Як зменшити гучність у Zoom, Google Meet і Microsoft Teams

Програми для відеодзвінків стали найважливішою частиною віддаленої роботи та навчання. Досліджуйте, як зменшити гучність у Zoom, Google Meet та Microsoft Teams.
Для трасування зображень в Illustrator можна використовувати два основні методи: трасування в реальному часі, коли зображення трасуються автоматично, або трасування вручну за допомогою інструментів Adobe Illustrator. На щастя, обидва відносно легко освоїти, якщо знати, як.
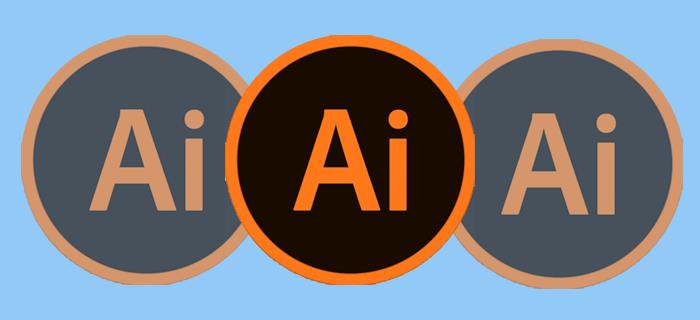
У цій статті пояснюється, як накреслити зображення в Illustrator.
Методи, що використовуються для трасування зображення в Illustrator
Вибраний метод трасування залежить від характеру зображення.
Використовуйте панель зображень або інструмент трасування
Це найпоширеніший варіант. Його можна використовувати для нанесення логотипів і фотозображень і включає кілька кроків для досягнення найкращих результатів. Ви можете почати із завантаження зображення та відкриття його в Adobe Illustrator.
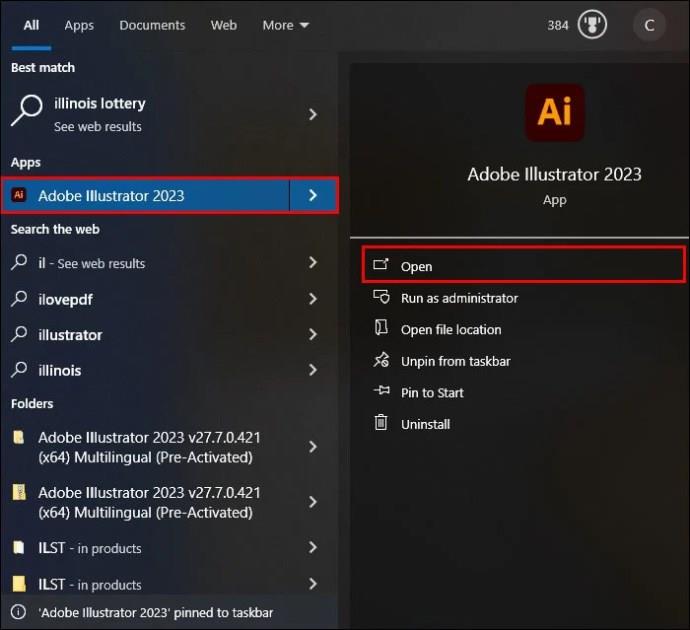
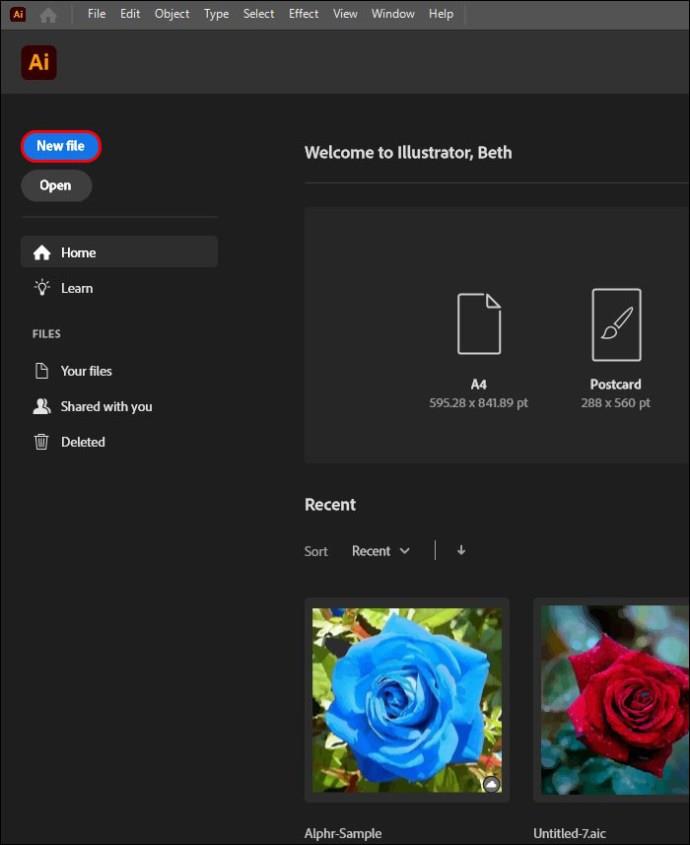
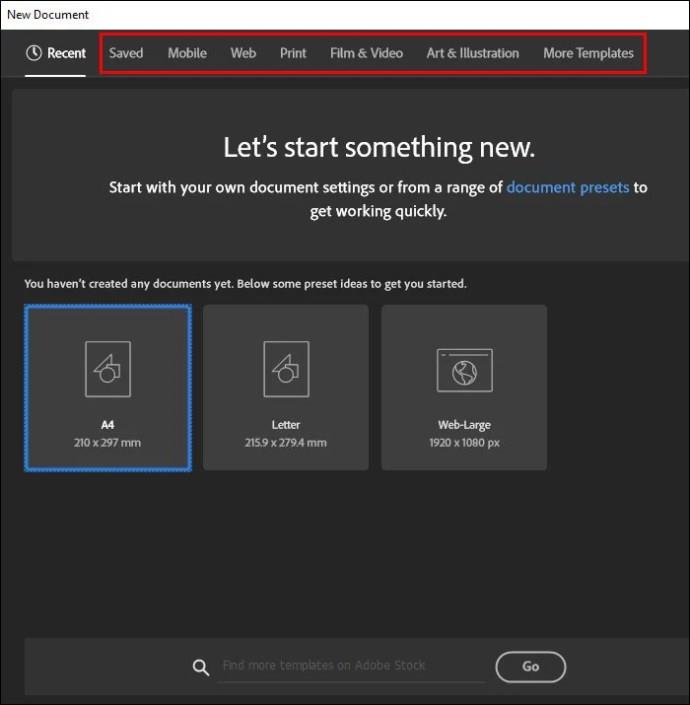
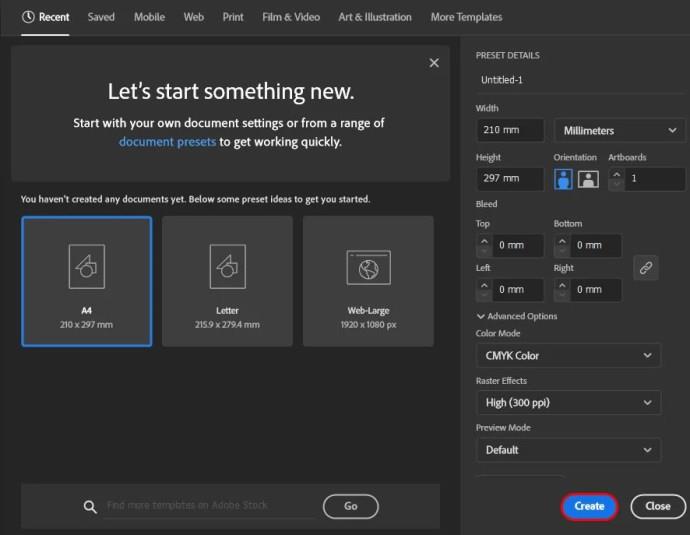
Розмістіть своє зображення в Illustrator
Коли все готово, настав час розмістити зображення, яке потрібно обвести.
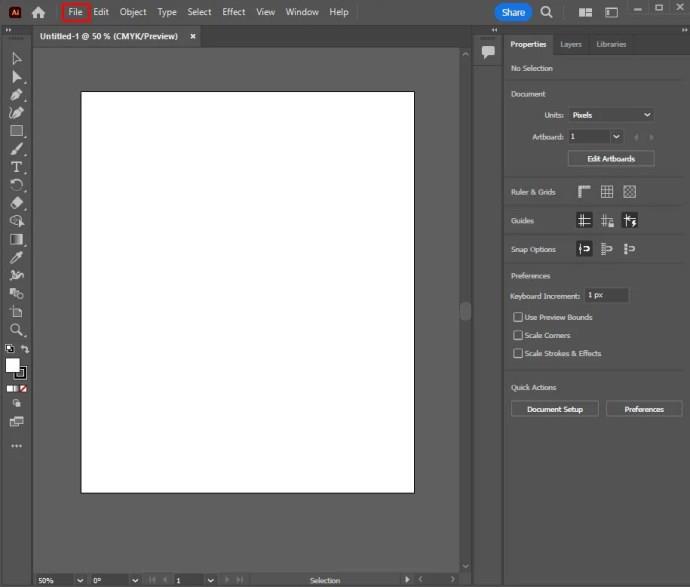
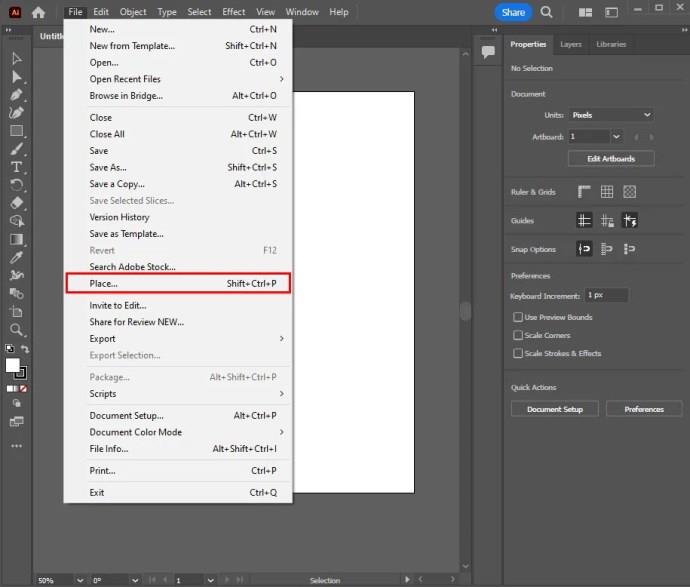
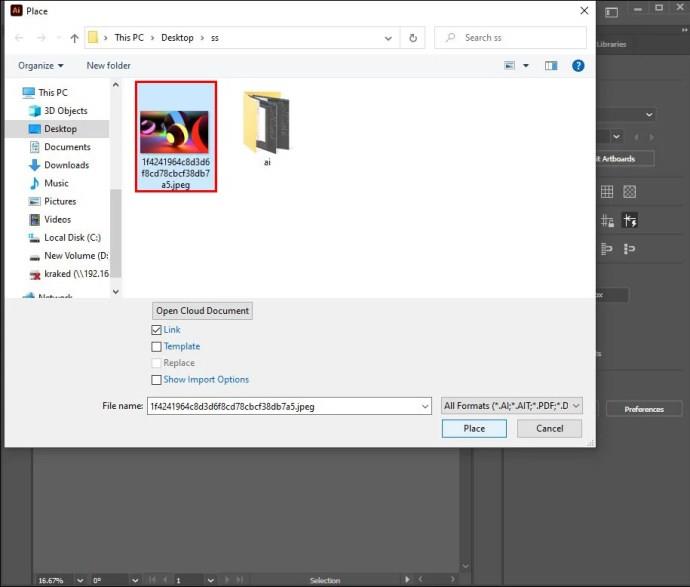
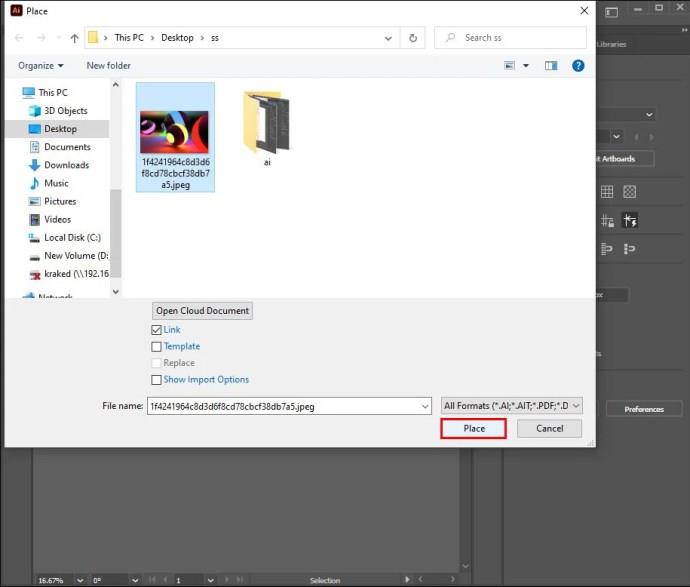
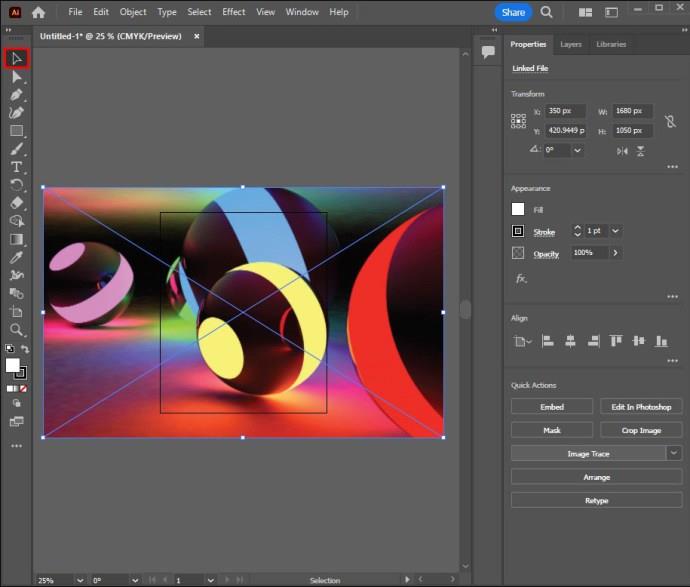
Запустіть меню параметрів трасування
Після цього вам потрібно запустити меню параметрів трасування:
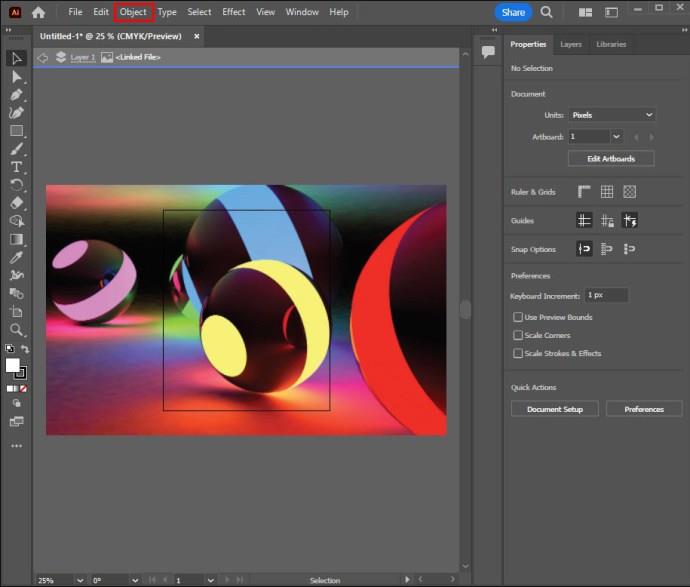
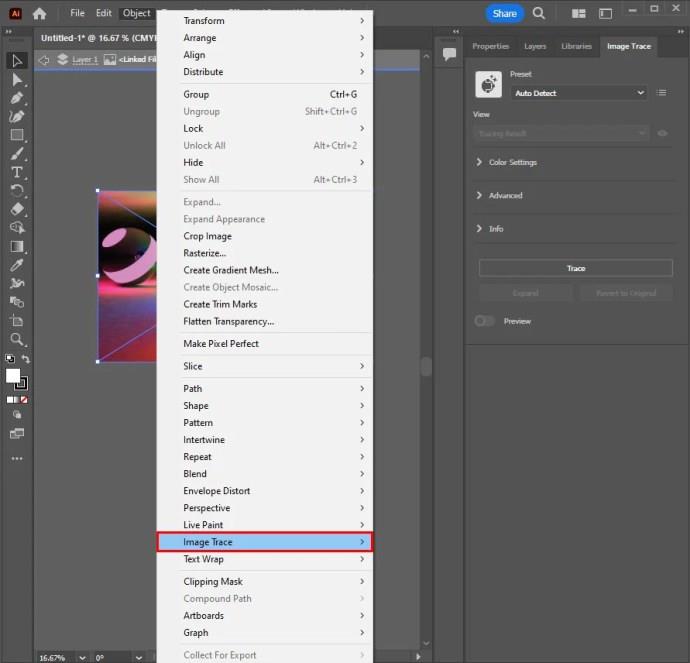
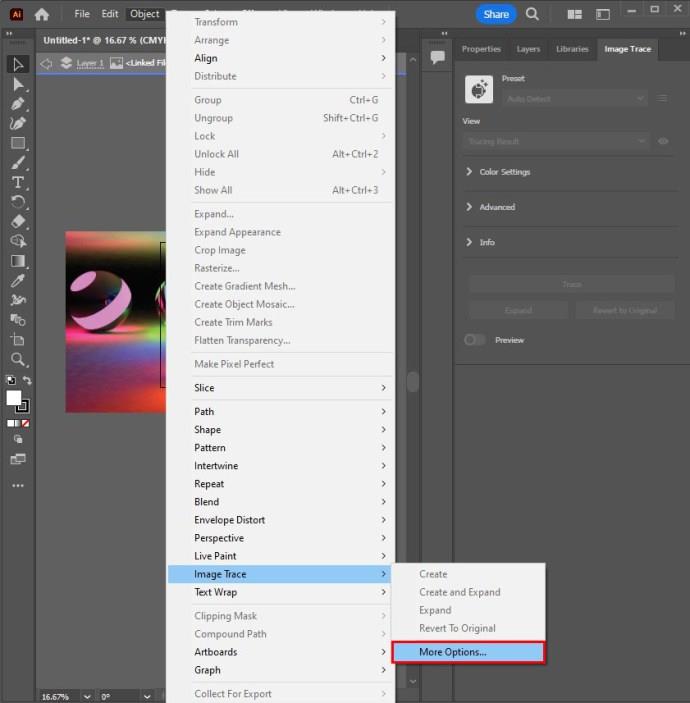
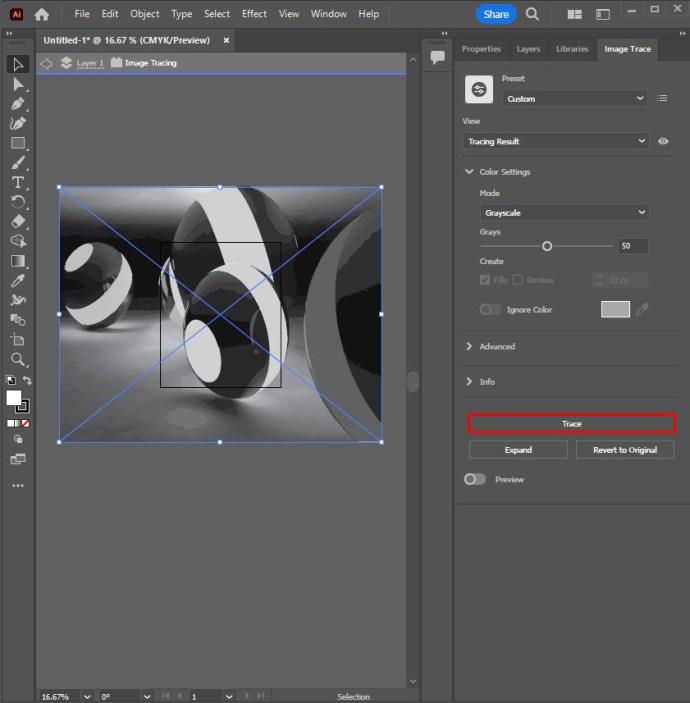
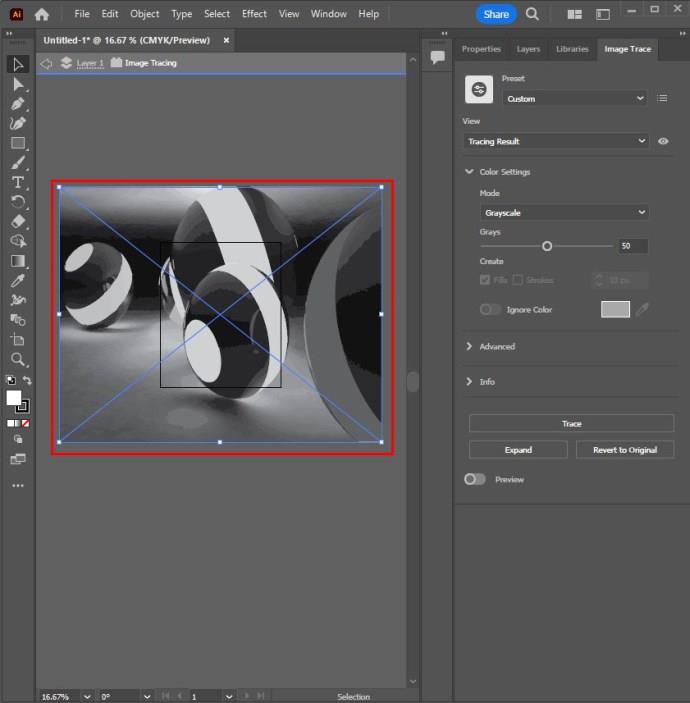
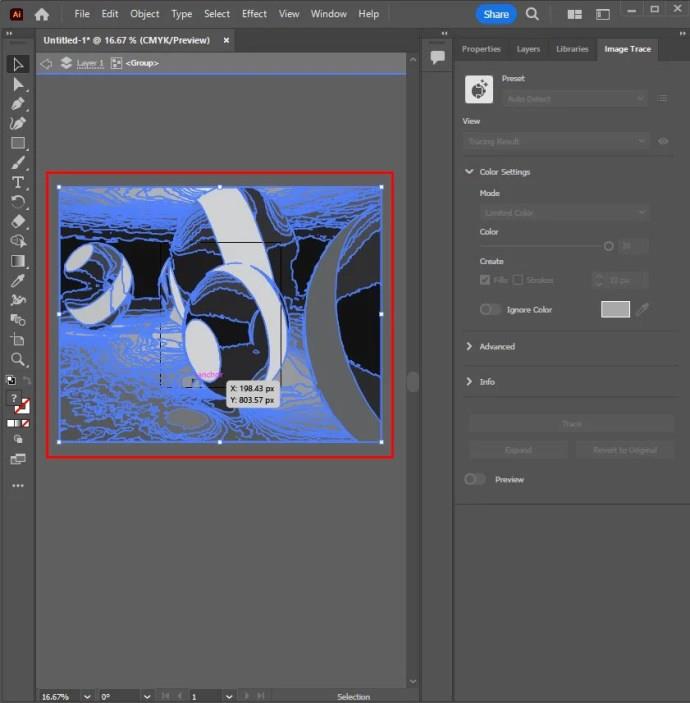
Кількість вибраних кольорів надає прокресленому зображенню той діапазон кольорів, який ви хочете реалізувати. Для логотипу це кольорова лінія з кількома плоскими поверхнями.
Прямий або ручний метод трасування
Для обведення меж об’єкта на полотні можна використовувати різні інструменти. Інструмент «Фігура» або «Перо» часто використовується для точного трасування об’єкта, якщо зображення наводиться за допомогою миші. Крім того, виберіть Pen Tablet, щоб отримати доступ до Brush Tool і Pen Tool, щоб створити зображення, наведене вручну.
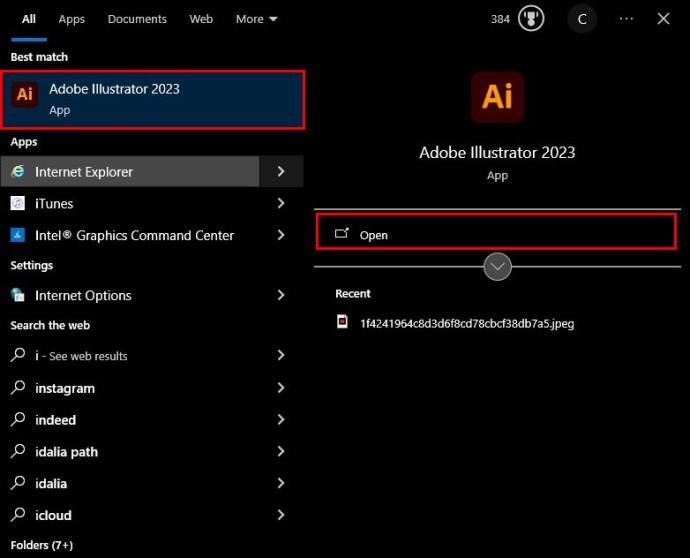
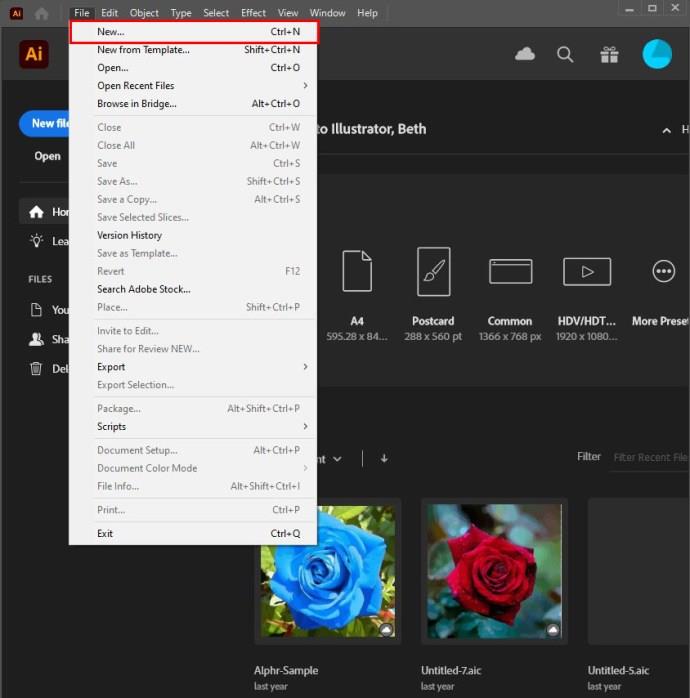
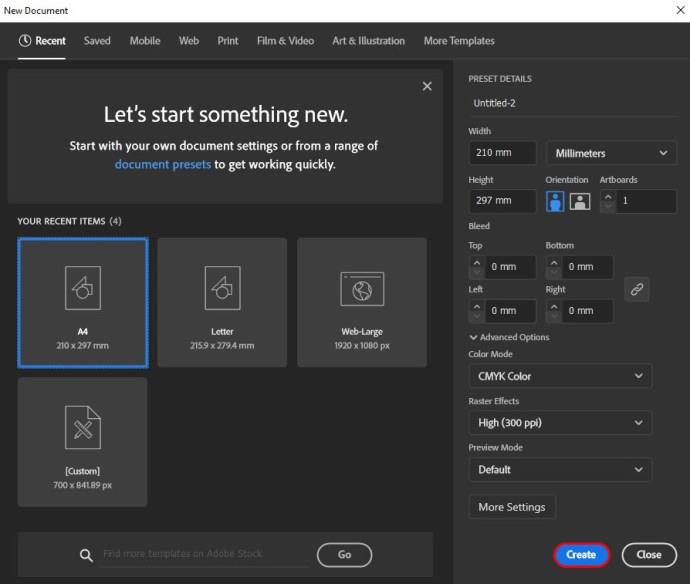
Коли ви перейдете до опції створення, ви повинні додати зображення, яке потрібно відстежити. Наведені нижче дії допоможуть розмістити зображення в Illustrator.
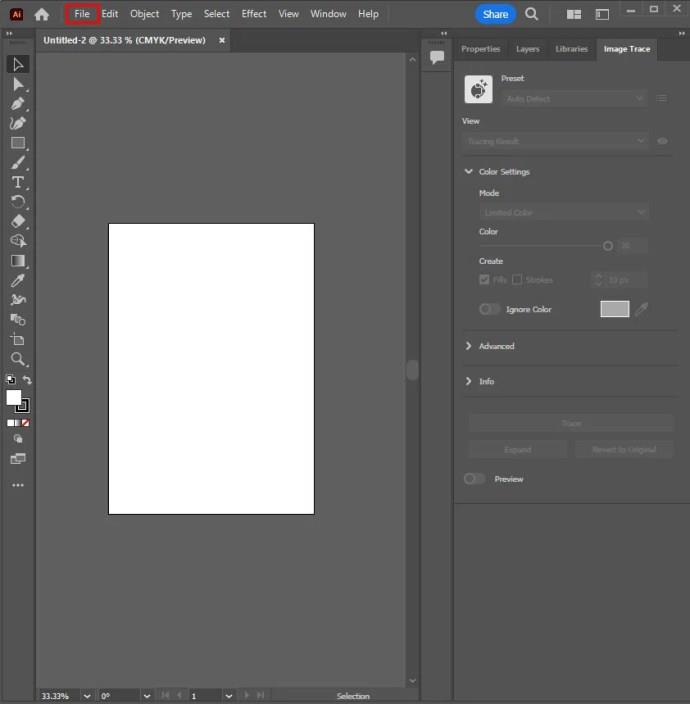
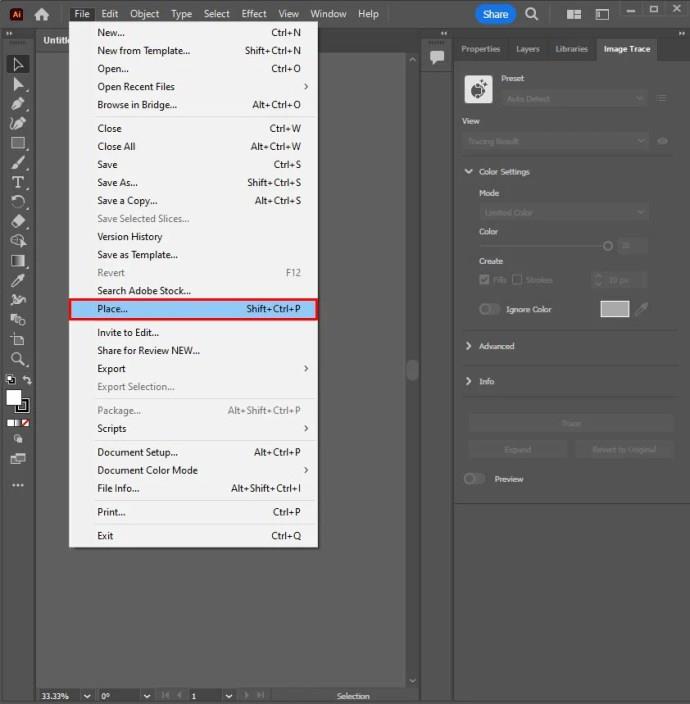
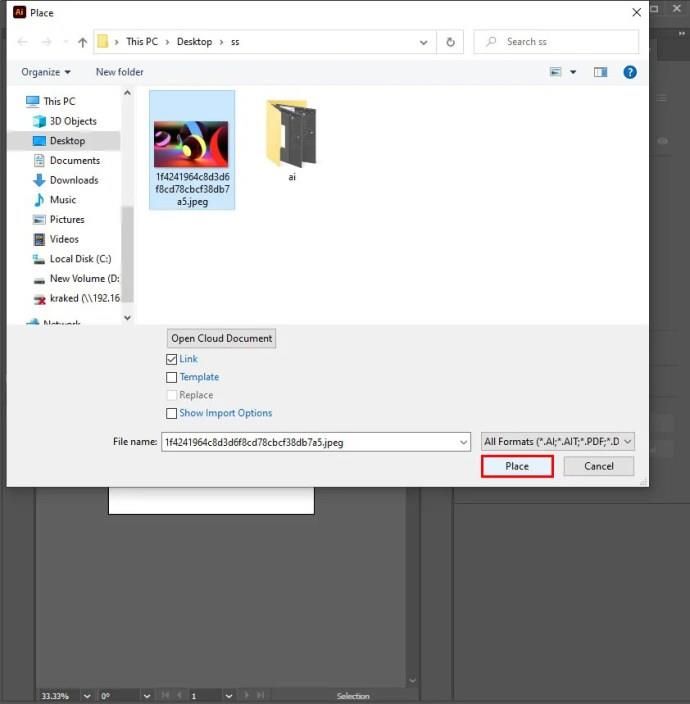
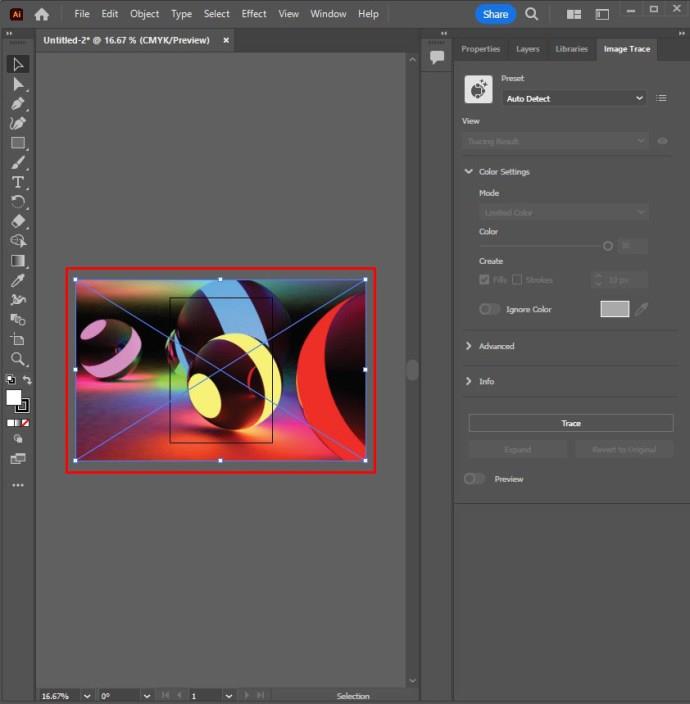
Після правильного розміщення зображення необхідно створити новий шар, перейшовши на панель шарів.
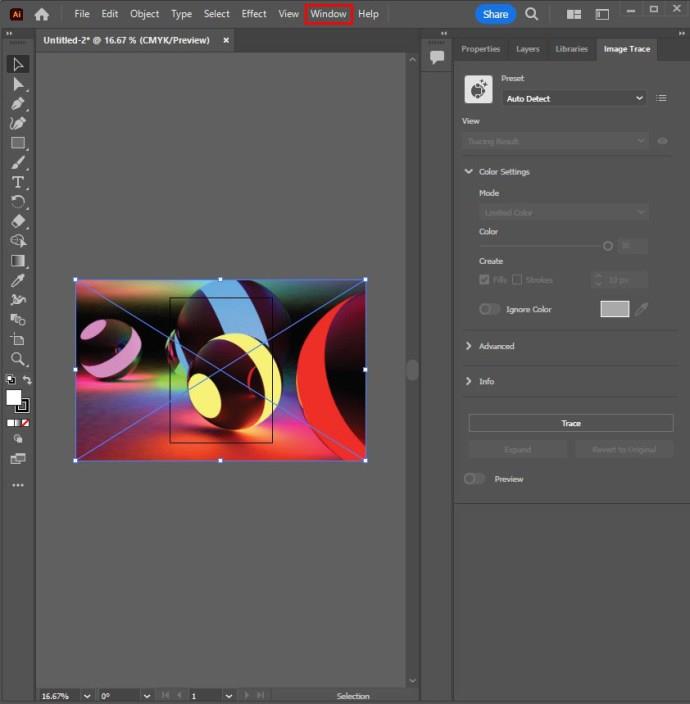
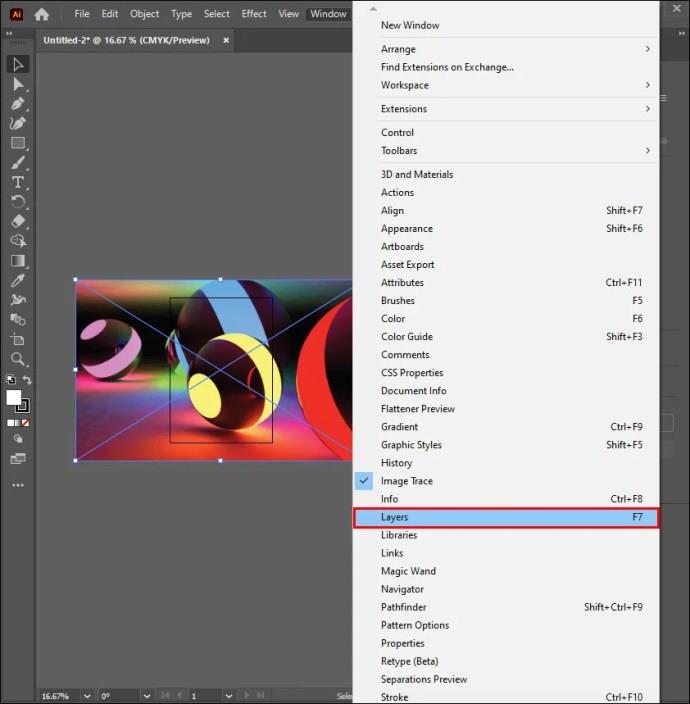
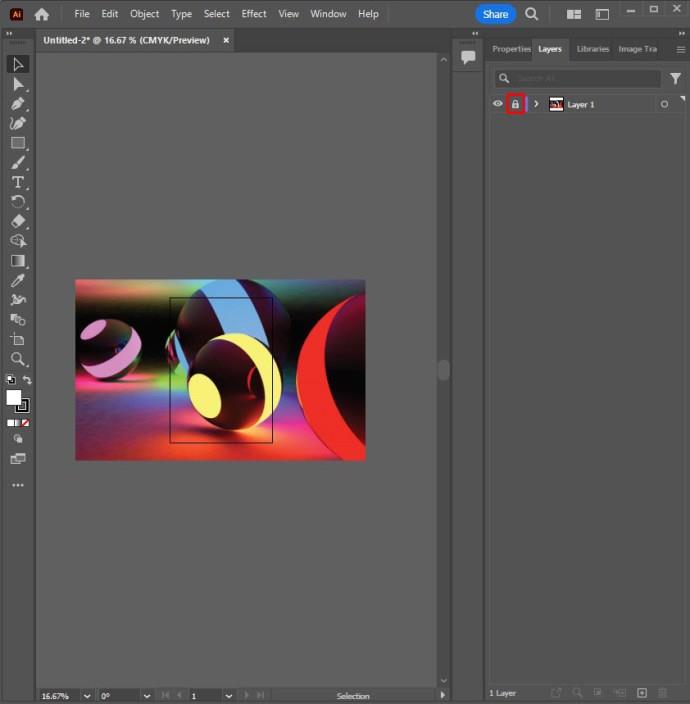
Використовуйте інструмент «Піпетка».
Використовуйте інструмент «Піпетка», щоб вибрати колір в Illustrator.
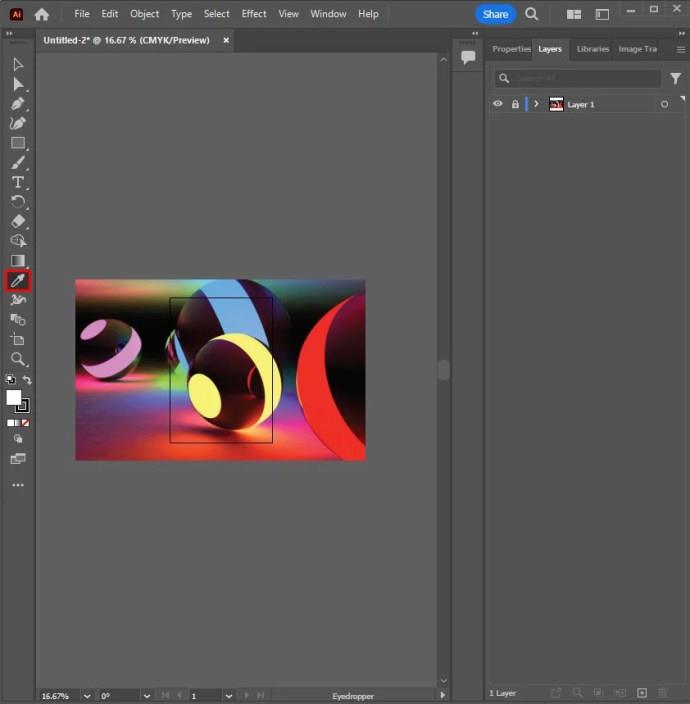
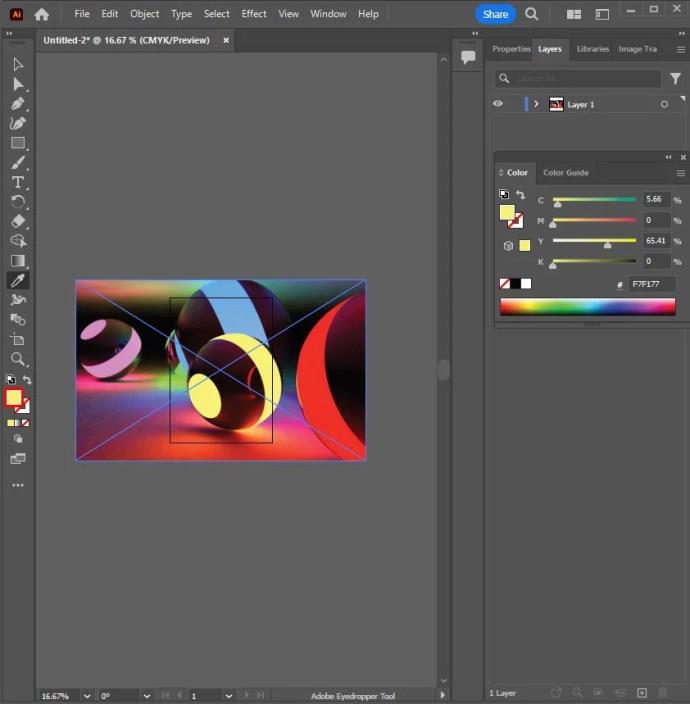
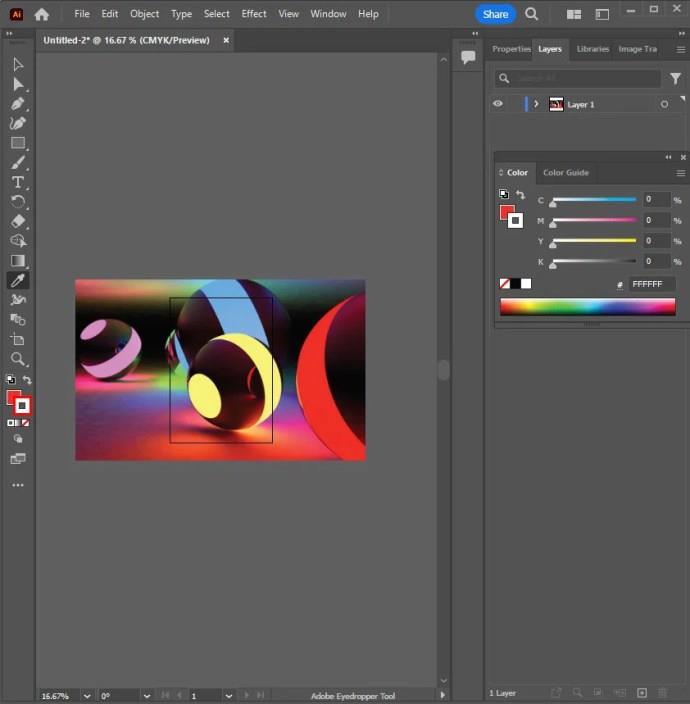
Створення простих фігур
Щоб створити прості форми, використовуйте інструменти форми. Фігури включають прямокутники та кола.
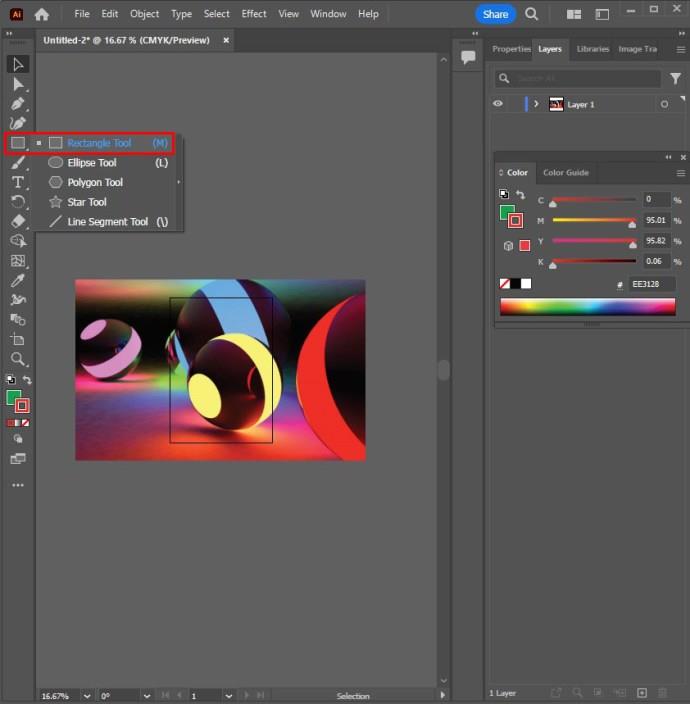
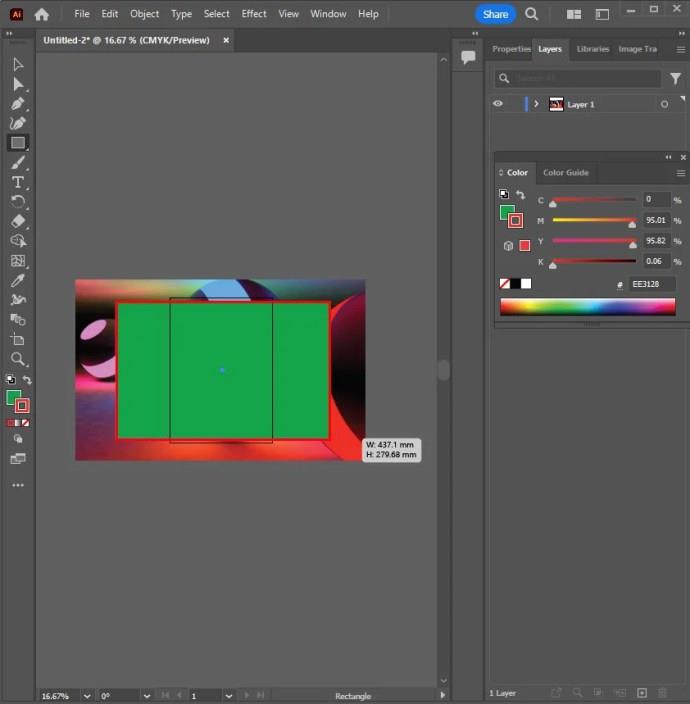

Використовуйте Pen Tool для складних форм
Обведіть складні фігури інструментом «Перо». Для цього клацніть піктограму наконечника фонтану на панелі інструментів або перейдіть до інструмента «Перо», натиснувши «P».
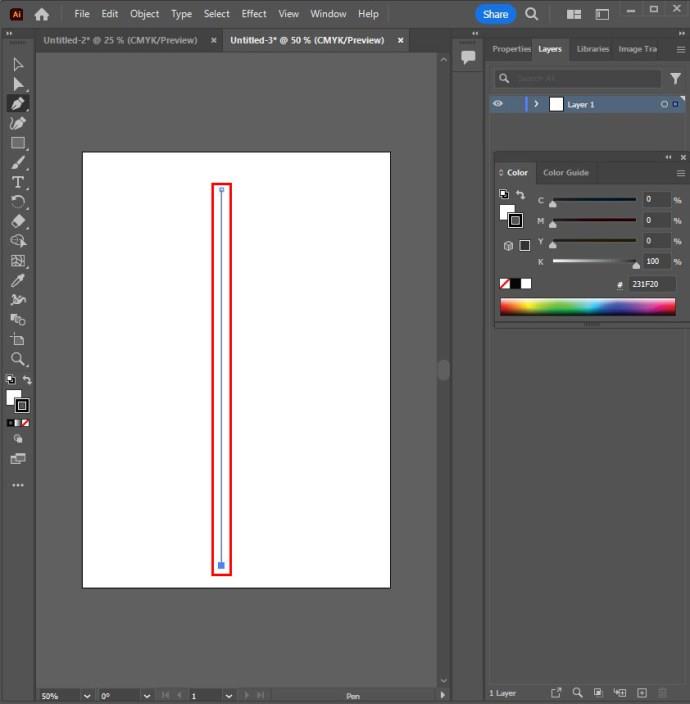
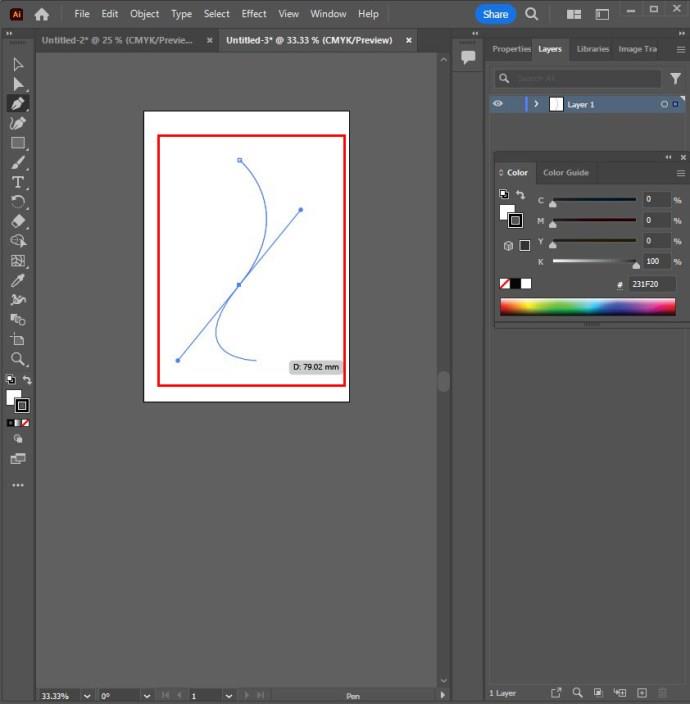
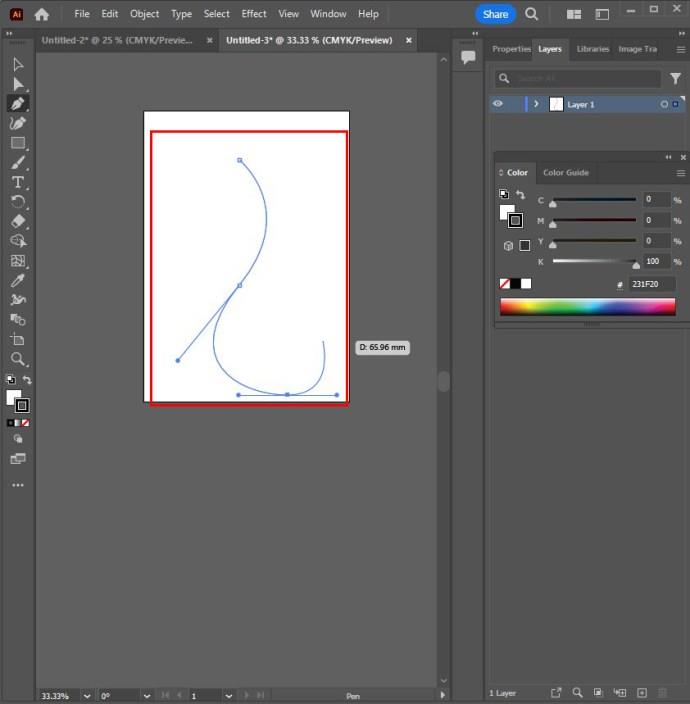
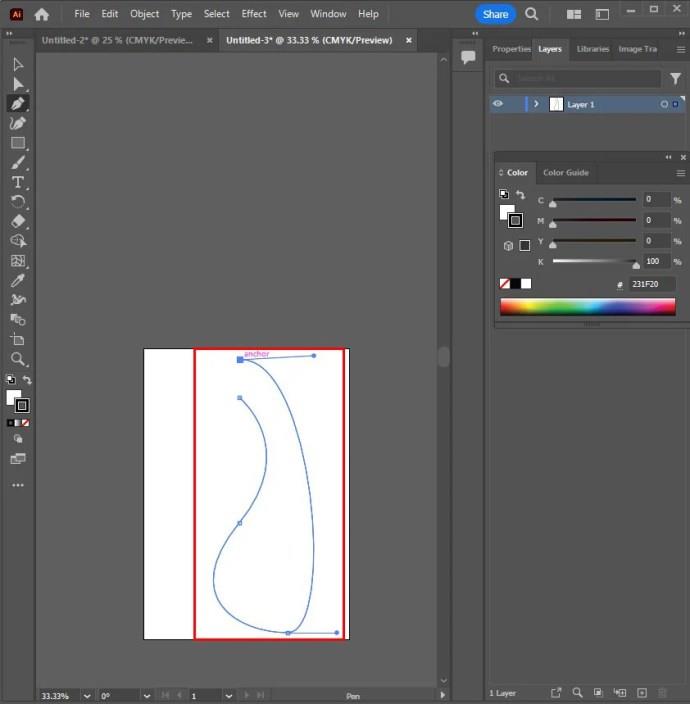
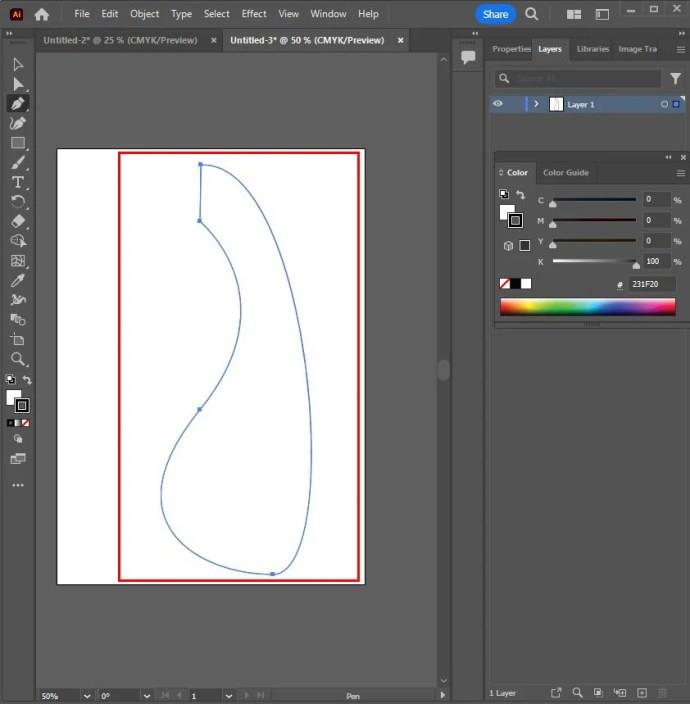
Налаштуйте форми
Налаштуйте фігури за допомогою інструмента підвибору. Знайдіть і виберіть білий курсор миші на панелі інструментів і виберіть інструмент підвибору.
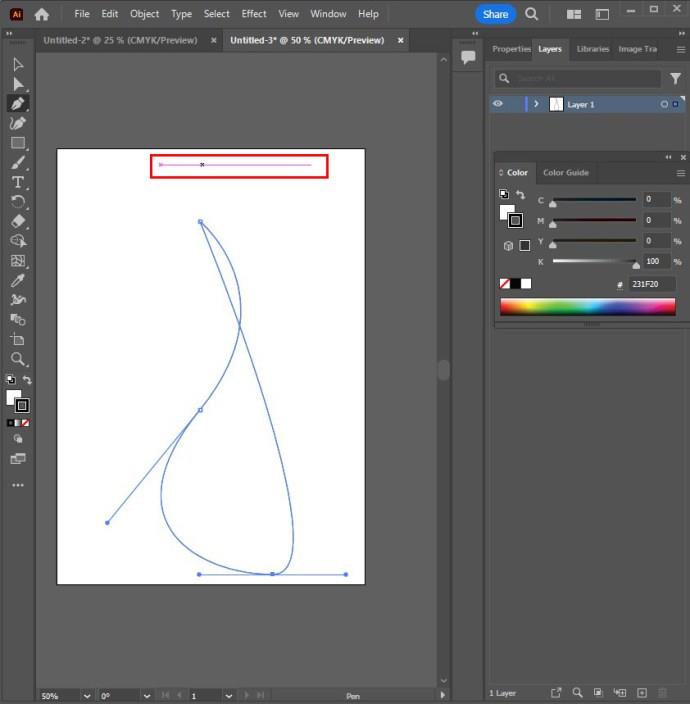
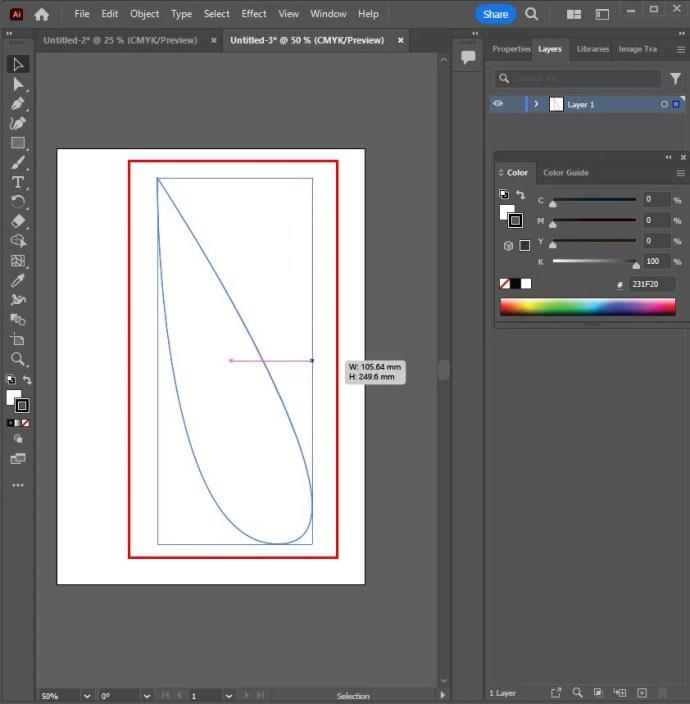
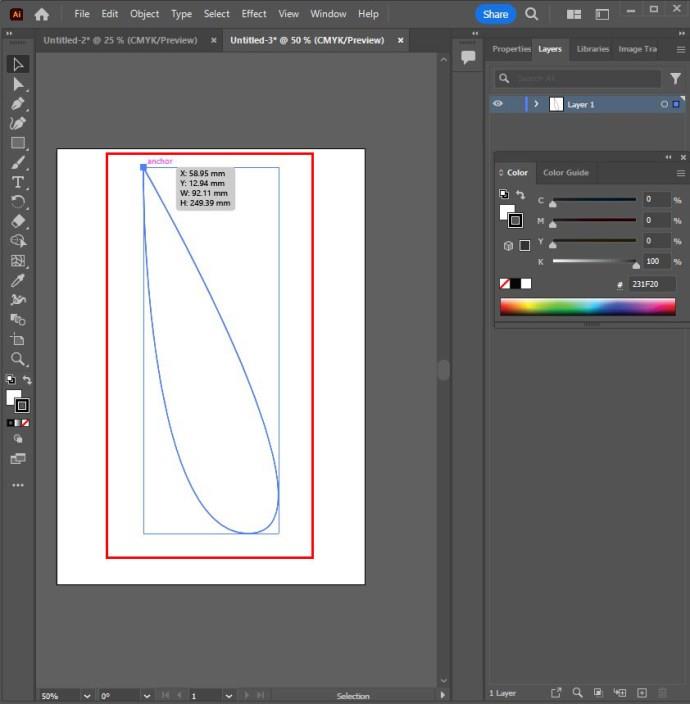
Додайте суміш кольорів
Ви можете додати змішування кольорів за допомогою градієнта та надати своїм об’єктам металевого блиску або змішати на круглих об’єктах для 3D-вигляду.
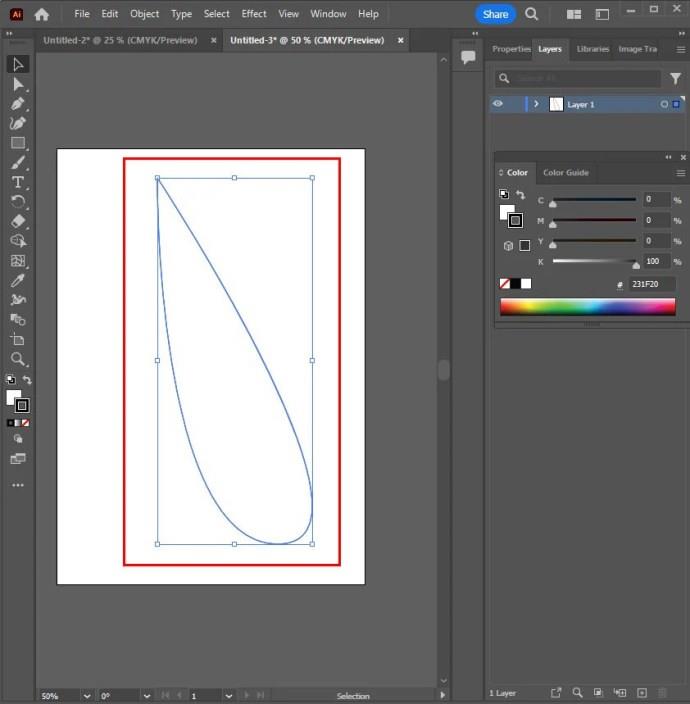
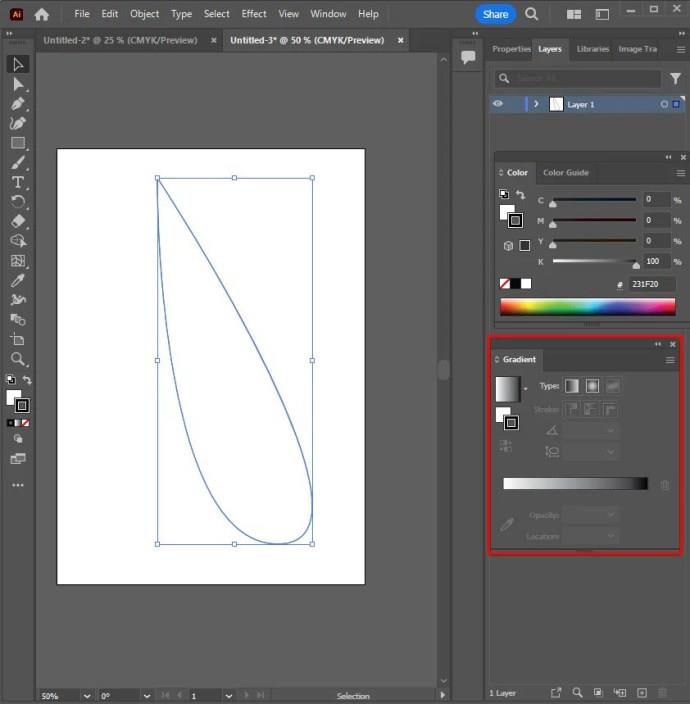

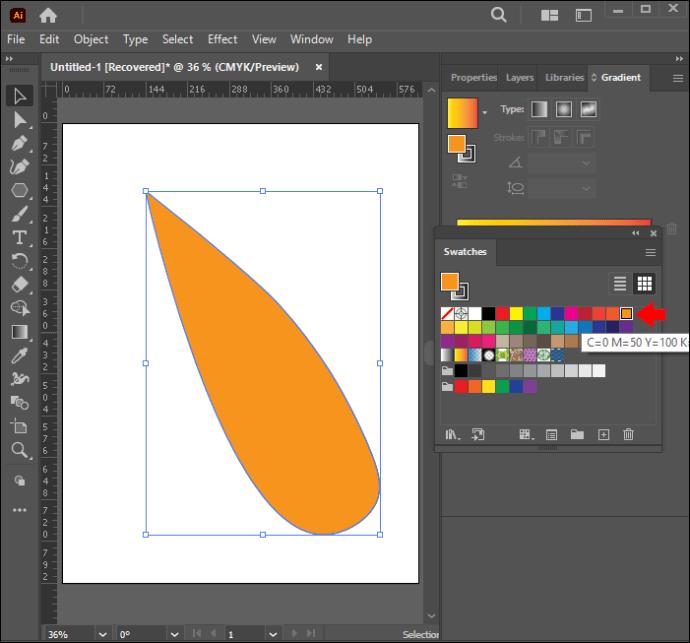
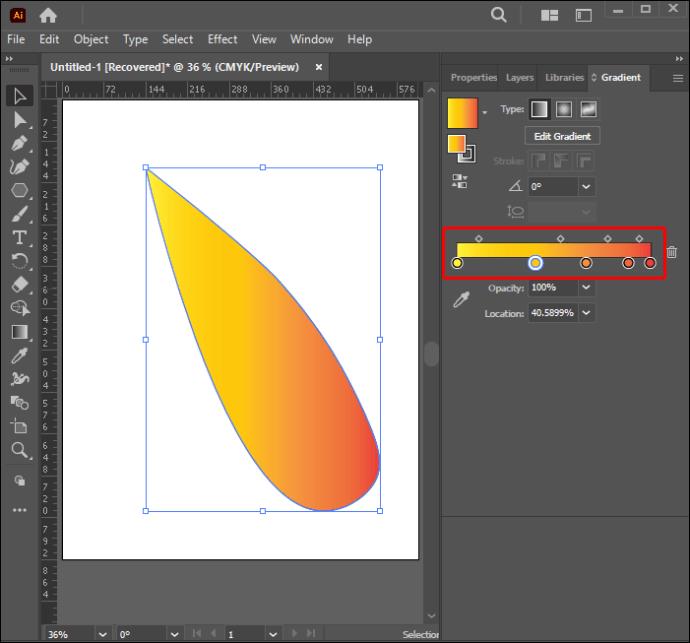
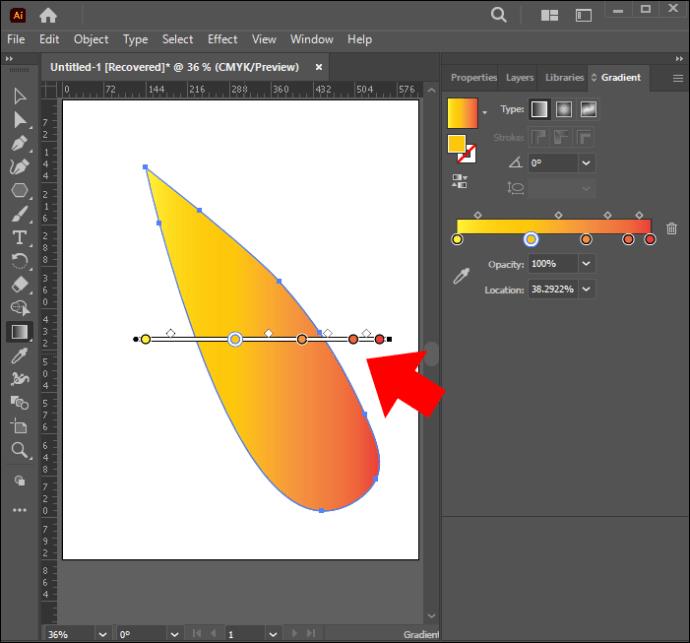
Успішне трасування зображень в Adobe Illustrator
В Illustrator ви можете досягти стільки всього, включаючи трасування зображень. Якщо ви володієте ноу-хау, зображення можна легко відстежувати автоматично або вручну. Маючи на увазі правильну ідею, ви зможете знову і знову отримувати чудові результати.
Ви коли-небудь намагалися накреслити зображення в Illustrator? Як вам досвід? Розкажіть нам у коментарях нижче.
Програми для відеодзвінків стали найважливішою частиною віддаленої роботи та навчання. Досліджуйте, як зменшити гучність у Zoom, Google Meet та Microsoft Teams.
Дізнайтеся, як налаштувати мобільну точку доступу в Windows 10. Цей посібник надає детальне пояснення процесу з урахуванням безпеки та ефективного використання.
Досліджуйте, як налаштувати налаштування конфіденційності в Windows 10 для забезпечення безпеки ваших персональних даних.
Дізнайтеся, як заборонити людям позначати вас у Facebook та захистити свою конфіденційність. Простий покроковий посібник для безпеки у соцмережах.
Пам’ятаєте часи, коли Bluetooth був проблемою? Тепер ви можете ефективно обмінюватися файлами через Windows 10 за допомогою Bluetooth. Дізнайтеся, як це зробити швидко і легко.
Ось посібник про те, як змінити тему, кольори та інші елементи в Windows 11, щоб створити чудовий робочий стіл.
Детальна інструкція про те, як завантажити Google Meet на ваш ПК, Mac або Chromebook для зручного використання.
Детальний огляд процесу налаштування VPN в Windows 10 для безпечного та анонімного Інтернет-серфінгу.
Ось як ви можете отримати максимальну віддачу від Microsoft Rewards для Windows, Xbox, Mobile, покупок і багато іншого.
Оскільки продуктивність і доступність бездротових периферійних пристроїв продовжують зростати, Bluetooth стає все більш поширеною функцією на ПК з Windows. Досліджуйте, як підключити та використовувати Bluetooth.








