Як зменшити гучність у Zoom, Google Meet і Microsoft Teams

Програми для відеодзвінків стали найважливішою частиною віддаленої роботи та навчання. Досліджуйте, як зменшити гучність у Zoom, Google Meet та Microsoft Teams.
Об’єднання двох абсолютно різних облич із фотографій – це завжди чудовий спосіб розважитися. Змішування двох окремих зображень для створення абсолютно нового вигляду стало простою справою завдяки великій різноманітності програм для редагування фотографій.

Хоча ви можете зробити це лише кількома клацаннями миші, якщо використовуєте такі інструменти створення облич, як FaceApp, але якщо вам потрібен більш точний спосіб об’єднання облич на фотографіях або навіть об’єднання фотографій в одну колекцію відповідно до теми, ви можете скористатися розширені програми редагування, подібні до перелічених нижче.
Ось покрокові вказівки щодо того, як об’єднати два різні обличчя в абсолютно нове за допомогою різних програм.
Як об'єднати два обличчя в Blender
Blender — це потужний інструмент із відкритим кодом для створення тривимірної комп’ютерної графіки. Це універсальна програма, яка дозволяє користувачам редагувати, моделювати, рендерити, анімувати, ліпити тощо в надійному робочому просторі. Робота в Blender схожа на ліплення, використовуючи геометричні фігури для створення моделей.
Створення 3D-моделей, особливо під час редагування та використання гуманоїдних функцій, може бути складним завданням. Очевидно, що створення 3D-портретів у Blender потребує певних знань про програму, але все ж це не квантова фізика. Якщо ви хочете об’єднати два різних обличчя в одне, ви повинні навчитися з’єднувати основні форми, які їх утворюють.
Щоб злити один портрет з іншим, вам потрібно буде вибрати кілька елементів з однієї моделі, перенести їх на іншу модель і об’єднати. Таким чином ви досягнете гладкого вигляду вашої моделі. Найважливіше те, що ваш новий змішаний 3D-портрет не виглядатиме так, ніби ви просто скопіювали та вставили елементи.
Хоча є кілька способів зробити це, ось як виконати деякі хаки.
Багаторазовий вибір
Для Blender 2.9 або пізніших версій ви можете з’єднати зображення в середині між двома гранями, а потім вибрати їх обидва одночасно за допомогою інструмента вибору рамки. Ось як ним користуватися.
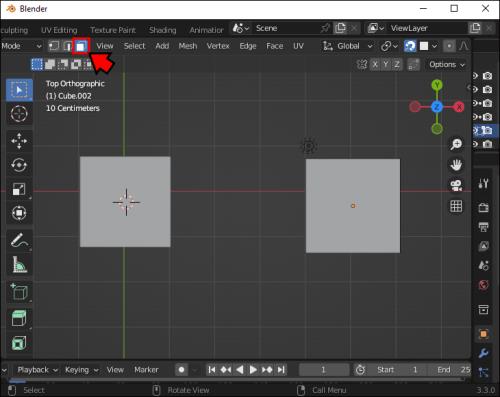
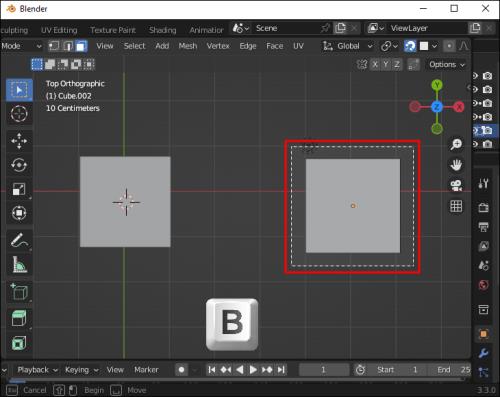
Інструмент сітки
Щоб злити портрети один з одним, вам знадобиться інструмент злиття. Для цього потрібно вибрати вершину, ребро або грань. Ви можете змішувати фігури в Blender 2.8, виконавши наступні кроки.
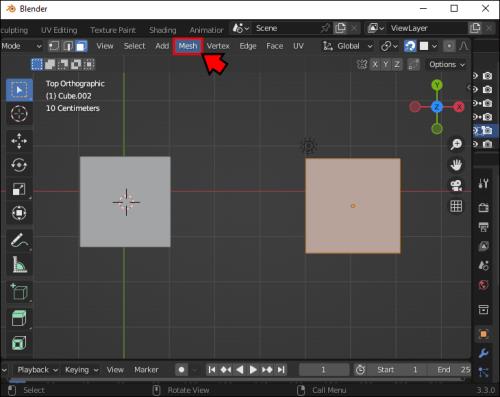
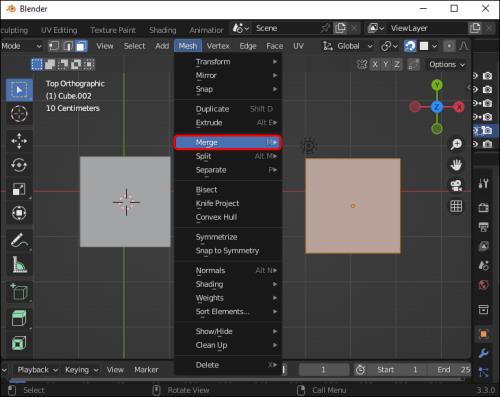
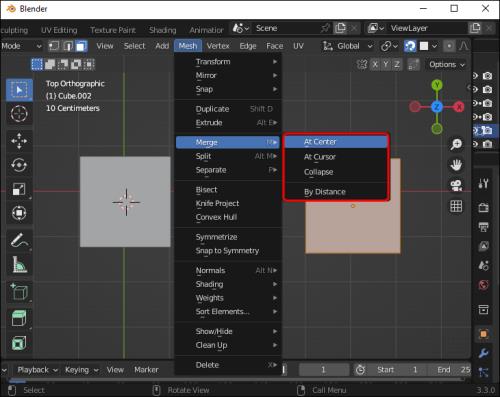
Зверніть увагу, що в старіших версіях Blender 2.8. ви можете об’єднати вибрані елементи через меню «Вершина». Там ви повинні вибрати «Об’єднати вершини». Альтернативним способом доступу до цієї опції є натискання клавіш «alt+M».
Ось як розчинити кілька облич в одному зображенні.
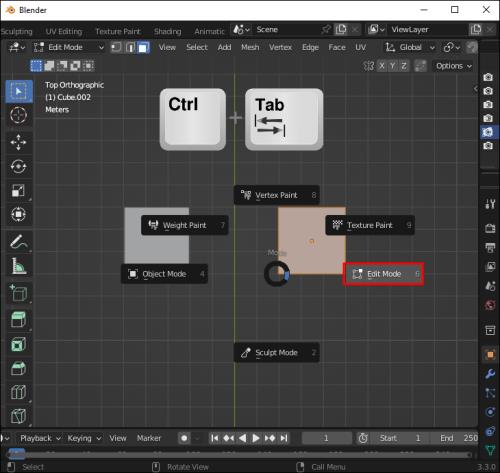
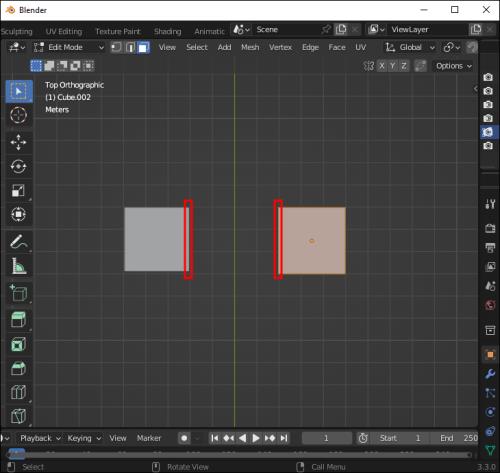
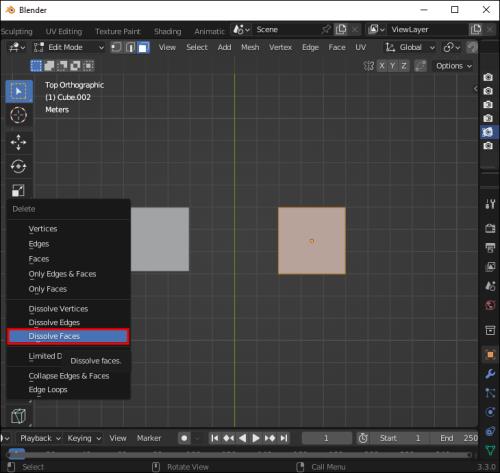
Ви можете застосувати ті самі кроки до розчинення граней, ребер і вершин, вибравши відповідні параметри в меню.
Як об'єднати два обличчя в Photoshop
Adobe Photoshop є найпопулярнішим інструментом для редагування фотографій або будь-якого іншого невідеоконтенту. Це також необхідний навик як для професійного, так і для особистого використання, і знання його основ є те, що більшість людей, які цікавляться редагуванням фотографій, повинні знати.
Photoshop дозволяє грати з процесом редагування. Знання того, як користуватися основними інструментами та працювати з шарами, може допомогти вам творити чудеса, якщо ви достатньо творчі. Ви можете помістити обличчя людини на голову іншої людини або поєднати риси двох різних людей в оригінальне зображення.
Вам знадобляться фотографії обох людей у високій роздільній здатності та, якщо можливо, з однаково розташованими головами, оскільки це зробить результат виглядати більш реалістичним. Отримавши фотографії, відкрийте їх у Photoshop і зробіть наступне.
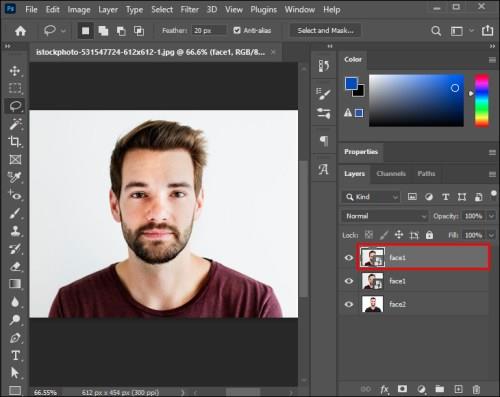
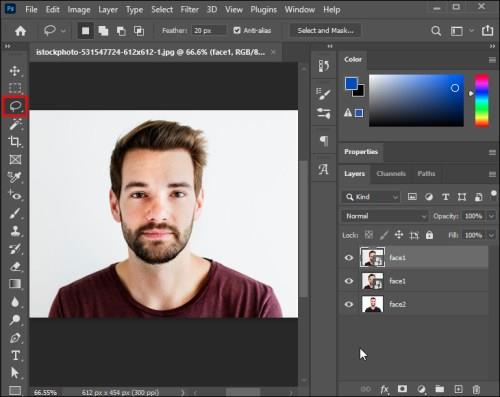
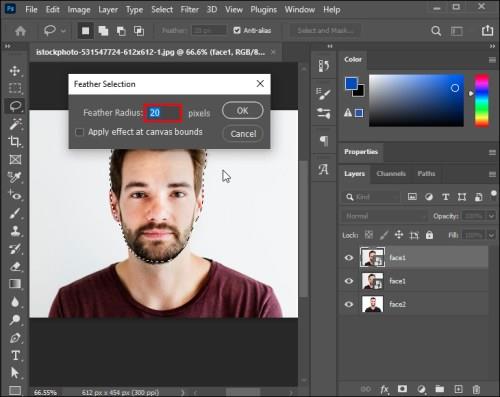
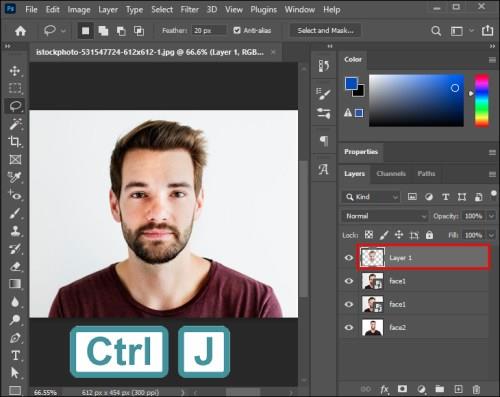

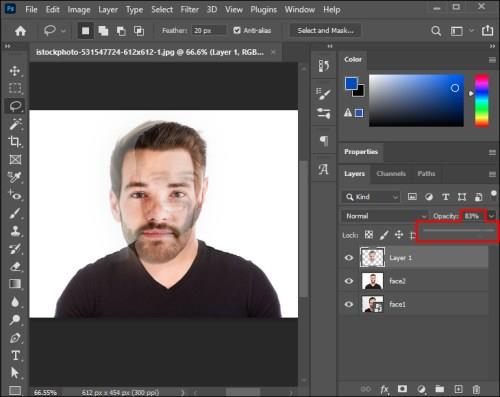

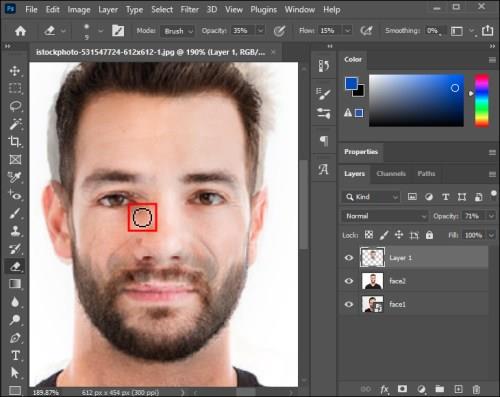
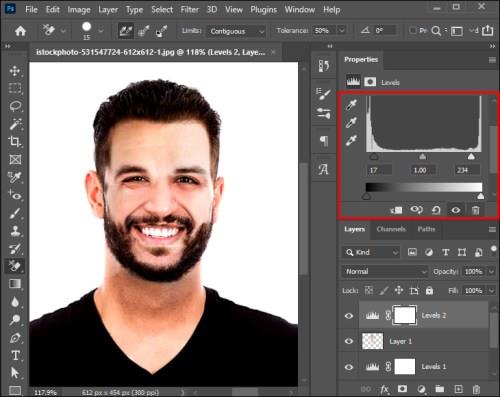
Як об’єднати два обличчя в FaceApp
FaceApp — це суцільна розвага. Творіння FaceApp стали вірусним трендом, створювати їх неймовірно легко, і додаток пропонує багато функцій для задоволення. Мобільний додаток надає різноманітні інструменти для морфінгу, що дозволяє помістити своє обличчя на голову знаменитості або об’єднати обличчя ваших друзів.
FaceApp дозволяє об’єднати два обличчя, щоб створити образ вашої гіпотетичної майбутньої дитини. Ви можете зробити це, отримавши доступ до ефекту «Наші діти».
Ось як це зробити у FaceApp.

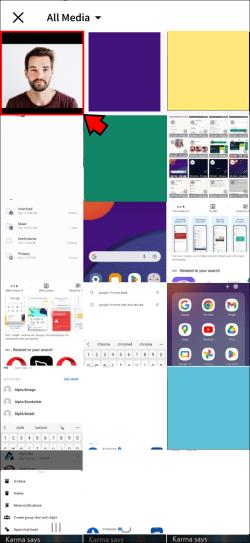
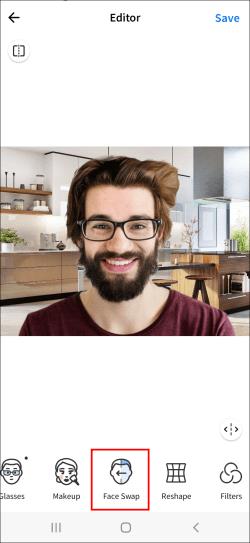
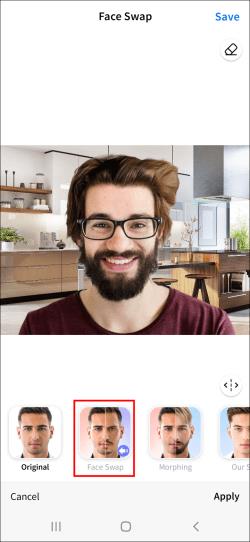
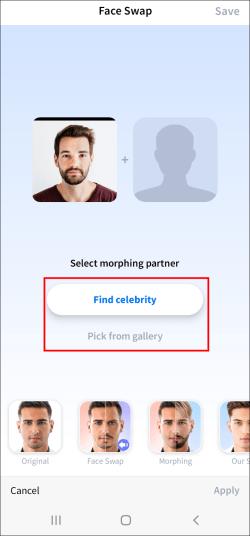
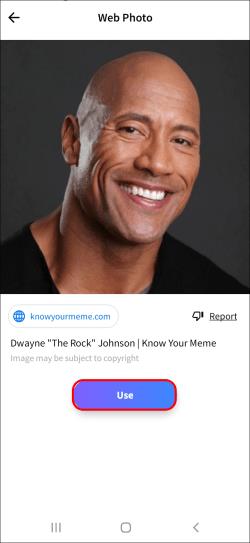
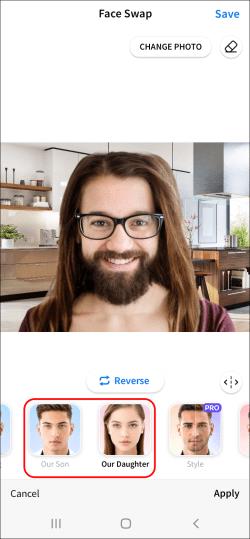
Тепер ви отримаєте уявлення про те, як виглядають ваші майбутні діти - обличчя будуть змішані в нове.
Як об’єднати два обличчя в Google Photos
У Google Photos є функція автоматичного розпізнавання обличчя, яка стане в нагоді, коли ви хочете згрупувати або об’єднати фотографії окремої людини в одну колекцію. Однак багато людей мають проблеми з Google Photos і його тенденцією створювати кілька шаблонів для однієї людини.
Ось як об’єднати або згрупувати різні фотографії однієї людини в одну колекцію в Google Фото.
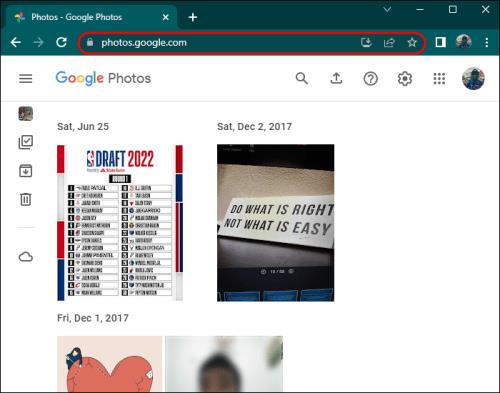
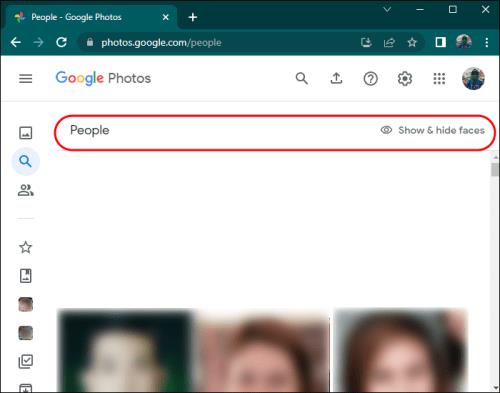
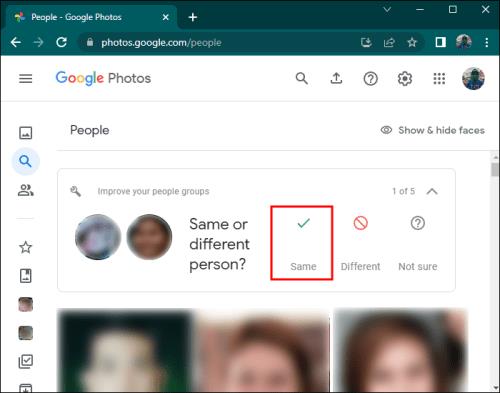
Настав час морфінгу!
Об’єднати два обличчя на фотографії можна з різних причин, але найпоширенішою є для розваги. Іноді, якщо ви поділяєте близькі стосунки з другом, злиття ваших облич на фотографії є кумедним способом виразити цю близькість. Або ви хотіли б мати свій візаж на голові знаменитості, якою ви захоплюєтеся.
Оскільки сьогодні на ринку додатків з’являється багато інструментів для зміни обличчя, це ніколи не було простіше та швидше. Виберіть інструмент, який найкраще відповідає вашим потребам, і будьте творчі!
Які інструменти ви використовуєте для об’єднання облич на зображеннях? Розкажіть нам у коментарях нижче!
Програми для відеодзвінків стали найважливішою частиною віддаленої роботи та навчання. Досліджуйте, як зменшити гучність у Zoom, Google Meet та Microsoft Teams.
Дізнайтеся, як налаштувати мобільну точку доступу в Windows 10. Цей посібник надає детальне пояснення процесу з урахуванням безпеки та ефективного використання.
Досліджуйте, як налаштувати налаштування конфіденційності в Windows 10 для забезпечення безпеки ваших персональних даних.
Дізнайтеся, як заборонити людям позначати вас у Facebook та захистити свою конфіденційність. Простий покроковий посібник для безпеки у соцмережах.
Пам’ятаєте часи, коли Bluetooth був проблемою? Тепер ви можете ефективно обмінюватися файлами через Windows 10 за допомогою Bluetooth. Дізнайтеся, як це зробити швидко і легко.
Ось посібник про те, як змінити тему, кольори та інші елементи в Windows 11, щоб створити чудовий робочий стіл.
Детальна інструкція про те, як завантажити Google Meet на ваш ПК, Mac або Chromebook для зручного використання.
Детальний огляд процесу налаштування VPN в Windows 10 для безпечного та анонімного Інтернет-серфінгу.
Ось як ви можете отримати максимальну віддачу від Microsoft Rewards для Windows, Xbox, Mobile, покупок і багато іншого.
Оскільки продуктивність і доступність бездротових периферійних пристроїв продовжують зростати, Bluetooth стає все більш поширеною функцією на ПК з Windows. Досліджуйте, як підключити та використовувати Bluetooth.








