Як зменшити гучність у Zoom, Google Meet і Microsoft Teams

Програми для відеодзвінків стали найважливішою частиною віддаленої роботи та навчання. Досліджуйте, як зменшити гучність у Zoom, Google Meet та Microsoft Teams.
Вас хвилює те, що ваша дитина може отримати доступ до різного роду неприйнятного вмісту, коли ви не дивитеся? Вам би не хотілося, щоб ваша дитина натрапила на будь-який вміст для дорослих і побачила сцени насильства чи непристойної лексики. Щоб уникнути необхідності пояснювати, чому їм не варто використовувати нове веселе слово, яке вони вивчили, але не розуміють, установіть батьківський контроль на вашому Apple TV.

Телевізійні шоу та фільми мають певну вікову категорію. Установлення батьківського контролю дасть вам спокій і гарантує, що ваша дитина безпечно проводить час за екраном.
Обмеження вмісту
Користувачі Apple можуть налаштувати батьківський контроль, обмеживши доступ у налаштуваннях Apple TV, програми Apple TV або Apple TV +. Перш ніж налаштовувати індивідуальні обмеження, вам потрібно ввімкнути параметр «Обмеження» , щоб мати доступ до всього іншого. Це дозволяє обмежити доступ до певного вмісту, увімкнувши або вимкнувши певні функції.
Пароль, який ви встановлюєте під час цього процесу, знадобиться щоразу, коли ви налаштовуєте або змінюєте окремі обмеження.
Керування елементами керування на Apple TV
Пристрої Apple TV використовують пристрій Siri Remote. Ви можете легко ввімкнути обмеження за допомогою пульта дистанційного керування Siri, виконавши кілька простих кроків:
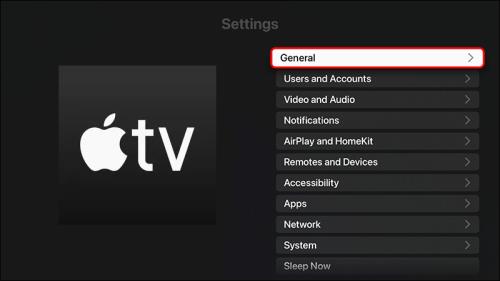
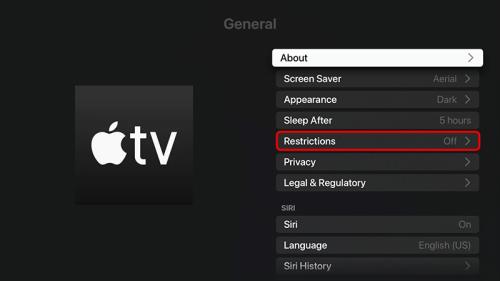
Виберіть окремі обмеження за допомогою пульта дистанційного керування, натиснувши центральну панель клавіатури для пультів дистанційного керування другого покоління або пізніших, або натиснувши сенсорну поверхню для пультів дистанційного керування першого покоління.
Якщо ви хочете зняти обмеження, виконайте один із наведених вище кроків і вимкніть обмеження, а потім введіть чотиризначний пароль для підтвердження.
Батьківський контроль у програмі Apple TV
Якщо ваша дитина використовує програму Apple TV, вам потрібно отримати до неї доступ через пристрій Apple вашої дитини, щоб налаштувати батьківський контроль.
Щоб увімкнути обмеження батьківського контролю, виконайте такі дії:
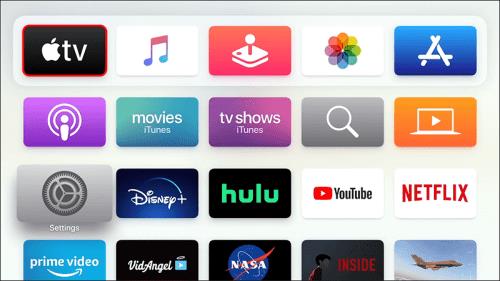
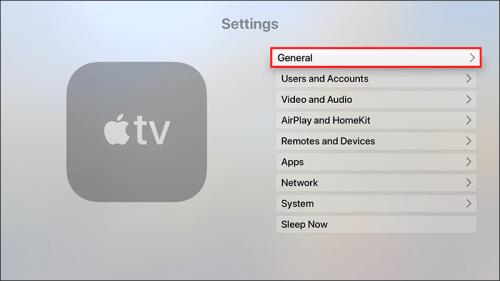
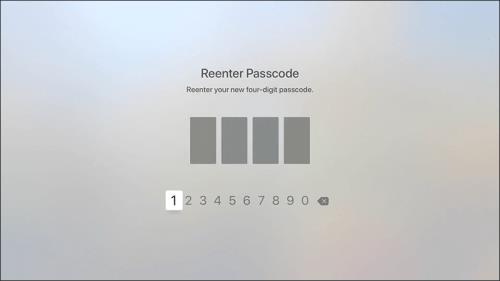
Ось як зняти обмеження:
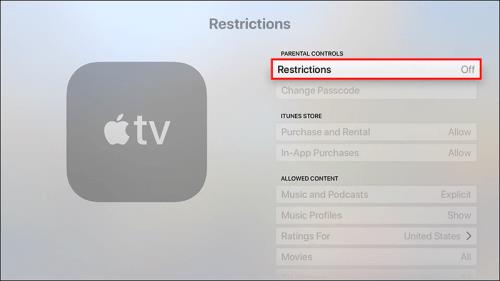
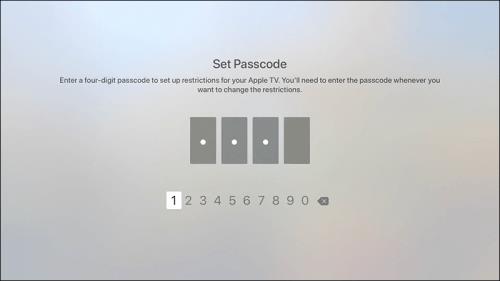
Перевірка пароля на iPhone TV Remote
Коли ви встановлюєте обмеження Apple TV, можливо, ви захочете приховати свій пароль. Якщо ваша дитина поруч і ви не хочете, щоб вона бачила, що ви набираєте через Siri Remote, ви також можете зробити це через iPhone або iPad:
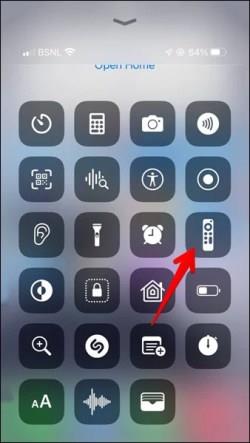
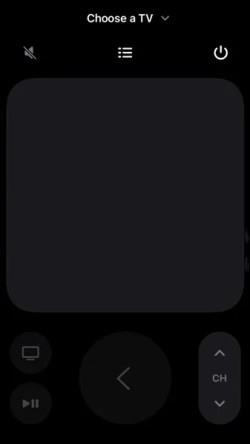
Якщо ви не бачите піктограму дистанційного керування в Центрі керування:
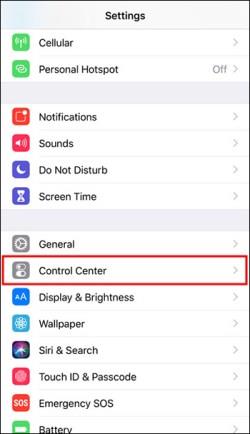
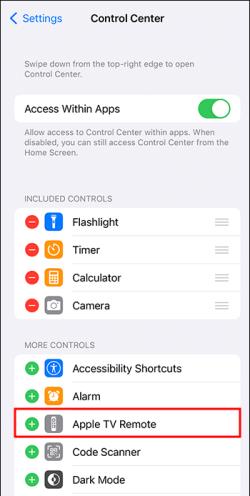
Елементи керування на Apple TV+
На Apple TV+ можна встановити обмеження для музики, телепередач і фільмів. Ці обмеження вмісту дійсні для всіх браузерів, але вони не застосовуються до програми Apple TV на пристроях Apple, таких як Apple TV, iPhone, iPad і Mac. Якщо ви бажаєте налаштувати додатковий батьківський контроль, як-от час використання екрана, це потрібно зробити на окремих пристроях, на яких ви використовуєте Apple TV+.
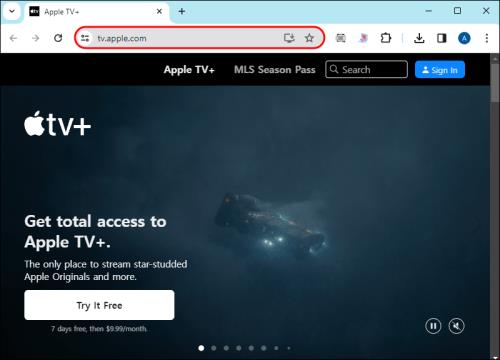
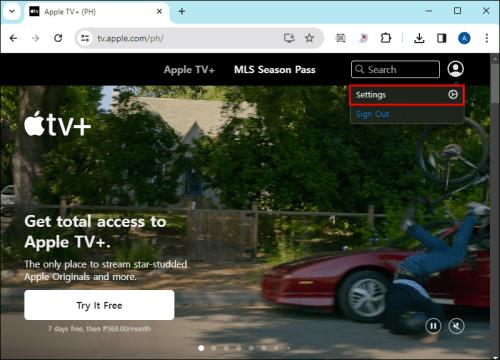
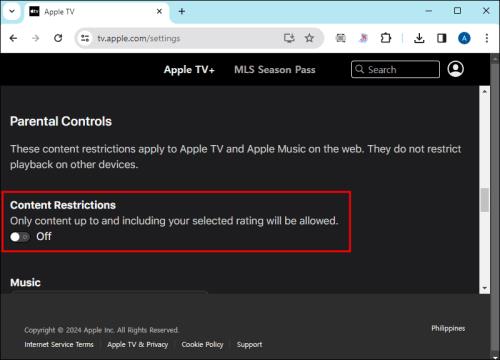
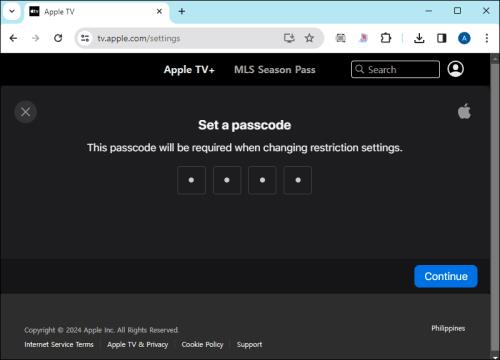
Налаштування індивідуальних обмежень на Apple TV
Увімкнувши параметр «Обмеження» на попередньому кроці, виберіть параметри, які потрібно обмежити, приховати, заблокувати чи дозволити. Для кожної зміни, яку ви вносите під час налаштування, вам потрібно буде ввести пароль. Вибір параметра «Обмежити» означає, що для доступу до цих функцій на Apple TV знадобиться ввести пароль, тоді як «Блокувати» повністю вимикає ці функції.
Для Apple TV 2-го або 3-го покоління ви матимете «Запитати» замість опції «Обмежити».
Ось деякі з обмежень, які можна встановити на Apple TV.
Віковий рейтинг
Увімкнувши параметри вікової оцінки, ви обмежуєте доступ вашої дитини до відвертого чи неприйнятного вмісту. Перше, що вам потрібно налаштувати, це ваше місцезнаходження. Виходячи з цього кількість і назва всіх вікових категорій буде змінюватися. Вікове обмеження попередньо визначено для всіх фільмів, телешоу та програм, тому ви можете легко відфільтрувати доступний вміст, вибравши відповідну вікову категорію для вашої дитини.
Блокування
Якщо ви хочете переконатися, що певний вміст взагалі не з’являється в результатах пошуку ваших дітей, заблокуйте його. У категорії «Дозволений вміст» ви можете обмежити або заблокувати доступ дитини до музики, подкастів, музичних профілів і відео.
Якщо ви заблокуєте відвертий вміст, ваша дитина не зможе його завантажити чи відтворити. Однак пам’ятайте, що блокування через Apple TV не блокує вміст окремих програм сторонніх розробників, як-от Netflix або HBO. Вам потрібно налаштувати їх індивідуально.
покупки
Запобігання покупкам гарантує, що ваша дитина не зможе купити нічого без вашого відома. Це може запобігти значним стягненням з кредитної картки, якщо ваша дитина завантажує гру з великим акцентом на мікротранзакціях. Це також запобігає покупці нових телешоу чи фільмів для потокового передавання.
Ви можете вимкнути покупки та покупки в програмі в категорії iTunes Store.
Ігри
У деякі ігри можна грати на Apple TV, і ви можете легко встановити певні обмеження для своїх дітей в «Ігровому центрі». Ви можете заблокувати або обмежити доступ своїх дітей до багатокористувацьких ігор. Ви також можете налаштувати багато інших корисних опцій, як-от додавання друзів, приватні повідомлення, конфіденційність профілю та запис екрана.
Розширені опції
Щоб переконатися, що ваші діти не вносять серйозних змін у ваш Apple TV, ви можете обмежити такі параметри, як AirPlay, відображення конференц-залу, служби визначення місцезнаходження, телевізійний провайдер і віддалене сполучення програм.
поширені запитання
Чи можу я ввімкнути екранний час для програми Apple TV?
Так, ти можеш. По-перше, вам потрібно ввімкнути опцію екранного часу в налаштуваннях пристрою вашої дитини. Звідти ви можете отримати доступ до окремої програми (Apple TV) і запланувати, коли програма стане доступною, як довго ваша дитина зможе нею користуватися, і навіть подовжити час її простою за допомогою опції «Попросити більше часу».
Чи можу я налаштувати батьківський контроль для програми Apple TV через Family Sharing?
Так, ти можеш. Якщо вашу дитину додано до вашої групи Family Sharing і її пристрій налаштовано, ви можете запланувати час простою та відстежувати використання програми Apple TV на її пристрої. Якщо ви ввімкнете опцію «Попросити купити» у Family Sharing, вашим дітям буде запропоновано отримати ваше схвалення щоразу, коли вони спробують зробити покупку, що також стосується програми Apple TV.
Чи обмежує сторонній вміст налаштування батьківського контролю Apple TV?
Ні, це не так. Щоб обмежити вміст сторонніх розробників, ви повинні отримати доступ до окремої програми або зробити це, встановивши обмеження в програмі в налаштуваннях .
Безтурботно дивіться телевізор
Довгі розмови з дитиною про незрозуміле, що вона побачила по телевізору, залишилися в минулому! Установивши обмеження для пристрою чи програми, вам більше не доведеться турбуватися про те, що ваша дитина піддасться впливу чогось, що не підходить для її віку. Незалежно від того, чи любить ваша дитина дивитися телевізор на своєму пристрої AppleTV чи за допомогою програми, ви можете контролювати, до чого вона має доступ і що переглядає.
Чи виникли у вас проблеми з налаштуванням батьківського контролю? Чи є інші способи відстежувати час, який проводять діти за екраном? Дайте нам знати в розділі коментарів.
Програми для відеодзвінків стали найважливішою частиною віддаленої роботи та навчання. Досліджуйте, як зменшити гучність у Zoom, Google Meet та Microsoft Teams.
Дізнайтеся, як налаштувати мобільну точку доступу в Windows 10. Цей посібник надає детальне пояснення процесу з урахуванням безпеки та ефективного використання.
Досліджуйте, як налаштувати налаштування конфіденційності в Windows 10 для забезпечення безпеки ваших персональних даних.
Дізнайтеся, як заборонити людям позначати вас у Facebook та захистити свою конфіденційність. Простий покроковий посібник для безпеки у соцмережах.
Пам’ятаєте часи, коли Bluetooth був проблемою? Тепер ви можете ефективно обмінюватися файлами через Windows 10 за допомогою Bluetooth. Дізнайтеся, як це зробити швидко і легко.
Ось посібник про те, як змінити тему, кольори та інші елементи в Windows 11, щоб створити чудовий робочий стіл.
Детальна інструкція про те, як завантажити Google Meet на ваш ПК, Mac або Chromebook для зручного використання.
Детальний огляд процесу налаштування VPN в Windows 10 для безпечного та анонімного Інтернет-серфінгу.
Ось як ви можете отримати максимальну віддачу від Microsoft Rewards для Windows, Xbox, Mobile, покупок і багато іншого.
Оскільки продуктивність і доступність бездротових периферійних пристроїв продовжують зростати, Bluetooth стає все більш поширеною функцією на ПК з Windows. Досліджуйте, як підключити та використовувати Bluetooth.








