Як зменшити гучність у Zoom, Google Meet і Microsoft Teams

Програми для відеодзвінків стали найважливішою частиною віддаленої роботи та навчання. Досліджуйте, як зменшити гучність у Zoom, Google Meet та Microsoft Teams.
Google Презентації пропонують вам варіанти, щоб зробити вашу презентацію максимально унікальною. Пам’ятаючи про це, вам не обов’язково використовувати звичайні квадрати чи прямокутники для своїх зображень у презентаціях Google Slides. Випробування різних форм може покращити загальний вигляд. Звичайну картинку можна перетворити на елемент, що привертає увагу для вашої презентації, за кілька простих кроків.

У цій статті пояснюється, як змінити форму зображення та додати інші важливі ефекти в Google Slides.
Як змінити форму зображення в Google Slides
Додайте шикарності своїм презентаціям Google Slide, змінивши форми зображень, виконавши такі дії:
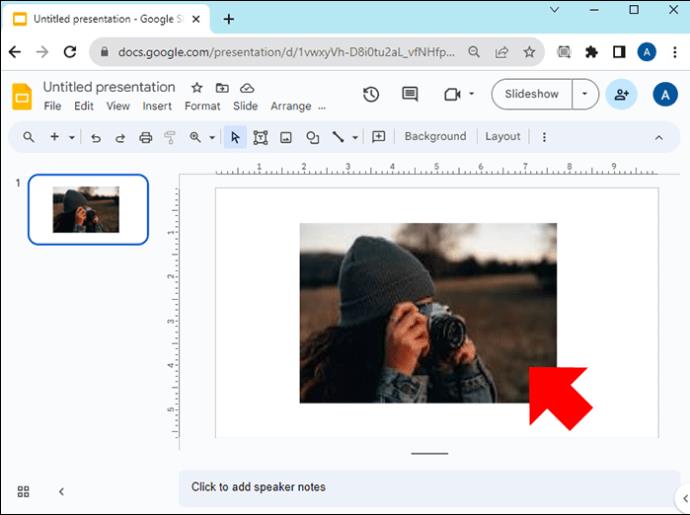
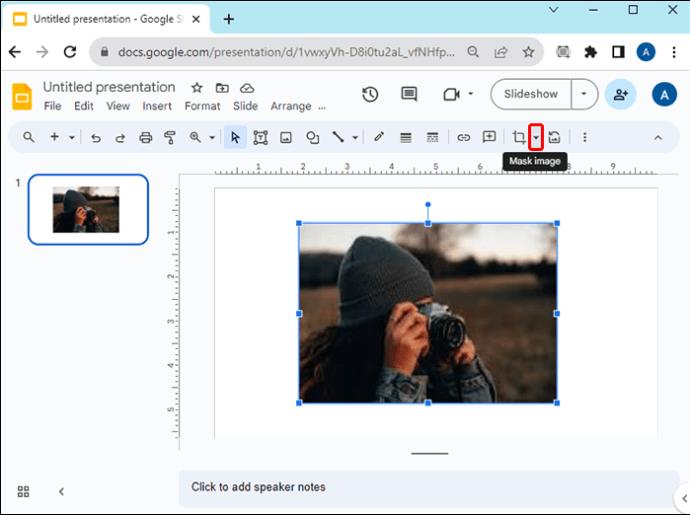
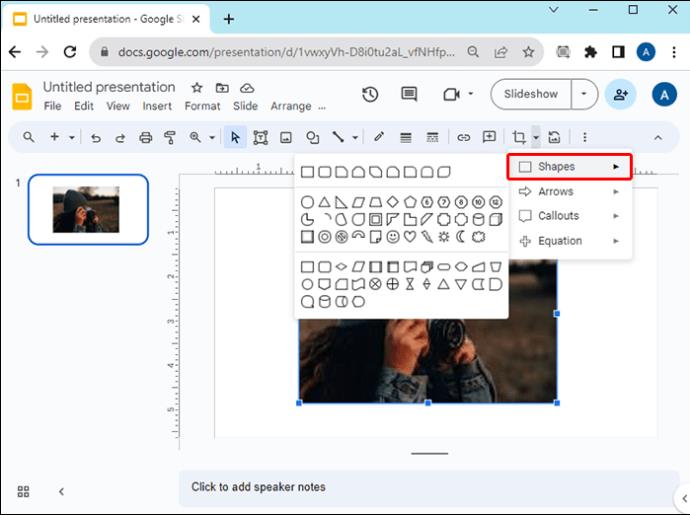

Змініть форму зображення в Google Slides на Android
Якщо ви використовуєте пристрій Android для редагування Google Презентацій і вам потрібно змінити форму зображення, виконайте такі дії:
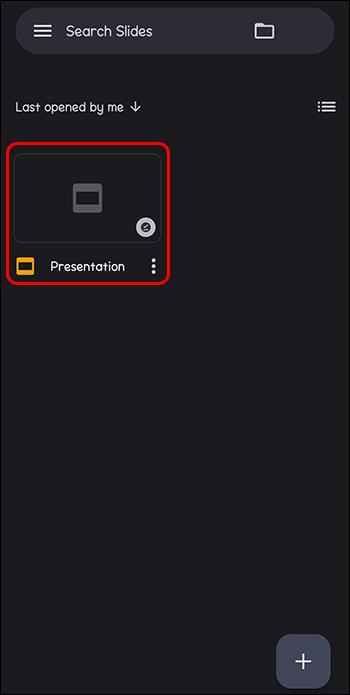
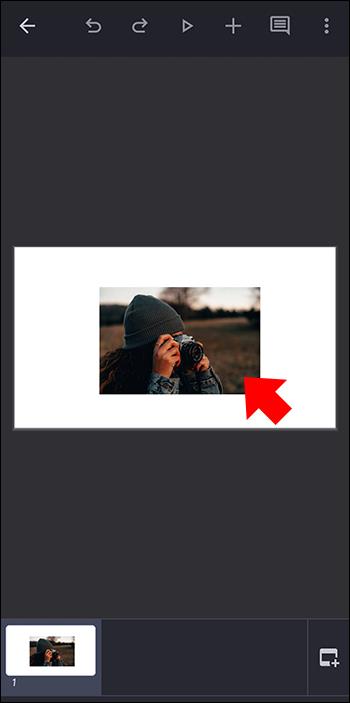
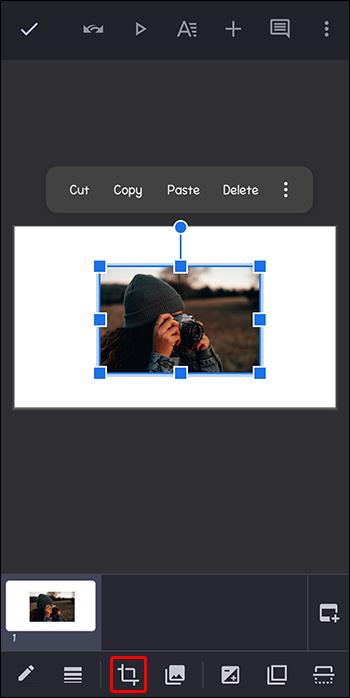
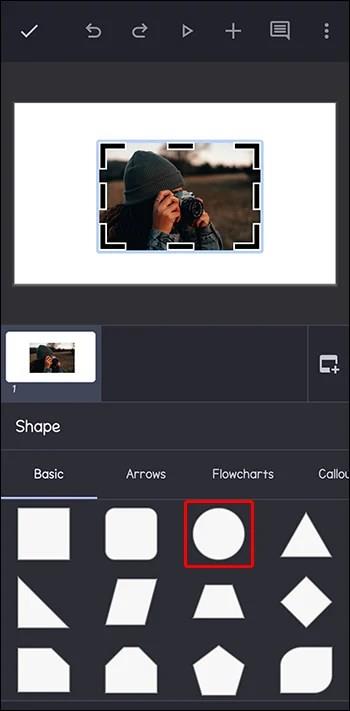
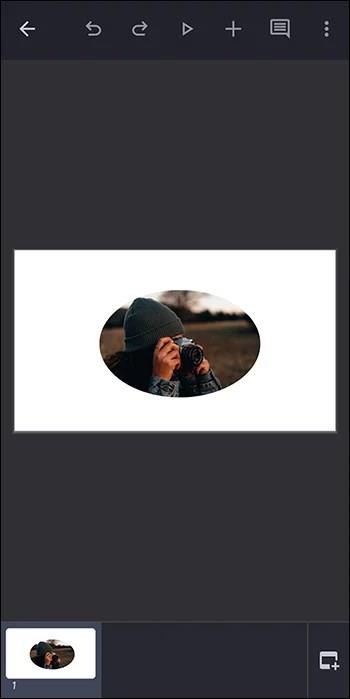
Двічі торкніться, щоб редагувати зображення у формі зображення.
Відформатуйте свою фігуру в Google Slides
У Google Презентаціях ви можете змінити вигляд і розташування елемента за допомогою параметра «Формат». Ви можете відформатувати форму зображення, виконавши такі дії:



Замініть зображення на фігуру в Google Презентаціях
Можливо, ви захочете використати форму зображення в інших Google Презентаціях, але вам доведеться замінити зображення. Виконайте такі дії, щоб замінити зображення у фігурах у Google Презентаціях:

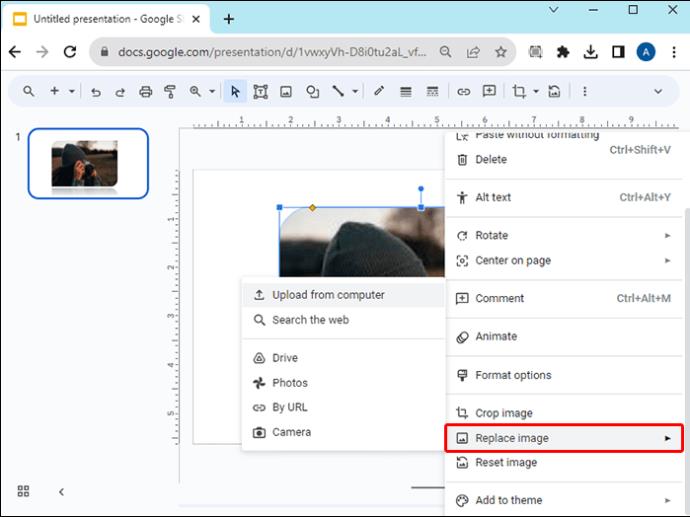
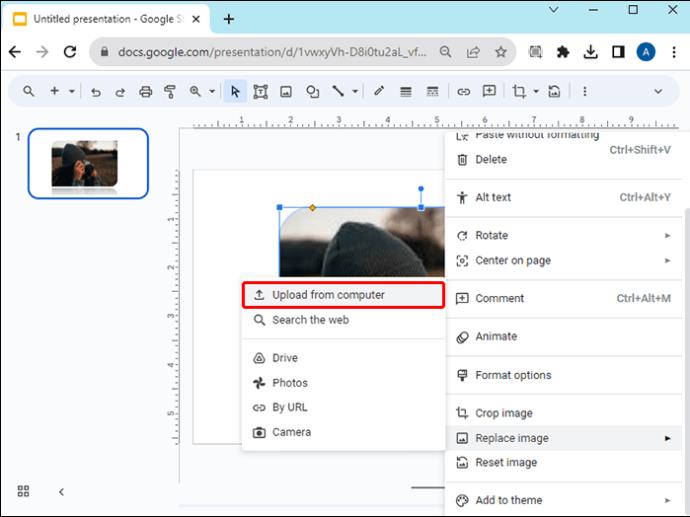
Налаштуйте прозорість/непрозорість форми зображення в Google Презентаціях
Зробіть свій слайд цікавішим або збільште простір, додавши текст поверх форми зображення. Вам потрібно буде налаштувати прозорість зображення, щоб текст було видно. Ось кроки, як це зробити:

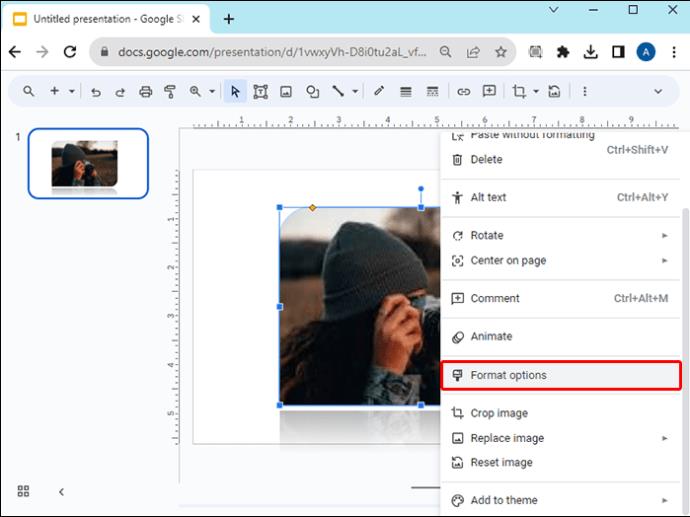
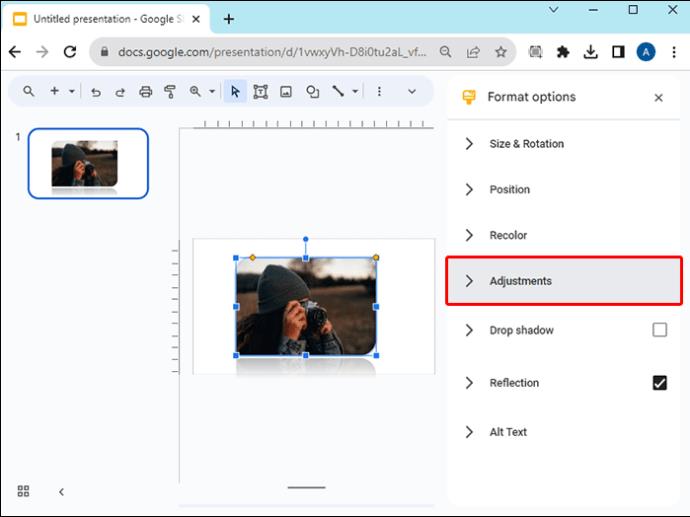
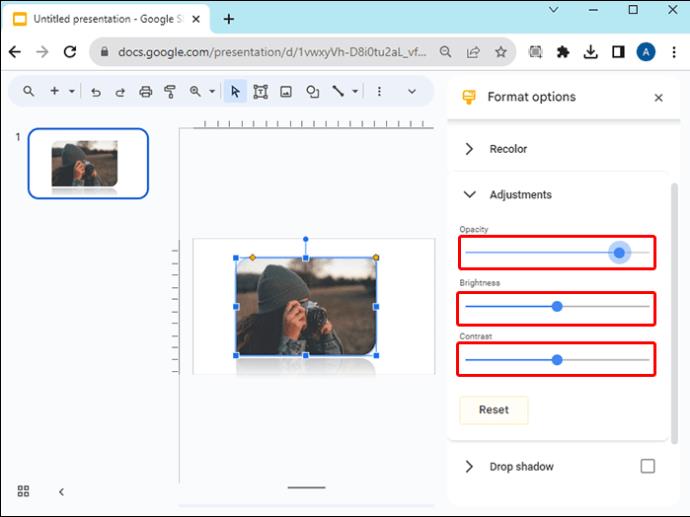
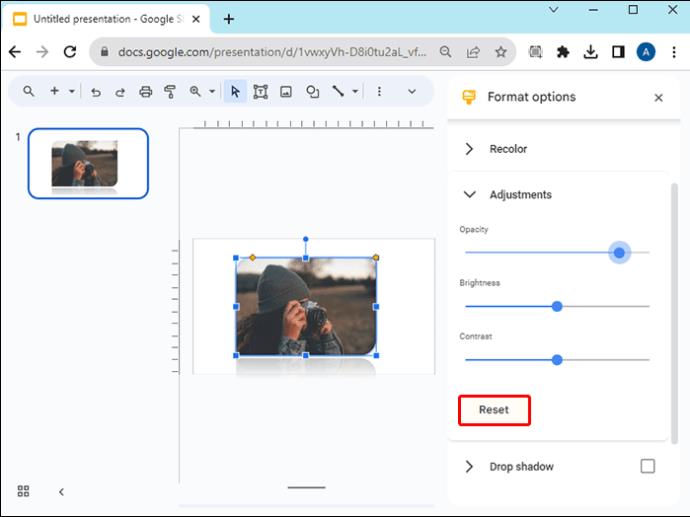
Відобразіть форму свого зображення або додайте тінь
«Віддзеркалення» додає зворотне дзеркальне відображення вашого елемента, тоді як «Тінь» додає глибину у вигляді тіні за елементом. Ви можете додати ці фантастичні функції до форм свого зображення, щоб покращити свою презентацію, але бажано використовувати їх на одному зображенні. Ось кроки, щоб відобразити форму свого зображення в Google Презентаціях:



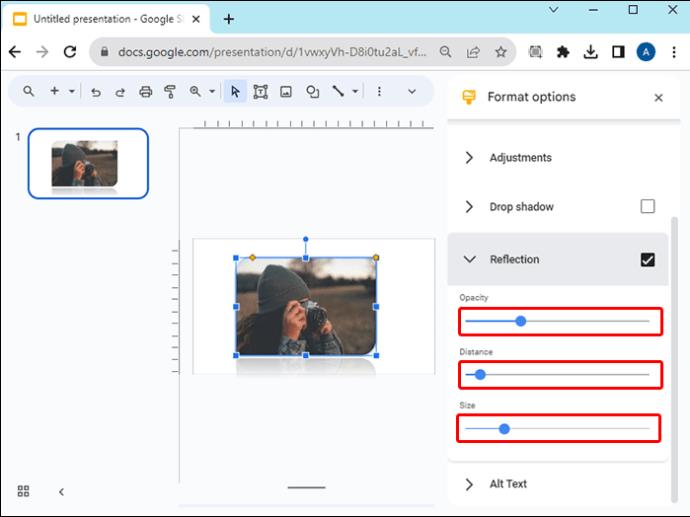
Якщо ви бажаєте додати тінь до фігури зображення в Google Slides, виконайте кроки 1 і 2 вище, але виберіть і розгорніть параметр «Тінь». Налаштуйте повзунки відповідно до ваших уподобань.
Згрупуйте фігури зображень у Google Images, щоб заблокувати їх
Немає нічого більш неприємного, ніж акуратне розміщення та вирівнювання фігур лише для того, щоб перемістити або видалити їх помилково. Щоб запобігти цьому, зафіксуйте їх на місці за допомогою функції групування в Google Презентаціях. Потім ви можете перемістити всі фігури разом як один об’єкт. Щоб згрупувати форми зображень у Google Презентаціях, виконайте такі дії:

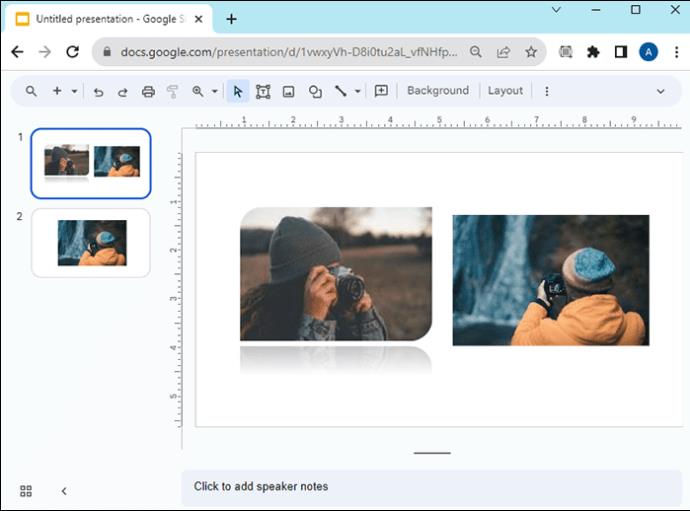
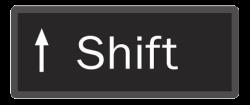
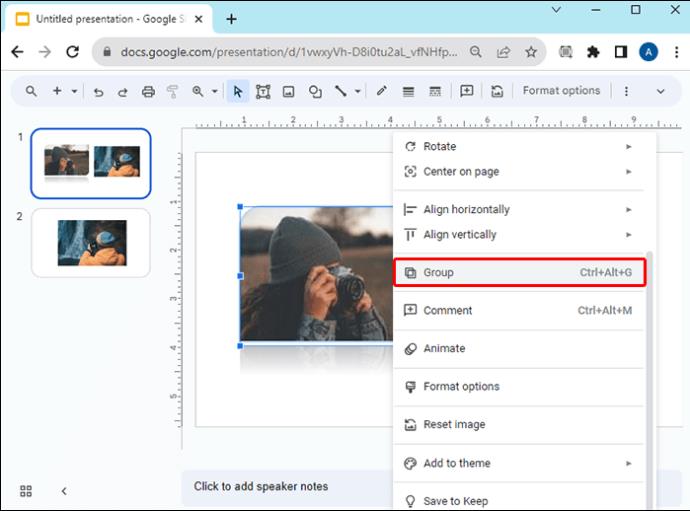
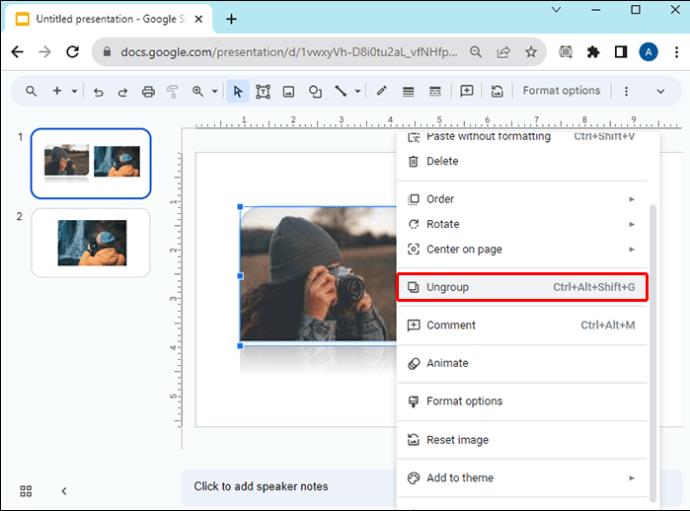
Зафіксуйте фігуру зображення, щоб використовувати її як фон
Щоб використовувати фігуру зображення як фон, заблокуйте її, щоб вона не рухалася та залишалася за іншими елементами слайда. Щоб заблокувати форму зображення як фон у Google Презентаціях, виконайте такі дії:

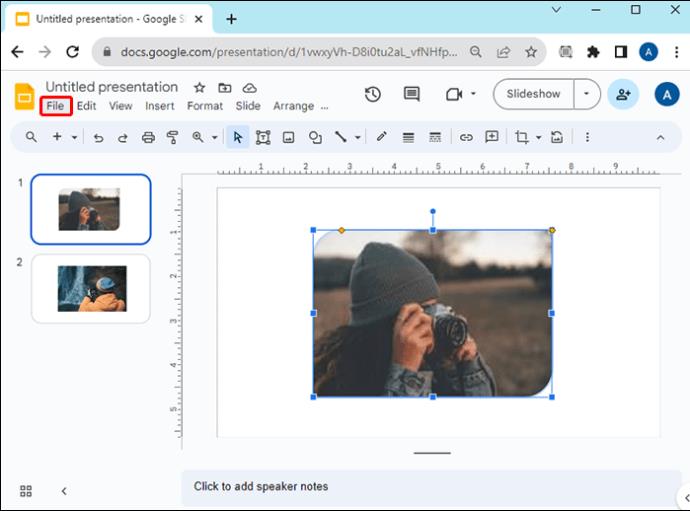

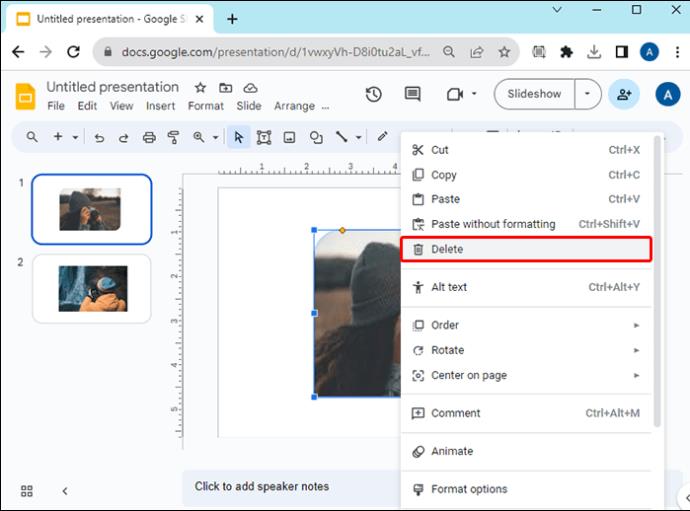
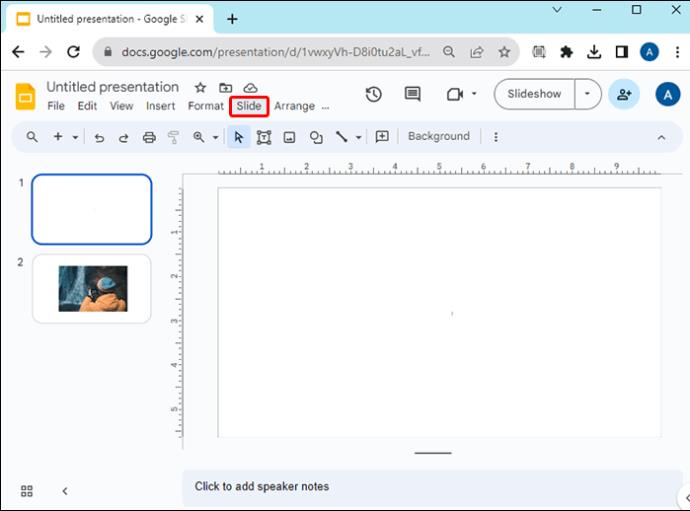
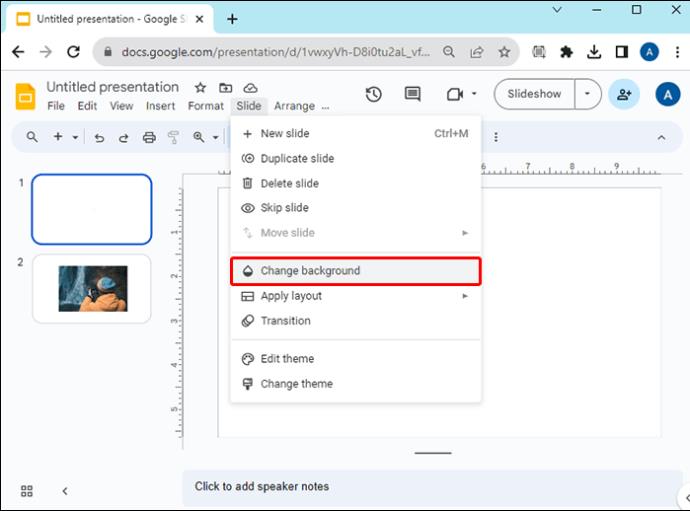
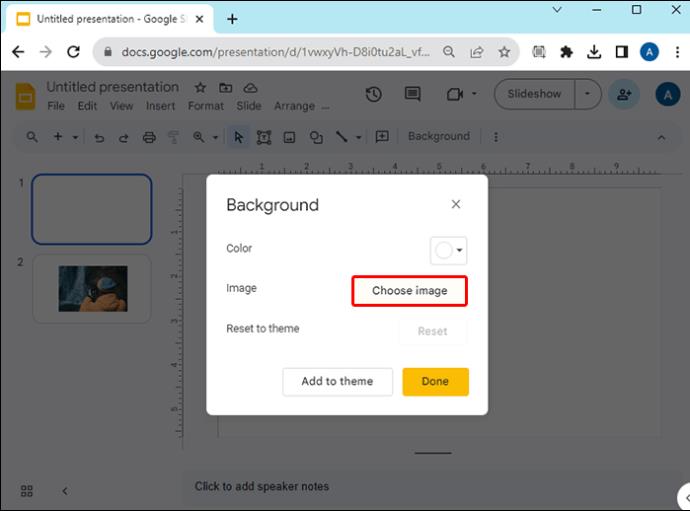
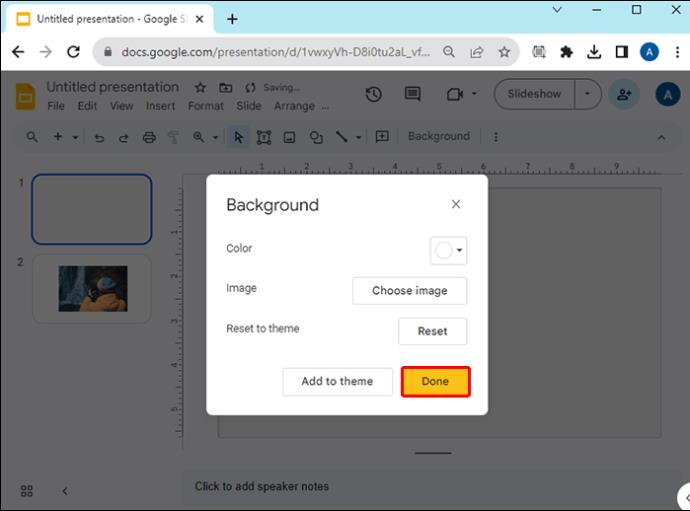
Ваша форма зображення тепер буде заблокована як фон, і її не можна буде видалити чи перемістити.
Завантажте безкоштовні шаблони для використання в Google Презентаціях
Якщо вам потрібні креативні візуальні елементи для презентацій Google Slides із дивовижними формами, але у вас немає часу на вищезгаданий процес, завантажте безкоштовні шаблони з таких сайтів, як Slidesgo . Скористайтеся панеллю пошуку, щоб знайти шаблон, який використовує потрібні вам типи фігур, а потім натисніть на нього. Відкриється окрема сторінка, і ви можете натиснути кнопку завантаження, щоб завантажити шаблон, який після натискання запускається у ваших Google Презентаціях і готовий для налаштування.
Прикрасьте свої Google Slides за допомогою різних форм
Вибір незвичайної форми за допомогою функції позначок у Google Slides підсилює привабливість вашої презентації Google Slides і робить її більш запам’ятовуваною. Після того, як ви змінили форму зображення, ви можете додати тінь або відображення, або якщо ви хочете додати текст зверху, ви можете змінити його непрозорість.
У вас є улюблена форма, яку ви використовуєте в Google Slides? Повідомте нам у розділі коментарів нижче.
Програми для відеодзвінків стали найважливішою частиною віддаленої роботи та навчання. Досліджуйте, як зменшити гучність у Zoom, Google Meet та Microsoft Teams.
Дізнайтеся, як налаштувати мобільну точку доступу в Windows 10. Цей посібник надає детальне пояснення процесу з урахуванням безпеки та ефективного використання.
Досліджуйте, як налаштувати налаштування конфіденційності в Windows 10 для забезпечення безпеки ваших персональних даних.
Дізнайтеся, як заборонити людям позначати вас у Facebook та захистити свою конфіденційність. Простий покроковий посібник для безпеки у соцмережах.
Пам’ятаєте часи, коли Bluetooth був проблемою? Тепер ви можете ефективно обмінюватися файлами через Windows 10 за допомогою Bluetooth. Дізнайтеся, як це зробити швидко і легко.
Ось посібник про те, як змінити тему, кольори та інші елементи в Windows 11, щоб створити чудовий робочий стіл.
Детальна інструкція про те, як завантажити Google Meet на ваш ПК, Mac або Chromebook для зручного використання.
Детальний огляд процесу налаштування VPN в Windows 10 для безпечного та анонімного Інтернет-серфінгу.
Ось як ви можете отримати максимальну віддачу від Microsoft Rewards для Windows, Xbox, Mobile, покупок і багато іншого.
Оскільки продуктивність і доступність бездротових периферійних пристроїв продовжують зростати, Bluetooth стає все більш поширеною функцією на ПК з Windows. Досліджуйте, як підключити та використовувати Bluetooth.








