Як зменшити гучність у Zoom, Google Meet і Microsoft Teams

Програми для відеодзвінків стали найважливішою частиною віддаленої роботи та навчання. Досліджуйте, як зменшити гучність у Zoom, Google Meet та Microsoft Teams.
Google Forms дозволяє створювати різноманітні опитування, опитування, анкети, вікторини тощо. Іноді проведення довгих опитувань може стати нудним для деяких людей, і вони кидають його, не закінчивши. Це недобре, коли вам потрібно зібрати важливі дані або потрібна відповідь на запрошення на світську подію. З цієї причини Google Forms представив умовні запитання.
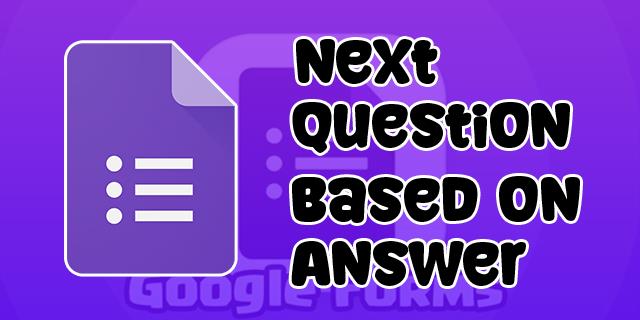
За допомогою цієї функції ви можете налаштувати запитання та зробити опитування ефективнішим. Це надає корисну інформацію, оскільки ваше наступне запитання базується на вашій попередній відповіді. Таким чином, вашим респондентам не доведеться відповідати на непотрібні запитання, а ви не витрачаєте їхній час.
Читайте далі, щоб дізнатися, як використовувати цю функцію в Google Forms.
Розуміння того, як працюють форми Google
Google Форми можуть заплутати, якщо ви ніколи раніше не користувалися програмою або хочете створити складне опитування. Для початківців це програмне забезпечення пропонує шаблони для початку роботи, або ви можете вибрати порожню форму та створити свою анкету з нуля. Деякі шаблони, які ви можете використовувати, це «Відповісти на запрошення», «Запит на відпустку», «Реєстрація на подію», «Відгук про подію», «Запрошення на вечірку», «Контактна інформація» тощо.
Крім того, якщо ви вперше використовуєте Google Forms і хочете створити нову форму, ви можете вибрати підручник, який висвітлює та пояснює кожен параметр і спосіб його роботи.
Як створити опитування в Google Forms
Давайте почнемо зі створення опитування з нуля, відкривши сторінку Google Forms і натиснувши знак плюс (+) у нижньому правому куті екрана. Ви також можете створити форму з самого початку, натиснувши опцію «Пустий» у розділі «Створити нову форму» або вибрати шаблон із галереї на тій же сторінці.
Після того, як ви вибрали нову форму для створення, вам потрібно зробити ось що:

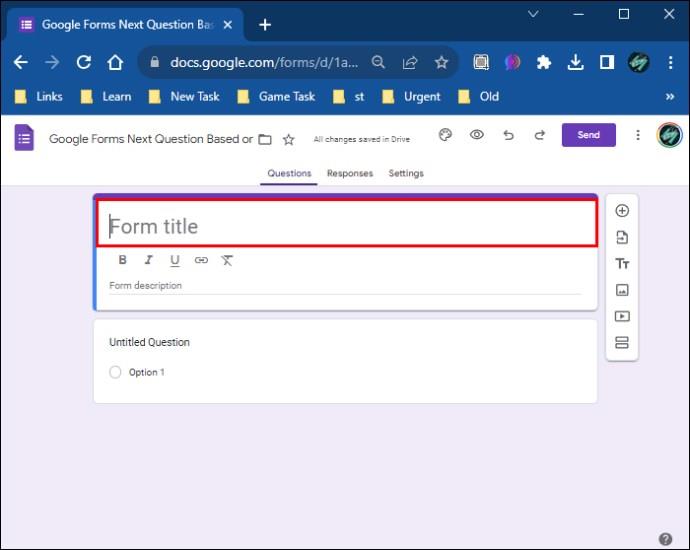
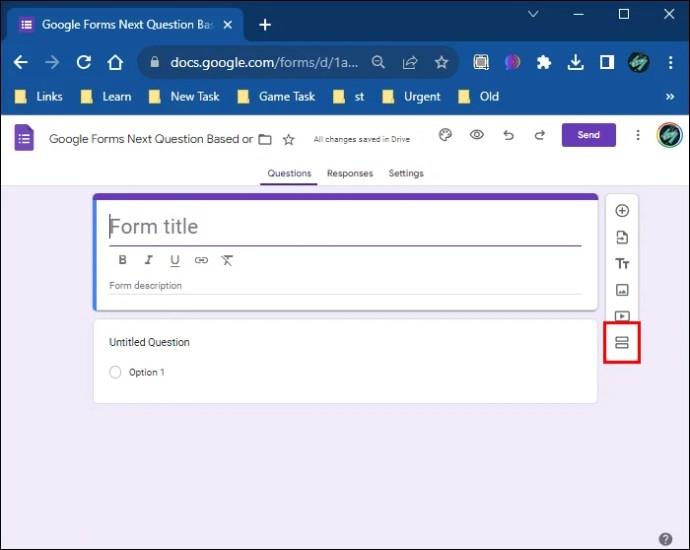
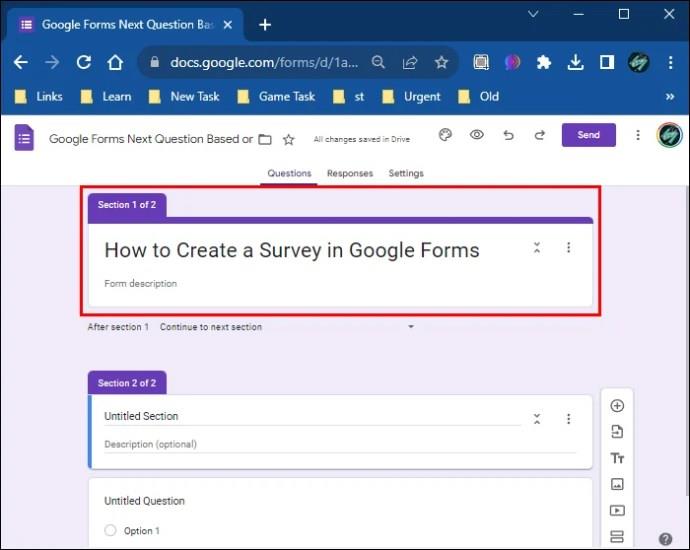
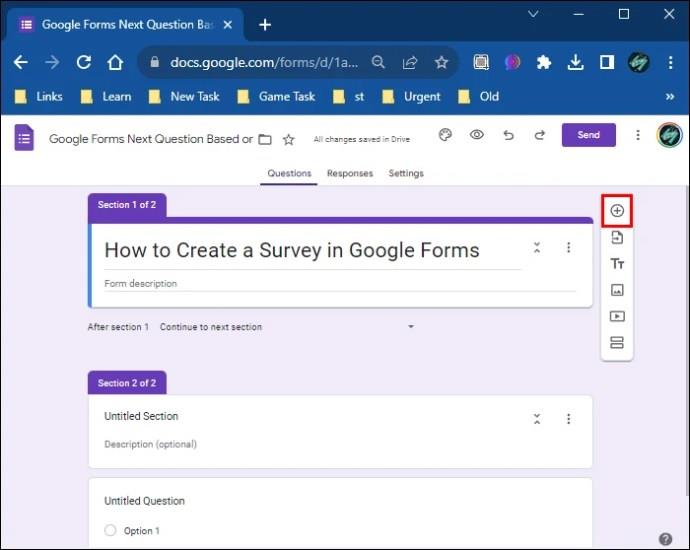
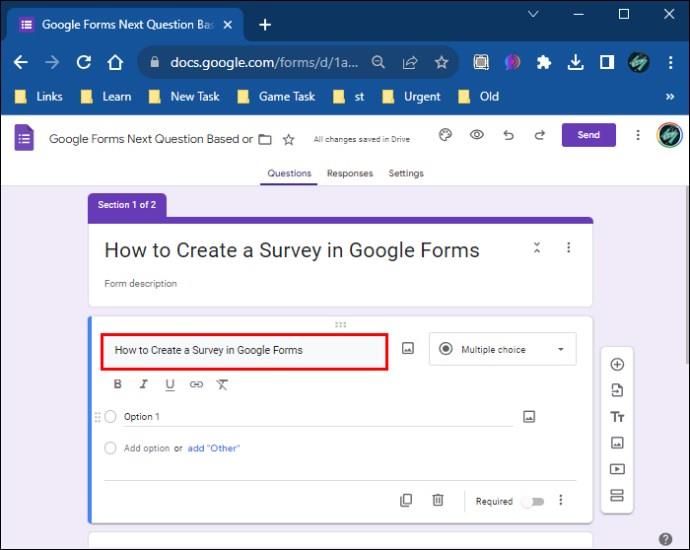
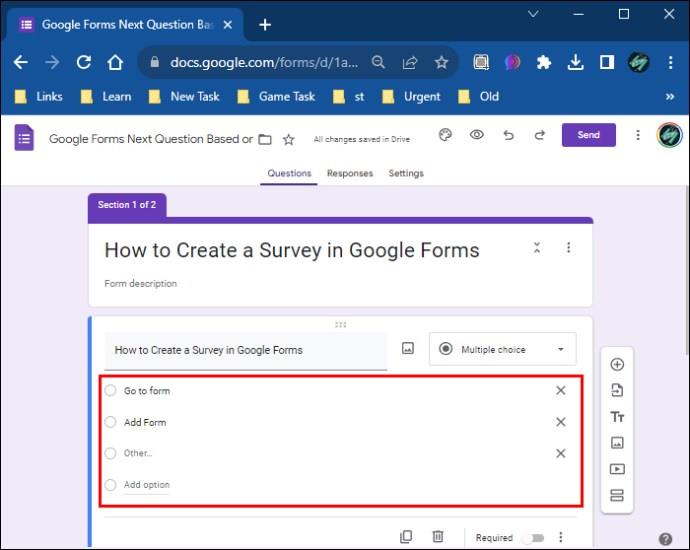
Наприклад, якщо ви створюєте ігрове опитування, першим запитанням може бути «Як вас звати?» а другий: «Скільки тобі років?» Під час налаштування параметрів у цьому випадку ви зміните параметри для другого запитання. Ви можете поставити 11-15, 16-20, більше 20 і т. д. Ви можете додати скільки завгодно варіантів або потенційних відповідей. Якщо ви хочете додати інше запитання, це може бути щось на кшталт «Ви граєте у відеоігри?» з можливістю відповідей «так» і «ні». Ви також можете змінити тип розділу «Параметри» з кількох відповідей на прапорці.
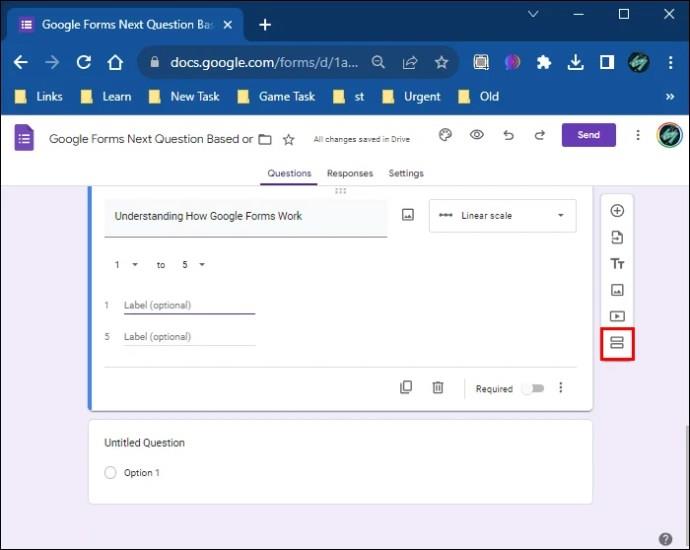
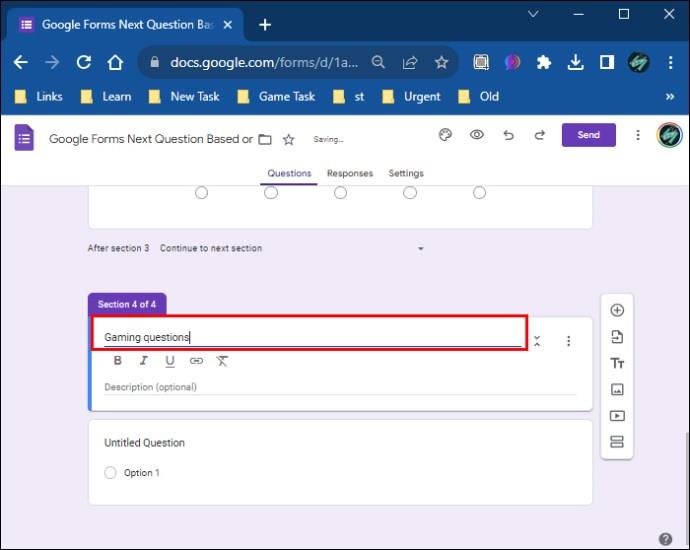
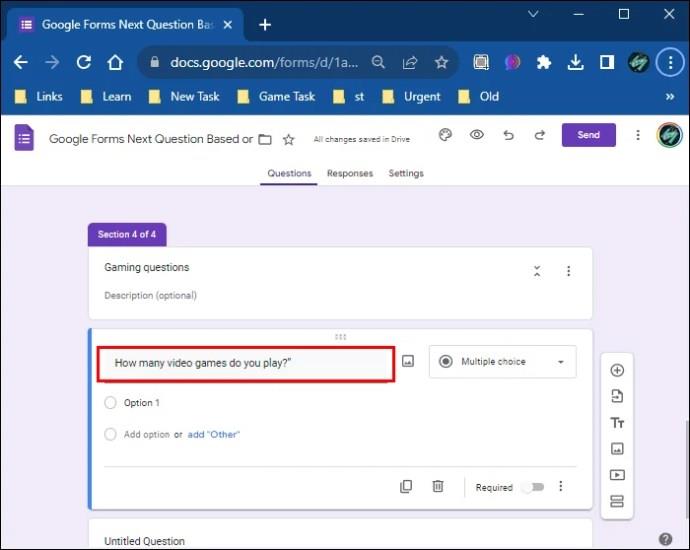
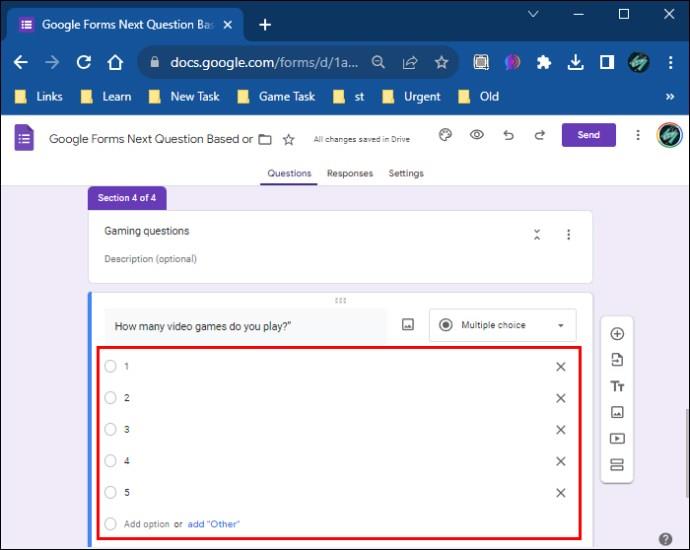
Зауважте, що це необов’язково; Ви можете додати скільки завгодно запитань. У цьому випадку доцільно додати ще одне запитання, коли ви можете запитати людей, у які відеоігри вони грають, і надати можливі відповіді з конкретними назвами відеоігор.
Ви можете повторити згаданий вище процес додавання запитань і варіантів для кожного створеного розділу. Також доступне додавання описів до розділів, що дає змогу додатково пояснювати питання.
Як використовувати умовну логіку в Google Forms
Після створення опитування, як у прикладі, наведеному в попередньому розділі, ви можете додати умовні запитання або використати умовну логіку. Це найкраще працює для відповідей так/ні. Тож поверніться до розділу вашого опитування з цими відповідями. У цьому випадку це питання «Ви граєте у відеоігри?»
Виконайте такі кроки, щоб додати умовну логіку до цих відповідей:
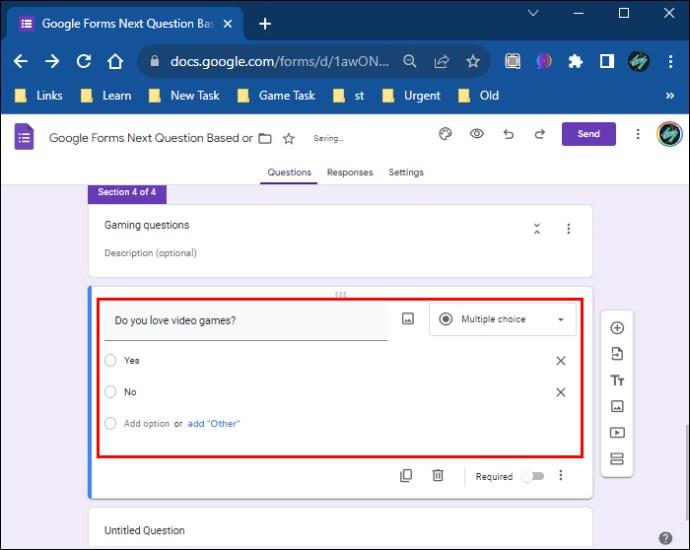
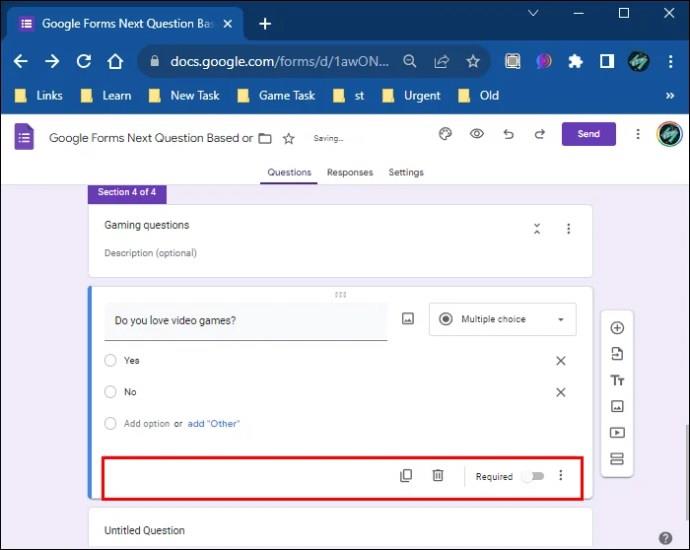


Якщо ви хочете, щоб відповіді на всі ваші запитання були обов’язковими, ви можете перемкнути кнопку «Обов’язково» для кожного запитання. Таким чином, на всі запитання потрібно відповісти, і їх не можна пропускати. Якщо ви виберете опцію «Обов’язково», ви побачите маленьку червону сніжинку біля своїх запитань, що вказує на те, що цю опцію ввімкнено.
Після цього ви побачите дві нові опції «Перейти до наступного розділу» біля обох відповідей.

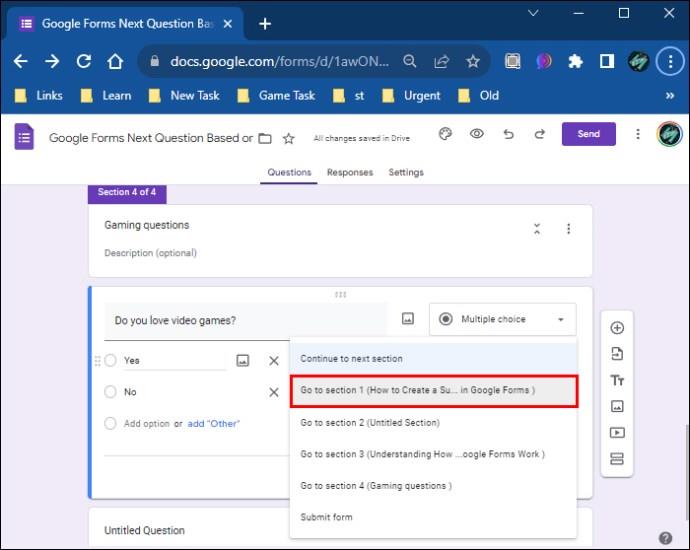

Якщо хтось відповість на запитання «Ви граєте у відеоігри?» запитання з «так», вони будуть перенаправлені до іншого розділу. У цьому випадку це може бути «Скільки відеоігор ви граєте?» який ви створили раніше. Або це спрямує їх на інше запитання, залежно від форми вашого опитування.
З іншого боку, якщо хтось відповість «ні» на запитання вище, він буде перенаправлений на останню сторінку опитування, де він зможе подати форму. Таким чином, вони можуть пропустити непов’язані запити та негайно завершити опитування. Ви можете використовувати умовну логіку для кожного запитання в опитуванні та перенаправляти людей на запитання на основі їхніх відповідей.
Насамкінець, перш ніж створити опитування, ви можете перевірити, чи все працює, перейшовши до значка ока у верхньому куті екрана. Це параметр «Попередній перегляд».
Налаштування теми для вашого опитування
Поруч із опцією «Попередній перегляд» ви можете встановити тему та шрифт для розділів, запитань і тексту на лівій бічній панелі. У вас також є можливість додати зображення до розділу заголовка та вибрати колір фону.
Вибираючи зображення заголовка, ви можете встановити тему з галереї Google Forms або додати її зі свого ПК. Якщо ви вирішите додати зображення з галереї Google Forms, ви можете вибрати з безлічі варіантів залежно від типу опитування, яке ви робите. Можливі варіанти:
Обмеження параметрів у Google Forms
Google Forms дозволяє налаштувати опитування та додати різні функції, але деякі параметри недоступні для умовних запитань.
Налаштування опитувань за допомогою Google Forms
Незважаючи на деякі обмеження, Google Forms надає користувачам чудовий спосіб створювати різні форми. Форми можуть бути реалізовані умовними або стандартними запитаннями. Якщо ви виберете умовну логіку, процес займе більше часу, але може дати задовільні результати. Крім того, ви можете використовувати доповнення Google Form, щоб ще більше налаштувати своє опитування, зокрема налаштувати таймер для вікторини тощо.
Які форми ви найчастіше створюєте в Google Forms? Повідомте нам у розділі коментарів нижче.
Програми для відеодзвінків стали найважливішою частиною віддаленої роботи та навчання. Досліджуйте, як зменшити гучність у Zoom, Google Meet та Microsoft Teams.
Дізнайтеся, як налаштувати мобільну точку доступу в Windows 10. Цей посібник надає детальне пояснення процесу з урахуванням безпеки та ефективного використання.
Досліджуйте, як налаштувати налаштування конфіденційності в Windows 10 для забезпечення безпеки ваших персональних даних.
Дізнайтеся, як заборонити людям позначати вас у Facebook та захистити свою конфіденційність. Простий покроковий посібник для безпеки у соцмережах.
Пам’ятаєте часи, коли Bluetooth був проблемою? Тепер ви можете ефективно обмінюватися файлами через Windows 10 за допомогою Bluetooth. Дізнайтеся, як це зробити швидко і легко.
Ось посібник про те, як змінити тему, кольори та інші елементи в Windows 11, щоб створити чудовий робочий стіл.
Детальна інструкція про те, як завантажити Google Meet на ваш ПК, Mac або Chromebook для зручного використання.
Детальний огляд процесу налаштування VPN в Windows 10 для безпечного та анонімного Інтернет-серфінгу.
Ось як ви можете отримати максимальну віддачу від Microsoft Rewards для Windows, Xbox, Mobile, покупок і багато іншого.
Оскільки продуктивність і доступність бездротових периферійних пристроїв продовжують зростати, Bluetooth стає все більш поширеною функцією на ПК з Windows. Досліджуйте, як підключити та використовувати Bluetooth.








