Як зменшити гучність у Zoom, Google Meet і Microsoft Teams

Програми для відеодзвінків стали найважливішою частиною віддаленої роботи та навчання. Досліджуйте, як зменшити гучність у Zoom, Google Meet та Microsoft Teams.
Зміна домашнього екрана – це чудовий спосіб додати вашому iPhone трохи індивідуального характеру. Це надає вашому пристрою унікальний вигляд, який відображає вашу особистість та інтереси.

Якщо ви хочете дізнатися, як змінити головний екран iPhone, ви знаходитесь у правильному місці. Ця стаття пояснює все, що вам потрібно знати.
Зміна головного екрана
Коли справа доходить до того, як ви хочете прикрасити шпалери головного екрана на вашому iPhone, у вас є кілька варіантів на вибір. Ви можете використати фотографію з фотогалереї вашого iPhone. Крім того, ви можете спроектувати та створити власний, використовуючи широкий спектр інтегрованих функцій і шаблонів.
Ось кроки, щоб налаштувати головний екран за допомогою фотографії:
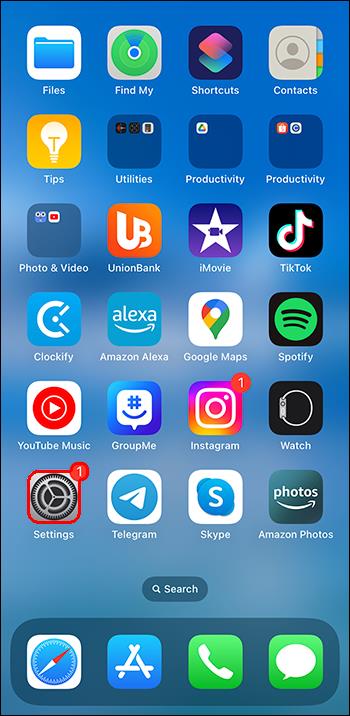
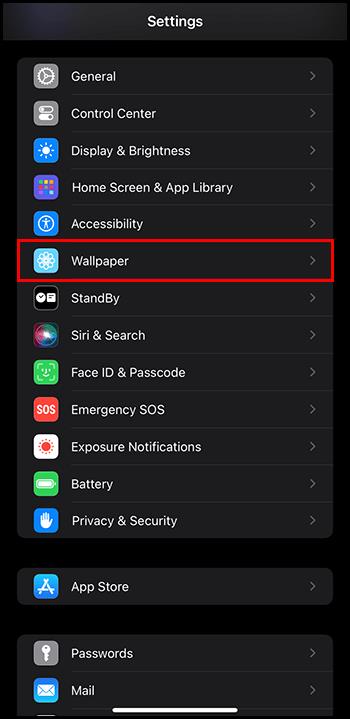
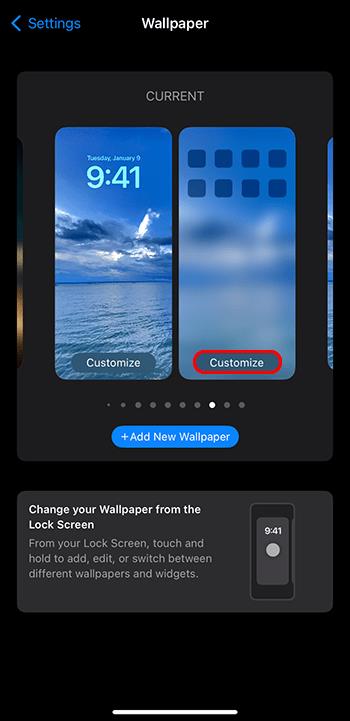
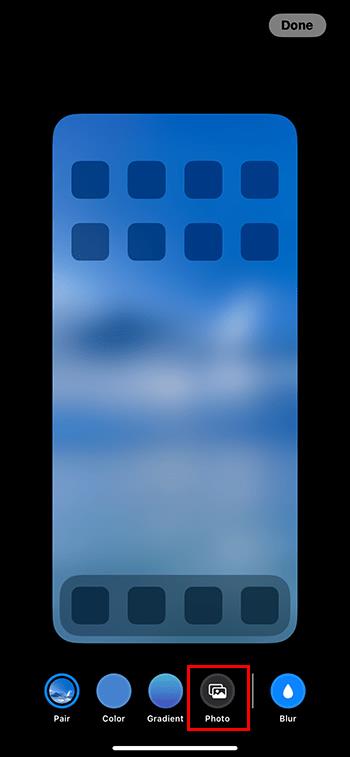

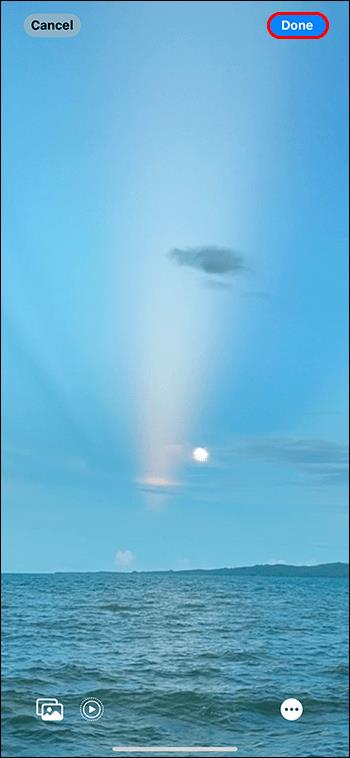
Як налаштувати домашню сторінку та екран блокування як пару
У нових iPhone також є можливість установити домашній екран і екран блокування як пару одним махом. Таким чином, надавши телефону спрощену тему на обох екранах дисплея.
Ось як це зробити за допомогою фотографії:
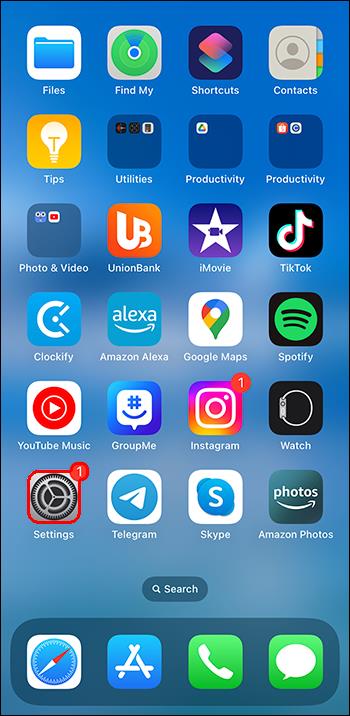
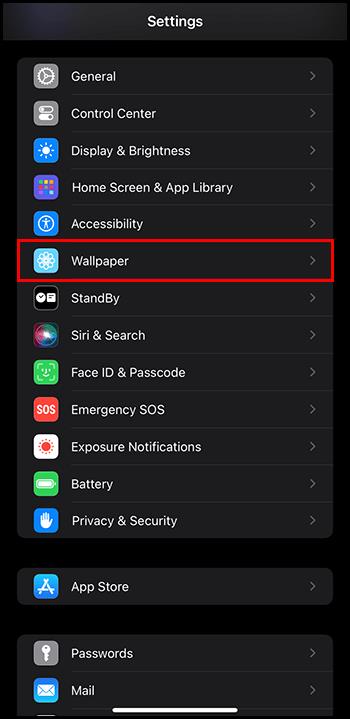
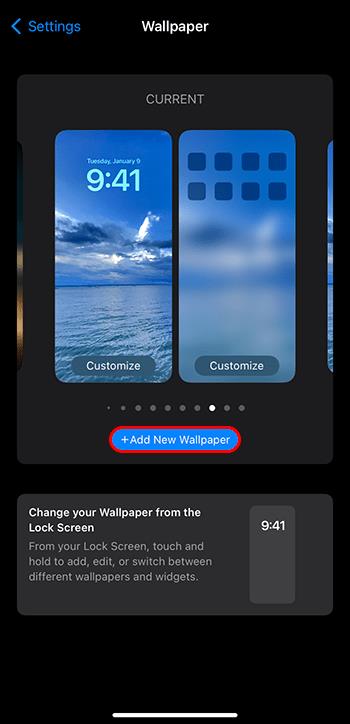
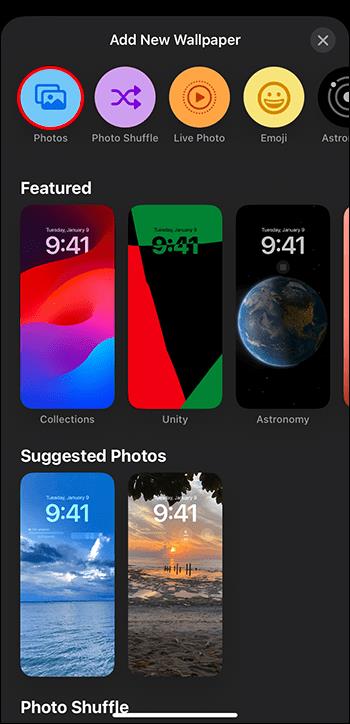

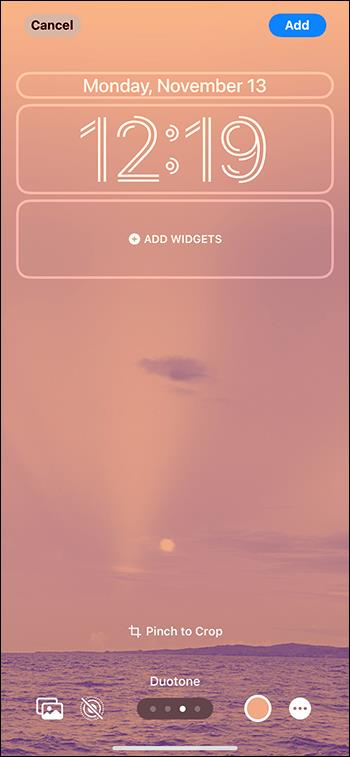
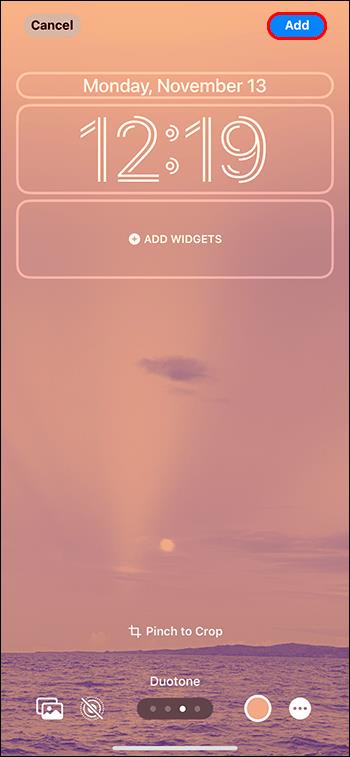
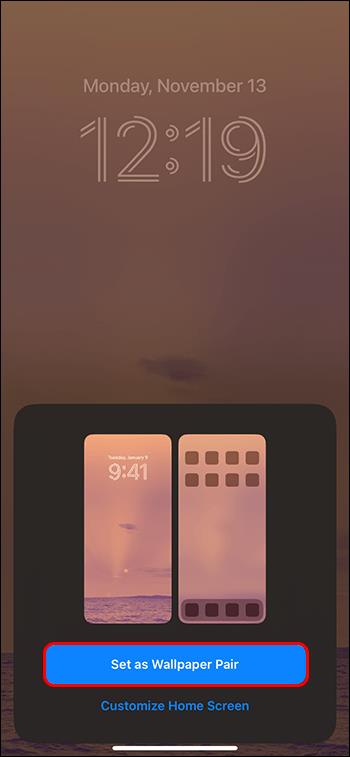
Як створити шпалери Emoji
Однак ви не обмежуєтеся використанням однієї зі своїх фотографій як шпалер головного екрана. Apple має широкий вибір шаблонів і функцій налаштування, які дозволяють вам перенести вашу індивідуальність на екран вашого iPhone. Одним із них є варіант Emoji Wallpaper.
Ось як отримати максимум від цього:
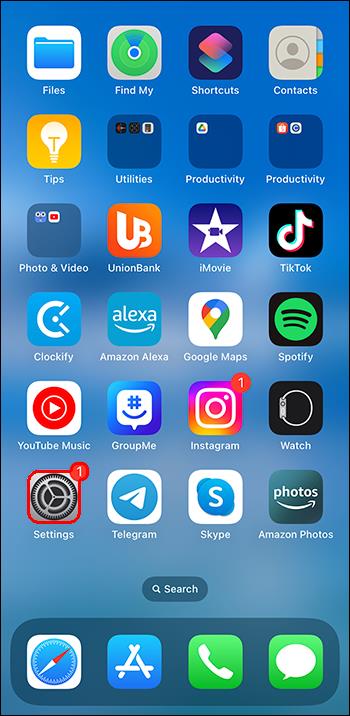
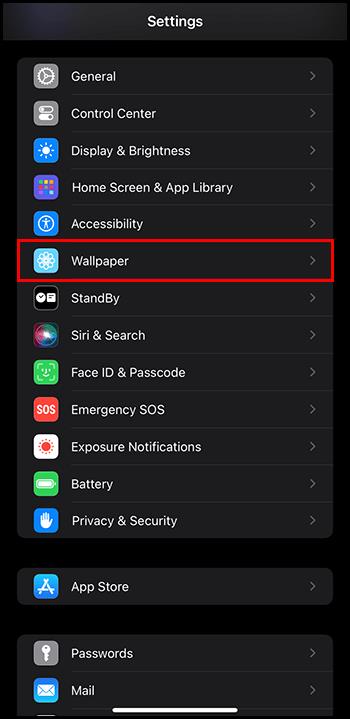
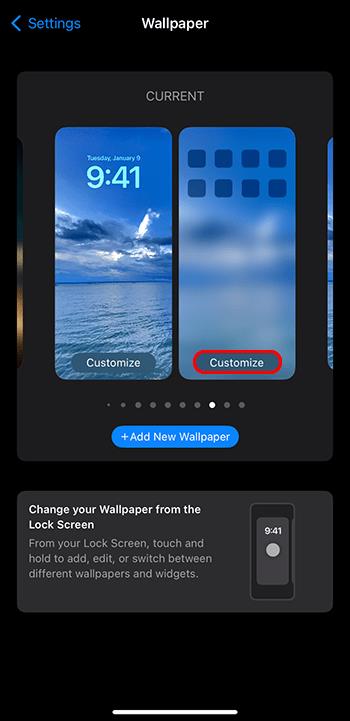
Особливості налаштування Emoji
Емодзі схожі на цифрові ієрогліфи. Ми використовуємо їх для спілкування за допомогою картинок замість слів. Однак ви також можете створити шпалери для домашнього екрану iPhone за допомогою емодзі. Рівень налаштування, доступний для шпалер емодзі, справді вражає:
Як створити шпалери з астрономією
Як згадувалося, Apple додала кілька унікальних шаблонів і функцій налаштування в iPhone. Безумовно, одним із динамічніших варіантів шпалер, які ви можете використовувати, є астрономія з гіперреалістичними зображеннями.
Крім того, ви не тільки можете вибрати з низки цікавих і візуально приголомшливих варіантів, але й функція астрономії також адаптується до вашого місцезнаходження. Це дозволяє переглядати небесні об’єкти з точки зору вашого фактичного розташування.
Ось кроки:
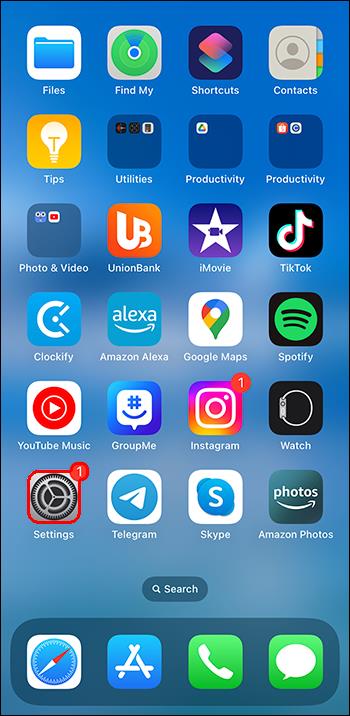
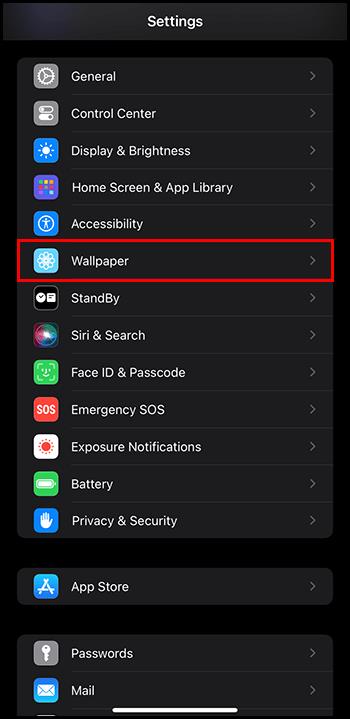

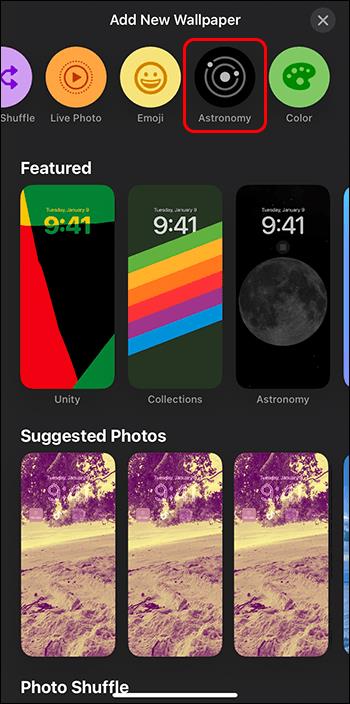
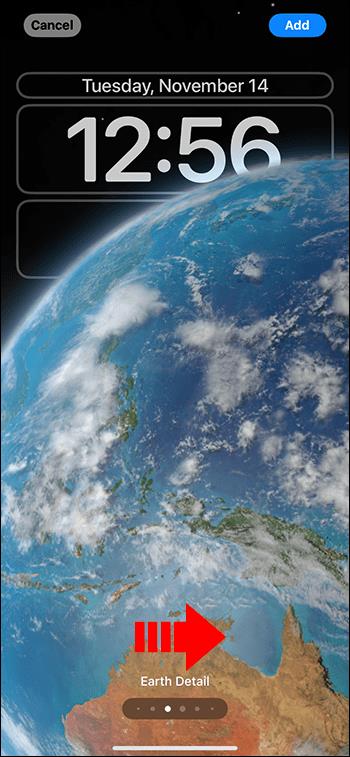
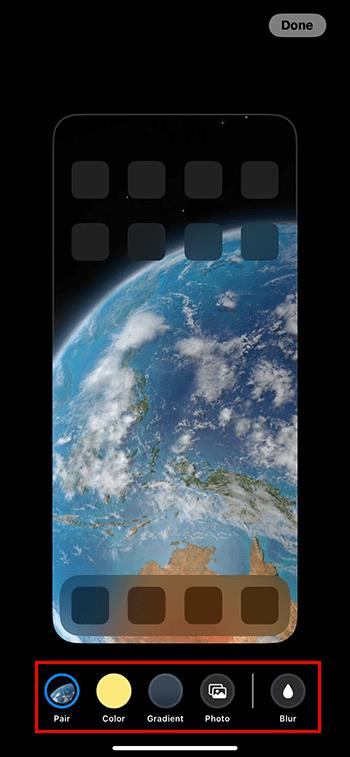

Примітка. На жаль, живе застосування астрономічних шпалер доступне лише для вашого екрана блокування.
Особливості налаштування астрономії
Функції астрономічних шпалер буквально не з цього світу. Крім того, точність зображень вражає. З цієї причини вони можуть бути чудовим інструментом для покращення естетики вашого телефону.
Примітка. Щоб використовувати планети, відмінні від Землі, вам знадобиться iOS 17.
Додаткові функції налаштування
Якщо безліч варіантів шпалер, доступних на iPhone, вже недостатньо, ви можете використовувати ще більше функцій налаштування:
поширені запитання
Чи можна змінити головний екран iPhone з екрана блокування?
Так, остання версія торгової марки Apple iOS дозволяє змінювати шпалери головного екрана, навіть не розблоковуючи телефон. Ця корисна нова функція робить завдання надзвичайно зручним. Шпалери можуть бути парними або різними для вашого домашнього екрану та екрана блокування, залежно від того, що вам подобається. Однак, щоб скористатися цією функцією, вам доведеться налаштувати розпізнавання обличчя.
Створіть шедевр
Apple завжди була в авангарді інновацій, і її шпалери не є винятком. А ще краще, це простий процес, щоб налаштувати його та налаштувати для головного екрана. Таким чином, ви можете мати унікальний домашній екран, який відповідатиме вашим інтересам та особистості. Ви коли-небудь змінювали головний екран на своєму iPhone? Якщо так, чи скористалися ви будь-якими порадами та прийомами, розглянутими в цій статті? Повідомте нам у розділі коментарів нижче
Програми для відеодзвінків стали найважливішою частиною віддаленої роботи та навчання. Досліджуйте, як зменшити гучність у Zoom, Google Meet та Microsoft Teams.
Дізнайтеся, як налаштувати мобільну точку доступу в Windows 10. Цей посібник надає детальне пояснення процесу з урахуванням безпеки та ефективного використання.
Досліджуйте, як налаштувати налаштування конфіденційності в Windows 10 для забезпечення безпеки ваших персональних даних.
Дізнайтеся, як заборонити людям позначати вас у Facebook та захистити свою конфіденційність. Простий покроковий посібник для безпеки у соцмережах.
Пам’ятаєте часи, коли Bluetooth був проблемою? Тепер ви можете ефективно обмінюватися файлами через Windows 10 за допомогою Bluetooth. Дізнайтеся, як це зробити швидко і легко.
Ось посібник про те, як змінити тему, кольори та інші елементи в Windows 11, щоб створити чудовий робочий стіл.
Детальна інструкція про те, як завантажити Google Meet на ваш ПК, Mac або Chromebook для зручного використання.
Детальний огляд процесу налаштування VPN в Windows 10 для безпечного та анонімного Інтернет-серфінгу.
Ось як ви можете отримати максимальну віддачу від Microsoft Rewards для Windows, Xbox, Mobile, покупок і багато іншого.
Оскільки продуктивність і доступність бездротових периферійних пристроїв продовжують зростати, Bluetooth стає все більш поширеною функцією на ПК з Windows. Досліджуйте, як підключити та використовувати Bluetooth.








