Як зменшити гучність у Zoom, Google Meet і Microsoft Teams

Програми для відеодзвінків стали найважливішою частиною віддаленої роботи та навчання. Досліджуйте, як зменшити гучність у Zoom, Google Meet та Microsoft Teams.
Obsidian має кілька плагінів, які дозволяють форматувати нотатки та використовувати графіки та зображення, щоб зробити їх більш значущими. Хоча параметри форматування обмежені, ви все одно можете змінити розмір зображень, щоб вони відповідним чином відповідали тексту. Згортання зображень у Obsidian є важливим, якщо вам потрібно вмістити багато з них в один файл або нотатку.

Тут ви дізнаєтеся, як зменшити зображення в Obsidian.
Як змінити розмір зображення в Obsidian
Obsidian є специфічним щодо форматування зображення. Хоча базові текстові функції можна виконувати за допомогою кількох символів, для форматування зображень потрібні CSS і HTML. Ця система може зайняти більше часу, ніж інші традиційні програми для створення нотаток. Однак він має такі переваги, як конфіденційність, зворотні посилання та універсальність.
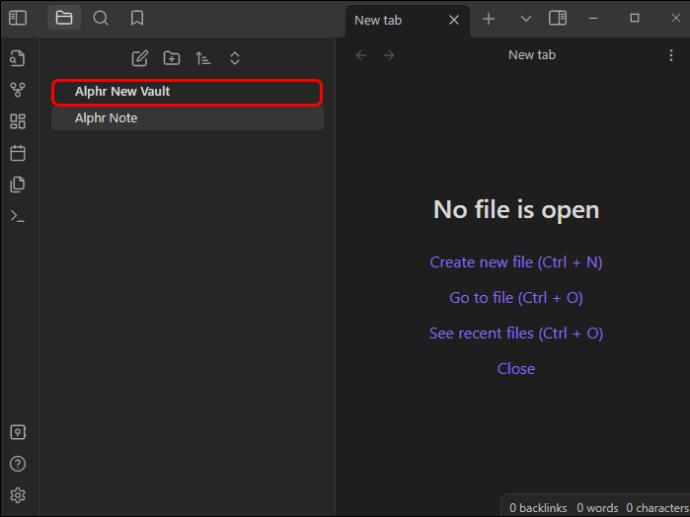
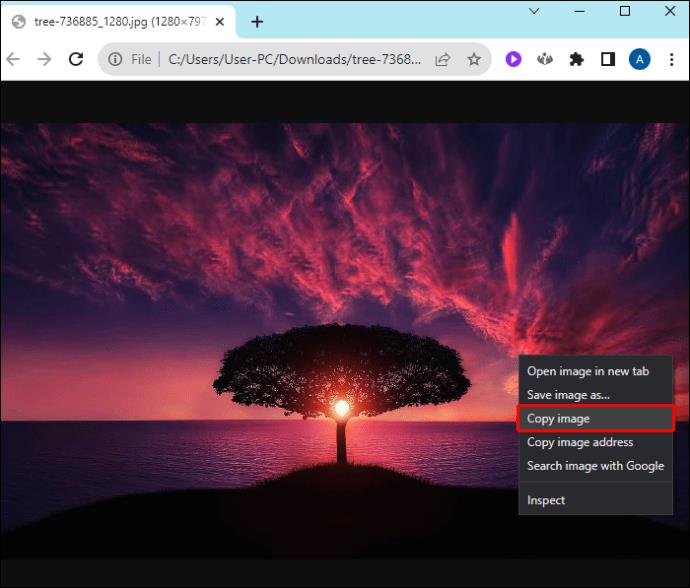
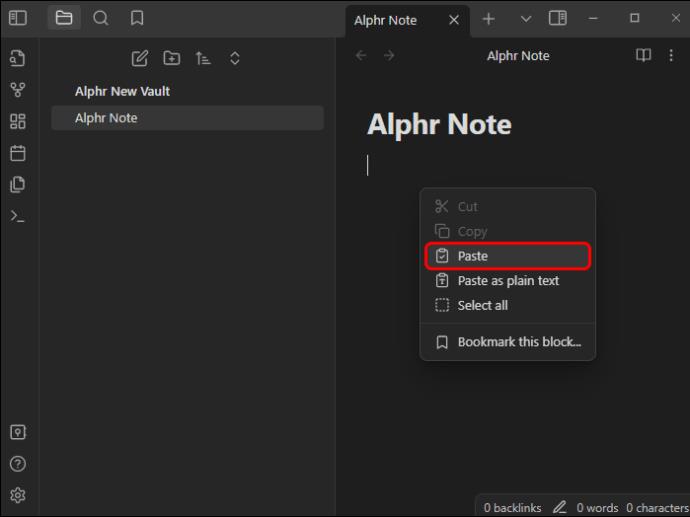
Тепер, коли ваше зображення зберігається в сховищі, ви можете використовувати його зі своїми нотатками:
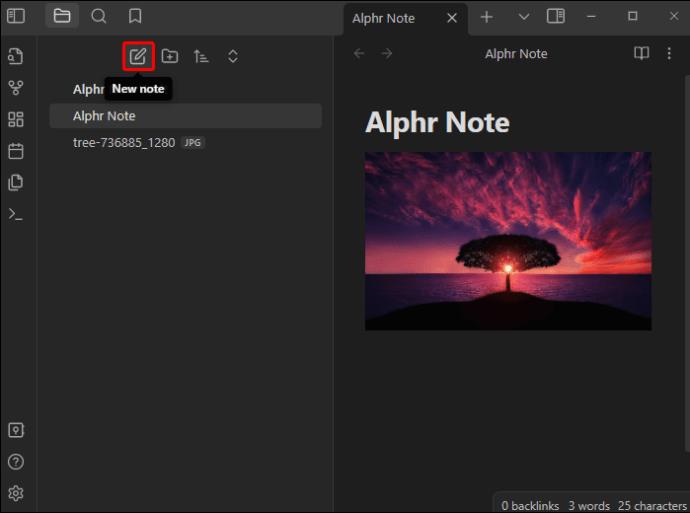
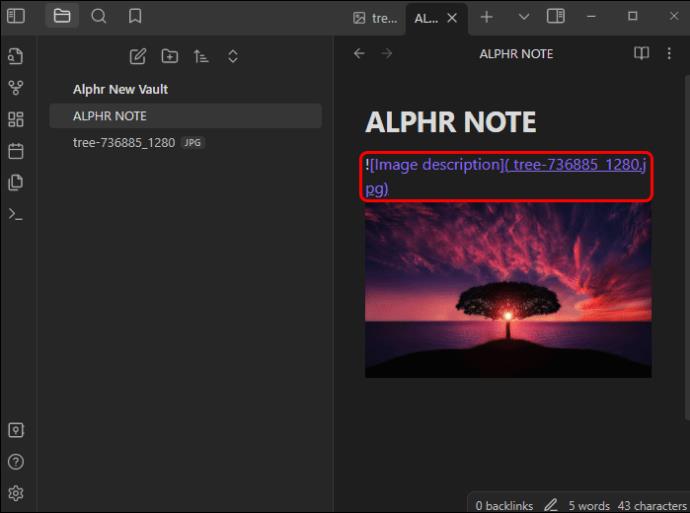

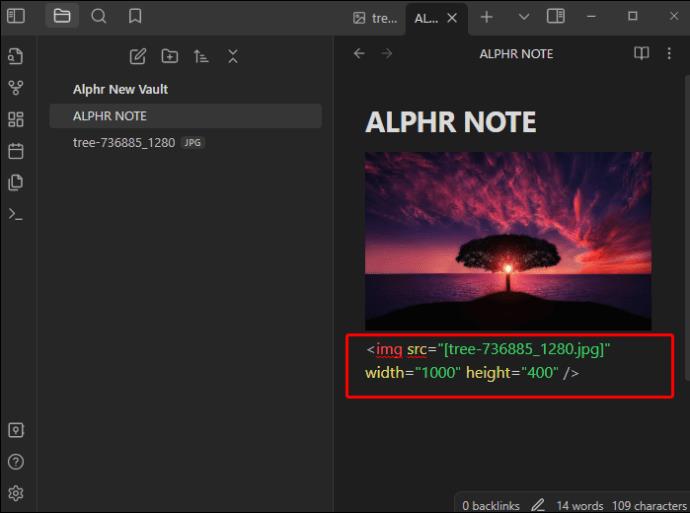
Це так просто! Ваше зображення буде змінено відповідно до ваших параметрів. Ви можете налаштувати висоту та ширину зображення, повозившись із числами.
Цей метод може заплутати, якщо ви не розумієте, як розміри пікселів можуть виглядати на екрані. Можливо, вам доведеться поекспериментувати з правильним розміром. Ось загальна система відліку, яка може вам допомогти:
Деякі інші цінні параметри включають:
Однак найкращі розміри вашого зображення також залежатимуть від якості зображення. Якщо збережене зображення має низьку роздільну здатність, воно буде нечітким, якщо ви його розтягнете. Завжди оцінюйте співвідношення сторін оригінальних зображень, щоб уникнути спотворення формату Obsidian.
Як вставляти посилання за допомогою Obsidian
Obsidian — це унікальна система для нотаток, оскільки вона не функціонує як традиційна база даних. Натомість ви можете створити графік своїх знань, зв’язавши примітки. Це означає, що ви можете легко перемикатися між спорідненими предметами. Щоб зробити це ефективно, вам потрібно буде вставити посилання. Ви можете зробити це для звичайного тексту, заголовків та іншого вмісту приміток.
Ось як вставити посилання на інші нотатки через звичайний текст:
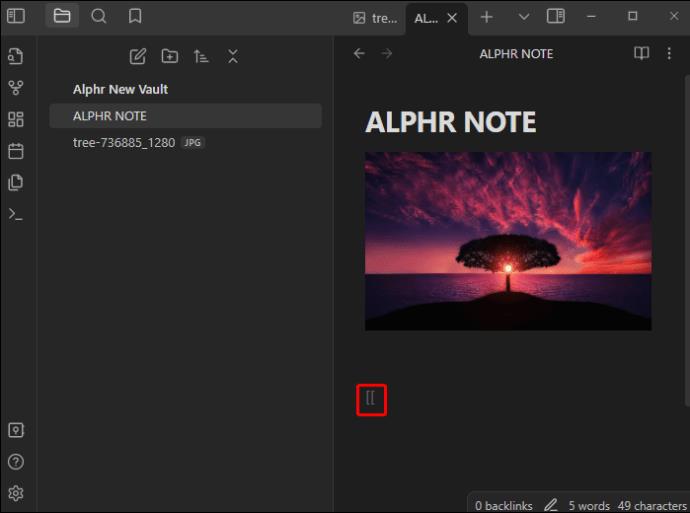
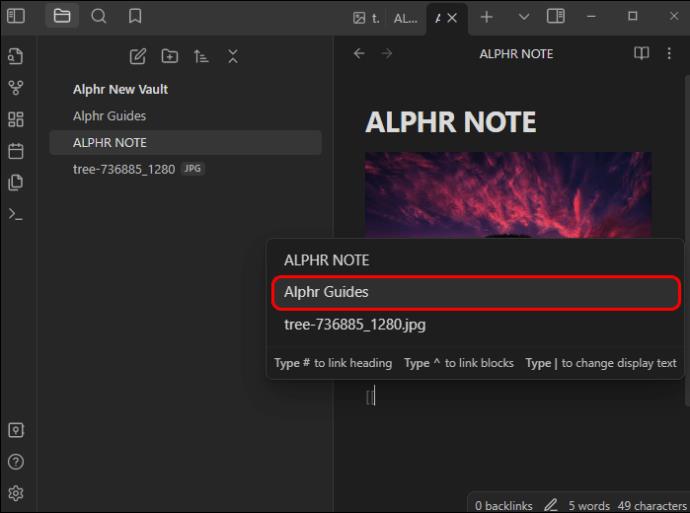
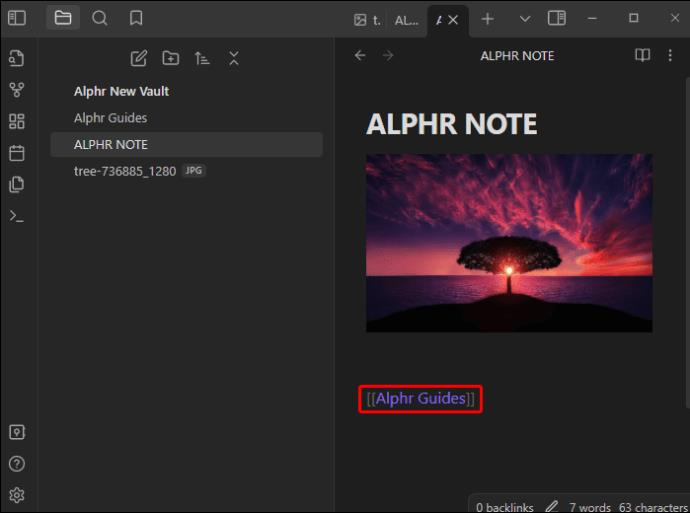
Після завершення натисніть посилання, щоб перейти до потрібної нотатки. Крім з’єднання нотаток через звичайний текст, ви також можете зробити це через заголовки, ввівши:
[[Note Name#Header Name]]Просто замініть назву нотатки замість потрібної назви нотатки та текстову назву для заголовка.
Ви також можете вбудувати весь вміст іншої нотатки. Obsidian також підтримує цю функцію:
![[Note Name]]Використовуючи вбудовані посилання на інші нотатки, ви зможете зробити великі системи знань зручно взаємопов’язаними.
Як створити системи знань за допомогою обсидіану
Тепер, коли ви вивчили основні інструменти зв’язування, ви можете створювати комплексні системи знань за допомогою Obsidian. Швидше за все, вам знадобиться використовувати веб-структуру замість ієрархії, як в інших програмах для створення нотаток (наприклад, Notion).
Існують вказівки для максимально ефективного з’єднання нотаток:
За допомогою цього методу можна постійно створювати та оновлювати динамічну систему знань.
Підготовка вашого сховища в Obsidian
Перш ніж ви зможете об’єднати нотатки в Obsidian, вам потрібно знати, як створити сховища та нотатки. Ця система працює дещо інакше, ніж типові системи створення файлів на комп’ютерах Windows та інших більш традиційних системах створення нотаток. З Obsidian усі ваші нотатки та файли будуть збережені у «сховищі». Це діє як велика папка, у якій зібрані всі ваші тексти. Платформа використовує звичайні текстові файли, тому ви також зможете отримати доступ до нотаток з інших програм.
Щоб створити сховище та записку в Obsidian, дотримуйтеся цих інструкцій:
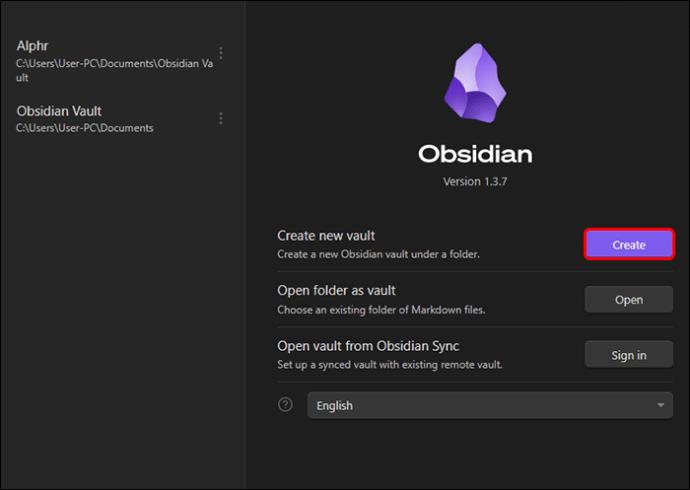
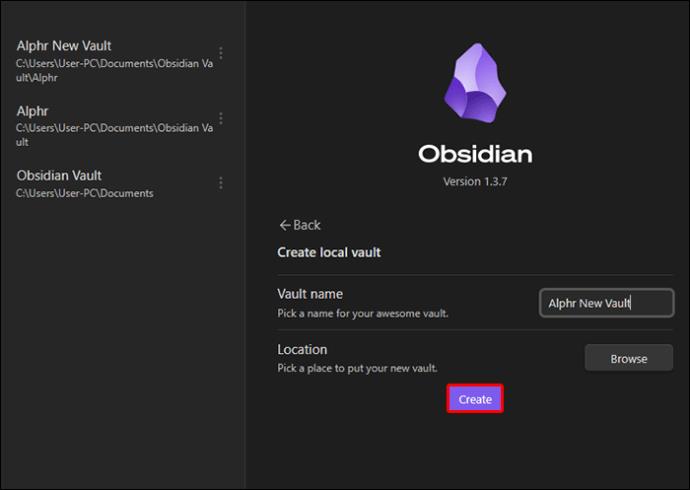
Коли сховище буде готове, ви можете продовжити, зробивши примітку:

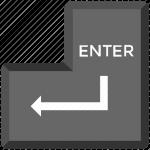
Після створення нотатки ви можете розпочати редагування та зв’язувати інші нотатки. Вони будуть автоматично збережені в сховищі.
поширені запитання
Чи можете ви розмістити посилання на зображеннях у Obsidian?
На жаль ні. Obsidian дозволяє вставляти посилання через текст, а не через зображення. Однак ви завжди можете використати наведені вище команди, щоб зв’язати нотатку під зображенням.
І мінімалістичний, і експансивний
Obsidian — це потужний інструмент для створення нотаток і навчання, який допомагає об’єднувати концепції та ідеї за допомогою різних текстових файлів. Ви також можете використовувати зображення, щоб зробити процес більш детальним. Однак зміна розміру зображення передбачає використання згаданих вище HTML-кодів. Після того, як ви відкоригували зображення, ви можете з’єднати свої нотатки, використовуючи прості функції та формулу Obsidian. Це відображає ваші ідеї, концепції та загальний процес навчання.
Чи легко вам було змінювати розмір зображень у Obsidian? Як щодо зв’язування нотаток? Повідомте нам у розділі коментарів нижче.
Програми для відеодзвінків стали найважливішою частиною віддаленої роботи та навчання. Досліджуйте, як зменшити гучність у Zoom, Google Meet та Microsoft Teams.
Дізнайтеся, як налаштувати мобільну точку доступу в Windows 10. Цей посібник надає детальне пояснення процесу з урахуванням безпеки та ефективного використання.
Досліджуйте, як налаштувати налаштування конфіденційності в Windows 10 для забезпечення безпеки ваших персональних даних.
Дізнайтеся, як заборонити людям позначати вас у Facebook та захистити свою конфіденційність. Простий покроковий посібник для безпеки у соцмережах.
Пам’ятаєте часи, коли Bluetooth був проблемою? Тепер ви можете ефективно обмінюватися файлами через Windows 10 за допомогою Bluetooth. Дізнайтеся, як це зробити швидко і легко.
Ось посібник про те, як змінити тему, кольори та інші елементи в Windows 11, щоб створити чудовий робочий стіл.
Детальна інструкція про те, як завантажити Google Meet на ваш ПК, Mac або Chromebook для зручного використання.
Детальний огляд процесу налаштування VPN в Windows 10 для безпечного та анонімного Інтернет-серфінгу.
Ось як ви можете отримати максимальну віддачу від Microsoft Rewards для Windows, Xbox, Mobile, покупок і багато іншого.
Оскільки продуктивність і доступність бездротових периферійних пристроїв продовжують зростати, Bluetooth стає все більш поширеною функцією на ПК з Windows. Досліджуйте, як підключити та використовувати Bluetooth.








