Як зменшити гучність у Zoom, Google Meet і Microsoft Teams

Програми для відеодзвінків стали найважливішою частиною віддаленої роботи та навчання. Досліджуйте, як зменшити гучність у Zoom, Google Meet та Microsoft Teams.
Посилання на пристрої
Карти Google тепер спростили подорожі, а карти стали доступними з будь-якого комп’ютера чи портативного пристрою. Але що робити, якщо під час подорожі у вас немає комп’ютера чи телефону з доступом до Інтернету?
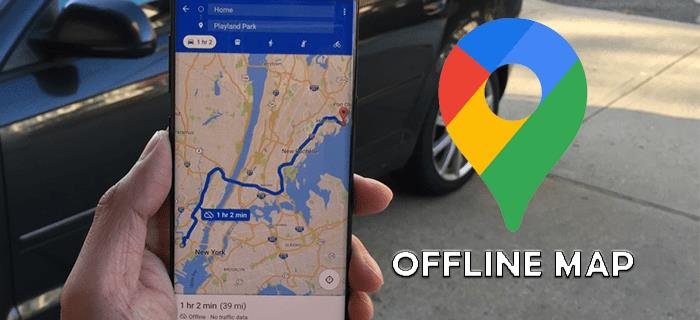
На щастя, ви можете зберігати карти в режимі офлайн, якщо під час подорожі втратите з’єднання з Інтернетом. У цій статті пояснюється, як зберегти Карти Google в режимі офлайн.
Як зберегти Google Maps Offline на Android
Якщо ви хочете зберігати карти в режимі офлайн на своєму пристрої Android, вам буде приємно дізнатися, що це відносно простий процес. Зауважте, що це потрібно робити, коли ви підключені до Інтернету, інакше карта не завантажиться до наступного підключення.
Дотримуйтесь цих інструкцій, щоб зберегти карту Google в автономному режимі:
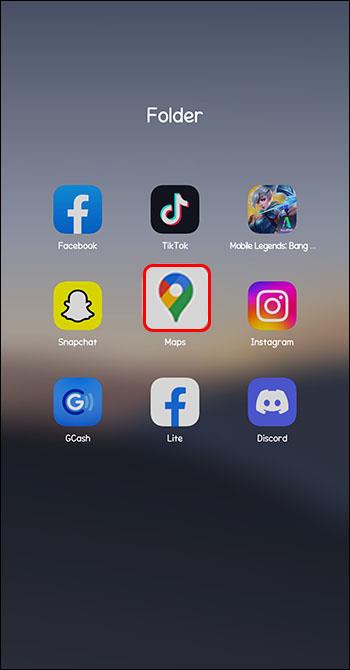

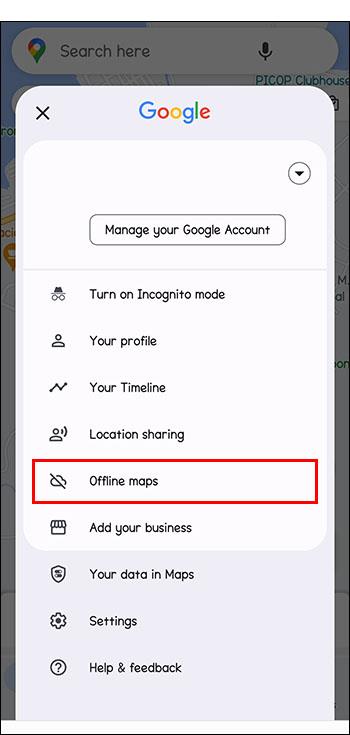
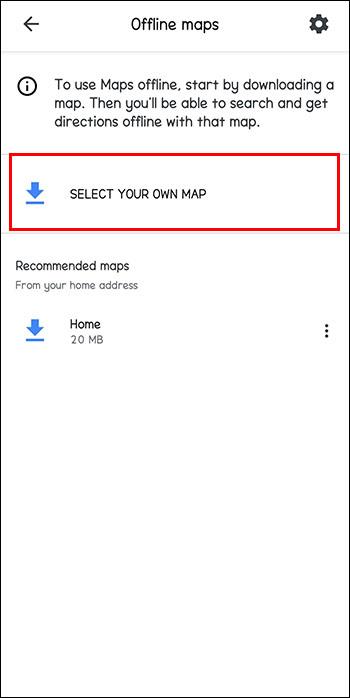
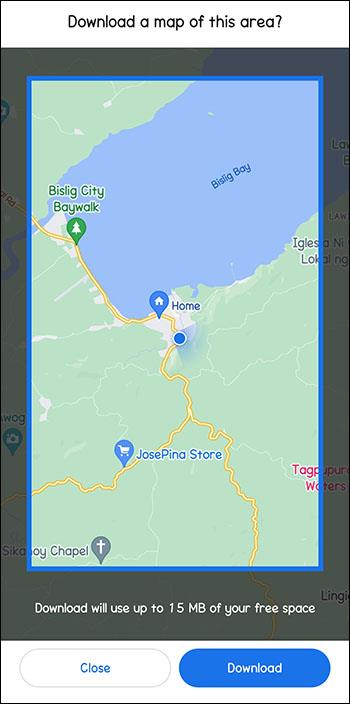
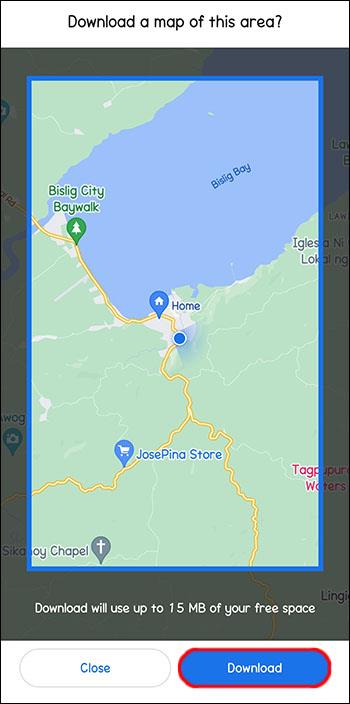
Пам’ятайте, що ваша офлайн-карта не зможе надати оновлений трафік або інші аспекти, які потребують підключення до Інтернету. Але ви зможете використовувати його майже як паперову карту з минулого.
Як зберегти Google Maps Offline на iPhone
Процес аналогічний на iPhone. Виконайте ці дії під час підключення до Інтернету, щоб завантажити офлайн-карти. Інакше збережена вами карта буде доступна лише під час наступного підключення до Інтернету.
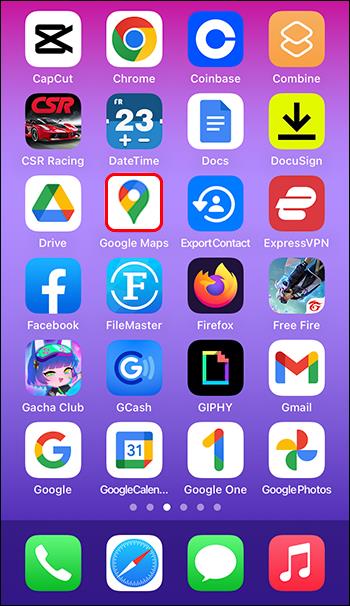
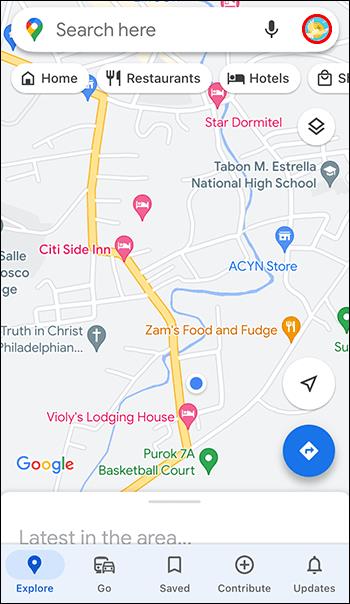
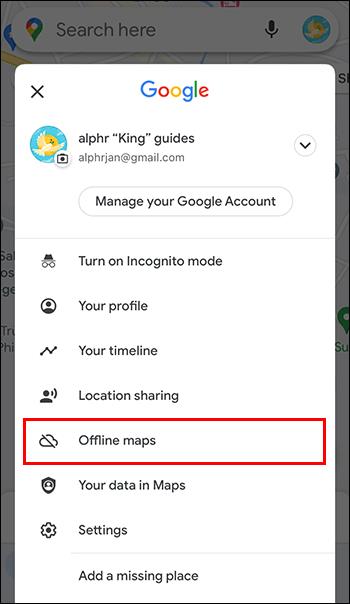

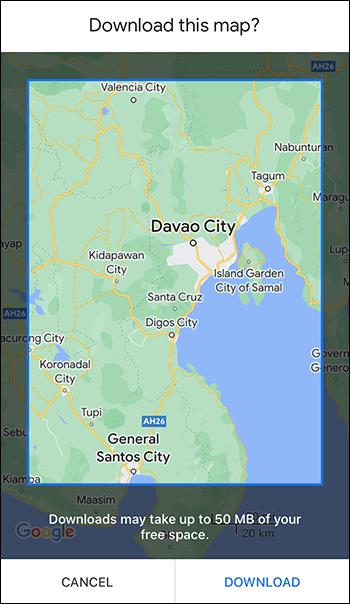

Пам’ятайте, що ваша офлайн-карта не зможе надати оновлену інформацію про дорожній рух чи інші аспекти, які потребують підключення до Інтернету. Але він буде доступний для перегляду, навіть коли ви не в мережі.
Як отримати доступ до збережених Google Maps Offline на Android
Коли ви будете готові отримати доступ до збереженої карти, виконайте такі дії:
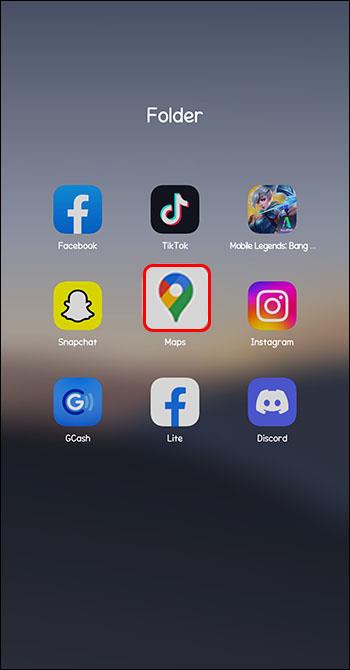

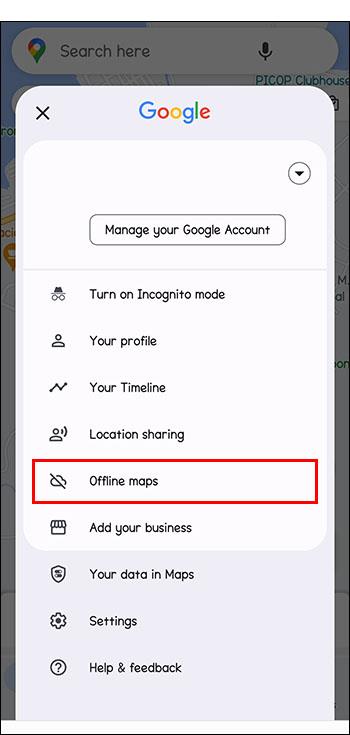

Як отримати доступ до збережених Google Maps Offline на iPhone
Незалежно від того, перебуваєте ви в мережі чи ні, ви можете отримати доступ до збережених офлайн-карт на своєму iPhone.
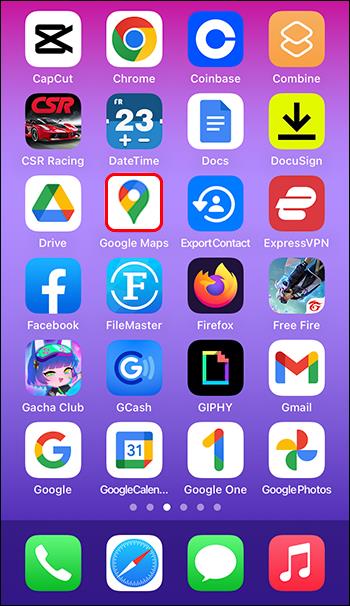
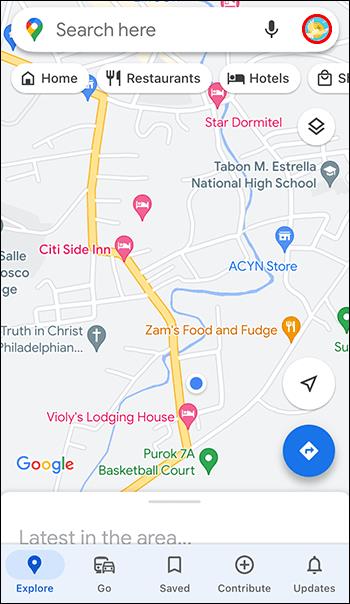
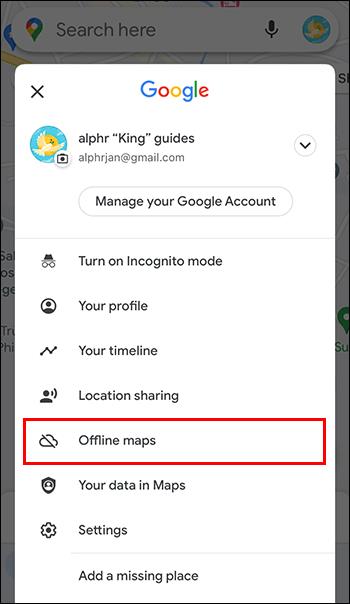
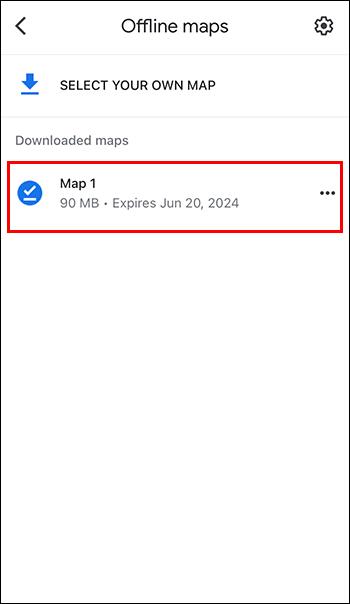
Що потрібно знати про офлайн-карти
Завантажені офлайн-карти Google можуть займати чималу частину пам’яті на вашому пристрої. З цієї причини не забудьте видалити старі карти, які вам більше не потрібні. Крім того, завжди пам’ятайте, що карти більше не оновлюватимуться після збереження в автономному режимі.
Налаштування та параметри для офлайн-карт
Як і в більшості середовищ Google, ви можете вибрати кілька додаткових параметрів. Знайомий гвинтик налаштувань відкриє меню, яке дозволить вам налаштувати деякі параметри карти. Ви можете змінити, коли ваш телефон завантажує та оновлює карту, а також чи автоматично оновлюються ваші карти.
Коли зберігати Google Maps Offline
У нашому високотехнологічному світі важко уявити, що колись знадобиться офлайн-карта Google. Але є кілька випадків, коли це може бути корисним. Подорожувати віддаленими або сільськими районами, де сигнал може бути слабким або втраченим, може бути неприємно без карти під рукою. Інший корисний момент – коли у вашому телефоні розряджається акумулятор або зарядний пристрій перестає працювати під час подорожі. Сподіваюся, ви ніколи не забудете свій телефон під час подорожі, але якщо це все-таки станеться. Наявність карти принаймні допоможе вам не заблукати.
Збереження Google Maps Offline
Хоча паперові карти можуть здатися пережитком минулого, бувають моменти, коли мати карту стає в нагоді. Наступного разу, коли вам знадобиться навігація без використання Інтернету, пам’ятайте, що ви можете зберегти будь-яку потрібну карту Google у режимі офлайн. Таким чином, вам більше не доведеться турбуватися про те, що ви заблукаєте.
Ви коли-небудь зберігали Карти Google для використання в режимі офлайн? Як ви оцінили свій досвід? Повідомте нам у розділі коментарів нижче.
Програми для відеодзвінків стали найважливішою частиною віддаленої роботи та навчання. Досліджуйте, як зменшити гучність у Zoom, Google Meet та Microsoft Teams.
Дізнайтеся, як налаштувати мобільну точку доступу в Windows 10. Цей посібник надає детальне пояснення процесу з урахуванням безпеки та ефективного використання.
Досліджуйте, як налаштувати налаштування конфіденційності в Windows 10 для забезпечення безпеки ваших персональних даних.
Дізнайтеся, як заборонити людям позначати вас у Facebook та захистити свою конфіденційність. Простий покроковий посібник для безпеки у соцмережах.
Пам’ятаєте часи, коли Bluetooth був проблемою? Тепер ви можете ефективно обмінюватися файлами через Windows 10 за допомогою Bluetooth. Дізнайтеся, як це зробити швидко і легко.
Ось посібник про те, як змінити тему, кольори та інші елементи в Windows 11, щоб створити чудовий робочий стіл.
Детальна інструкція про те, як завантажити Google Meet на ваш ПК, Mac або Chromebook для зручного використання.
Детальний огляд процесу налаштування VPN в Windows 10 для безпечного та анонімного Інтернет-серфінгу.
Ось як ви можете отримати максимальну віддачу від Microsoft Rewards для Windows, Xbox, Mobile, покупок і багато іншого.
Оскільки продуктивність і доступність бездротових периферійних пристроїв продовжують зростати, Bluetooth стає все більш поширеною функцією на ПК з Windows. Досліджуйте, як підключити та використовувати Bluetooth.








