Як зменшити гучність у Zoom, Google Meet і Microsoft Teams

Програми для відеодзвінків стали найважливішою частиною віддаленої роботи та навчання. Досліджуйте, як зменшити гучність у Zoom, Google Meet та Microsoft Teams.
Посилання на пристрої
Презентації Google – це важливий інструмент для бізнесу та освіти як онлайн, так і офлайн. Завдяки цій програмі ми отримуємо безкоштовний доступ до безлічі функцій презентацій без додаткового програмного забезпечення.

Презентації Google постійно вдосконалюються; сьогодні ви можете зробити так, щоб ваші слайди переміщалися автоматично та циклічно для максимально плавної презентації. Як увімкнути цю опцію? Читайте далі, щоб дізнатися.
Під час презентації Google Презентацій ви можете використовувати кнопки зі стрілками на клавіатурі, щоб перейти до наступного екрана. Ви також можете натиснути номер слайда та натиснути Enter, щоб перейти до певного слайда. Хоча це, безперечно, дає вам чудовий контроль, може виникнути певний клопіт, коли ви просто хочете, щоб ваші слайди відтворювалися у фоновому режимі під час презентації. Якщо параметр циклу не ввімкнено, вам потрібно натиснути цифру 1 на клавіатурі, а потім Enter, щоб повернутися до початку презентації.
Можливість циклічного відтворення слайд-шоу входить до функцій автоматичного відтворення Google Презентацій, які були представлені в 2019 році. Ця функція дозволяє встановлювати тривалість ваших слайдів і вмикати повторне відтворення слайд-шоу, доки ви не призупините або не зупините його вручну.
Зациклення слайдів є фантастичним рішенням у багатьох ситуаціях. Ви можете використовувати його для показу інформації чи рекламних матеріалів на виставці або покращити усну презентацію кількома зображеннями. Тому навчитися ним користуватися може стати в нагоді. Прочитайте посібник нижче, щоб дізнатися, як зациклювати Google Презентації на кількох платформах.
Як зациклювати слайди Google на ПК
Вам потрібно буде відкрити презентацію та перейти в режим слайд-шоу, щоб увімкнути цикл. Ось як це зробити на ПК.
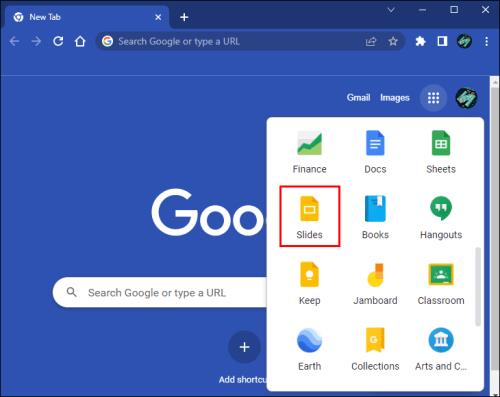

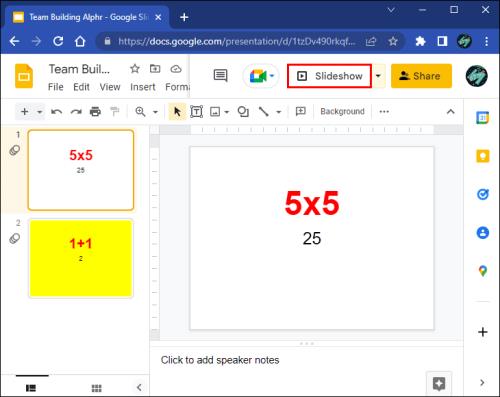


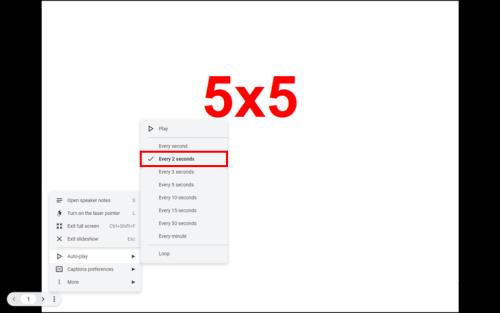
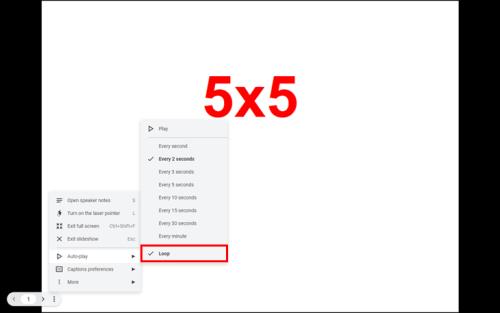
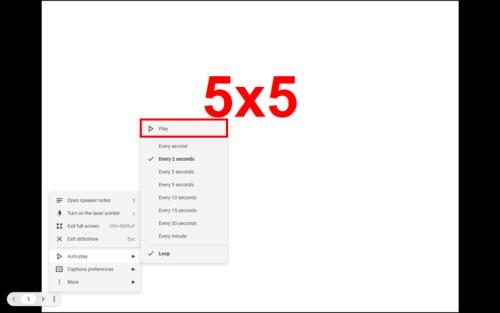
Слайди будуть циклюватися нескінченно довго. Якщо вам потрібно призупинити презентацію, щоб відповісти на запитання чи щось подібне, знайдіть кнопку паузи таким чином:


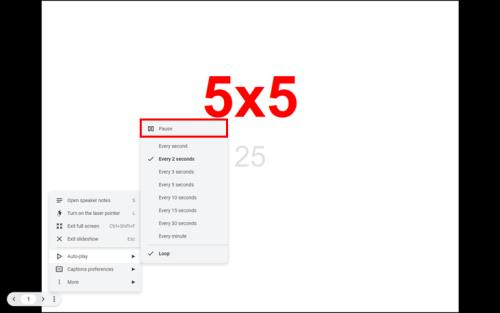
Вам потрібно буде ввімкнути цикл щоразу, коли ви презентуєте презентації з Google Slides, оскільки ви не можете зберегти ці параметри в самій програмі. Тим не менш, ви можете опублікувати своє слайд-шоу з увімкненим автоматичним відтворенням і повторенням у такий спосіб:


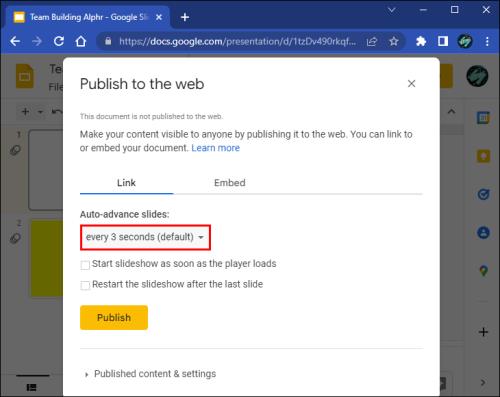

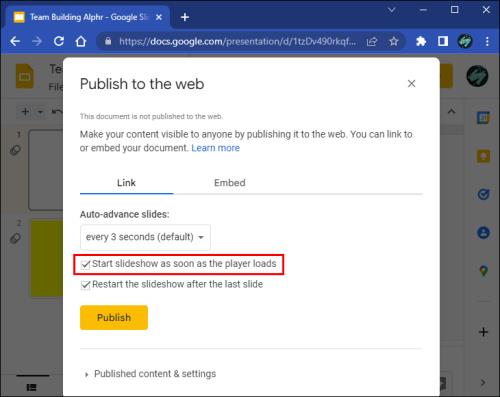
Щоразу, коли ви відкриваєте слайд-шоу за посиланням для спільного використання, автоматичне переміщення та цикл буде ввімкнено за умовчанням.
Як зациклювати слайди Google на iPhone
Google Презентації, безсумнівно, більш обмежені на мобільних платформах, ніж на ПК. Однак наявність цієї програми в кишені іноді може бути корисною. Ви можете вносити різноманітні зміни у свої презентації, публікувати або ділитися слайд-шоу, а також демонструвати слайди прямо зі свого iPhone. Однією з функцій, яку ви можете знайти, є повторення презентації.
Режим слайд-шоу надає мало гнучкості мобільним користувачам Google Slides. Якщо ви хочете повторювати слайди під час презентації з iPhone, вам потрібно буде опублікувати свою презентацію, увімкнувши цю опцію на ПК, і відкрити посилання для спільного використання на своєму телефоні. Виконайте ці дії, щоб це зробити.



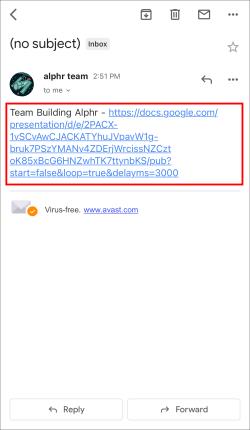
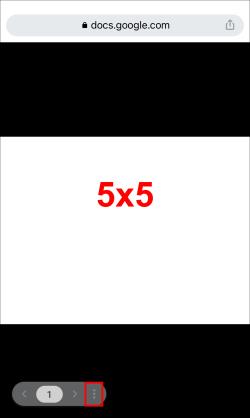
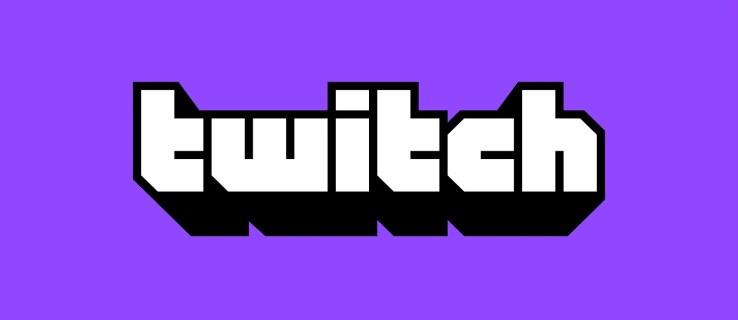
Ви завжди можете змінити налаштування автоматичного відтворення опублікованої презентації в тому самому меню з трьома крапками.
Як зациклювати слайди Google на iPad
Google Презентації зручніші на великому екрані iPad, ніж на iPhone. Проте функції, доступні на цій платформі, все ще більш обмежені, ніж у версії для ПК. Якщо ви хочете представити циклічне слайд-шоу зі свого iPad, вам потрібно буде спочатку опублікувати презентацію на вашому ПК з відповідними налаштуваннями.



Як зациклювати Google Slides на Android
Як ми вже згадували, Google Slides має обмежені функції на мобільних платформах. Якщо ви плануєте демонструвати циклічні слайди зі свого пристрою Android, надавши спільний доступ до екрана або транслюючи його через Chromecast, вам потрібно буде заздалегідь виконати додаткові дії на комп’ютері.
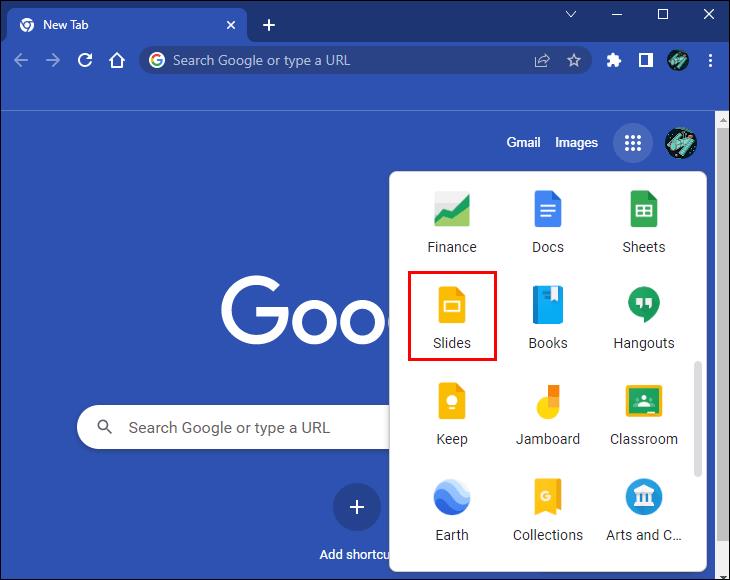



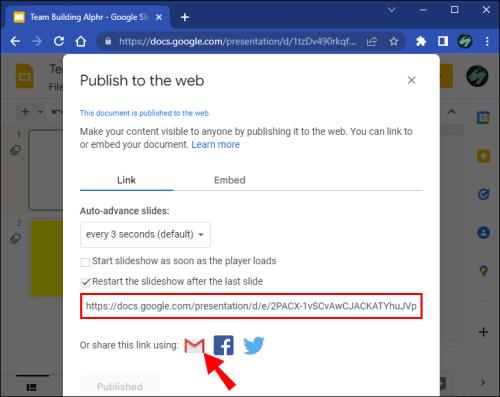
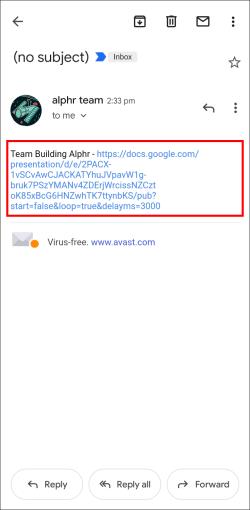
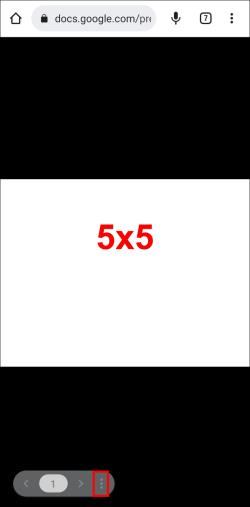
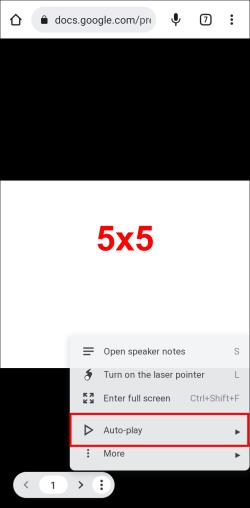
Слайди рухатимуться зі швидкістю, яку ви вибрали під час експорту презентації, але ви можете будь-коли змінити це в тому самому меню «Автовідтворення».
Додаткові поширені запитання
Чи можна повторювати слайди без автоматичного переходу вперед?
Google Slides може змусити вас повірити, що ви можете повторювати слайди без увімкнення автоматичного переходу вперед. Зрештою, ви можете зняти прапорець із часовими інтервалами автоматичного просування вперед, увімкнувши «Пикл» у налаштуваннях автоматичного відтворення. Однак цикл фактично не працює без автоматичного просування вперед. Це може бути трохи незручно, особливо тому, що автоматичний перехід не пропонує користувальницькі часові інтервали. Тим не менш, ви можете повернутися до початку презентації без циклу, натиснувши клавішу з цифрою 1 і натиснувши Enter.
Як зациклювати відео в Google Презентаціях?
Якщо замість слайд-шоу ви хочете зациклювати відео, ви можете зробити це в режимі слайд-шоу.
1. Коли під час презентації ви перейдете до відеослайду, клацніть відео правою кнопкою миші.
2. Увімкніть Loop у спадному меню. Відео буде повторюватися, доки ви не перейдете до наступного слайда вручну.
Подібно до циклу слайдів, вам потрібно буде вмикати цю функцію у своєму відео кожного разу, коли ви презентуєте.
Чи можу я встановити параметри автоматичного переходу вперед і циклу перед презентацією?
На момент написання цієї статті попереднє налаштування параметрів слайд-шоу не доступне в Google Презентаціях. Однак публікація слайд-шоу в Інтернеті з відповідними налаштуваннями забезпечить автоматичне відтворення презентації та повторення кожного разу, коли її відкривають. Дотримуйтесь інструкцій вище, щоб опублікувати свою презентацію таким чином.
Знову і знову
Функція циклу робить Google Презентації ідеальними для фонових слайд-шоу, але ця опція може стати в нагоді в багатьох різних ситуаціях. Ви можете зациклювати свою презентацію в Google Презентаціях на ПК або опублікувати слайд-шоу, щоб представити її на інших платформах із уже ввімкненим циклом.
Вам вдалося знайти опцію циклу в Google Slides? Як, на вашу думку, можна покращити цю функцію? Повідомте нам у розділі коментарів нижче.
Програми для відеодзвінків стали найважливішою частиною віддаленої роботи та навчання. Досліджуйте, як зменшити гучність у Zoom, Google Meet та Microsoft Teams.
Дізнайтеся, як налаштувати мобільну точку доступу в Windows 10. Цей посібник надає детальне пояснення процесу з урахуванням безпеки та ефективного використання.
Досліджуйте, як налаштувати налаштування конфіденційності в Windows 10 для забезпечення безпеки ваших персональних даних.
Дізнайтеся, як заборонити людям позначати вас у Facebook та захистити свою конфіденційність. Простий покроковий посібник для безпеки у соцмережах.
Пам’ятаєте часи, коли Bluetooth був проблемою? Тепер ви можете ефективно обмінюватися файлами через Windows 10 за допомогою Bluetooth. Дізнайтеся, як це зробити швидко і легко.
Ось посібник про те, як змінити тему, кольори та інші елементи в Windows 11, щоб створити чудовий робочий стіл.
Детальна інструкція про те, як завантажити Google Meet на ваш ПК, Mac або Chromebook для зручного використання.
Детальний огляд процесу налаштування VPN в Windows 10 для безпечного та анонімного Інтернет-серфінгу.
Ось як ви можете отримати максимальну віддачу від Microsoft Rewards для Windows, Xbox, Mobile, покупок і багато іншого.
Оскільки продуктивність і доступність бездротових периферійних пристроїв продовжують зростати, Bluetooth стає все більш поширеною функцією на ПК з Windows. Досліджуйте, як підключити та використовувати Bluetooth.








