Як зменшити гучність у Zoom, Google Meet і Microsoft Teams

Програми для відеодзвінків стали найважливішою частиною віддаленої роботи та навчання. Досліджуйте, як зменшити гучність у Zoom, Google Meet та Microsoft Teams.
Посилання на пристрої
Непросто запам’ятати різноманітні паролі для ваших банківських рахунків, адрес електронної пошти чи відеоігор. Усе це має зберігатися в секреті, оскільки люди, які якимось чином дістануться до вашого телефону, можуть спробувати викрасти вашу інформацію. Ви можете заблокувати Apple Notes, щоб запобігти небажаному доступу, якщо ви використовуєте продукт Apple.
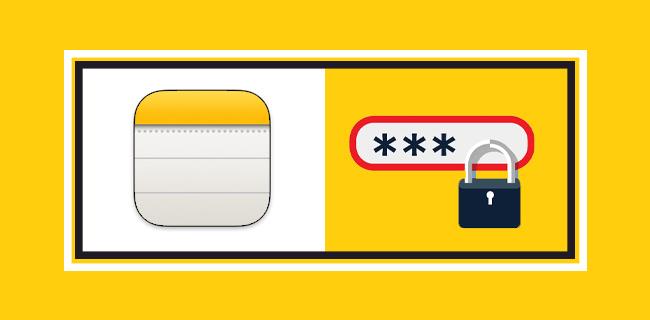
Рішень безпеки Apple достатньо для більшості потреб, а інформація, яку ви зберігаєте в Notes, прихована, доки ви не введете пароль. Дізнайтеся, як захистити їх на всіх пристроях нижче.
Як захистити Apple Notes паролем на Mac
Ви можете заблокувати Нотатки iCloud або ті, що зберігаються локально на вашому Mac, дозволяючи лише тим, хто має пароль, переглядати вміст. Першим кроком є створення пароля, але ви також можете використовувати Touch ID або Apple Watch. Ці пристрої пропонують додаткові способи захисту ваших нотаток.
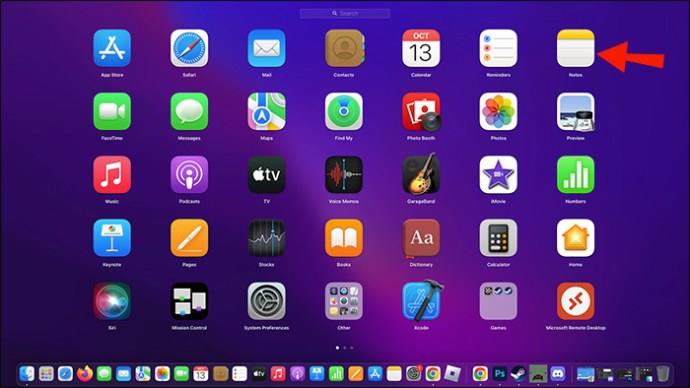
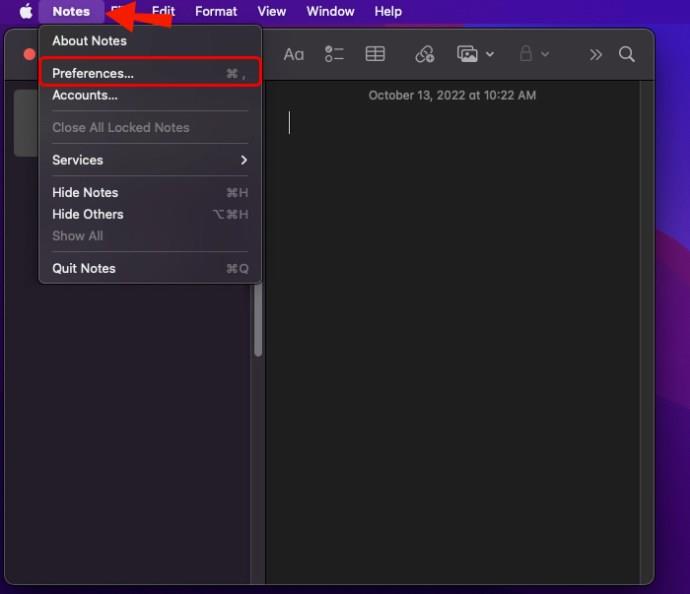
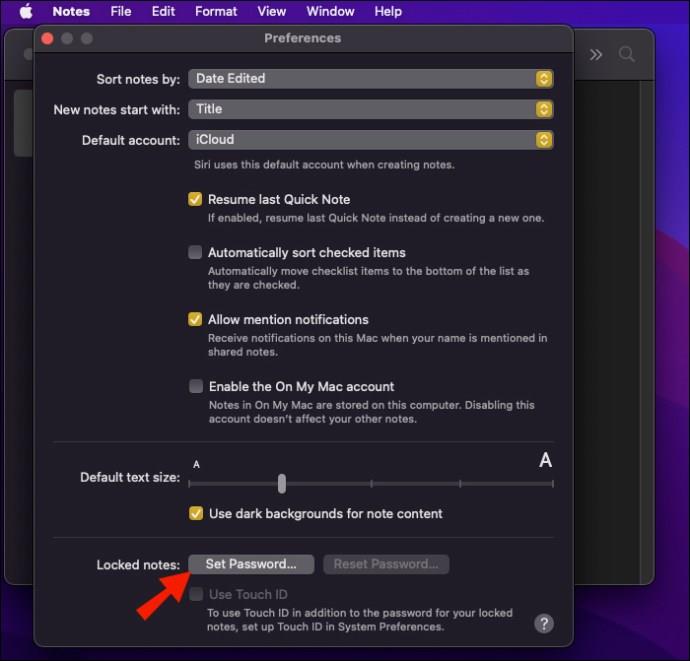
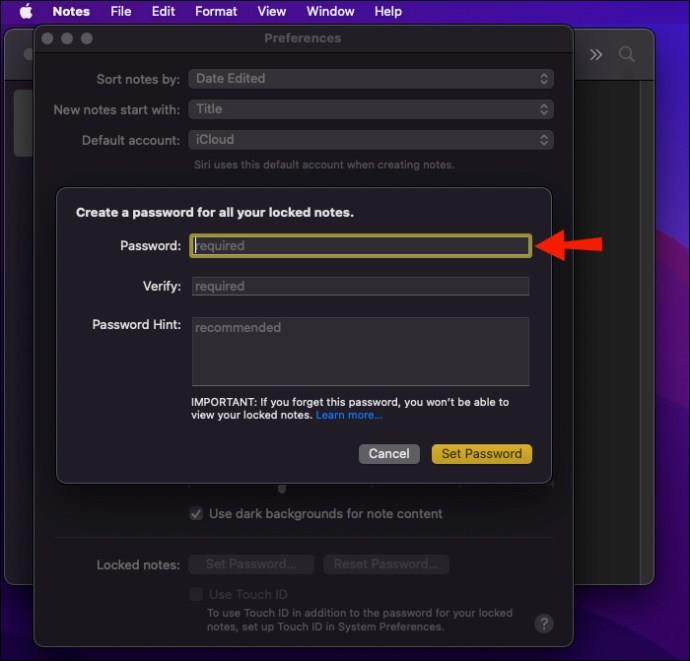

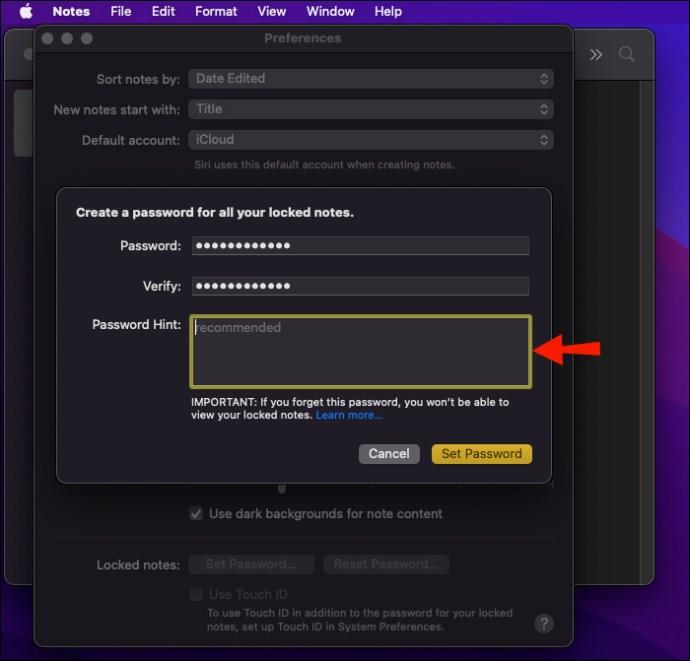
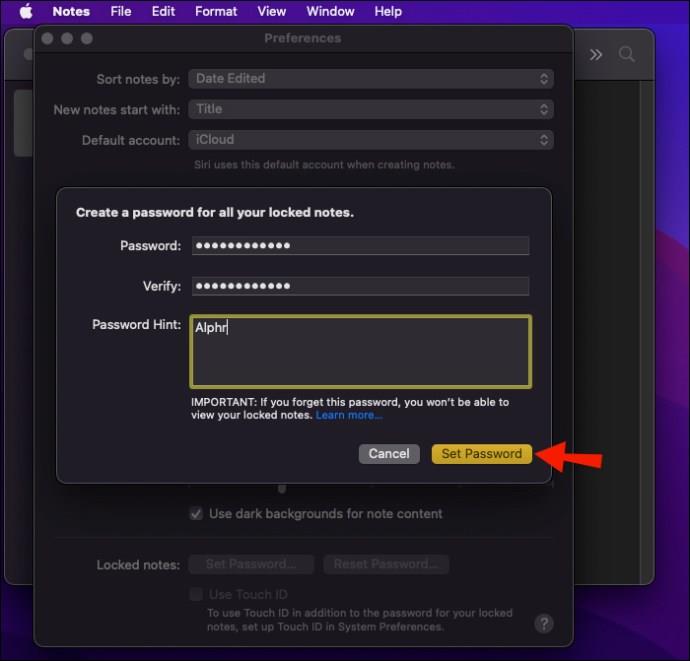
Якщо ваш Mac або Magic Keyboard підтримує Touch ID, ви можете вибрати «Використовувати Touch ID», щоб відбиток пальця розблоковував нотатки. Touch ID і підказки необов’язкові, але пароль ні.
Після встановлення пароля ви можете почати вибирати нотатки для блокування.
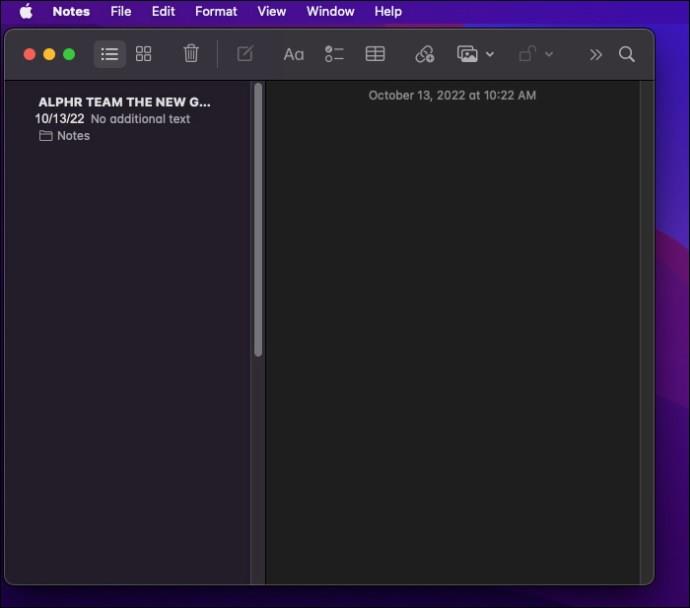
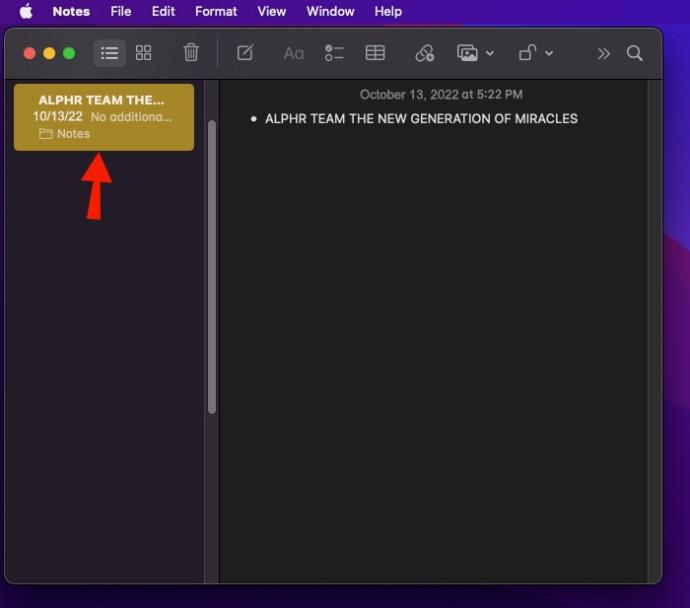
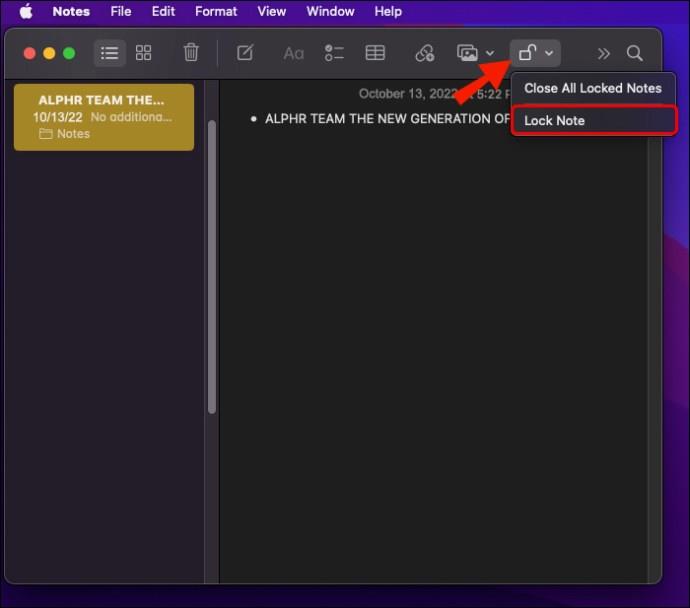
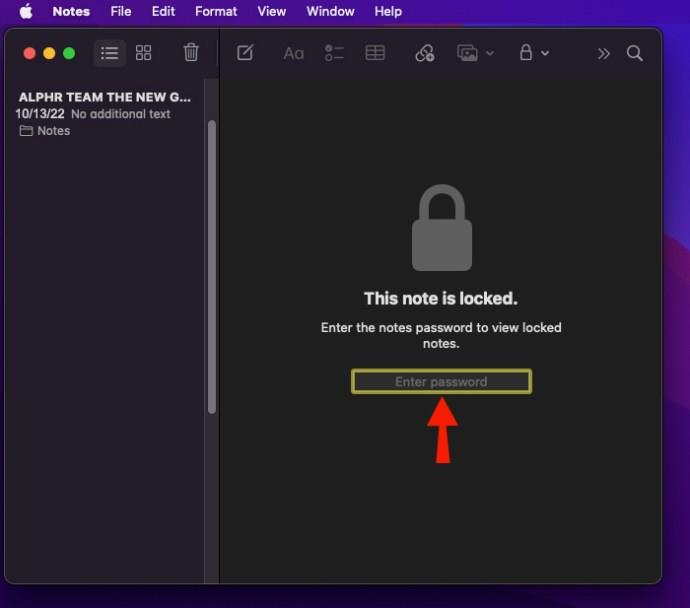
Тепер нотатку буде заблоковано. Під час блокування нотатки ви можете використовувати Touch ID, Face ID або Apple Watch, щоб розблокувати нотатку. Пароль все ще необхідний, і його не можна забувати.
Коли ви блокуєте нотатку, усі інші раніше заблоковані нотатки розблоковуються для легкого доступу. Це також стосується, якщо ви розблокуєте одну нотатку. Вам потрібен лише один раз за кожний сеанс.
Ці нотатки автоматично блокуються після періоду бездіяльності або виходу з програми Apple Notes. Ви можете знову натиснути значок замка, щоб захистити кожну заблоковану нотатку. Це корисно, коли ви знаходитесь у громадському місці.
Деякі нотатки не можна заблокувати.
Ці обмеження також стосуються iPhone та iPad.
Ви можете припинити ділитися нотатками з людьми та знову зробити їх доступними для блокування. Видалення вкладень із нотатки також дозволить вам захистити їх паролем.
Деякі люди можуть турбуватися про те, що нотатка буде захищена на одному пристрої, а не на іншому. Apple передбачила цю проблему. Якщо ви заблокуєте нотатку на одному пристрої, вона буде захищена, навіть якщо хтось спробує переглянути її на іншому пристрої.
Якщо хтось вкраде ваш мобільний пристрій або Mac, йому все одно знадобиться пароль або правильна інформація про обличчя та відбиток пальця.
Як захистити Apple Notes паролем на iPhone
Подібно до Mac, ви можете захистити свої нотатки паролем на iPhone. Оскільки багато нових моделей мають Face ID і Touch ID, користувачі можуть вибрати ці параметри. Вам потрібно буде повторно ввести поточний пароль, якщо ви оновите ці налаштування.
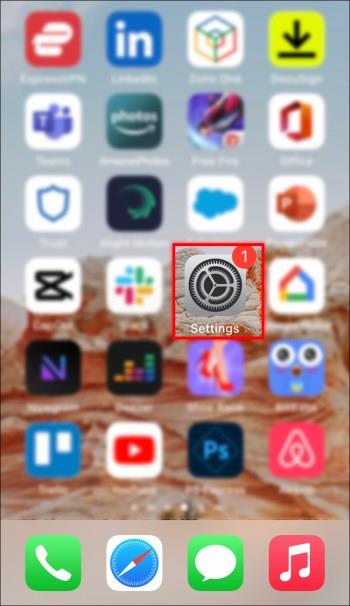
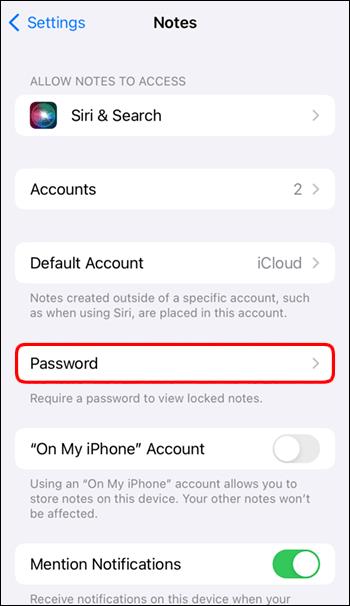

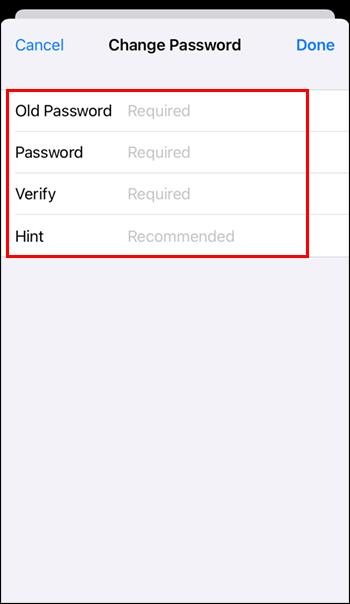
Можна ввімкнути Face ID або Touch ID. Сучасні iPhone зазвичай мають сумісність із Face ID, що полегшує розблокування нотаток у дорозі.
Далі ви заблокуєте нотатку. Ось інструкції.
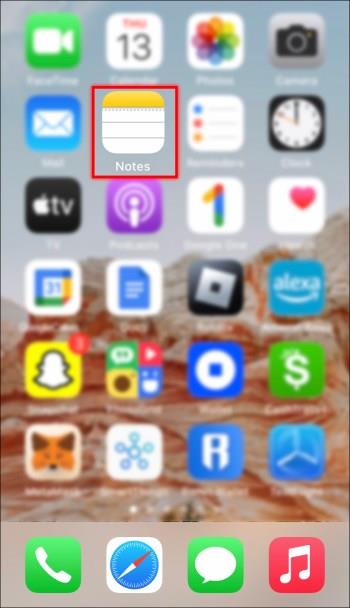
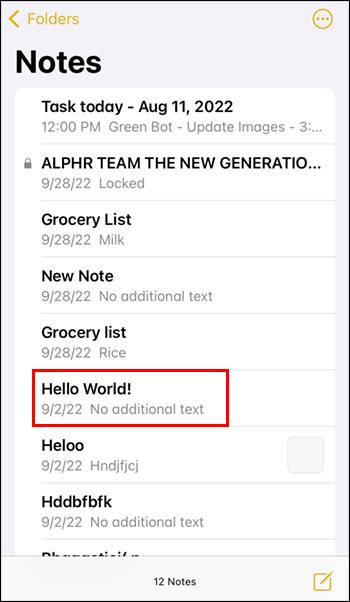
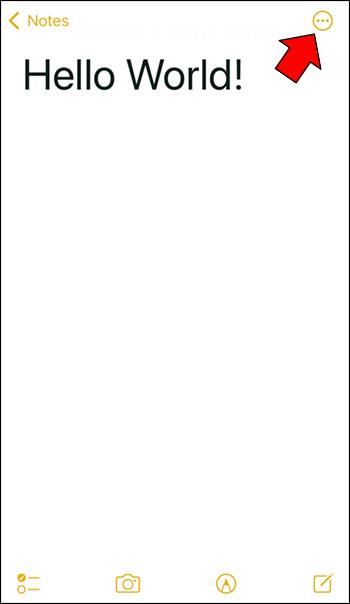
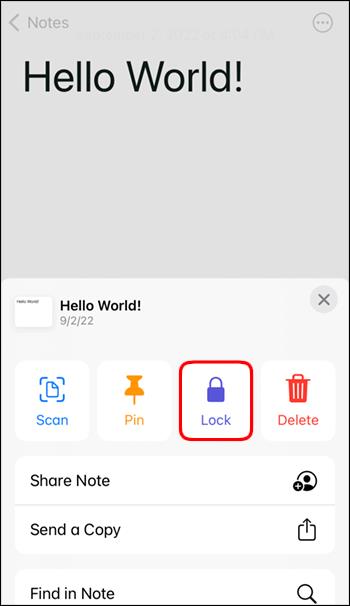
Нотатка тепер лише для ваших очей. Як і на Mac, блокування однієї нотатки блокує всі інші, захищені паролем. Це також працює у зворотному порядку. Розблокування одного дозволить вам переглядати вміст інших захищених файлів.
Як захистити Apple Notes паролем на iPad
Apple Notes для iPad — це практично та сама програма, яку ви знайдете на iPhone, оскільки операційні системи на обох пристроях майже в усіх відношеннях ідентичні. Ви можете робити все у версії Apple Notes для iPad так само, як і на iPhone.
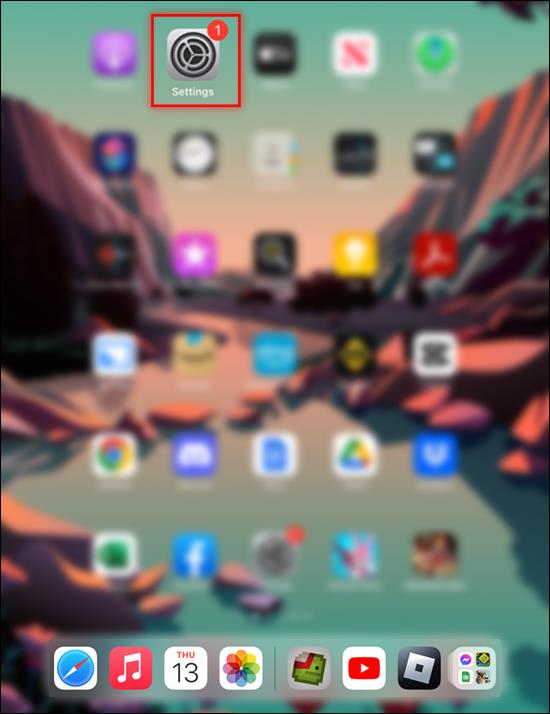
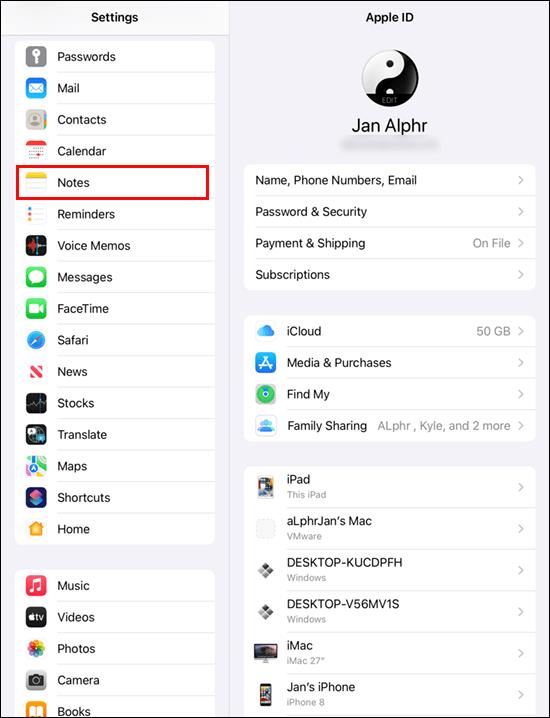
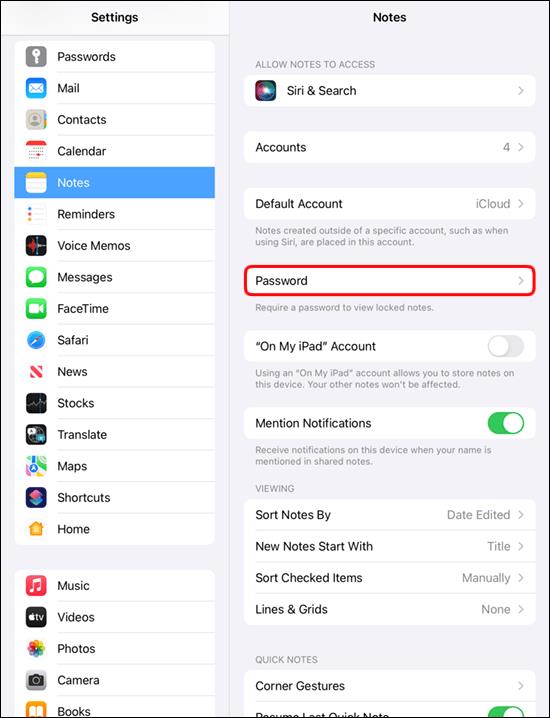

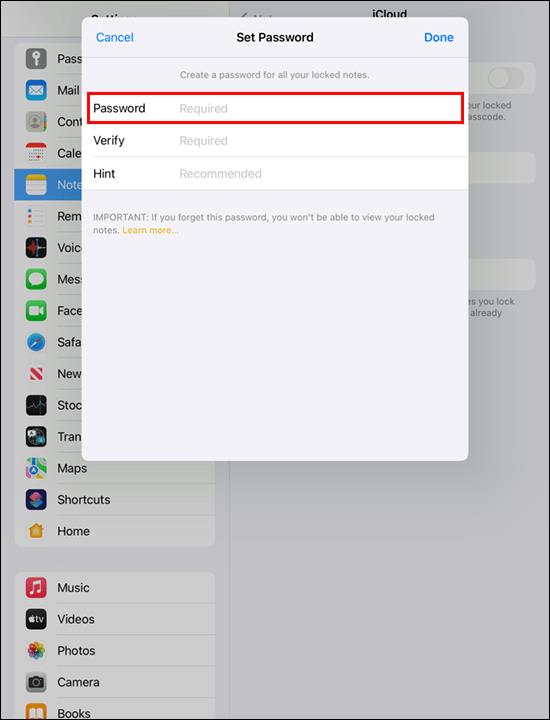

Після встановлення пароля можна розпочати блокування нотаток.
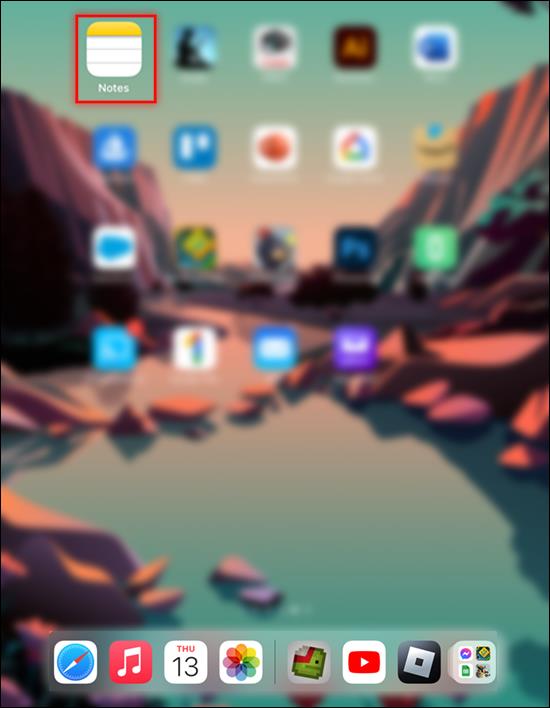
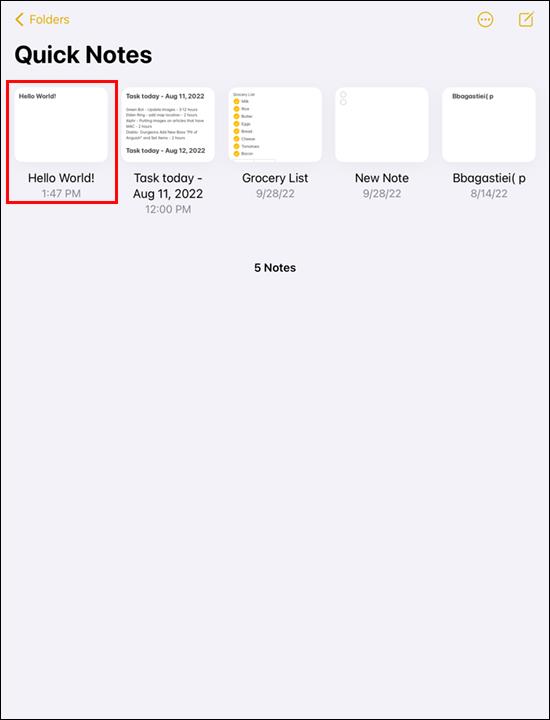
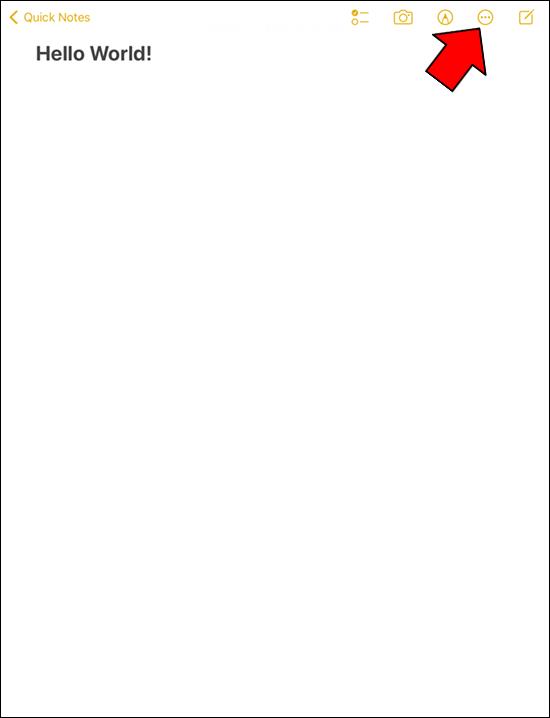
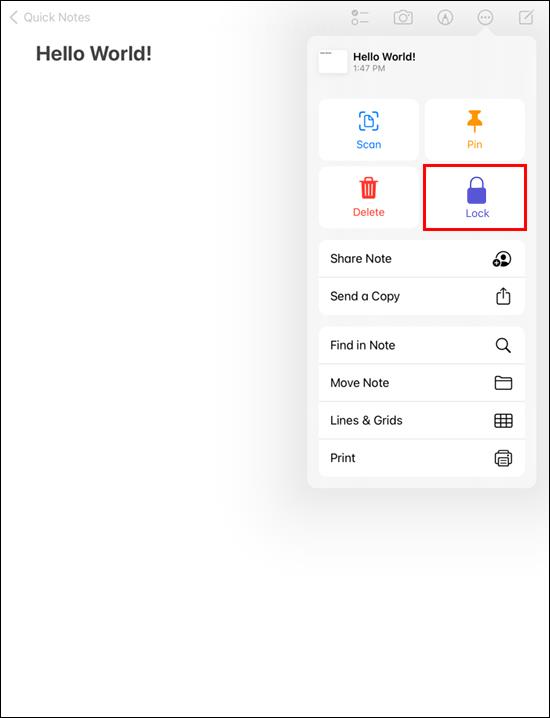
Нотатка тепер захищена й у майбутньому вимагатиме введення пароля чи інших облікових даних для входу. На щастя, Apple підтримує процес захисту ваших нотаток за допомогою пароля певною мірою узгодженим на всіх своїх пристроях.
Додаткові поширені запитання
Як мені змінити пароль?
Коли Apple згадує, що навіть вони не можуть дозволити вам відновити доступ до нотаток, якщо ви забули пароль, ви розумієте, наскільки серйозно вони ставляться до безпеки. Хоча ви можете створювати нові паролі, вони не пропонують доступу до старих нотаток. Найкраще мати пароль десь, де його можна знайти.
1. Перейдіть до меню «Налаштування» .
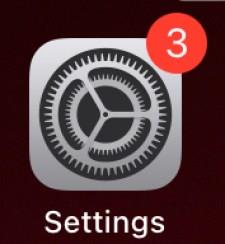
2. Перейдіть до «Приміток» і «Пароль».
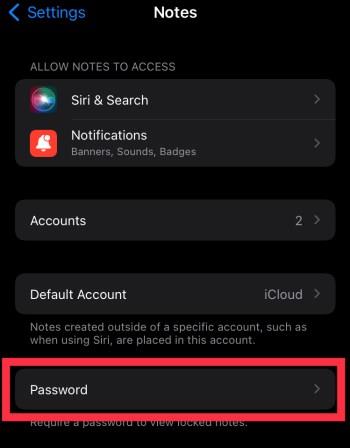
3. Виберіть обліковий запис, якщо буде запропоновано.

4. Виберіть «Скинути пароль».
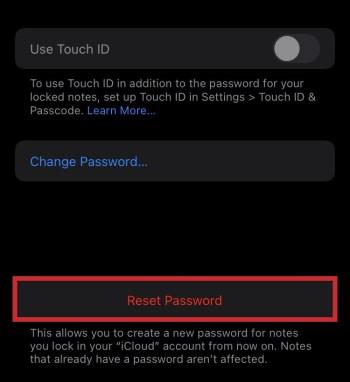
5. Введіть пароль Apple ID і натисніть «ОК».
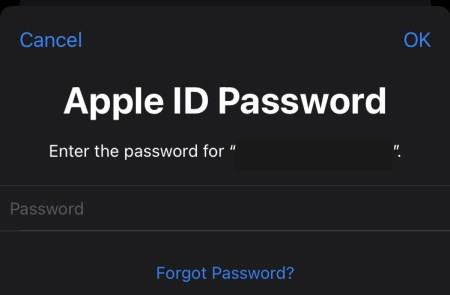
6. Виберіть «Скинути пароль» вдруге.
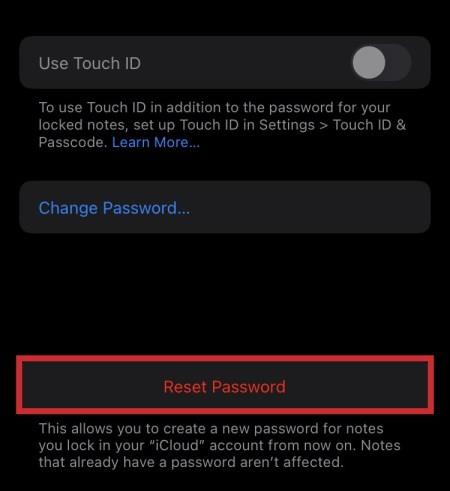
7. Введіть новий пароль і підказку.
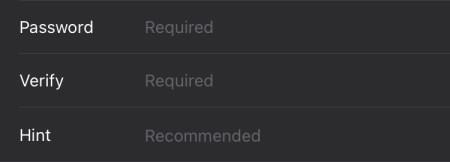
8. Натисніть «Готово», щоб підтвердити зміни.
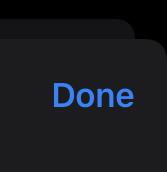
Якщо ви введете неправильний пароль і введете правильний пізніше, Apple Notes запропонує вам змінити пароль.
Усі нові паролі дозволять вам заблокувати всі нотатки, створені з цього моменту, як зазвичай. На жаль, старі нотатки захищені, доки ви якимось чином знову не знайдете пароль.
Чи працюватиме Face ID для розблокування захищених нотаток?
Так, Face ID — чудовий спосіб розблокувати захищені нотатки. Якщо ваш пристрій підтримує Face ID, цей параметр можна вибрати під час налаштування пароля Apple Notes. Mac, iPhone та iPad із сумісністю з Face ID працюють.
Чому я не можу заблокувати свої нотатки?
Заблокувати самі нотатки неможливо, якщо ви не ввімкнули паролі для програми «Нотатки» в меню «Налаштування». Деякі нотатки також не можна заблокувати через їх вміст або статус.
Без підглядання
Хоча Apple Notes зазвичай призначений для швидкого збору інформації, ви можете використовувати його для зберігання особистої інформації. Функція блокування є корисною, оскільки вона суворіша, ніж в інших програмах. Більше того, блокування на одному пристрої означає, що нотатки захищені на всіх них.
Для чого ви зазвичай використовуєте Apple Notes? Чи є інші функції безпеки, які ви хочете додати до програми? Розкажіть нам, що ви думаєте, у розділі коментарів нижче.
Програми для відеодзвінків стали найважливішою частиною віддаленої роботи та навчання. Досліджуйте, як зменшити гучність у Zoom, Google Meet та Microsoft Teams.
Дізнайтеся, як налаштувати мобільну точку доступу в Windows 10. Цей посібник надає детальне пояснення процесу з урахуванням безпеки та ефективного використання.
Досліджуйте, як налаштувати налаштування конфіденційності в Windows 10 для забезпечення безпеки ваших персональних даних.
Дізнайтеся, як заборонити людям позначати вас у Facebook та захистити свою конфіденційність. Простий покроковий посібник для безпеки у соцмережах.
Пам’ятаєте часи, коли Bluetooth був проблемою? Тепер ви можете ефективно обмінюватися файлами через Windows 10 за допомогою Bluetooth. Дізнайтеся, як це зробити швидко і легко.
Ось посібник про те, як змінити тему, кольори та інші елементи в Windows 11, щоб створити чудовий робочий стіл.
Детальна інструкція про те, як завантажити Google Meet на ваш ПК, Mac або Chromebook для зручного використання.
Детальний огляд процесу налаштування VPN в Windows 10 для безпечного та анонімного Інтернет-серфінгу.
Ось як ви можете отримати максимальну віддачу від Microsoft Rewards для Windows, Xbox, Mobile, покупок і багато іншого.
Оскільки продуктивність і доступність бездротових периферійних пристроїв продовжують зростати, Bluetooth стає все більш поширеною функцією на ПК з Windows. Досліджуйте, як підключити та використовувати Bluetooth.








