Як зменшити гучність у Zoom, Google Meet і Microsoft Teams

Програми для відеодзвінків стали найважливішою частиною віддаленої роботи та навчання. Досліджуйте, як зменшити гучність у Zoom, Google Meet та Microsoft Teams.
Discord — це чудова платформа, яка об’єднує людей із різних спільнот, пропонуючи безмежні засоби спілкування. Недоліком є те, що більшість дій відбувається в реальному часі. Ви не можете записати та зберегти звук Discord для подальшого використання. Тут стане в нагоді OBS (Open Broadcaster Software).

Ми створили цей посібник, щоб допомогти вам зберегти аудіо з потоків Discord. Нижче ви знайдете інструкції щодо запису звуку Discord за допомогою OBS на різних пристроях. Крім того, ми пояснимо, як покращити якість звуку під час потокового передавання, і відповімо на деякі з найпопулярніших запитань, пов’язаних із цією темою.
Чому Discord чудово підходить для потоків?
На відміну від інших служб VoIP, таких як Skype, Discord можна запускати у вашому браузері, а не в окремій програмі. Це дозволяє регулювати налаштування аудіо для кожної особи у вашому потоці окремо. Крім того, за допомогою Discord ви можете створити глобальний сервер з різними каналами та керувати рівнями дозволів для всіх користувачів або груп окремо.
Боти Discord допомагають пильно стежити за порушеннями правил, не потребуючи жодних адміністраторів чи модераторів. І останнє, але не менш важливе: Discord можна підключити до вашого облікового запису YouTube або Twitch, щоб напряму ділитися вмістом і налаштовувати канали лише для передплатників.
Давайте зануримося безпосередньо – нижче ви знайдете інструкції щодо запису звуку Discord для свого пристрою. OBS — це програмне забезпечення для трансляції, доступне лише для пристроїв Linux, macOS і Windows.
Запис аудіо Discord за допомогою OBS на Linux
Щоб записати звук Discord на комп’ютері Linux, виконайте наведені нижче дії.
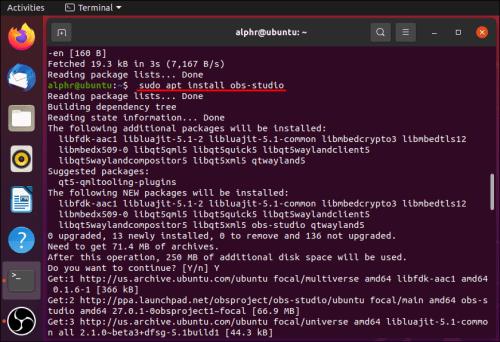
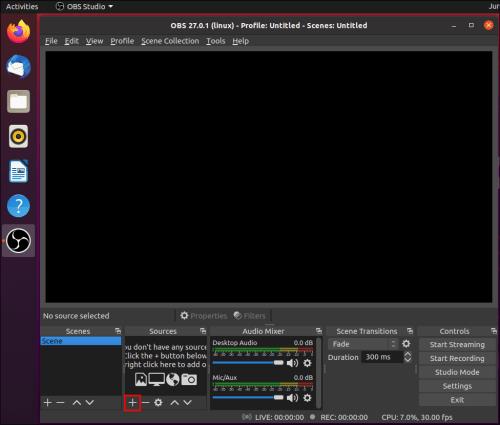
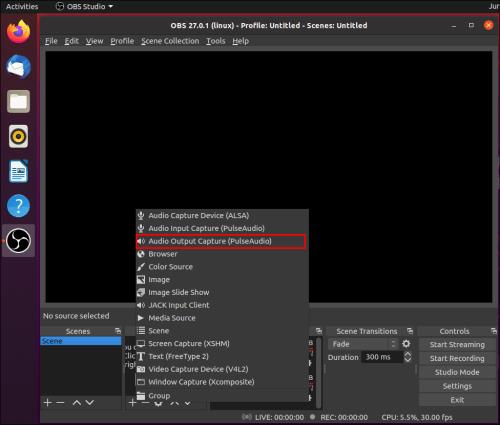
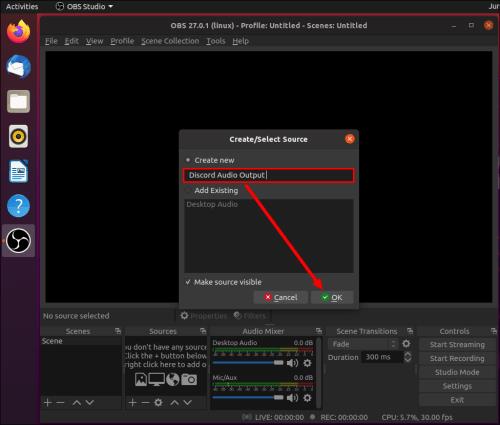
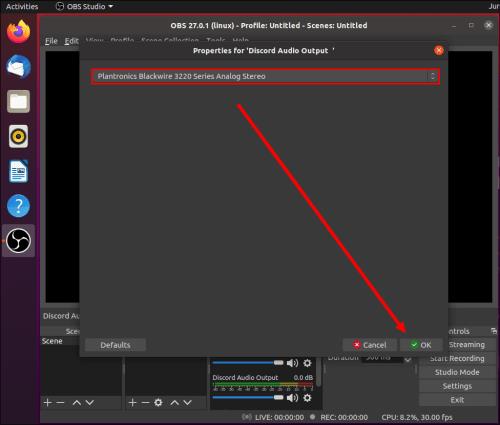
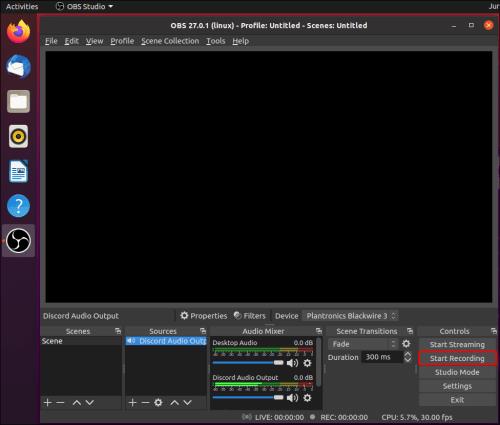
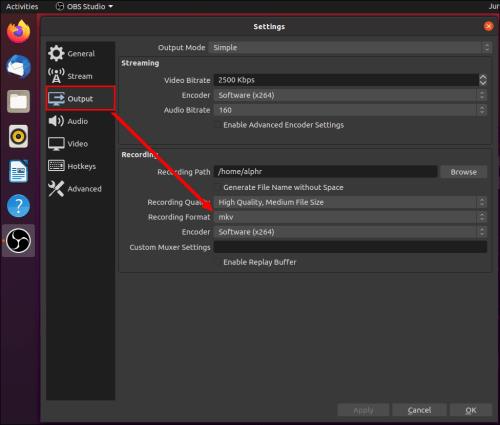
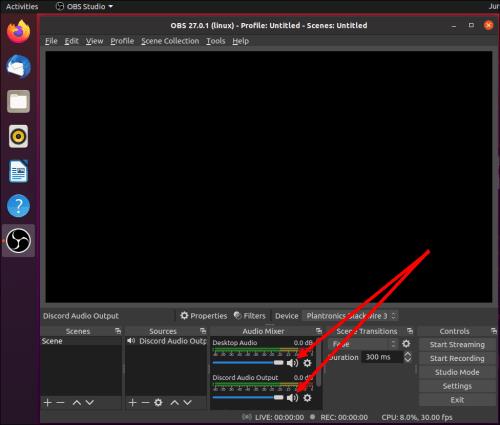

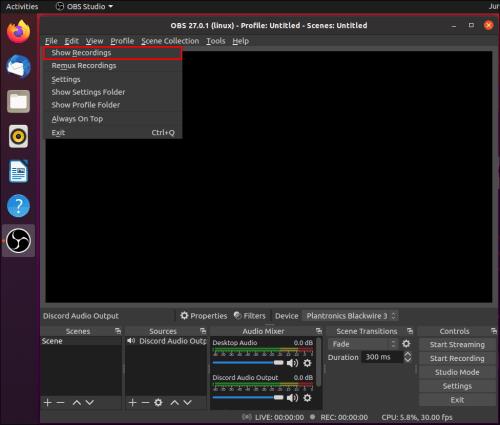
Запис аудіо Discord за допомогою OBS на Mac
Якщо ви власник Mac, виконайте наведені нижче інструкції, щоб записати звук Discord за допомогою OBS:
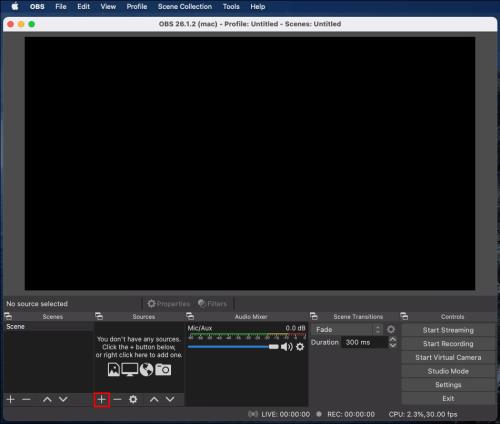
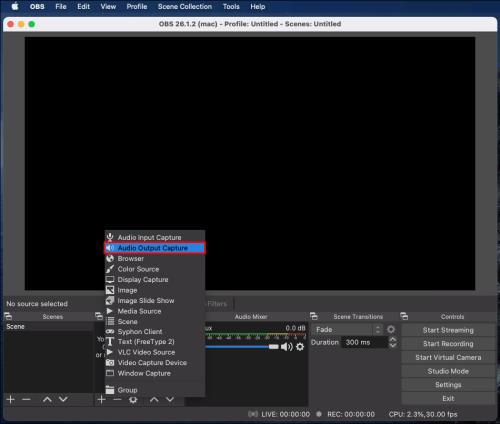
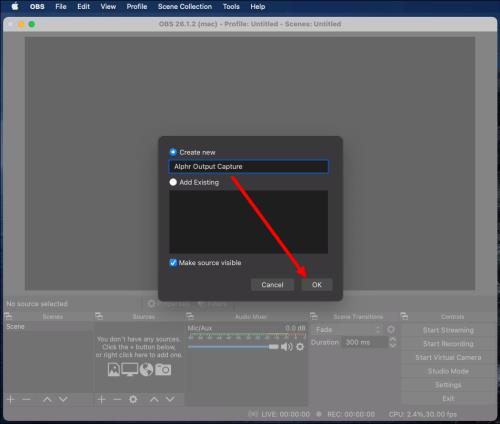
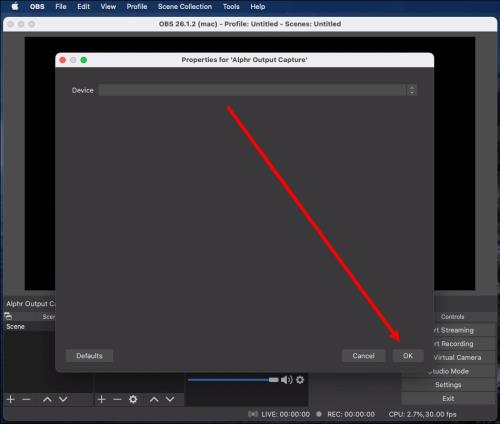
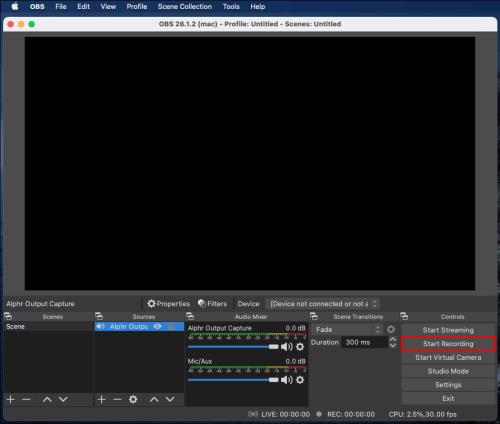
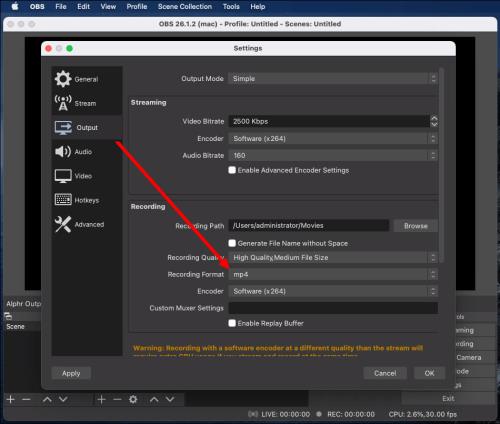
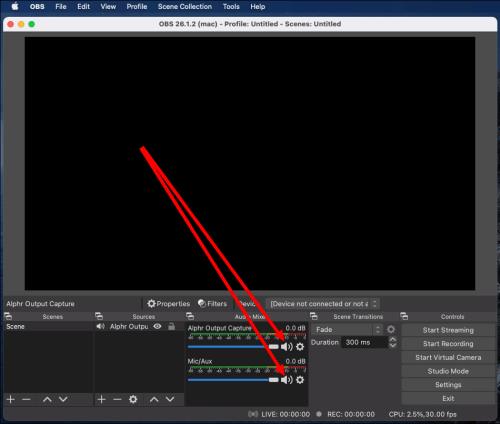
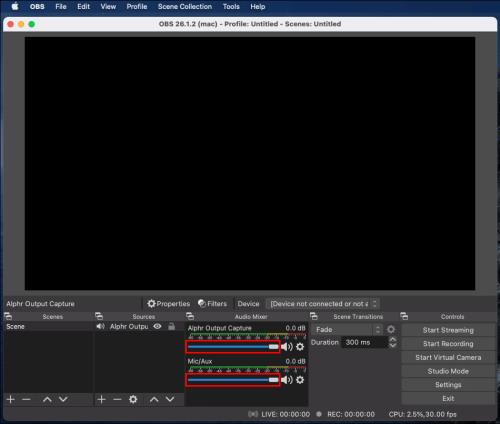
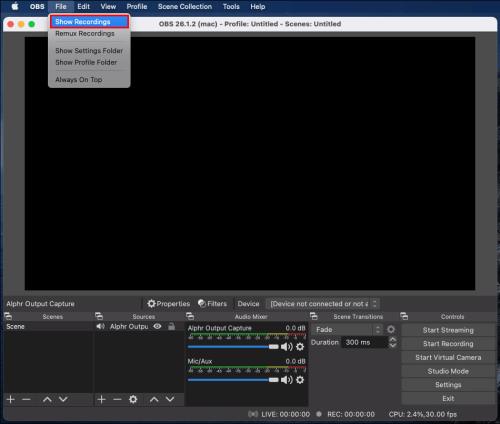
Примітка: Apple вимкнула можливості захоплення аудіо, тому, щоб OBS міг записувати аудіо з вашого комп’ютера, вам потрібно буде завантажити програмне забезпечення сторонніх розробників. Blackhole — це хороший безкоштовний варіант, який добре працює з OBS і його не надто складно налаштувати. На YouTube є багато відео про те, як це реалізувати.
Використання OBS для запису звуку Discord у Windows 10
OBS для пристроїв Windows 10 нічим не відрізняється від Mac або Linux. Щоб записати звук Discord за допомогою OBS, виконайте наведені нижче дії.
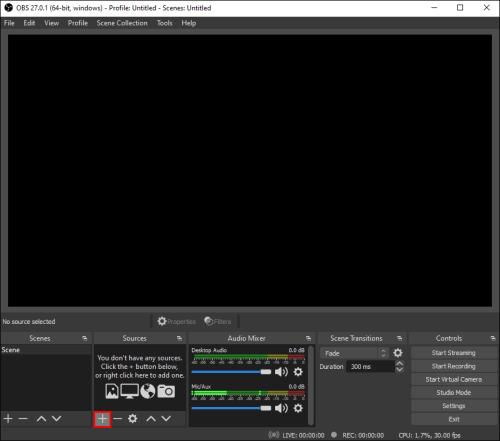
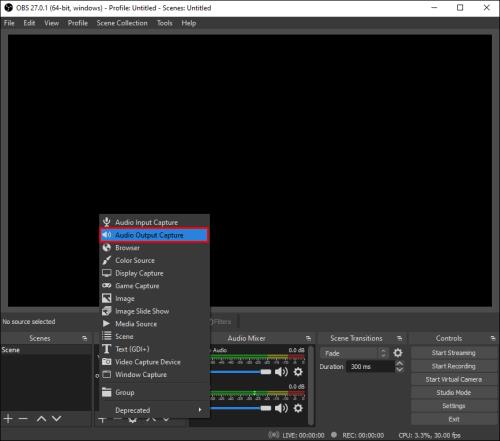
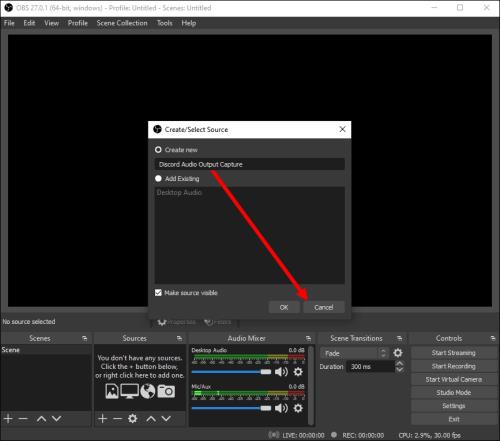
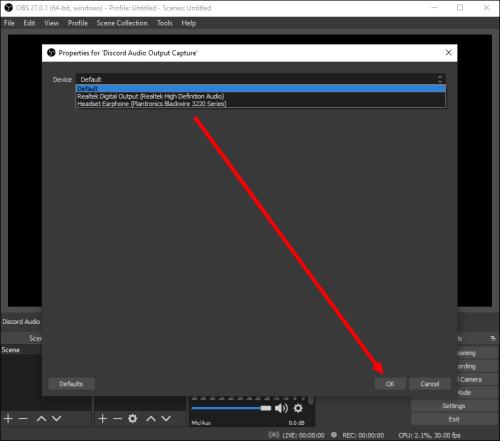
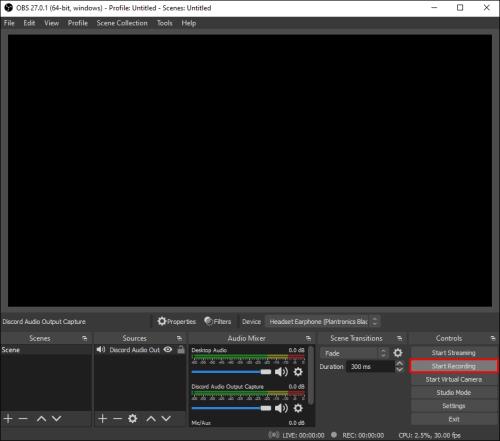
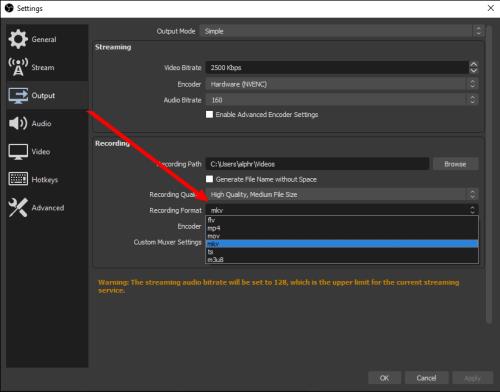
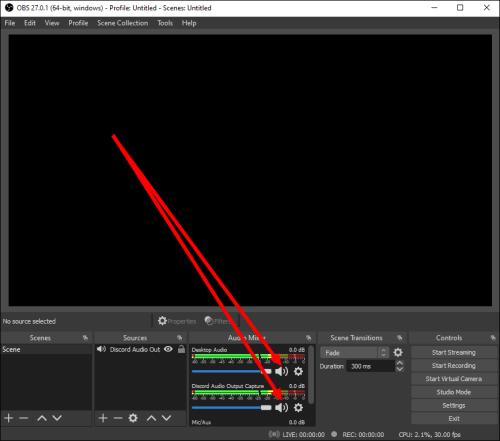
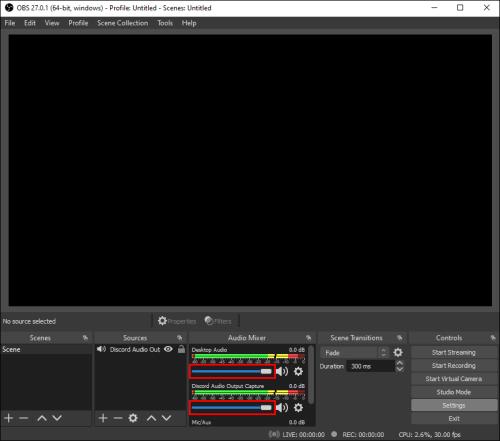
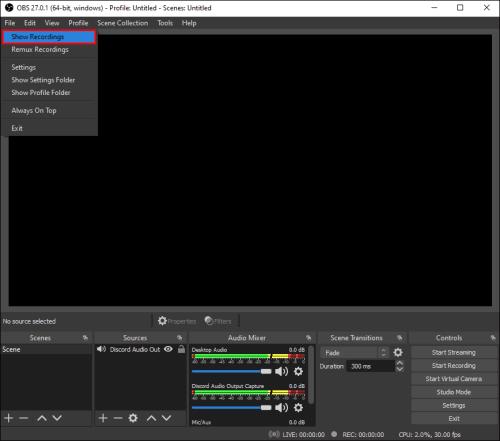
iPhone
OBS недоступний для мобільних пристроїв. Однак ви можете записати аудіо Discord на свій iPhone за допомогою рідної програми Voice Memos або будь-якого іншого інструменту запису голосу. Ось як це зробити:

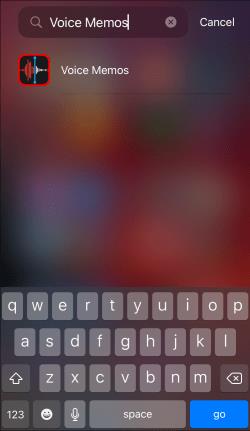
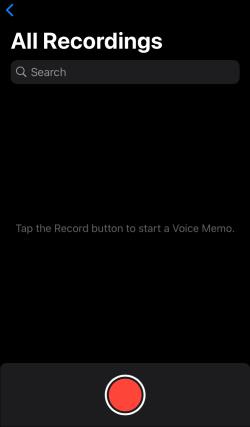
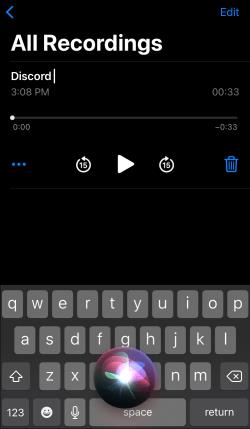
Android
Ви не можете використовувати OBS на мобільних пристроях Android. Щоб записати аудіо Discord, вам доведеться використовувати програму для запису голосу на телефоні. Оскільки різні компанії виробляють пристрої Android, не існує універсальної програми для запису голосу, і інструкції відрізняються. Можливо, необхідний інструмент уже встановлено на вашому пристрої, або вам доведеться завантажити його з Google Play Store .
Як покращити звук Discord?
Якість вхідного та вихідного звуку на Discord залежить від низки факторів. Придбання хорошого апаратного забезпечення є цілком очевидною порадою для покращення якості звуку. Крім того, ви можете перемикати певні налаштування в Discord, щоб отримати кращі результати. Щоб придушити фоновий шум мікрофона та позбутися луни, виконайте наведені нижче дії.

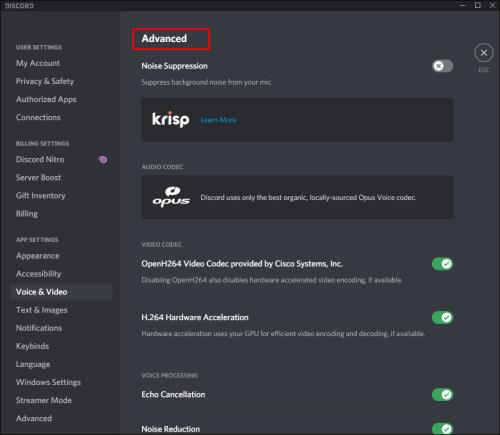
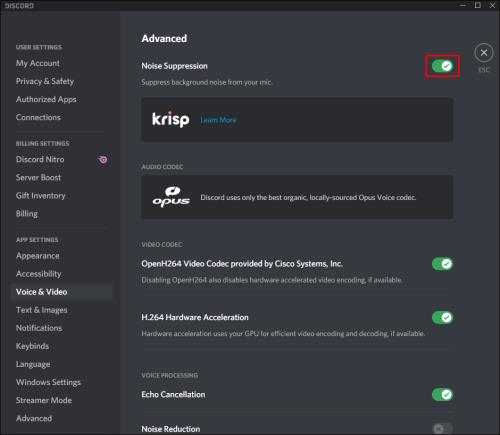
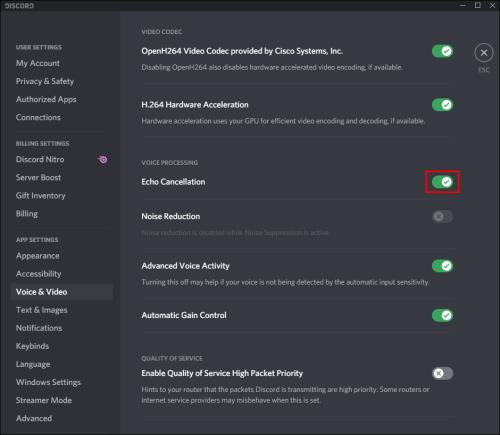
Щоб налаштувати чутливість мікрофона, виконайте наведені нижче дії.

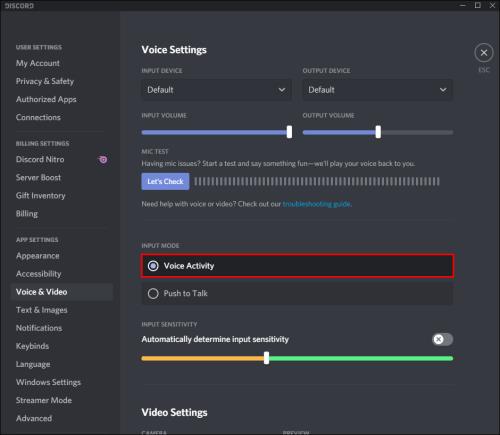
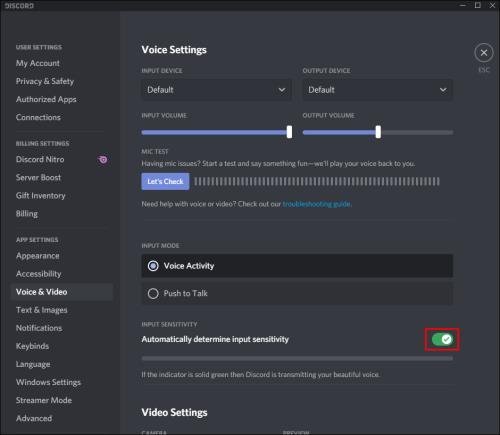
Питання що часто задаються
У цьому розділі ми відповімо на додаткові запитання щодо аудіо на Discord.
Як вивести аудіо OBS на Discord?
OBS пропонує значно більше налаштувань звуку, ніж Discord. Тому деякі стримери вирішують записувати аудіо за допомогою OBS і виводити його на Discord. Ось як це зробити:
1. Увійдіть в OBS і перейдіть до налаштувань аудіо на лівій бічній панелі.
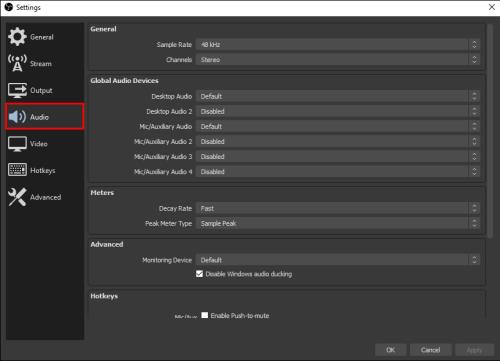
2. Прокрутіть униз до розділу Додатково .
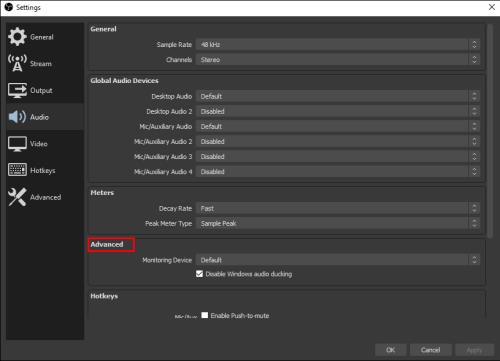
3. У розділі «Пристрій моніторингу» виберіть пристрій для запису аудіо (мікрофон, гарнітуру тощо).
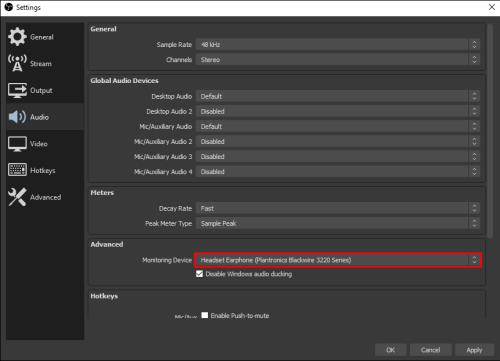
4. Поверніться назад і перейдіть до розділу Audio Mixer .

5. Виберіть «Додаткові властивості аудіо» , а потім розгорніть спадне меню поруч із «Моніторинг аудіо» .
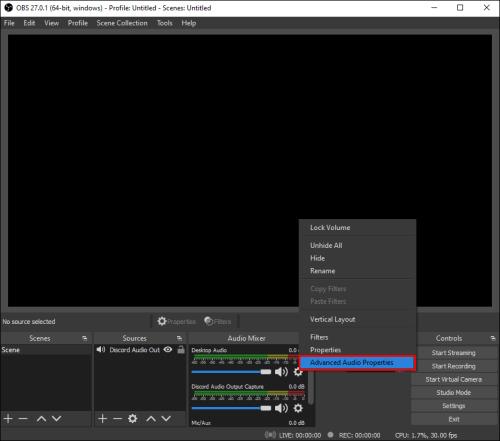
6. Виберіть «Лише монітор» або «Монітор і вихід» .
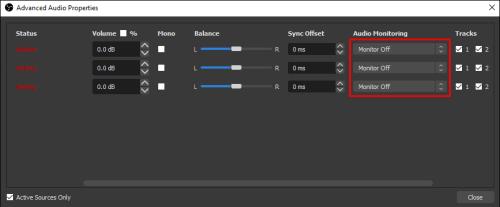
7. Перейдіть на головну сторінку OBS і клацніть значок плюса в нижньому правому куті екрана, щоб розгорнути загальні налаштування.
8. Виберіть Захоплення аудіовходу .
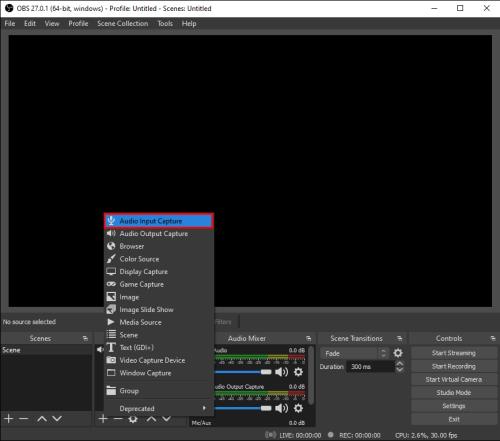
9. Додайте Discord як місце призначення для одного з каналів вхідного аудіо (Desktop Audio або Mic/Auxiliary Audio). Натисніть OK .
10. Щоб підключити OBS до вашого потоку Discord, перейдіть до «Налаштування» , а потім «Потік» .
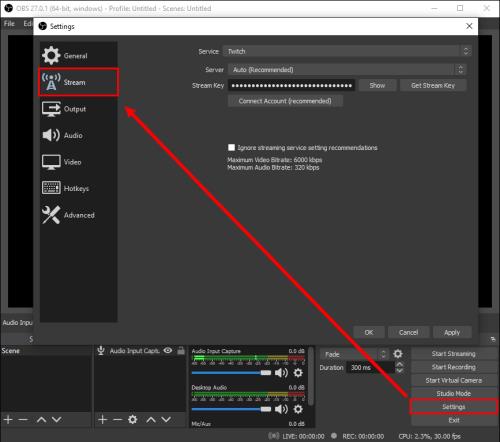
11. Вставте ключ потоку та натисніть OK .
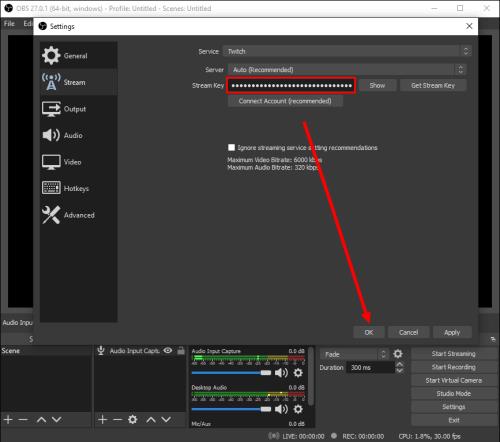
Як записати дзвінок у Discord?
Ви можете записувати дзвінки Discord за допомогою бота Craig . Встановіть його на свій Discord, а потім виконайте наведені нижче дії.
1. Увійдіть у Discord на своєму пристрої.
2. Виберіть сервер або чат.
3. Торкніться опції «Приєднатися» , піктограми двох осіб у верхньому правому куті екрана.
4. Знайдіть бота Craig у списку контактів і виберіть його. З'явиться меню.
5. У меню виберіть Надіслати повідомлення .
6. Введіть :Craig:, приєднайтеся . Бот миттєво почне запис.
7. Здійсніть дзвінок. Коли ви закінчите, введіть :Craig:, перейдіть до чату. Бот припинить запис вашого дзвінка.
8. Ви можете знайти записи в особистому чаті з ботом Craig.
Записуйте та діліться
Тепер, коли ви знаєте, як записувати звук Discord, ви зможете будь-коли отримати доступ до найкращих фрагментів потоку та поділитися ними. OBS — один із найкращих інструментів трансляції з розширеними налаштуваннями аудіо, які мають дуже мало альтернатив на ринку. Сподіваємось, колись він також стане доступним для мобільних пристроїв.
Чи знаєте ви якісь хороші альтернативи OBS для мобільних пристроїв? Поділіться своїм досвідом у розділі коментарів нижче.
Програми для відеодзвінків стали найважливішою частиною віддаленої роботи та навчання. Досліджуйте, як зменшити гучність у Zoom, Google Meet та Microsoft Teams.
Дізнайтеся, як налаштувати мобільну точку доступу в Windows 10. Цей посібник надає детальне пояснення процесу з урахуванням безпеки та ефективного використання.
Досліджуйте, як налаштувати налаштування конфіденційності в Windows 10 для забезпечення безпеки ваших персональних даних.
Дізнайтеся, як заборонити людям позначати вас у Facebook та захистити свою конфіденційність. Простий покроковий посібник для безпеки у соцмережах.
Пам’ятаєте часи, коли Bluetooth був проблемою? Тепер ви можете ефективно обмінюватися файлами через Windows 10 за допомогою Bluetooth. Дізнайтеся, як це зробити швидко і легко.
Ось посібник про те, як змінити тему, кольори та інші елементи в Windows 11, щоб створити чудовий робочий стіл.
Детальна інструкція про те, як завантажити Google Meet на ваш ПК, Mac або Chromebook для зручного використання.
Детальний огляд процесу налаштування VPN в Windows 10 для безпечного та анонімного Інтернет-серфінгу.
Ось як ви можете отримати максимальну віддачу від Microsoft Rewards для Windows, Xbox, Mobile, покупок і багато іншого.
Оскільки продуктивність і доступність бездротових периферійних пристроїв продовжують зростати, Bluetooth стає все більш поширеною функцією на ПК з Windows. Досліджуйте, як підключити та використовувати Bluetooth.








