Як зменшити гучність у Zoom, Google Meet і Microsoft Teams

Програми для відеодзвінків стали найважливішою частиною віддаленої роботи та навчання. Досліджуйте, як зменшити гучність у Zoom, Google Meet та Microsoft Teams.
Незважаючи на таку кількість інноваційних інструментів для редагування аудіо , не дивно, що Garageband є улюбленим серед користувачів Mac. Додаток має відносно простий інтерфейс, що робить його чудовим для початківців.

Якщо ви вперше використовуєте Garageband, вам слід навчитися експортувати у MP3, оскільки це найбільш універсальний і широко використовуваний тип файлу. Дотримуйтеся цього посібника, щоб дізнатися, як.
Ви можете безпосередньо експортувати свій проект Garageband у MP3 на вашому Mac. Спосіб простий і вимагає використання параметрів Share.
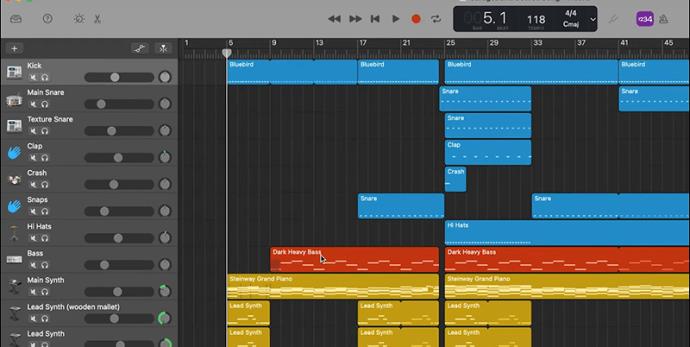
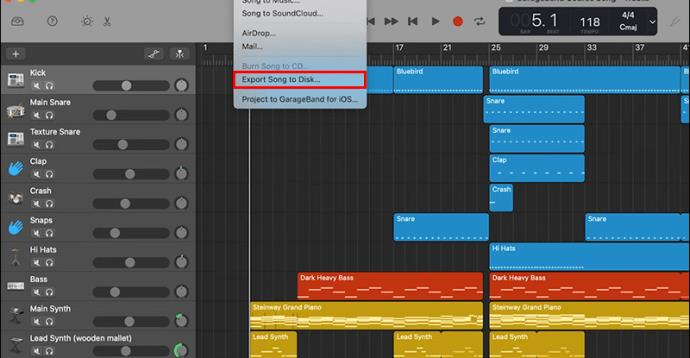
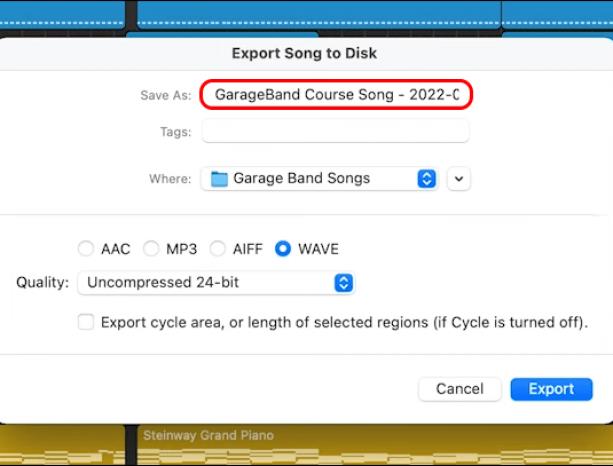
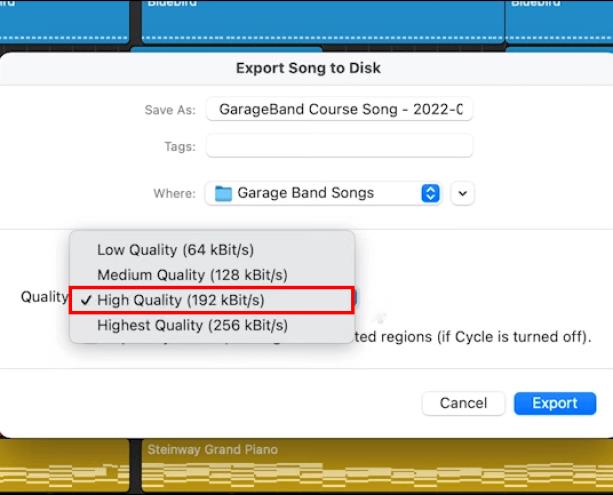
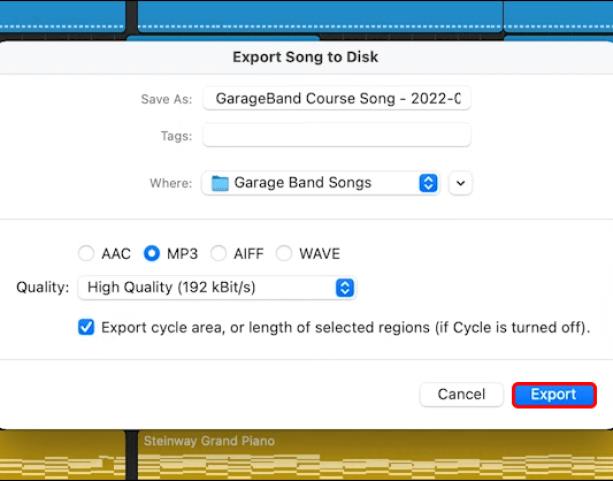
Якщо ви експортували проект Garageband в будь-який інший аудіоформат, ви можете використовувати VLC для перетворення файлу в MP3 .
Як і будь-яка інша програма, Garageband може мати збої та не реагувати під час експорту, особливо в іншому форматі. Ви можете зіткнутися з пробілами на початку та в кінці експортованого аудіофайлу. Немає необхідності турбуватися про це. Пробіли автоматично видаляються.
Крім того, ви повинні вручну додати прогалини, щоб записати кілька файлів на один диск. Інша річ, про яку слід пам’ятати, це те, що Garageband працює в режимі Cycle. Це означає, що програма відтворює вибрані частини файлу за один раз і продовжує відтворення, доки ви не натиснете кнопку «Відтворити», щоб призупинити.
Отже, якщо ви вибрали певні частини файлу, коли хочете експортувати, це єдині частини циклу, які будуть збережені в mp3.
Також можна експортувати файли Garageband у MP3 за допомогою iPad або iPhone. Це робить ще зручнішим редагування аудіофайлів у дорозі. Однак процес експорту дещо відрізняється від експорту за допомогою комп’ютера Mac.
Користуючись iPad або iPhone, слід пам’ятати, що пряме перетворення в MP3 із Garageband неможливе. Програма виводить файли у форматі M4A, хоча ви можете конвертувати експортований файл у MP3.
Конвертер файлів доступний для безкоштовного завантаження в App Store . Завантаживши цей конвертер файлів, ви можете виконати такі дії:
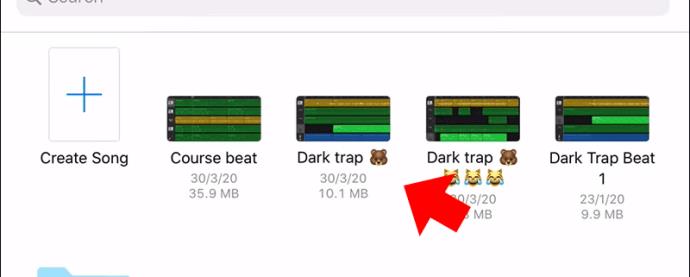

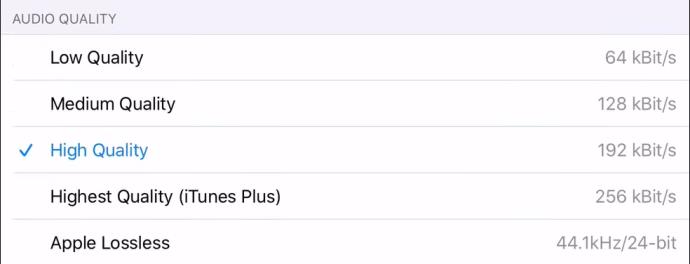
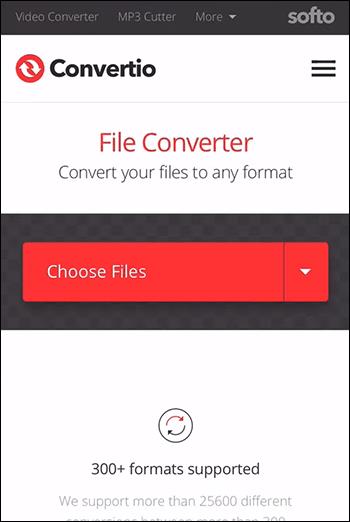
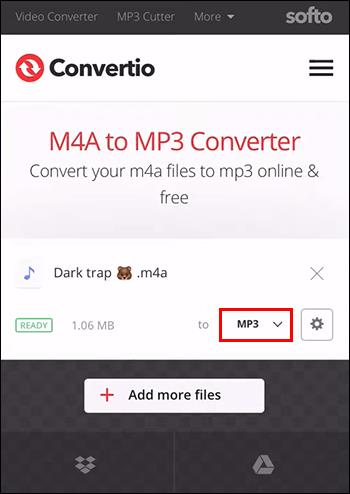
Бувають випадки, коли вам потрібно буде експортувати лише певні частини всього аудіофайлу в Garageband, особливо під час роботи з одним треком з іншими професіоналами. Все, що вам потрібно зробити, це відкрити проект, який містить регіон, який ви хочете експортувати. Ось що потрібно зробити:
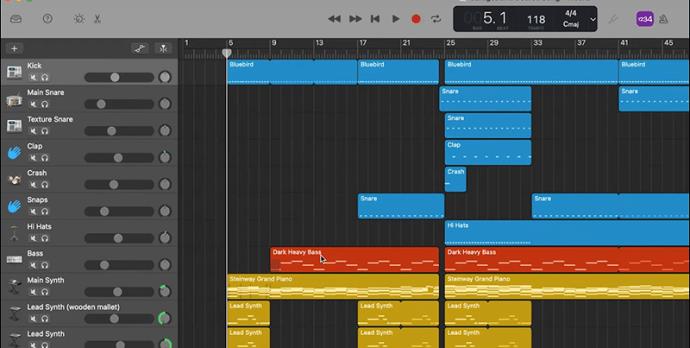
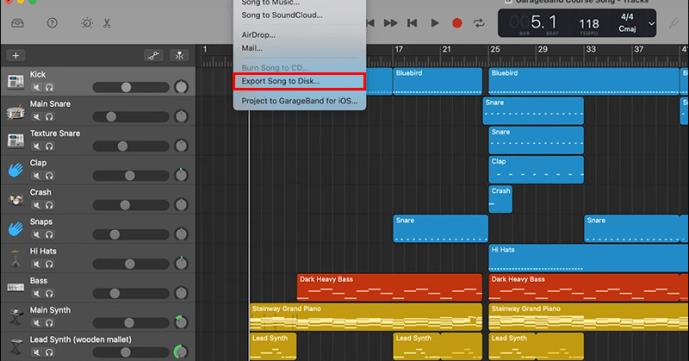
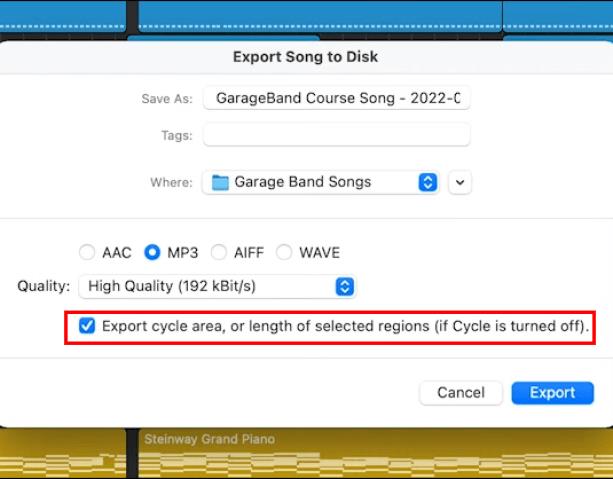
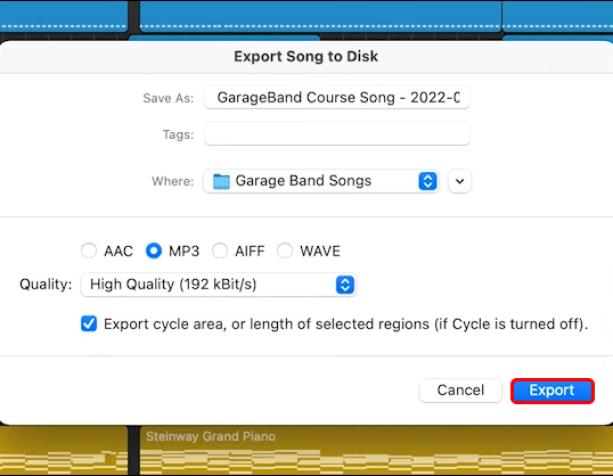
Експортувати файли з Garageband у MP3 відносно просто. Ви можете отримати значну користь від цього, оскільки файли MP3 менші, тому їх легше ділитися та розповсюджувати.
Процес експорту на Mac і iPad чи iPhone відрізняється. Дотримуйтесь нашої покрокової інструкції, і у вас не виникне жодних проблем. Якщо Garageband не відповідає або виникають збої, примусово закрийте програму та відкрийте її знову.
Який тип файлу використовує Garageband?
Перевага Garageband полягає в тому, що він дозволяє вибирати різні формати під час експорту аудіофайлів. Формати включають Apple Lossless, M4A, WAV і AIFF. Вибір найбільш підходящого формату залежить від бажаної якості звуку та міркувань зберігання.
Чи можу я зберегти свій Garageband як mp4?
Процес збереження музичних файлів Garageband у форматі MP4 такий самий, як і для формату MP3. Ви повинні виконати наведені вище дії та натиснути MP4 на вибраному форматі файлу. Якщо ви пізніше передумаєте, конвертувати файли MP4 у MP3 досить легко .
Програми для відеодзвінків стали найважливішою частиною віддаленої роботи та навчання. Досліджуйте, як зменшити гучність у Zoom, Google Meet та Microsoft Teams.
Дізнайтеся, як налаштувати мобільну точку доступу в Windows 10. Цей посібник надає детальне пояснення процесу з урахуванням безпеки та ефективного використання.
Досліджуйте, як налаштувати налаштування конфіденційності в Windows 10 для забезпечення безпеки ваших персональних даних.
Дізнайтеся, як заборонити людям позначати вас у Facebook та захистити свою конфіденційність. Простий покроковий посібник для безпеки у соцмережах.
Пам’ятаєте часи, коли Bluetooth був проблемою? Тепер ви можете ефективно обмінюватися файлами через Windows 10 за допомогою Bluetooth. Дізнайтеся, як це зробити швидко і легко.
Ось посібник про те, як змінити тему, кольори та інші елементи в Windows 11, щоб створити чудовий робочий стіл.
Детальна інструкція про те, як завантажити Google Meet на ваш ПК, Mac або Chromebook для зручного використання.
Детальний огляд процесу налаштування VPN в Windows 10 для безпечного та анонімного Інтернет-серфінгу.
Ось як ви можете отримати максимальну віддачу від Microsoft Rewards для Windows, Xbox, Mobile, покупок і багато іншого.
Оскільки продуктивність і доступність бездротових периферійних пристроїв продовжують зростати, Bluetooth стає все більш поширеною функцією на ПК з Windows. Досліджуйте, як підключити та використовувати Bluetooth.








