Як зменшити гучність у Zoom, Google Meet і Microsoft Teams

Програми для відеодзвінків стали найважливішою частиною віддаленої роботи та навчання. Досліджуйте, як зменшити гучність у Zoom, Google Meet та Microsoft Teams.
Якщо ви записали вертикальне відео на TikTok, можливо, вам було складно експортувати його в iMovie після редагування. Це може бути неприємним досвідом, але поки не кидайте рушник.

iMovie допомагає творцям вмісту редагувати та експортувати вертикальні відео з певним співвідношенням сторін. Навчившись цьому, ви заощадите час і покращите якість відео.
У цій статті наведено професійні поради щодо експорту вертикальних відео в iMovie.
Чому редагування вертикальних відео в iMovie є вирішальним
Більшість людей віддають перевагу перегляду відео на смартфонах, ніж на ПК. Це збільшило потребу у редагуванні вертикальних відео в iMovie. Додаток дає змогу оптимізувати відео таким чином, щоб привернути увагу цільового ринку.
iMovie здебільшого використовують ті, хто має пристрої iOS. Він оснащений кількома вбудованими функціями, які творці вмісту використовують для редагування своїх вертикальних відео.
Редагування вертикальних відео в iMovie без чорних смуг
iMovie залишає чорні смуги з боків вертикальних відео. На щастя, ви можете видалити чорні смуги на своїх відео та отримати чіткий результат. Це зазвичай трапляється, оскільки iMovie має обмежений режим роздільної здатності та співвідношення сторін для експорту відео.
Якщо ви хочете видалити чорні смуги на своїх вертикальних відео, найпростішим підходом є використання функцій обрізання. Крім того, ви можете позбутися чорних смуг, просто повернувши відео. Цей параметр дозволяє налаштувати та експортувати відео без чорних смуг.
Використання Mac для редагування та експорту вертикальних відео в iMovie
Незважаючи на те, що редагувати та експортувати вертикальні відео не складно, Mac є найпоширенішим пристроєм. Давайте розглянемо, як це можна зробити.
1. Імпортуйте відео в iMovie
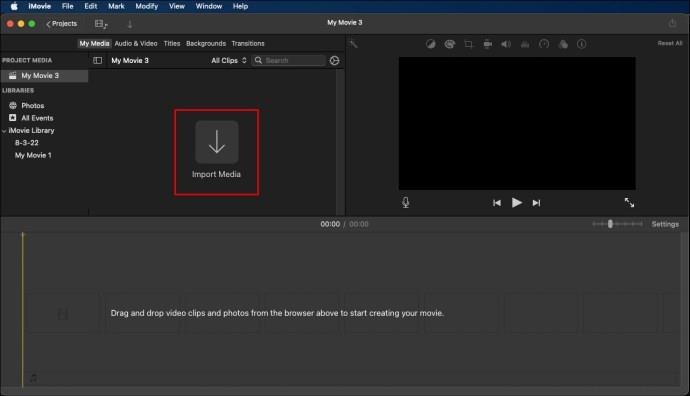
Щоб розпочати процес, відкрийте iMovie на Mac і натисніть «Новий проект фільму». Використовуйте піктограму «Імпорт» або знак «+», щоб переглядати відео на своєму пристрої та імпортувати бажаний варіант.
Крім того, ви можете перетягнути своє відео в iMovie за допомогою Finder. Незалежно від методу, який ви використовуєте, мета полягає в тому, щоб відео потрапило в iMovie.
2. Поверніть вертикальне відео перед редагуванням
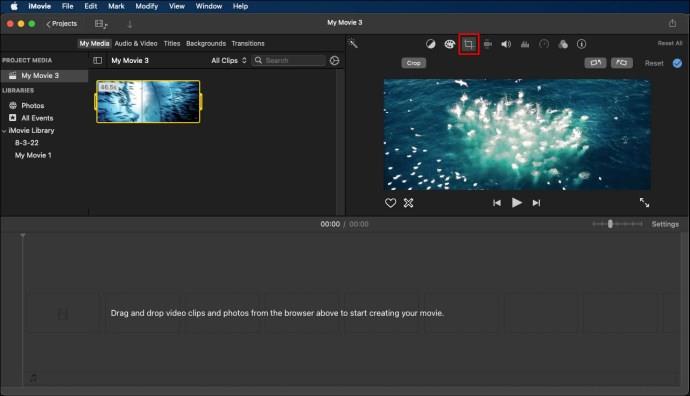
Після імпортування відео в iMovie ви можете просто перетягнути його на часову шкалу в нижній частині, щоб почати редагування. Однак перш ніж розпочати процес редагування, перейдіть до вікна попереднього перегляду у верхньому правому куті та натисніть значок кадрування.
Це допоможе вам налаштувати загальний кадр відео. Крім того, ви можете скористатися функцією повороту, натиснувши кнопку повороту вліво або праворуч, щоб повернути відео під бажаним кутом під час редагування.
3. Розпочніть редагування
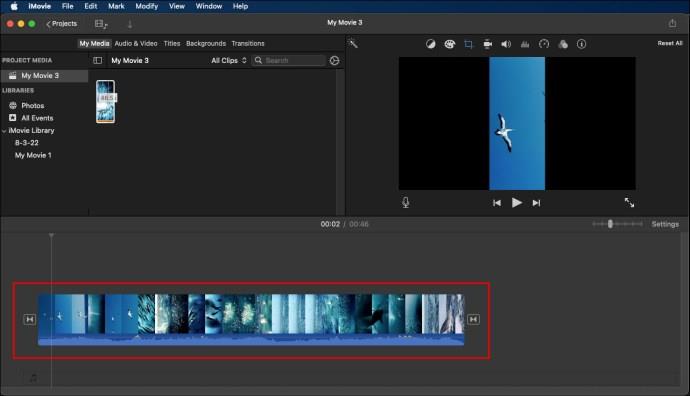
Після обертання відео iMovie надає вам доступ до своїх вбудованих функцій, за допомогою яких можна редагувати відео без чорних смуг. Крім того, він надає вам кілька типів переходів, підписів і фільтрів, серед інших ефектів редагування. iMovie також дозволяє скоротити відео або налаштувати його відповідним чином.
Експорт ваших вертикальних відео з iMovie
Після редагування вертикального відео в iMovie вам потрібно експортувати його та зберегти як новий файл на своєму пристрої. Оскільки більшості людей важко експортувати вертикальне відео в iMovie, виконайте наведені нижче дії, щоб спростити процес
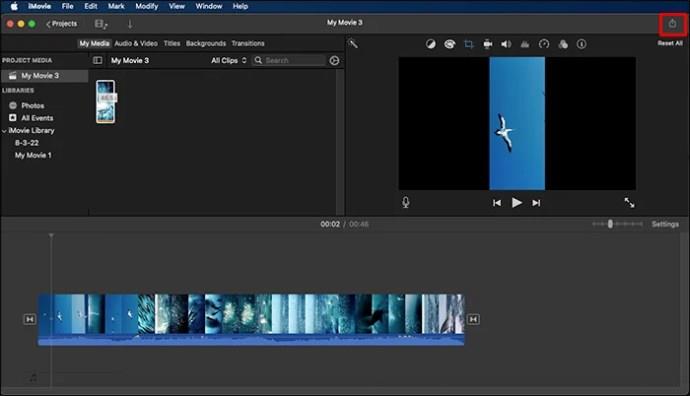

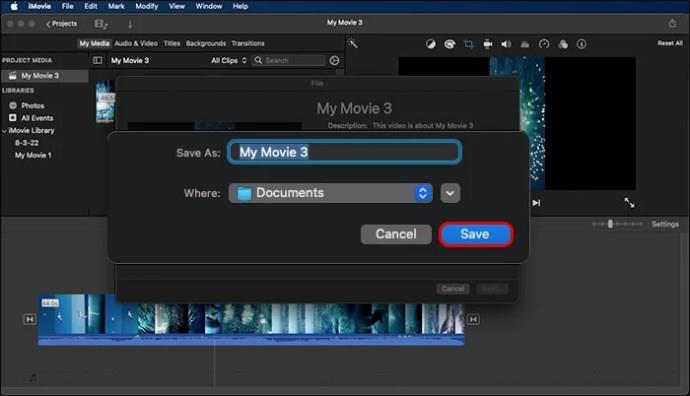
Перш ніж експортувати відео, перевірте, чи воно все ще повертається. Експорт повернутого відео ускладнює його правильний перегляд. Ось як виправити повернуте відео:
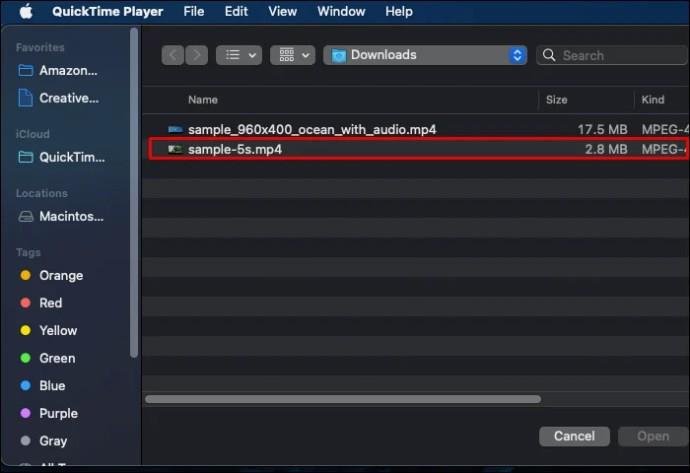
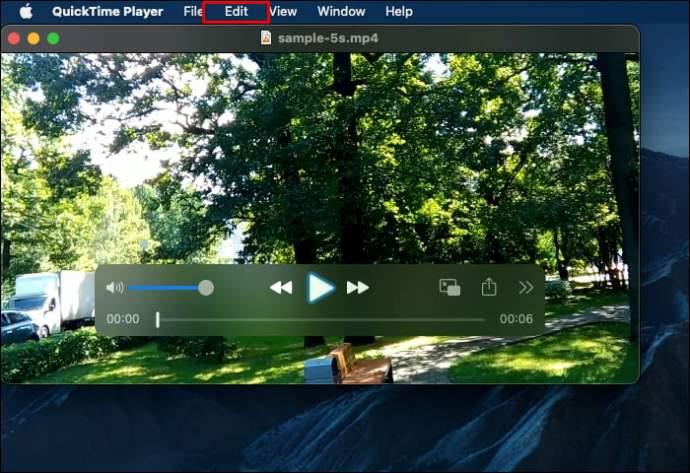
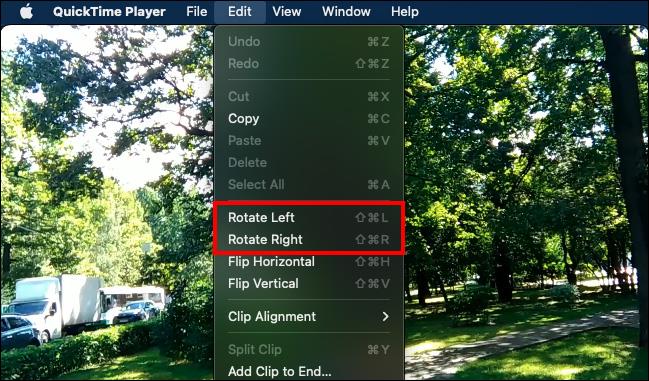
Поради щодо редагування та експорту вертикальних відео в iMovie
Редагувати та експортувати вертикальне відео в iMovie відносно просто. Процедура однакова незалежно від типу відео, яке ви хочете редагувати.
Професійні поради, надані нижче, можуть покращити ваш досвід і зробити весь процес набагато плавнішим.
Під час редагування враховуйте свою цільову аудиторію
Більшість творців контенту, які використовують iMovie для редагування відео, здебільшого націлені на соціальні медіа-платформи, такі як Instagram, TikTok і Facebook. Однак загальний вимір однієї платформи соціальних мереж може повністю відрізнятися від іншої.
Редагуючи свої вертикальні відео в iMovie, завжди визначте цільову аудиторію як безпосередній пріоритет.
Використовуйте програму iMovie для редагування відео
Якщо ви хочете легко відредагувати своє відео, скористайтеся програмою iMovie. Все, що вам потрібно зробити, це запустити його на своєму iPhone та імпортувати відео. Програма надає вам доступ до додаткових функцій, таких як опція обертання, яка допоможе вам легко редагувати відео.
Зробіть це просто
Якщо ви хочете редагувати та експортувати відео високої якості в iMovie, зробіть усе просто. Високоякісне відео зазвичай просте і не має великої кількості технічних особливостей. Зробіть свої відео простими та прямими, щоб захопити вашу аудиторію.
поширені запитання
Як змінити співвідношення сторін у iMovie?
Натисніть опції «Обрізати та масштабувати», щоб відкрити нове спливаюче вікно на екрані. Тут ви можете розглянути кілька варіантів: ви можете вибрати з представлених пропорцій або вибрати спеціальні налаштування.
Чому iMovie обрізає моє вертикальне відео?
iMovie автоматично обрізає ваше вертикальне відео до співвідношення 4:3 або 9:16, щоб відповідати формату відео 16,9. Зауважте, що співвідношення сторін iMovie за умовчанням становить 16:9 або автоматично відображається в ландшафтному режимі.
Як змінити формат екрана в iMovie?
Виберіть відео з локального сховища, а потім натисніть «Створити фільм». Торкніться піктограми лупи у верхньому правому куті екрана та ввімкніть опцію збільшення масштабу. Використовуйте два пальці, щоб відкоригувати відео та налаштувати його у форматі 16:9. Натисніть «Готово», щоб зберегти зміни.
Чи можу я зробити iMovie у портретній орієнтації?
Незалежно від відео, яке ви робите, використовуйте жест повороту двома пальцями на попередньому перегляді відео у верхній частині екрана. Коли з’явиться символ стрілки, iMovie поверне відео точно на 90 градусів. Це відобразить ваше відео в портретному форматі.
Експортуйте свої вертикальні відео в iMovie з легкістю
Пройшли ті часи, коли людям було важко редагувати та експортувати свої вертикальні відео в iMovie. Ви можете легко зробити це лише кількома клацаннями миші. Незважаючи на те, що багато людей переконані, що імпортувати вертикальне відео в iMovie складно, наведені вище кроки кладуть кінець цьому переконанню.
Ви коли-небудь експортували вертикальне відео в iMovie? Якщо так, чи скористалися ви будь-якими порадами чи прийомами, викладеними в цій статті? Дайте знати в розділі коментарів нижче.
Програми для відеодзвінків стали найважливішою частиною віддаленої роботи та навчання. Досліджуйте, як зменшити гучність у Zoom, Google Meet та Microsoft Teams.
Дізнайтеся, як налаштувати мобільну точку доступу в Windows 10. Цей посібник надає детальне пояснення процесу з урахуванням безпеки та ефективного використання.
Досліджуйте, як налаштувати налаштування конфіденційності в Windows 10 для забезпечення безпеки ваших персональних даних.
Дізнайтеся, як заборонити людям позначати вас у Facebook та захистити свою конфіденційність. Простий покроковий посібник для безпеки у соцмережах.
Пам’ятаєте часи, коли Bluetooth був проблемою? Тепер ви можете ефективно обмінюватися файлами через Windows 10 за допомогою Bluetooth. Дізнайтеся, як це зробити швидко і легко.
Ось посібник про те, як змінити тему, кольори та інші елементи в Windows 11, щоб створити чудовий робочий стіл.
Детальна інструкція про те, як завантажити Google Meet на ваш ПК, Mac або Chromebook для зручного використання.
Детальний огляд процесу налаштування VPN в Windows 10 для безпечного та анонімного Інтернет-серфінгу.
Ось як ви можете отримати максимальну віддачу від Microsoft Rewards для Windows, Xbox, Mobile, покупок і багато іншого.
Оскільки продуктивність і доступність бездротових периферійних пристроїв продовжують зростати, Bluetooth стає все більш поширеною функцією на ПК з Windows. Досліджуйте, як підключити та використовувати Bluetooth.








