Як зменшити гучність у Zoom, Google Meet і Microsoft Teams

Програми для відеодзвінків стали найважливішою частиною віддаленої роботи та навчання. Досліджуйте, як зменшити гучність у Zoom, Google Meet та Microsoft Teams.
Посилання на пристрої
За своєю суттю та функціонуванням Google Docs є програмою на базі MS Word. Основна відмінність полягає в тому, що перший є хмарним. Ця багатофункціональна програма, створена з урахуванням співпраці, стала незамінною в житті багатьох професіоналів. Сама по собі функція контуру, наприклад, безперечно унікальна.
Додати та працювати з поданням структури є простим, але багато людей не знають, як ним користуватися. Ось як додати елементи до структури документа та як зробити його найкращим.
Як додати структуру до документа Google на комп’ютері
Контур розташований у лівій частині документа Google і представляє індекс сортування документа. Він показує список ваших заголовків і підзаголовків, що може бути зручно для довгих документів.
Якщо ви не бачите контур у своєму документі Google, вам потрібно ввімкнути це подання.
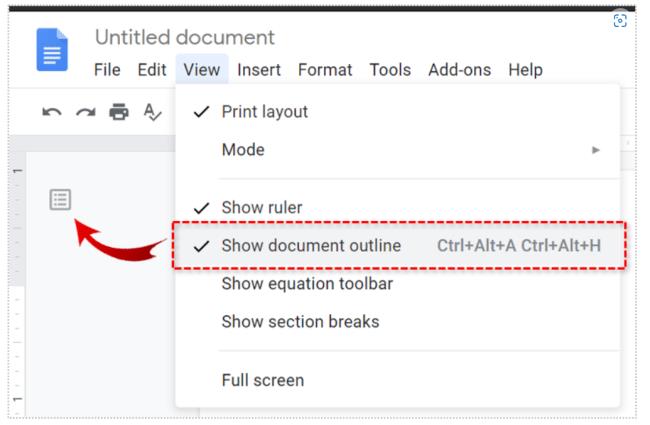
Ви побачите контур у лівій частині документа.
Як додати структуру до документа Google на Android
Оскільки програма та веб-сайт дещо відрізняються, ми розглянемо додавання структури документа за допомогою програми Google Docs.
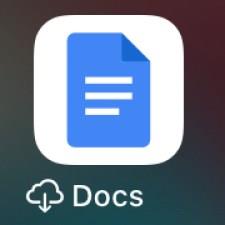
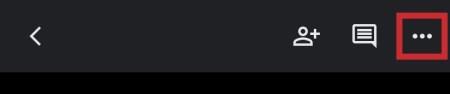
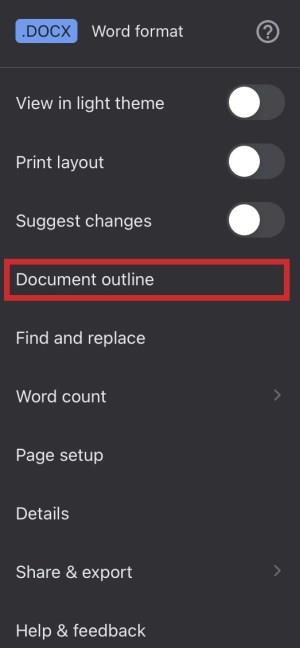

Як додати структуру до документа Google на iPhone або iPad
Здебільшого додавання структури до документа Google відбувається так само на iOS, як і на Android.
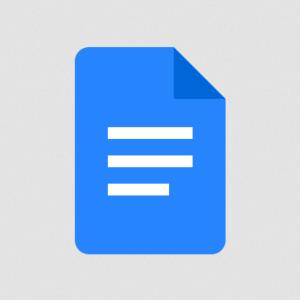
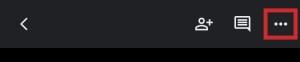
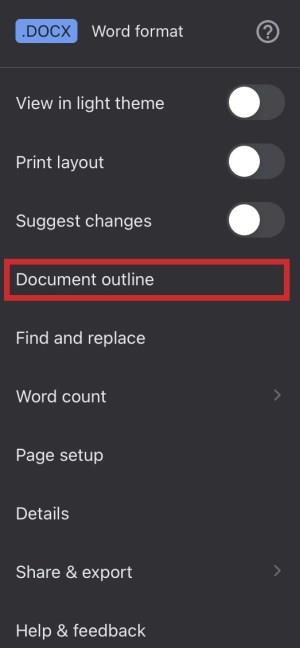

Додавання заголовків до структури документа Google
Якщо ви хвилюєтеся, що вам доведеться додавати такі речі, як заголовки до структури документа, ви можете бути спокійні, оскільки це робиться автоматично. Коли ви будете писати та додавати заголовки, заголовки та підзаголовки, вони з’являтимуться в структурі.
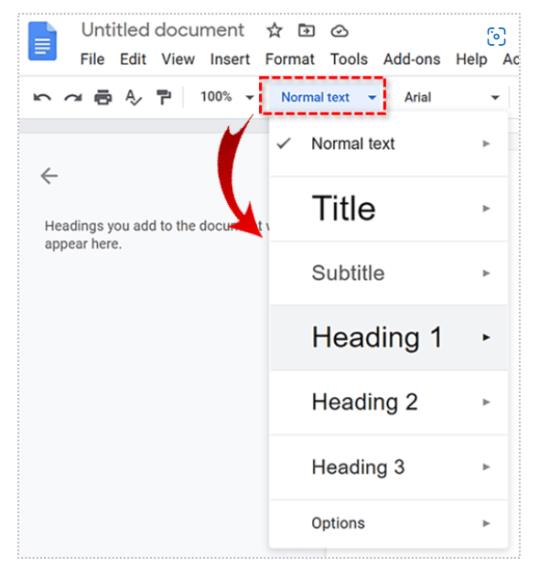
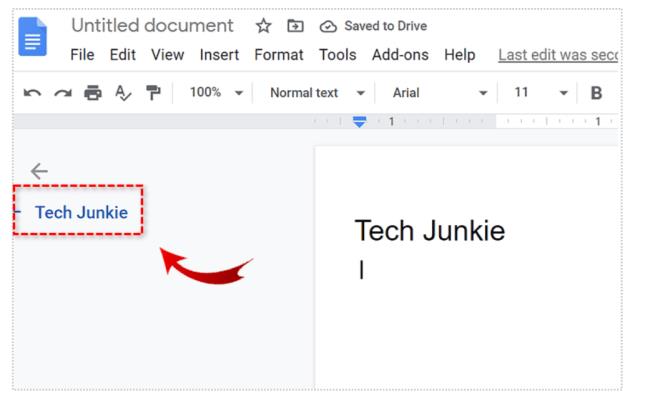
Майте на увазі, що субтитри не відображатимуться в структурі документа.
Видалення заголовків зі структури документа Google
Те, що заголовки з’являються в структурі під час додавання їх до документа, не означає, що вони повинні бути там. Звичайно, коли ви видаляєте заголовок із тексту, він зникне в структурі, але залишиться в самому тексті. Однак ви можете видалити його лише з контуру.

Зверніть увагу, що заголовок було видалено зі структури, хоча він все ще є в документі.
Повторне додавання заголовків до структури
Якщо ви видалили заголовок зі структури та хочете додати його знову, вам не потрібно виділяти його та повторно форматувати. Переформатування виконується шляхом вибору заголовка, перемикання на звичайний текст, а потім знову перемикання на потрібний заголовок.
Це призведе до того, що заголовок знову з’явиться в структурі.
Переміщення документом за допомогою структури

Контур тексту в Документах Google не просто для показу. Хоча ви можете використовувати його, щоб отримати загальну концепцію тексту, він має більш практичне використання.
Контури чудові для ефективного та швидкого переміщення всередині документа.
Закриття структури документа
Якщо вам потрібно закрити або приховати структуру документа, ви можете повторити описані вище кроки для його відкриття, але цього разу зніміть прапорець «Показати структуру документа» . Знову ж таки, ви можете використовувати Ctrl + Alt + A або Ctrl + Alt + H , щоб виконати те саме.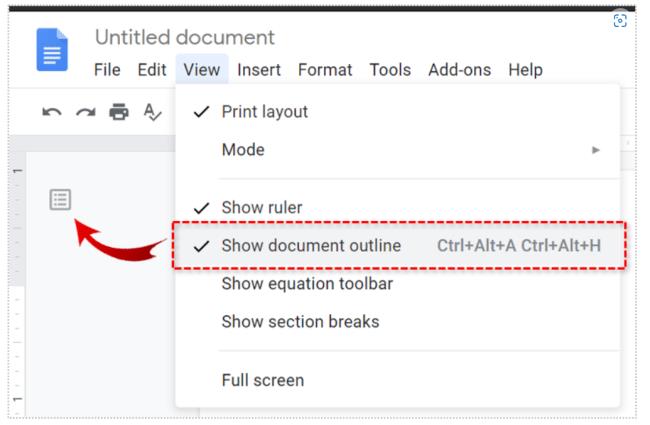
Google Docs and Outlines
Як бачите, контури — це функція Документів Google, схожа на покажчик, яка надає вашим документам більше організації та порядку. Розділи структури автоматично впорядковуються на основі ваших заголовків. Однак ви можете видалити заголовки зі структури документа, не видаляючи їх із самого документа. Використовуйте структуру документа, щоб з легкістю ефективно переміщатися по тексту.
Ви знайшли це корисним? Ви користуєтеся схемами Google Docs? Як вам ця функція? Не соромтеся приєднатися до обговорення в розділі коментарів нижче та обов’язково додайте свої думки, запитання, поради чи підказки.
Програми для відеодзвінків стали найважливішою частиною віддаленої роботи та навчання. Досліджуйте, як зменшити гучність у Zoom, Google Meet та Microsoft Teams.
Дізнайтеся, як налаштувати мобільну точку доступу в Windows 10. Цей посібник надає детальне пояснення процесу з урахуванням безпеки та ефективного використання.
Досліджуйте, як налаштувати налаштування конфіденційності в Windows 10 для забезпечення безпеки ваших персональних даних.
Дізнайтеся, як заборонити людям позначати вас у Facebook та захистити свою конфіденційність. Простий покроковий посібник для безпеки у соцмережах.
Пам’ятаєте часи, коли Bluetooth був проблемою? Тепер ви можете ефективно обмінюватися файлами через Windows 10 за допомогою Bluetooth. Дізнайтеся, як це зробити швидко і легко.
Ось посібник про те, як змінити тему, кольори та інші елементи в Windows 11, щоб створити чудовий робочий стіл.
Детальна інструкція про те, як завантажити Google Meet на ваш ПК, Mac або Chromebook для зручного використання.
Детальний огляд процесу налаштування VPN в Windows 10 для безпечного та анонімного Інтернет-серфінгу.
Ось як ви можете отримати максимальну віддачу від Microsoft Rewards для Windows, Xbox, Mobile, покупок і багато іншого.
Оскільки продуктивність і доступність бездротових периферійних пристроїв продовжують зростати, Bluetooth стає все більш поширеною функцією на ПК з Windows. Досліджуйте, як підключити та використовувати Bluetooth.








