Як зменшити гучність у Zoom, Google Meet і Microsoft Teams

Програми для відеодзвінків стали найважливішою частиною віддаленої роботи та навчання. Досліджуйте, як зменшити гучність у Zoom, Google Meet та Microsoft Teams.
Посилання на пристрої
З більш ніж 150 мільйонами користувачів по всьому світу, немає нічого дивного в тому, що Discord є найпопулярнішим додатком для чату для геймерів. Ролі реагування є однією з особливостей, яка відрізняє Discord.
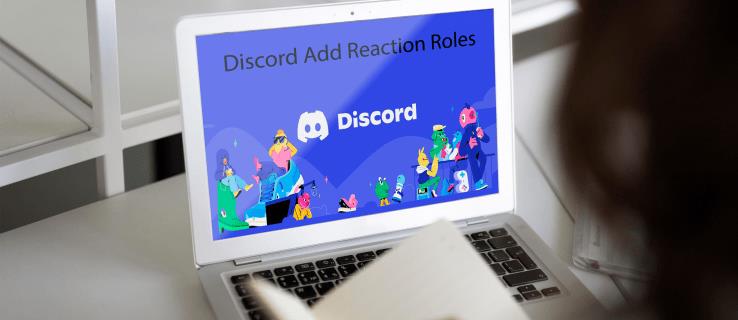
У цьому посібнику ви побачите, як додати ролі реакції для користувачів на вашому сервері Discord. З огляду на те, що на всіх веб-сайтах бракує деталей, вони пропускають кроки або мають застарілі веб-сайти, ми прагнемо надати/відкрити для себе рішення, якими ви можете користуватися сьогодні, із якомога більшою кількістю деталей. Оскільки Discord продовжує регулярно отримувати оновлення та функції, все може змінитися в будь-який час. Пам’ятаючи про це, почнемо!
Що таке ролі реакції в Discord?
Роль реакції — це інструмент, який дозволяє користувачам отримати або відмовитися від ролі, натиснувши або торкнувшись реакції. Він відрізняється від стандартних «ролей», які є в Discord, оскільки їх потрібно призначати вручну. Окрім загального призначення, ролі реакції також змінюють колір залежно від поточного статусу відправника повідомлення. Наприклад, роль реакції може стати зеленою, якщо відправник має права модератора. Ви навіть можете піти далі та вказати дозволи для кожного з них.
Давайте тепер поглибимося та подивимося, як ви можете додати ролі реакції на Discord. Спочатку ми побачимо, як це можна зробити з ПК і, нарешті, як це зробити на мобільному пристрої.
Як додати ролі реакції до сервера Discord з ПК
Carl Bot є одним із найефективніших інструментів, розроблених, щоб допомогти адміністраторам Discord додавати ролі реакції. Після того, як бот повністю налаштований на вашому сервері, учасники можуть призначити собі ролі всього за кілька кліків. Процес складається з п’яти основних етапів:
Давайте тепер розберемо кожен із цих кроків.
Крок 1: Додайте Carl Bot на свій сервер
За допомогою Carl Bot ви можете додати до свого сервера до 250 ролей. Він також дозволяє створювати кілька ролей для користувача, якщо ви бажаєте, що робить його вибором номер один для ентузіастів Discord.
Ось як додати бота на свій сервер:

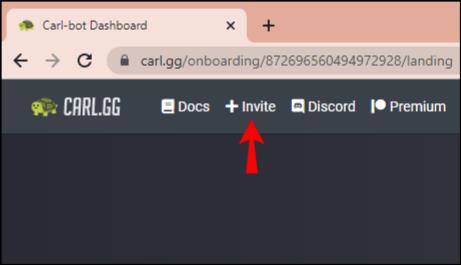
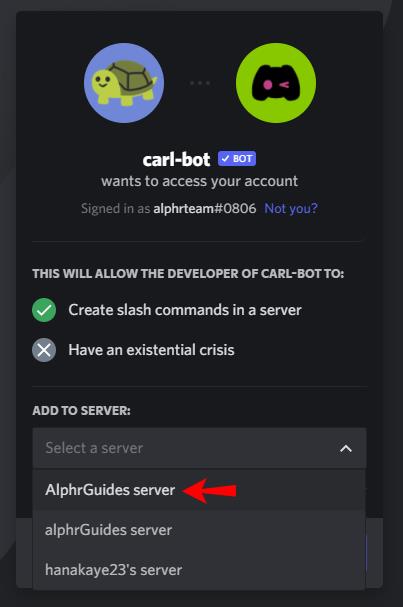
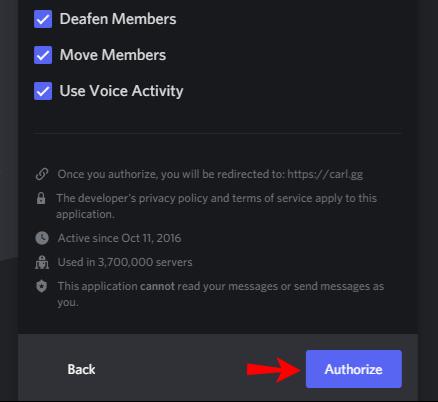
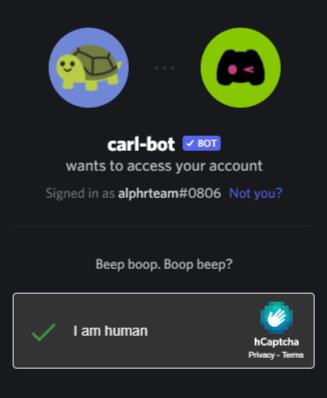
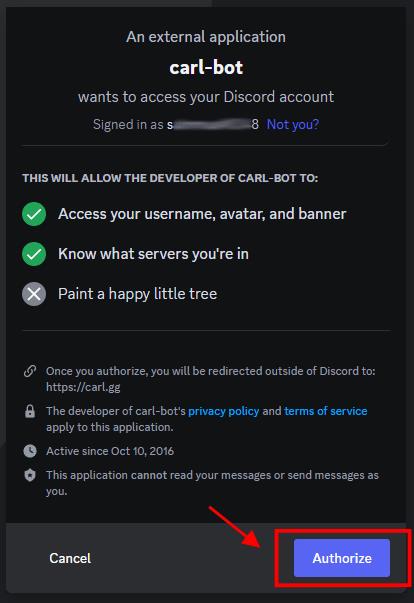
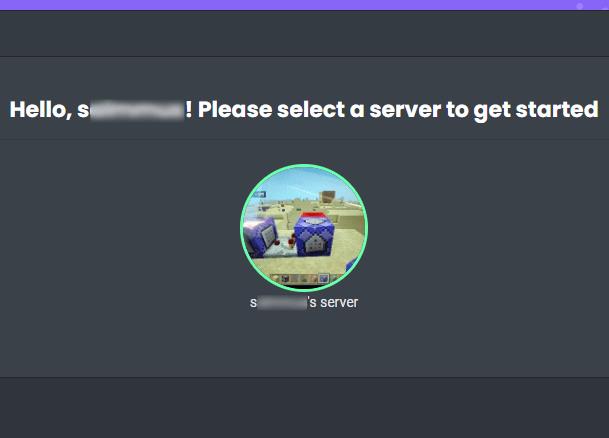
Після виконання вищевказаних кроків ви повинні знайти Carl Bot на своєму сервері.
Крок 2: Установіть нові ролі в налаштуваннях сервера
Коли ви підтвердите, що Carl Bot знаходиться на вашому сервері, настав час створити нові ролі . Ось як це зробити:
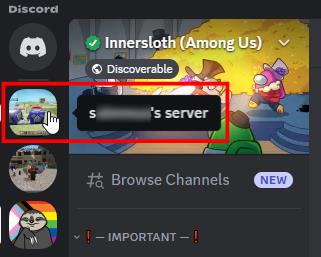
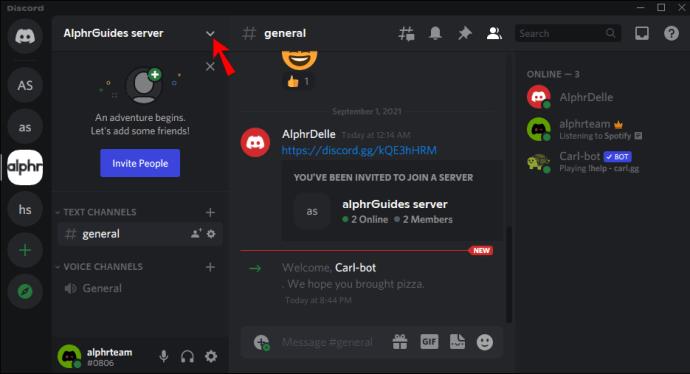
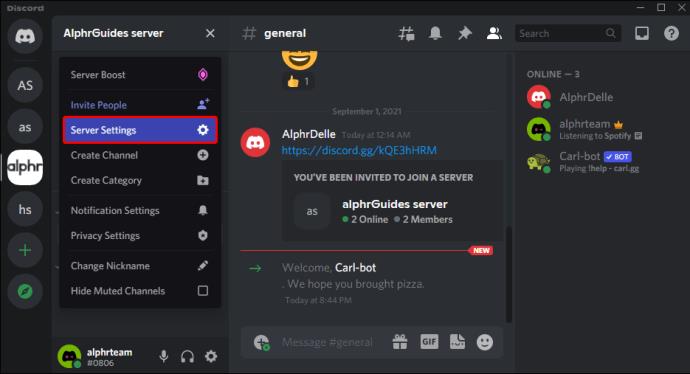
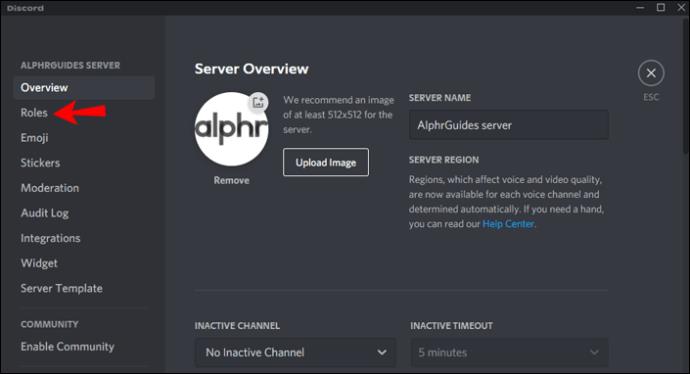
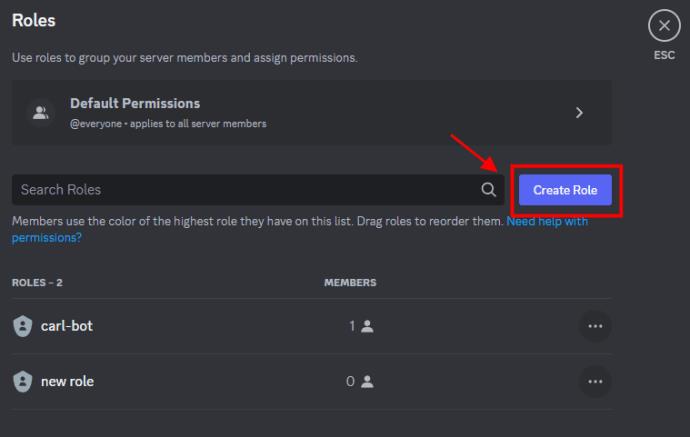
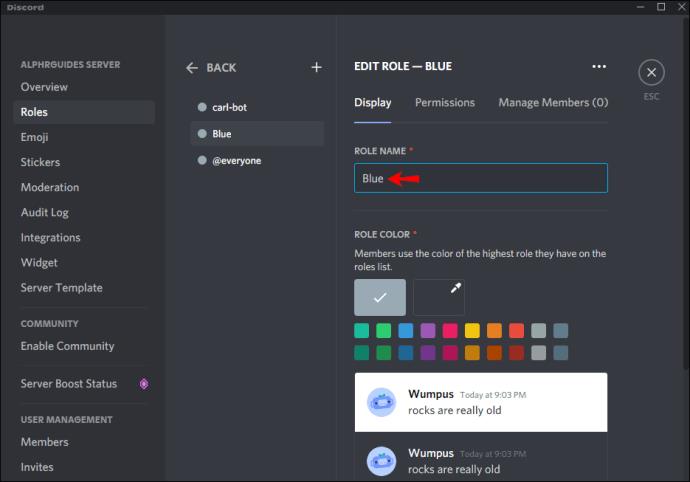
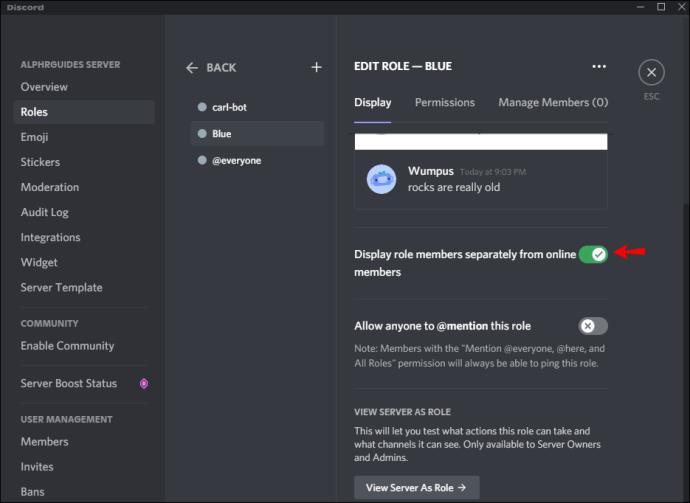
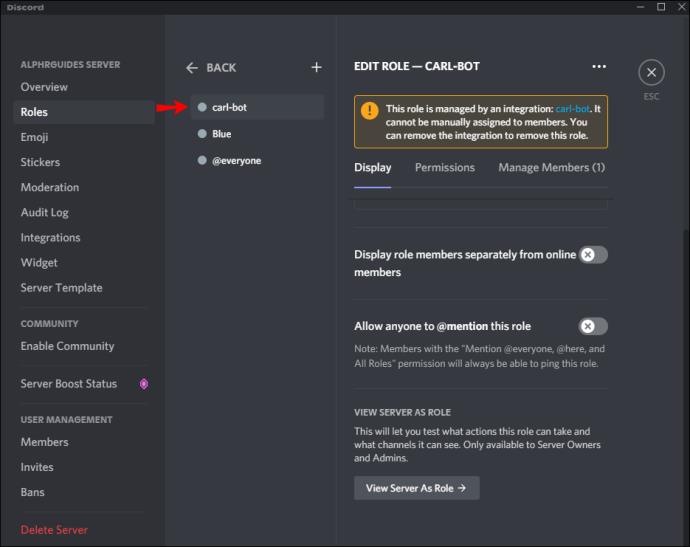
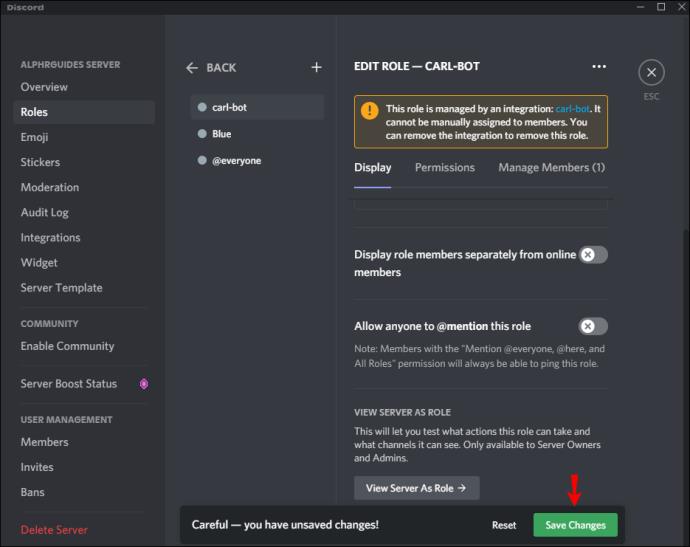
Ви можете створити більше ролей, виконавши наведені вище дії. Тільки не забудьте дати кожному інше ім’я, щоб легко їх розрізняти.
Крок 3: Створіть ролі реакції та виберіть канал
Після успішної генерації бажаної кількості ролей наступним кроком є використання Carl Bot для створення ролей «реакції». Це дозволить учасникам призначати собі ті ролі, які їм подобаються. Ось що потрібно зробити:
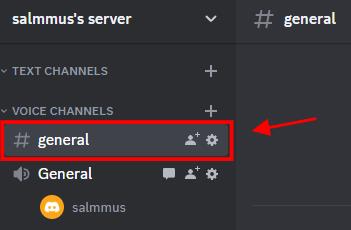
?reactionrole make» без лапок і натисніть Enter . Ви можете вибрати будь-який канал, оскільки Carl Bot приєднується до всіх після запрошення на ваш сервер.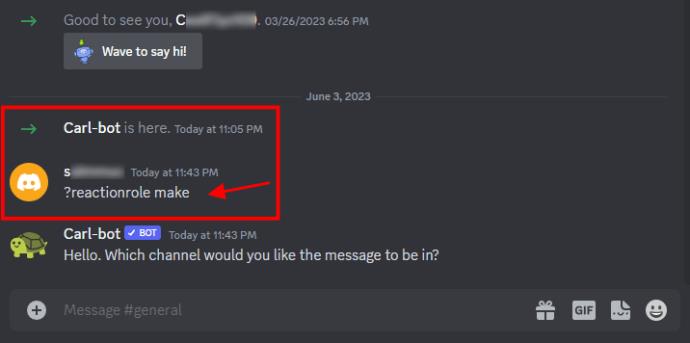
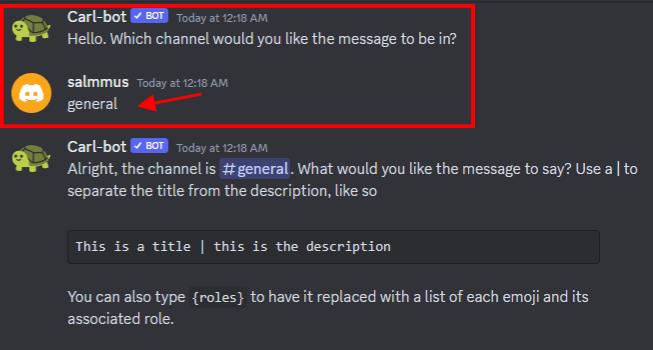
Крок 4: Додайте опис, назву та кольори
Після успішного вибору каналу для відповідних ролей ви повинні створити назву та опис. Робити так,
roles | {roles}» без лапок, потім натисніть « Enter ». Якщо ви хочете замінити типове або спеціальне повідомлення списком емодзі та пов’язаними з ними ролями (найкращий варіант), натомість введіть « roles | command» .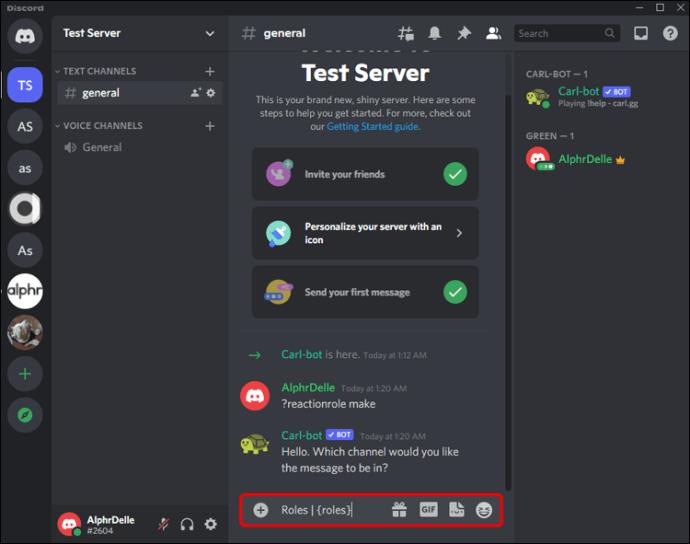
Крок 5: Додайте імена та емодзі до кожної ролі
Тепер залишилося лише додати ім’я та емодзі до кожної створеної ролі реакції. Користувачі реагуватимуть попередньо встановленими емодзі, щоб призначити собі певну роль. Ось точні кроки.
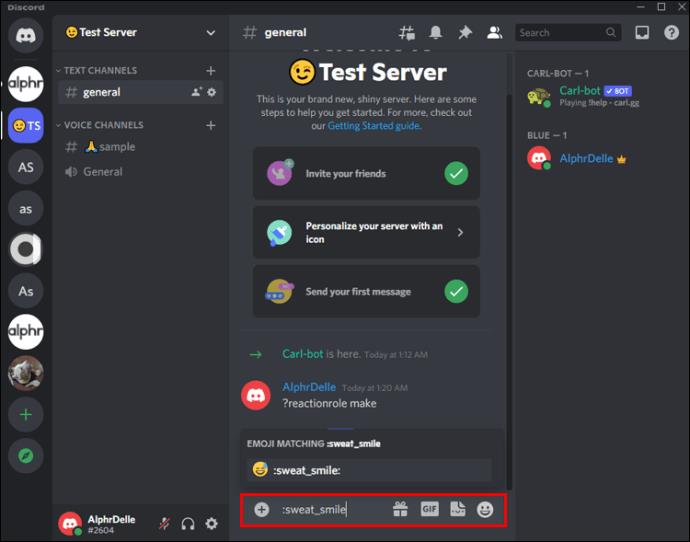
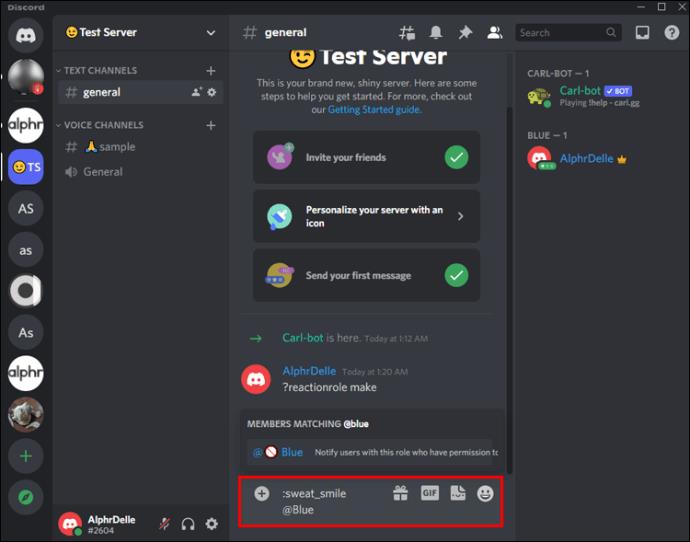
Done», щоб завершити процес.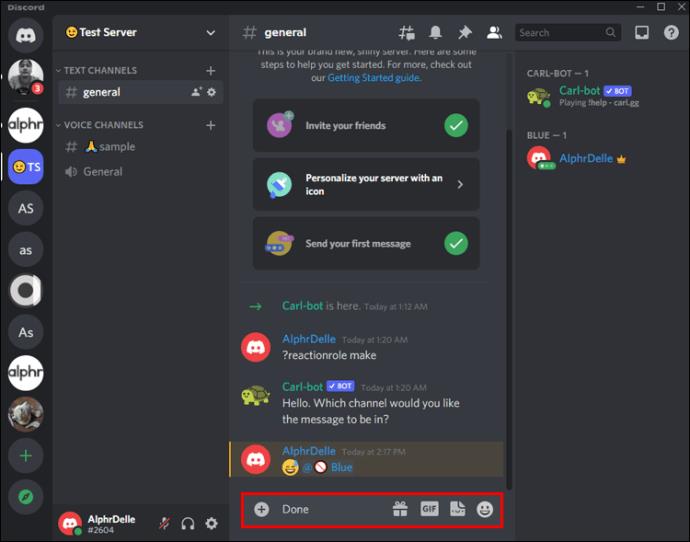
Тепер ви щойно додали ролі реакції за допомогою Карла Бота. Коли користувач приєднується до каналу, Carl Bot негайно просить його вибрати роль.
Окрім додавання реакційних ролей, Carl Bot автоматизує кілька інших функцій, виконання яких вручну займе багато часу. Він поставляється з попередньо створеними командами, тож ви можете налаштувати його відповідно до своїх потреб або використовувати стандартні функції. Це корисно для упорядкування кімнати, автоматизуючи такі завдання, як підрахунок кількості користувачів на сервері, видалення спаму та запуск ігор.
Як додати ролі реакції на сервер Discord з iPhone або Android
Ви можете додати ролі реакції на сервер Discord зі свого пристрою Android або iOS. Однак у цьому випадку вам потрібно буде використовувати Mee6 Bot. Це робить його добре підходить для мобільних пристроїв.
Ось як додати ролі реакції на сервер Discord за допомогою Mee6 на вашому мобільному телефоні:
Примітка. Якщо клавіатура Android або iPhone заважає на будь-якому кроці, торкніться її значка «закрити», щоб приховати її.
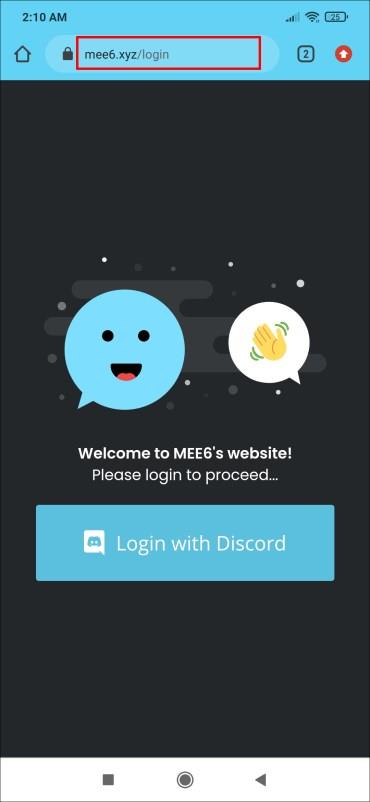
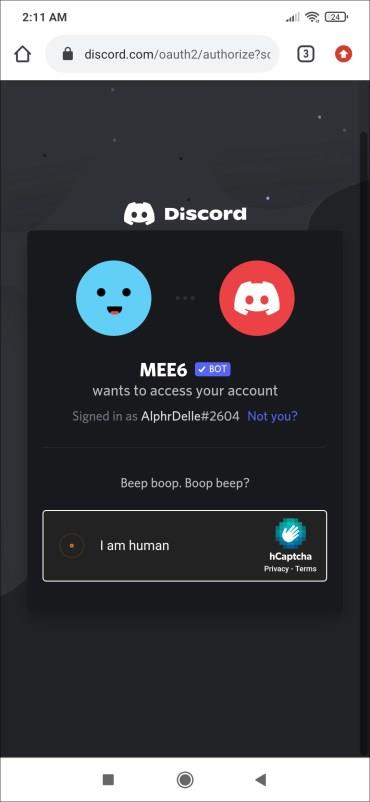
Тепер усі нові користувачі каналу Discord можуть читати реакції та відповідати на них, щоб додати їх до свого профілю на каналі та будь-які інші функції, які ви їм дозволите використовувати. Ви також можете налаштувати дозволи кожної ролі, щоб вони були унікальними, наприклад додати роль «Адміністратор» і роль «Лише для читання».
Усі користувачі (@everyone) торкаються ролі реакції, щоб активувати/деактивувати її під час доступу до сервера. У прикладі «Червона роль», наведеному в кроках вище, натискання на нього робить ім’я профілю червоним. Повторне натискання повертає сірий колір за умовчанням.
Питання що часто задаються
Ось відповіді на інші ваші запитання щодо додавання реакційних ролей на сервер Discord.
Чи можу я створювати реакційні ролі без бота?
На жаль, немає. Бот — це єдиний спосіб додати ролі «реакції» на сервер. Однак ви все ще можете додавати звичайні ролі в Discord, але вам доведеться призначати їх вручну.
Чи можу я створювати ролі реакції, якщо я не адміністратор?
Ні. Ви не можете створити ролі реакції, якщо у вас немає дозволу на додавання бота на сервер.
Будьте організовані
Якщо ви шукаєте спосіб зробити свій сервер Discord більш інтерактивним і привабливим, додавання реакційних ролей може стати відповіддю. Користувачі зможуть призначати собі ролі та допомагати вам упорядковувати ваші канали. Реакційні ролі — це надійний спосіб зацікавити користувачів, але водночас автоматизувати завдання, які в іншому випадку зайняли б більше часу, будь то простий «великий палець» або анімований GIF.
Які ваші улюблені емодзі для ваших ролей у Discord? Повідомте нам у розділі коментарів нижче.
Програми для відеодзвінків стали найважливішою частиною віддаленої роботи та навчання. Досліджуйте, як зменшити гучність у Zoom, Google Meet та Microsoft Teams.
Дізнайтеся, як налаштувати мобільну точку доступу в Windows 10. Цей посібник надає детальне пояснення процесу з урахуванням безпеки та ефективного використання.
Досліджуйте, як налаштувати налаштування конфіденційності в Windows 10 для забезпечення безпеки ваших персональних даних.
Дізнайтеся, як заборонити людям позначати вас у Facebook та захистити свою конфіденційність. Простий покроковий посібник для безпеки у соцмережах.
Пам’ятаєте часи, коли Bluetooth був проблемою? Тепер ви можете ефективно обмінюватися файлами через Windows 10 за допомогою Bluetooth. Дізнайтеся, як це зробити швидко і легко.
Ось посібник про те, як змінити тему, кольори та інші елементи в Windows 11, щоб створити чудовий робочий стіл.
Детальна інструкція про те, як завантажити Google Meet на ваш ПК, Mac або Chromebook для зручного використання.
Детальний огляд процесу налаштування VPN в Windows 10 для безпечного та анонімного Інтернет-серфінгу.
Ось як ви можете отримати максимальну віддачу від Microsoft Rewards для Windows, Xbox, Mobile, покупок і багато іншого.
Оскільки продуктивність і доступність бездротових периферійних пристроїв продовжують зростати, Bluetooth стає все більш поширеною функцією на ПК з Windows. Досліджуйте, як підключити та використовувати Bluetooth.








