Як зменшити гучність у Zoom, Google Meet і Microsoft Teams

Програми для відеодзвінків стали найважливішою частиною віддаленої роботи та навчання. Досліджуйте, як зменшити гучність у Zoom, Google Meet та Microsoft Teams.
Налаштування може кардинально змінити правила організації ваших файлів. Ваші файли ПК мають піктограми, які зазвичай вибирає операційна система. У більшості випадків вони виглядають однаково, і їх легко заплутати. Якщо ви хочете надати своєму комп’ютеру оновленого вигляду та полегшити роботу з великою кількістю файлів для роботи (або розваг), додавання спеціальних піктограм до файлів допоможе.

Незалежно від того, чи є у вас ПК з Windows чи Mac, у цій статті ви знайдете все, що вам потрібно знати, щоб налаштувати свої файли.
Пошук або створення нових значків
Перш ніж змінювати значки, знайдіть кілька значків, які замінять типові.
Windows має відносно хороший вибір піктограм, які вона не використовує. Однак багато з них застаріли або використовуються для системних утиліт, що робить їх занадто «офіційними».
Багато онлайн-ресурсів пропонують мільйони інших унікальних і високоякісних значків. Серед популярних архівів піктограм є IconArchive, Findicons, Flaticon, GraphicBurger і DeviantArt, які також мають безкоштовний вміст.
Якщо ви розбираєтеся в техніці та мистецтві, ви також можете створити свої значки з нуля! Все, що вам потрібно, це програмне забезпечення для редагування фотографій, наприклад Photoshop або його безкоштовний двоюрідний брат GIMP, і трохи часу.
Ви можете завантажити піктограми в кількох форматах, але рекомендованим є PNG для легкого перетворення у формат ICO, оскільки це формат, який використовує Windows. На даний момент потрібне перетворення, щоб використовувати нові зображення як значки.
ConvertICO — це сервер, який може швидко допомогти вам тут. Ви можете завантажити 50 зображень PNG одночасно, щоб перетворити їх на піктограми без втрати якості зображення. Програма надасть папку, де ви можете зручно зберігати ваші майбутні значки за замовчуванням, якщо вам знадобиться змінити їх пізніше.
Додати значок до файлу – Windows
Windows дозволяє налаштувати спеціальний значок для окремого файлу чи папки. Це корисно, якщо у вас є кілька важливих елементів і ви знайшли чудові піктограми, за допомогою яких ви хочете відрізнити їх від інших файлів того самого типу.
Ось як змінити один значок:
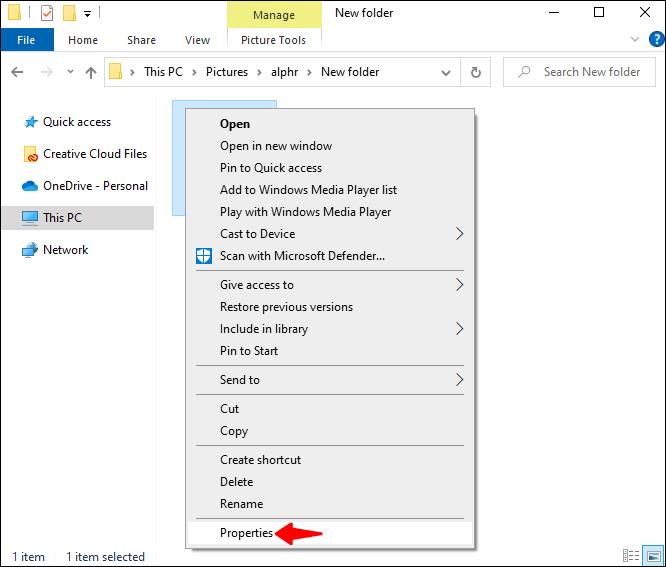
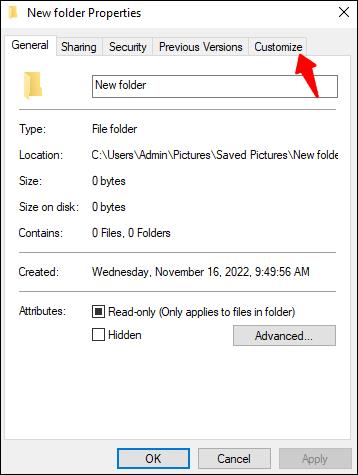

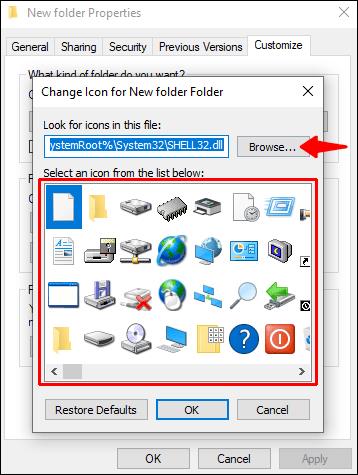
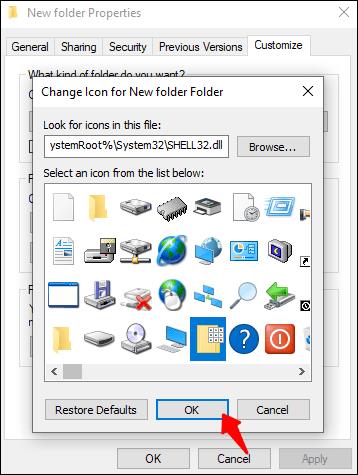
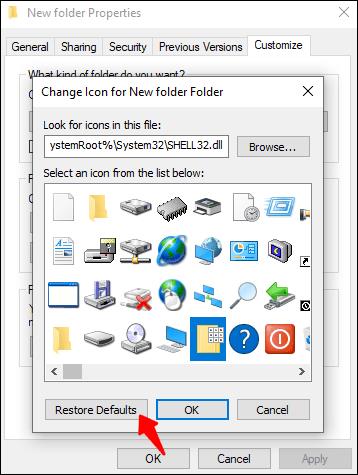
Щоб персоналізувати піктограми для всіх файлів певного типу, вам знадобиться інструмент під назвою File Types Manager. Надане посилання на FileTypesMan є одним із багатьох таких програмних рішень, які ви можете знайти в Інтернеті, але це має працювати достатньо добре. Не забувайте перевіряти все, що ви завантажуєте, щоб переконатися, що воно безпечне.
Давайте подивимося, що вам потрібно зробити:
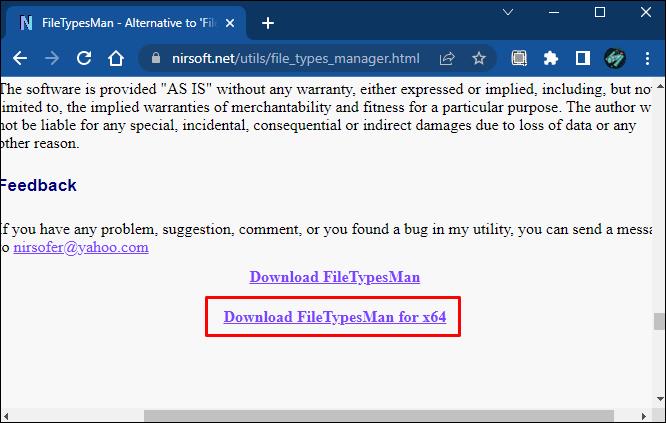
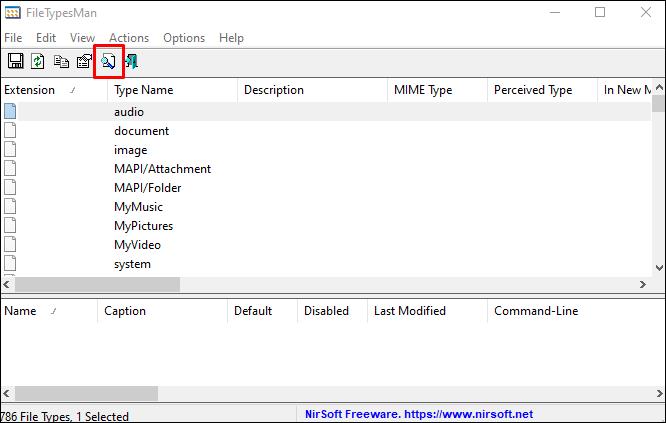
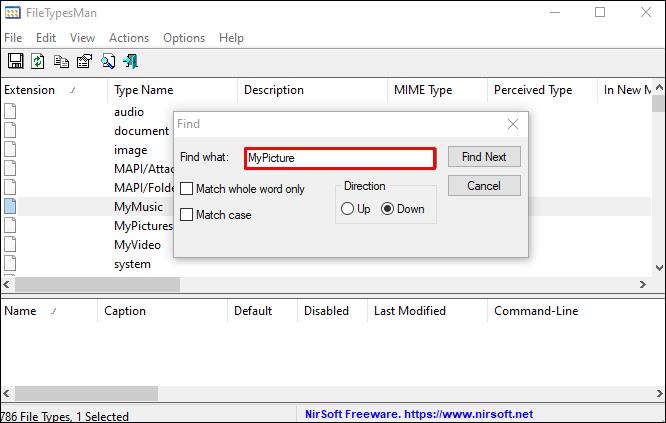
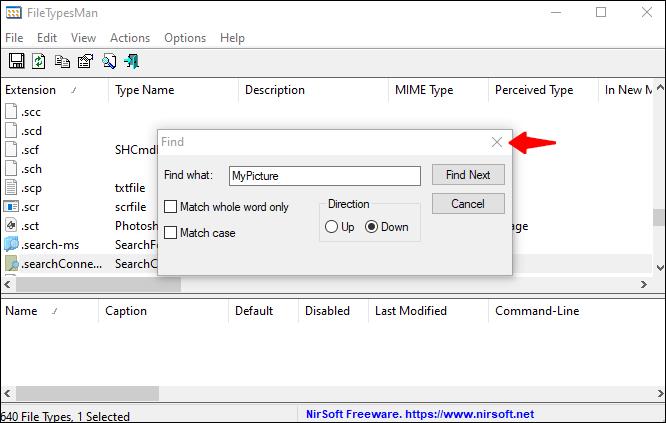
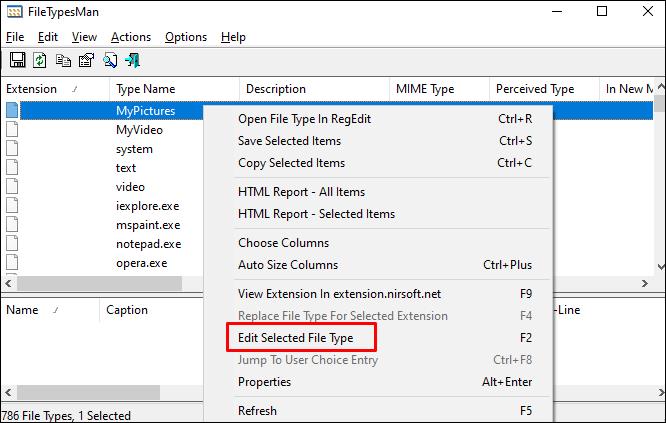
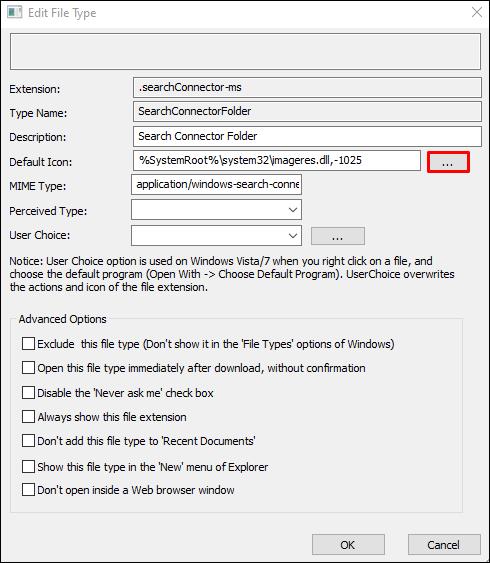
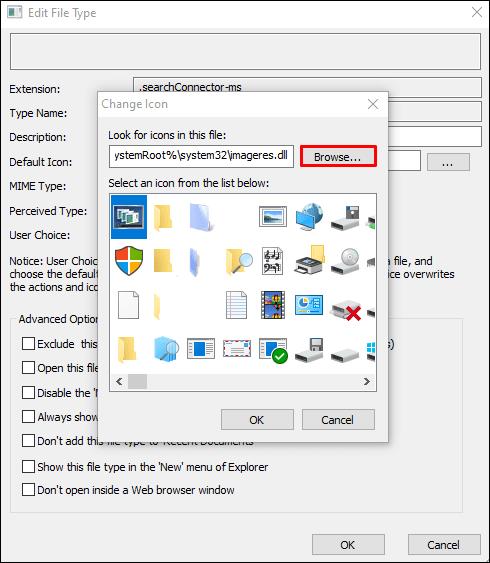
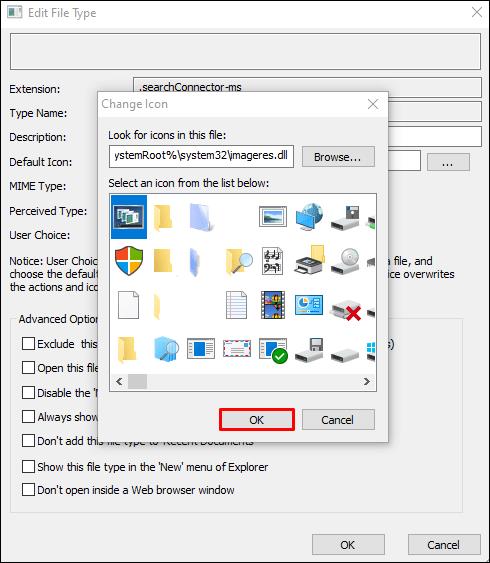
Додати піктограму до файлу – Mac
Хоча Mac трохи простіше з точки зору використання налаштованих піктограм, вам все одно потрібно знайти піктограми, які кращі за типові. Ось де сяють архіви значків, такі як IconArchive, Findicons, Flaticon, GraphicBurger і DeviantArt. Більшість із них містить безкоштовне зображення, яке можна використовувати для своїх значків, але обліковий запис Premium може надати вам безмежні можливості для налаштування зовнішнього вигляду вашого робочого столу.
Завантажуючи власні значки, ви можете вибрати формати JPG або PNG. Mac спрощує використання завантажених файлів, оскільки замість конвертації можна використовувати зображення у форматі JPG або PNG.
Після того, як ви знайдете ідеальне зображення, ось що вам потрібно зробити:
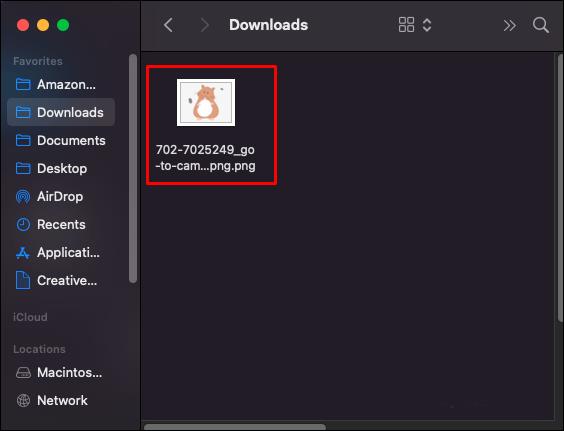
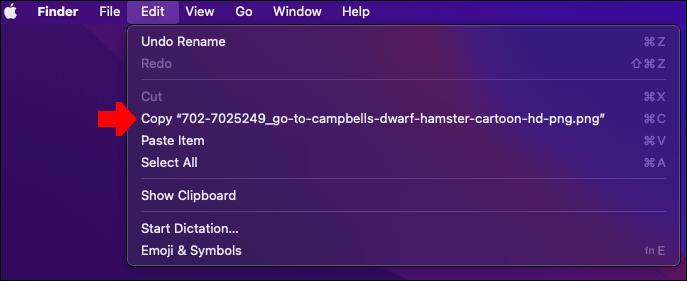
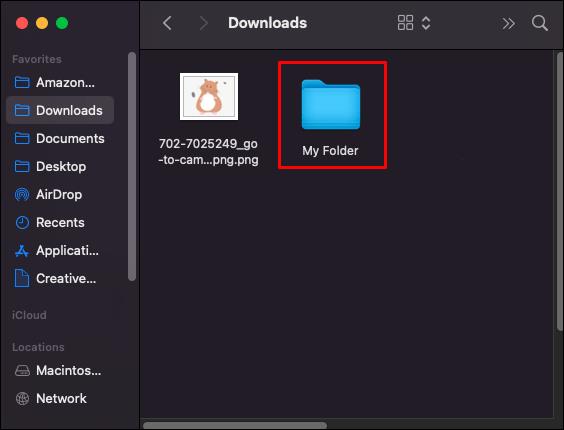
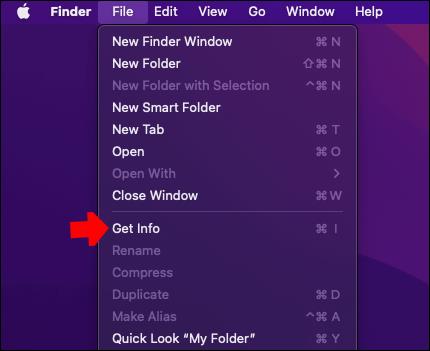
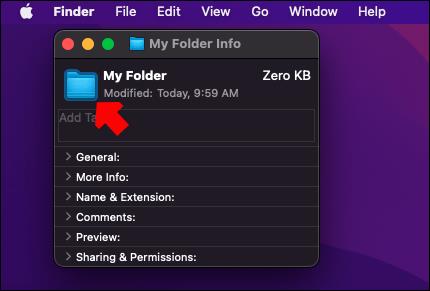
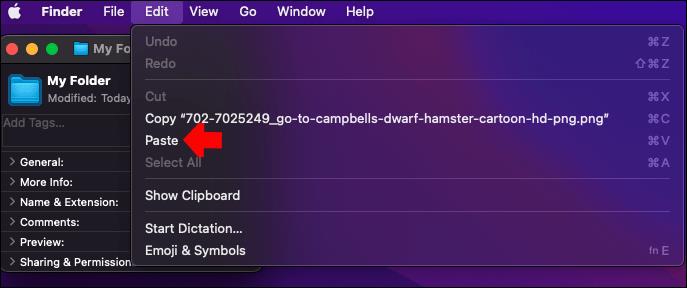
Якщо ці дії не спрацюють, переконайтеся, що ви копіюєте вміст файлів, а не сам файл.
Якщо ви хочете використовувати піктограму іншого файлу або папки, виконайте такі дії:



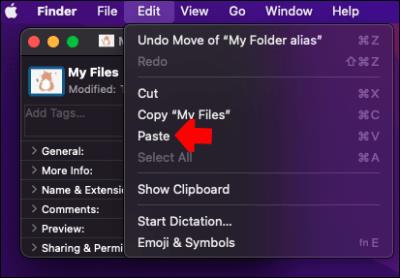
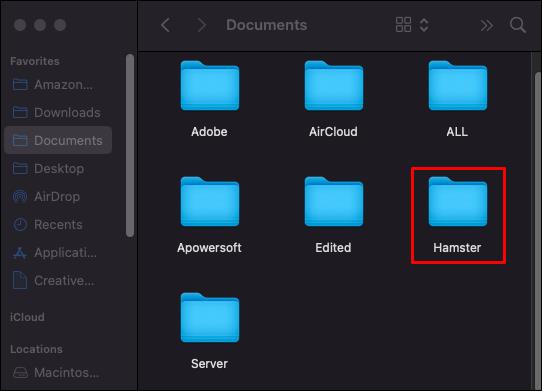
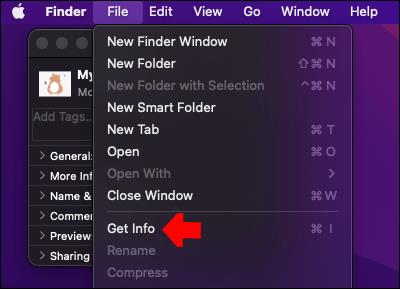
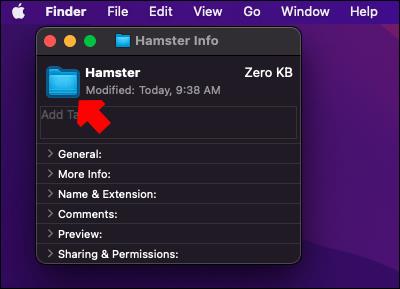
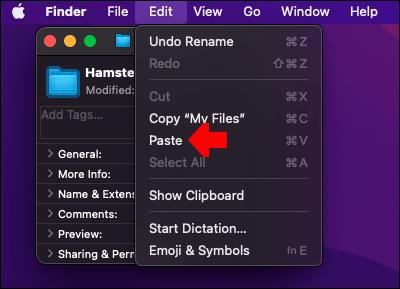
Якщо ви хочете повернутися до системних значень за замовчуванням для значка, ось що вам потрібно зробити:



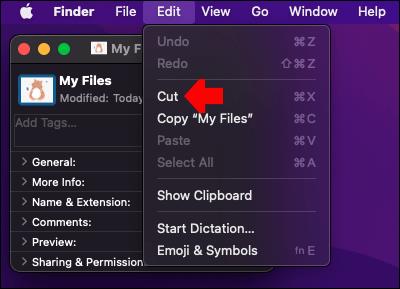
Якщо ви хочете змінити піктограми всього типу файлу, ви можете скористатися спеціальним програмним забезпеченням для керування типами файлів. Ви можете переглянути сторонні служби, які пропонують цю функцію, але ще раз перевірте їхні облікові дані та дійсність, перш ніж використовувати їх.
Зміна значків ОС за замовчуванням
Якщо ви хочете відредагувати основні піктограми робочого столу для цього ПК, кошика, мережі, файлів і панелі керування, це можна зробити на екрані персоналізації в розділі «Теми» > «Налаштування значків робочого столу». Екран діалогового вікна дозволить вам шукати нові піктограми та показати його величезну бібліотеку (чесно кажучи, потворних) типових піктограм для використання.
Зробіть свій ПК культовим
Персоналізація комп’ютера схожа на персоналізацію офісу чи дому. За допомогою оновленого набору користувацьких піктограм ви можете створити зручний, послідовний і скоординований цифровий робочий простір.
Які піктограми ви використовували для налаштування файлів? Повідомте нам у розділі коментарів нижче.
Програми для відеодзвінків стали найважливішою частиною віддаленої роботи та навчання. Досліджуйте, як зменшити гучність у Zoom, Google Meet та Microsoft Teams.
Дізнайтеся, як налаштувати мобільну точку доступу в Windows 10. Цей посібник надає детальне пояснення процесу з урахуванням безпеки та ефективного використання.
Досліджуйте, як налаштувати налаштування конфіденційності в Windows 10 для забезпечення безпеки ваших персональних даних.
Дізнайтеся, як заборонити людям позначати вас у Facebook та захистити свою конфіденційність. Простий покроковий посібник для безпеки у соцмережах.
Пам’ятаєте часи, коли Bluetooth був проблемою? Тепер ви можете ефективно обмінюватися файлами через Windows 10 за допомогою Bluetooth. Дізнайтеся, як це зробити швидко і легко.
Ось посібник про те, як змінити тему, кольори та інші елементи в Windows 11, щоб створити чудовий робочий стіл.
Детальна інструкція про те, як завантажити Google Meet на ваш ПК, Mac або Chromebook для зручного використання.
Детальний огляд процесу налаштування VPN в Windows 10 для безпечного та анонімного Інтернет-серфінгу.
Ось як ви можете отримати максимальну віддачу від Microsoft Rewards для Windows, Xbox, Mobile, покупок і багато іншого.
Оскільки продуктивність і доступність бездротових периферійних пристроїв продовжують зростати, Bluetooth стає все більш поширеною функцією на ПК з Windows. Досліджуйте, як підключити та використовувати Bluetooth.








