Як зменшити гучність у Zoom, Google Meet і Microsoft Teams

Програми для відеодзвінків стали найважливішою частиною віддаленої роботи та навчання. Досліджуйте, як зменшити гучність у Zoom, Google Meet та Microsoft Teams.
Більшість професіоналів сьогодні додають підпис до своїх електронних листів. Це дозволяє одержувачам точно знати, з ким вони спілкуються. Деякі підписи персоналізовані для окремих осіб, а інші відповідають формату компанії.

Якщо вам цікаво дізнатися, як додати власний підпис у Outlook, ви в потрібному місці. Ця стаття пояснює все, що вам потрібно знати.
Кроки для додавання вашого підпису в Outlook
Якщо ви хочете створити підпис для додавання в кінець ваших електронних листів, а також вибрати його як підпис за замовчуванням, вам буде приємно знати, що це відносно простий процес. Ось як додати свій підпис в Outlook:
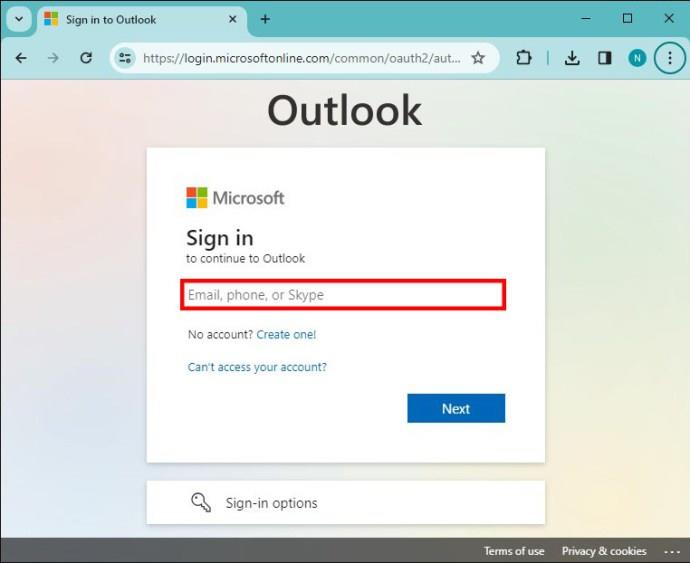
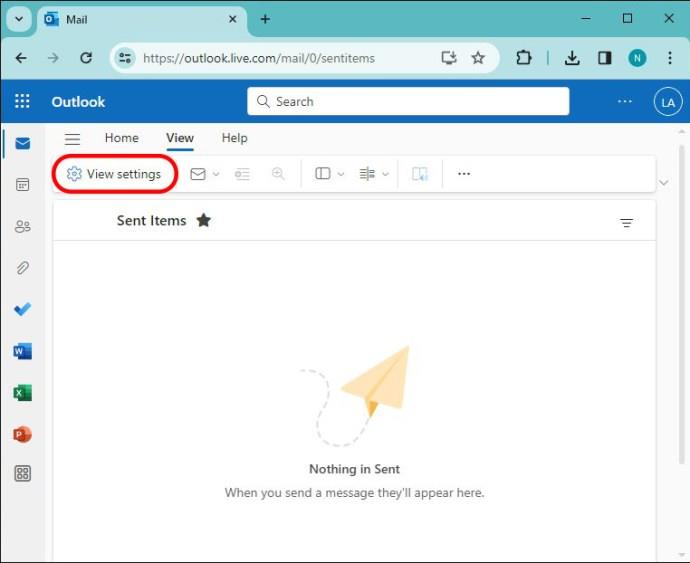
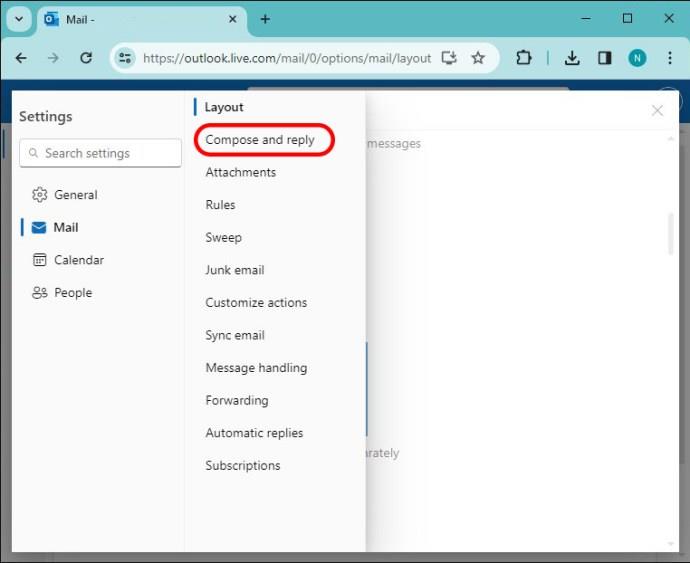
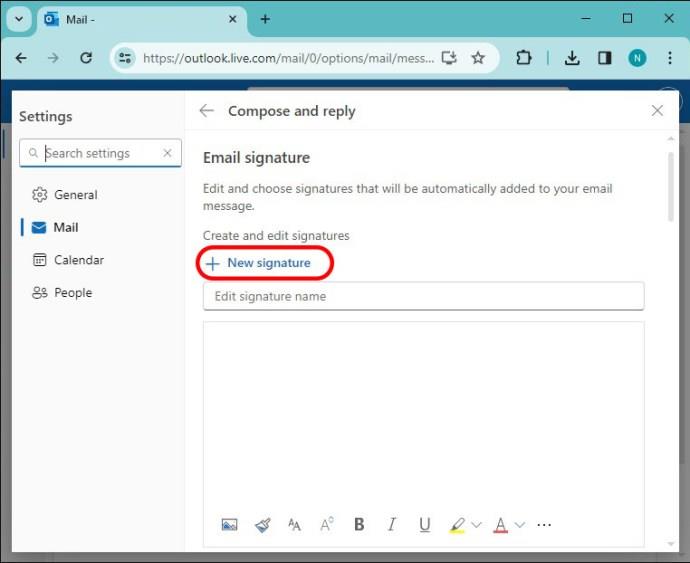
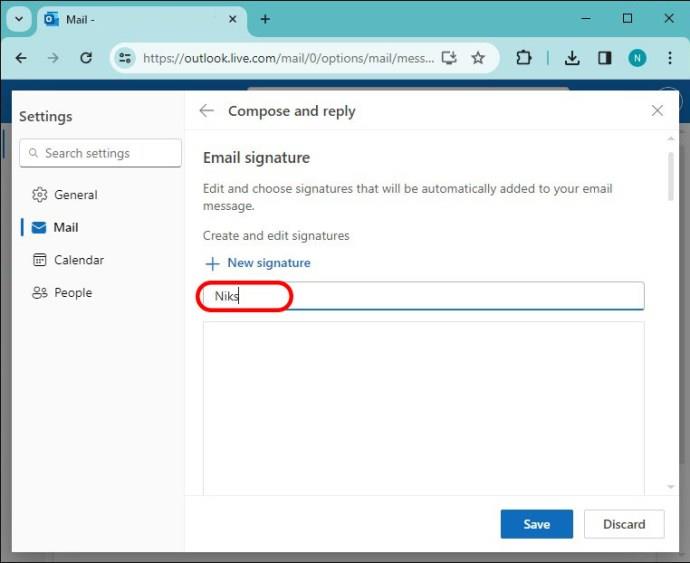
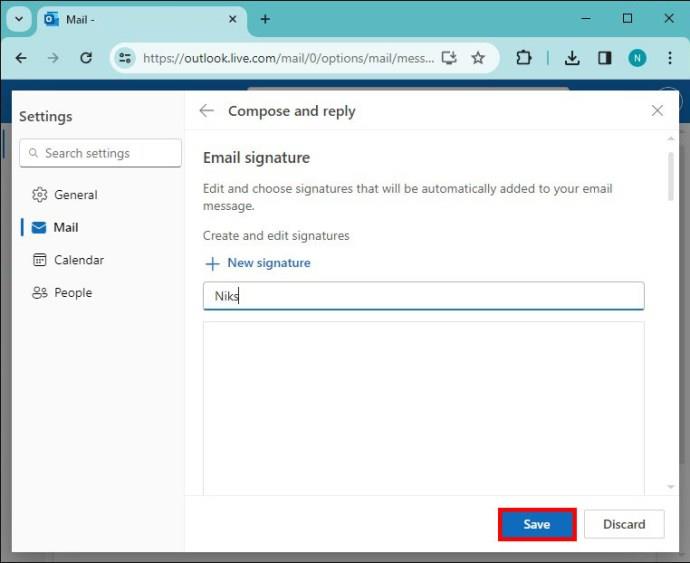
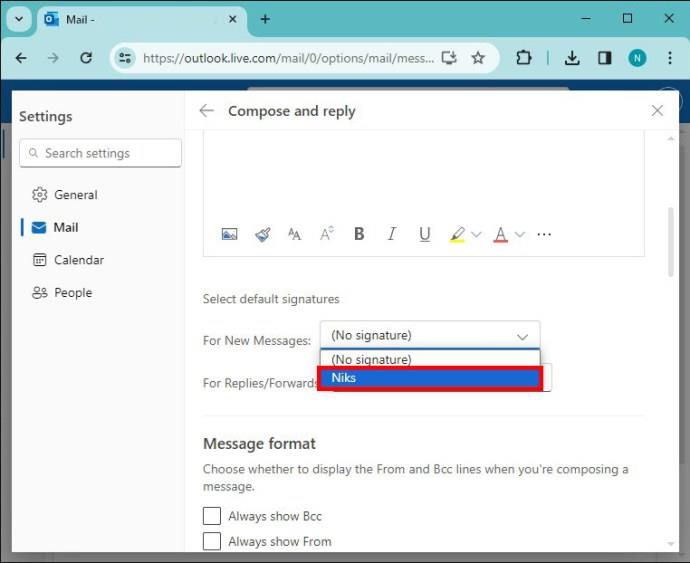
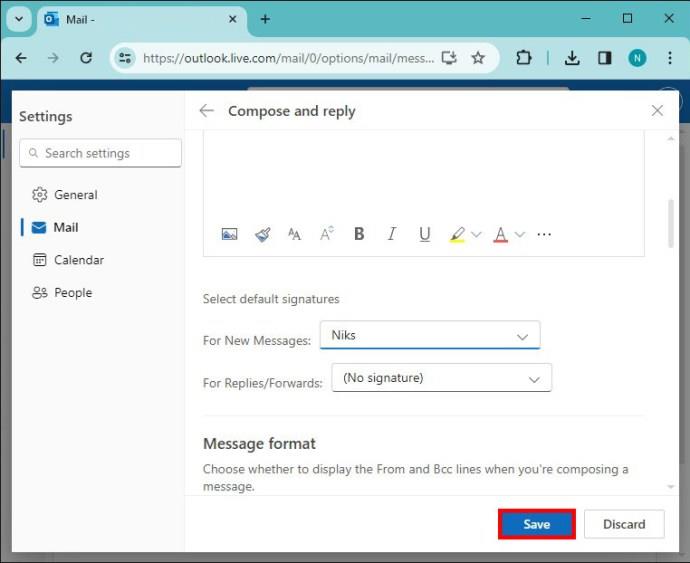
Налаштуйте свій підпис Outlook
Після того, як ви налаштували та зберегли свій підпис, ви можете налаштувати його в нижній частині вікна редагування відповідно до ваших особистих уподобань. Ви можете персоналізувати свій підпис, щоб зробити його унікальним для одержувачів. Обов’язково поекспериментуйте з доступними варіантами, щоб виділити свій підпис.
Не всі варіанти присутні в цьому списку, тому спробуйте їх усі на собі, щоб перевірити, чи відповідають вони вашим уподобанням. Зауважте: якщо ви не знаєте, яка піктограма представляє функцію, наведіть на неї курсор, щоб її назва з’явилася на екрані.
Вставити зображення в рядок
Можливо, ви захочете додати логотип або зображення компанії до свого підпису. Ця опція дозволяє прокручувати завантажені зображення на вашому пристрої, щоб включити їх у свій підпис. Вибравши зображення та натиснувши «Вставити», ви можете змінити його розмір на свій смак.
Шрифт і розмір шрифту
Якщо натиснути опцію «Шрифт», на екрані з’явиться спадне меню зі списком усіх доступних шрифтів. Праворуч від опції «Шрифт» знаходиться значок «Розмір шрифту». Якщо натиснути на цю функціональну кнопку, з’явиться аналогічний спадний список, у якому ви зможете вибрати розмір шрифту свого підпису.
Жирний, курсив і підкреслений
Ви також можете виділяти жирним шрифтом, курсивом і підкреслювати частину або весь свій підпис. Щоб зробити це, просто виділіть текст, який ви хочете змінити, і просто натисніть функціональну кнопку, щоб отримати бажаний ефект, і зміни будуть помітні негайно.
І навпаки, якщо ви хочете зробити навпаки та скасувати будь-який із цих ефектів, просто виділіть текст і знову натисніть кнопку потрібної функції.
Гарячі клавіші:
Виділення та колір
Якщо ви хочете виділити важливу інформацію у своєму підписі, скористайтеся функцією «Виділити». Щоб виділити текст, спочатку натисніть стрілку вниз праворуч від функціональної кнопки «Виділити» та виберіть потрібний колір. Потім перетягніть курсор над текстом, який потрібно виділити, і натисніть функціональну кнопку «Виділити».
Після завершення фон вибраного тексту матиме бажаний колір, а колір шрифту залишиться незмінним.
Ваш колір шрифту завжди автоматично буде чорним. Щоб змінити це, натисніть стрілку вниз на функціональній кнопці «Колір шрифту», виберіть потрібний колір і почніть вводити свій підпис. Якщо ви вже почали вводити текст, виділіть набраний текст і натисніть кнопку «Колір шрифту» ще раз, і колір шрифту зміниться.
Ви можете використовувати обидві ці функції разом, щоб створити унікальний кольоровий і привабливий підпис.
Маркери та нумерація
Щоб створити список маркерів або додати нумерований список для скороченої інформації, натисніть відповідні функціональні кнопки. Якщо ваша інформація вже є, виділіть текст і натисніть кнопку «Enter» на клавіатурі, де потрібно, щоб розділити інформацію та додати до списку пункти або числа.
Гарячі клавіші:
Відступ ліворуч або праворуч
Використання цих функціональних кнопок пересуне текст ближче або далі від лівого поля на екрані. Щоб скористатися цією функцією, просто виділіть текст, який потрібно перемістити, і натисніть «Відступ праворуч», щоб перемістити текст на кілька пробілів праворуч. І навпаки, якщо ви хочете, щоб текст був ближче до лівого поля, натисніть «Відступ ліворуч».
Цитата
Ця функція додає лінію цитат до виділеного тексту, щоб виділити конкретну інформацію, незалежно від того, чи потрібно повторювати важливу інформацію від вас чи від когось іншого. Щоб виконати цю функцію, виділіть текст, який ви хочете процитувати, і натисніть функціональну кнопку «Цитувати».
Вирівняйте ліворуч, праворуч і по центру
Ці три параметри перемістять увесь текст у бік або в середину екрана відповідно до ваших уподобань. Це може бути корисно з кількох причин, але вирівнювання по центру чи правому краю може бути естетичнішим, ніж стандартне вирівнювання лівого краю.
Натискання будь-якої функціональної кнопки автоматично вирівняє ваш текст без потреби що-небудь виділяти.
Додати або видалити гіперпосилання
Додайте посилання у свій підпис, виділивши текст і натиснувши кнопку «Гіперпосилання». Звідси вам просто потрібно ввести або вставити URL-адресу в поле, що з’явиться, і натиснути «ОК», щоб вставити своє посилання. Ви будете знати, що це вдалося, оскільки текст тепер буде підкреслено синім кольором.
Гаряча клавіша:
Якщо ви хочете видалити гіперпосилання, виділіть синій підкреслений текст, натисніть 3 крапки (…) у нижньому правому куті вікна редагування та натисніть «Видалити гіперпосилання».
Скасувати та повторити
Скасуйте свою останню дію, натиснувши 3 крапки (…) і натиснувши кнопку «Скасувати».
І навпаки, якщо це було зроблено випадково, вам слід натиснути кнопку «Повторити», яка знаходиться праворуч від клавіші «Скасувати».
Змінити регістр
Натискання цієї кнопки відкриє розкривний список параметрів для зміни виділеного або майбутнього написаного тексту на певний регістр. Сюди входять «нижні літери», «ВЕЛИКІ РЕГІСТРИ», «Введення кожного слова з великої літери» та стандартний «Регістр речень».
Обов’язково натисніть кнопку «Зберегти», коли завершите налаштування підпису, щоб зберегти зміни.
Поради та найкращі методи створення ефективних підписів у Outlook
Коли ваш підпис буде готовий для додавання до майбутньої кореспонденції, переконайтеся, що готовий продукт підходить для ситуації чи одержувача, до якого ви звертаєтесь. Ось кілька порад і найкращих методів створення ефективного підпису в Outlook.
Зробіть свій підпис простим
Нехай ваш підпис буде лаконічним і по суті. Використовуйте лише одне зображення, відповідне зображенню, і не додавайте занадто багато тексту, інакше одержувачі можуть не помітити вашу важку роботу.
Включайте лише важливу інформацію
Щоб отримати професійний вигляд ваших електронних листів, для підпису в бізнесі обмежте свою інформацію лише вашим іменем, посадою, назвою компанії, логотипом компанії та контактною інформацією.
Використовуйте послідовний брендинг
Представляючи компанію, дотримуйтеся однакових шрифтів і кольорів, щоб залишатися однорідними з її ідентичністю.
Якщо ви володієте власним бізнесом або використовуєте особисту електронну пошту, ви можете включити свої займенники, як вимовляється ваше ім’я, посилання на ваші соціальні мережі або будь-яку іншу ключову інформацію, щоб ваші одержувачі могли пізнати вас краще.
Створіть додаткові підписи
Outlook дозволяє створювати скільки завгодно підписів, натискаючи «Новий підпис» на екрані «Написати та відповісти». Зробіть підпис спеціально для першого електронного листа, щоб вони точно знали, хто ви. Крім того, ви також можете мати скорочений підпис для відповідей і пересланих повідомлень для людей, з якими ви вже знайомі.
Ви можете призначити певні підписи в спадних меню «Нові повідомлення» та «Відповіді/пересилання» на екрані «Написати та відповісти» в Outlook.
Перевірте свої підписи
Надішліть тестові електронні листи собі або колегам, щоб переконатися, що ваш підпис відображається належним чином і що всі гіперпосилання функціонують правильно.
Вихід із підписів Outlook
Створення підпису в Outlook – це простий процес, який надає професійного вигляду вашим електронним листам. Більше того, існують параметри налаштування, які дозволяють створити добре продуманий підпис у Outlook і додати ще один рівень витонченості вашому електронному листуванню. Експериментуйте з доступними спеціальними параметрами, щоб зробити професійний підпис, що запам’ятовується, щоб залишити незабутнє враження на одержувачів.
Ви коли-небудь додавали підпис в Outlook? Якщо так, чи використовували ви будь-які параметри налаштування, описані в цій статті? Повідомте нам у розділі коментарів нижче.
Програми для відеодзвінків стали найважливішою частиною віддаленої роботи та навчання. Досліджуйте, як зменшити гучність у Zoom, Google Meet та Microsoft Teams.
Дізнайтеся, як налаштувати мобільну точку доступу в Windows 10. Цей посібник надає детальне пояснення процесу з урахуванням безпеки та ефективного використання.
Досліджуйте, як налаштувати налаштування конфіденційності в Windows 10 для забезпечення безпеки ваших персональних даних.
Дізнайтеся, як заборонити людям позначати вас у Facebook та захистити свою конфіденційність. Простий покроковий посібник для безпеки у соцмережах.
Пам’ятаєте часи, коли Bluetooth був проблемою? Тепер ви можете ефективно обмінюватися файлами через Windows 10 за допомогою Bluetooth. Дізнайтеся, як це зробити швидко і легко.
Ось посібник про те, як змінити тему, кольори та інші елементи в Windows 11, щоб створити чудовий робочий стіл.
Детальна інструкція про те, як завантажити Google Meet на ваш ПК, Mac або Chromebook для зручного використання.
Детальний огляд процесу налаштування VPN в Windows 10 для безпечного та анонімного Інтернет-серфінгу.
Ось як ви можете отримати максимальну віддачу від Microsoft Rewards для Windows, Xbox, Mobile, покупок і багато іншого.
Оскільки продуктивність і доступність бездротових периферійних пристроїв продовжують зростати, Bluetooth стає все більш поширеною функцією на ПК з Windows. Досліджуйте, як підключити та використовувати Bluetooth.








