Як зменшити гучність у Zoom, Google Meet і Microsoft Teams

Програми для відеодзвінків стали найважливішою частиною віддаленої роботи та навчання. Досліджуйте, як зменшити гучність у Zoom, Google Meet та Microsoft Teams.
Включення переходів у ваші кліпи в iMovie робить їх більш привабливими та допоможе залучити глядачів до вашого відеовмісту. Але навіть незважаючи на те, що переходи чудові, вам може бути складно включити їх у свої відео в iMovie.
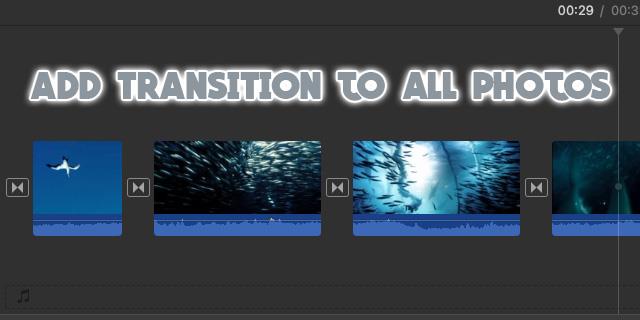
Не бійся. Ця стаття допоможе вам це зробити. Читайте далі, щоб дізнатися, як додати переходи до відео в iMovie.
Режими додавання переходів під час використання iMovie
iMovie надає кілька типів переходів, які можна застосувати до фотографій і відео. Інструмент дозволяє налаштовувати відеовміст відповідно до ваших потреб. Нижче наведено кроки, яких слід виконати, додаючи переходи до своїх відео в iMovie.
1. Відкрийте фільм і натисніть «Меню переходів».
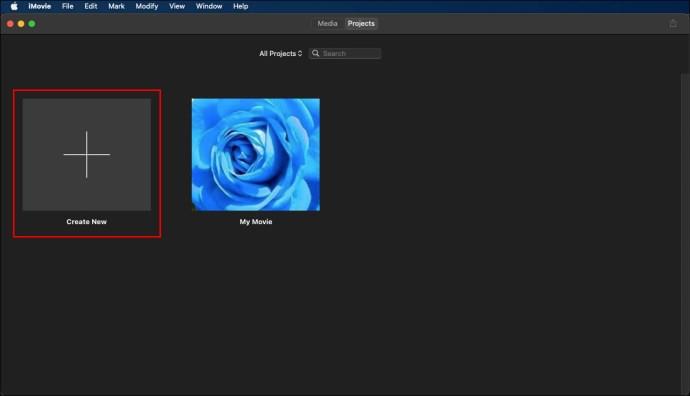
Перший крок — відкрити фільм, до якого ви збираєтеся додати переходи, двічі клацнувши його в браузері «Проект». Однак це стосується лише тих випадків, коли ви вже додали свій проект у браузер.
Якщо ви хочете додати новий проект, натисніть «Файл» і виберіть «Створити новий проект». Це спрямує вас до локального сховища та бажаного фільму, який ви збираєтеся додати в iMovie.
Після натискання кнопки переходу відображаються всі доступні переходи. Щоб переглянути переходи, просто наведіть курсор миші на потрібний варіант.
2. Виберіть бажаний тип переходу та перемістіть його до проекту
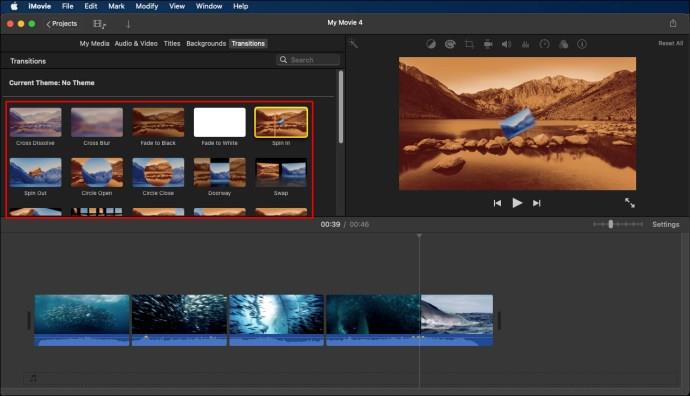
Перегляньте всі доступні типи переходів і визначте найкращий варіант, який підходить для вашого відео. Знайшовши підходящий варіант, перемістіть його в свій проект між відеороликами. Переконайтеся, що ви додаєте переходи саме там, де ви хочете, щоб вони з’явилися.
Після вставлення переходу попередньо перегляньте ефект у вікні перегляду. Зауважте, що ви також можете видалити ефект переходу, якщо він не відповідає вашим потребам.
3. Налаштуйте відеопереходи
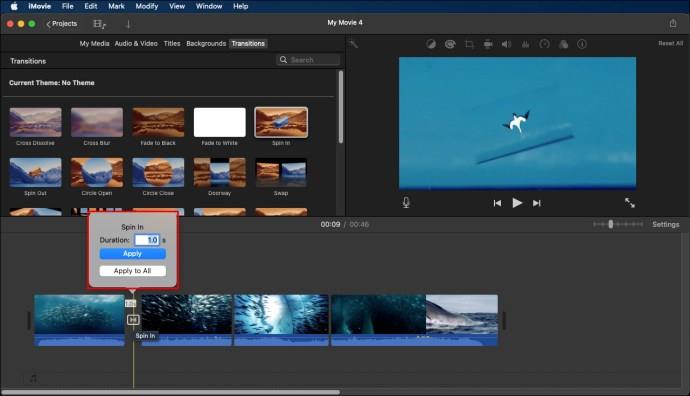
Наведіть вказівник миші на перехід і натисніть на значок шестірні. Виберіть «Коригування переходу», і на екрані з’явиться інспектор. Тут ви можете встановити бажану тривалість переходу або змінити весь стиль переходу.
Після внесення всіх важливих налаштувань натисніть «Готово», щоб зберегти зміни. Ви можете покращити загальну якість відео, додавши фонову музику до відео в iMovie. Крім того, ви можете додати субтитри до відео та створити ефект «картинка в картинці».
Автоматичне додавання переходів у iMovie
У iMovie існують різні способи додавання переходів. Автоматичне додавання переходів є популярним методом. Для цього виконайте наведені нижче дії.

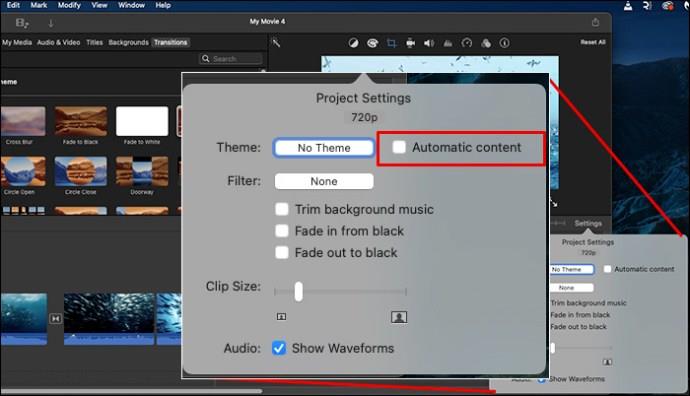
Під час використання цього підходу для додавання переходів у iMovie інструмент вставлятиме стандартний тип переходу з перехресним розчиненням між відеокліпами, якщо у вас уже є тема для вашого фільму. Однак не всі проміжки між кліпами будуть переходити.
Під час пошуку стандартних і нетематичних переходів все, що вам потрібно зробити, це видалити тему, яку ви налаштували, і зняти прапорець. Пам’ятайте, що якщо ви виберете тему раніше, цей параметр видалить усі наявні теми.
Ось як це робиться:

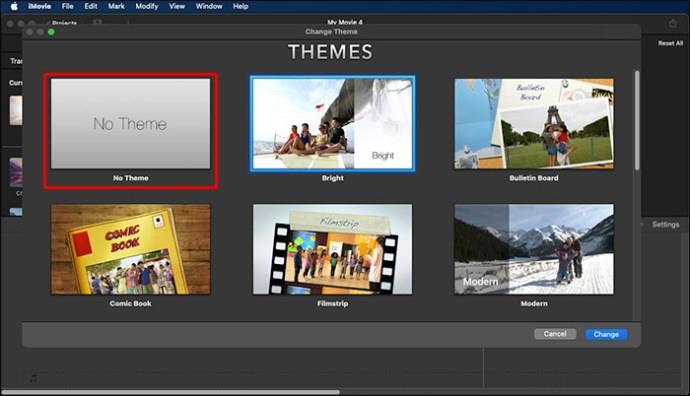
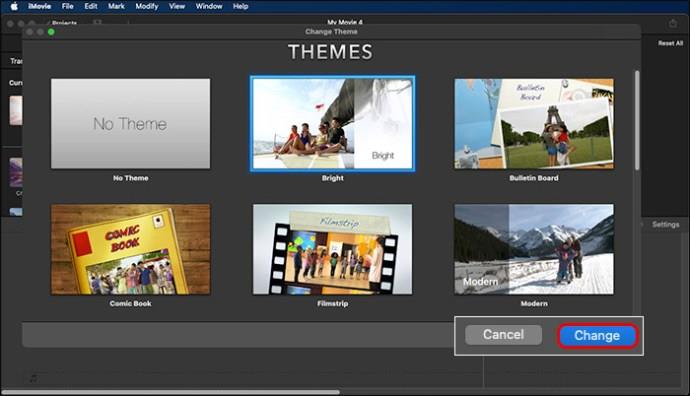
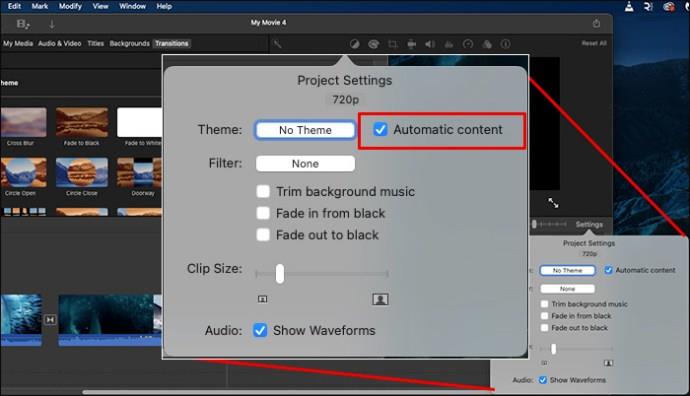
На цьому етапі ви автоматично додасте переходи. iMovie автоматично додасть їх до відео в окремих сегментах.
Як додати переходи вручну
Додавати переходи вручну легко. Якщо ви хочете це зробити, переконайтеся, що поле «Автоматичний вміст» знято. Якщо вам не вдасться зняти позначку, система автоматично запропонує вам зробити це перед додаванням бажаного переходу.
Після того, як ви зняли позначку, ви можете вручну додати переходи, виконавши такі дії:


Як додати переходи між кліпами
Якщо ви хочете додати переходи між кліпами, виконайте такі дії:

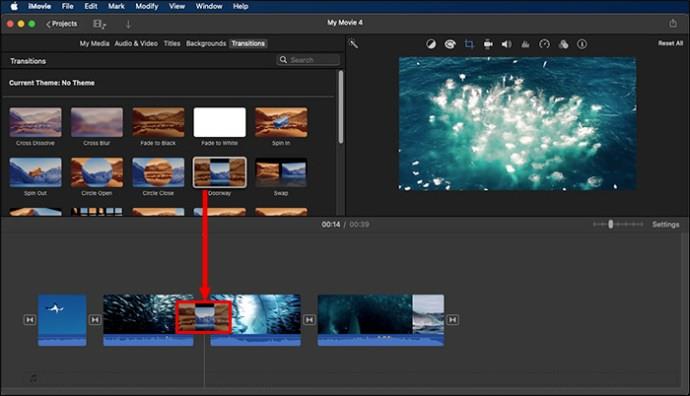
Переходи можуть добре виглядати, якщо їх додати на початку та в кінці кліпів. Ви можете зробити це вручну, виконавши такі дії:

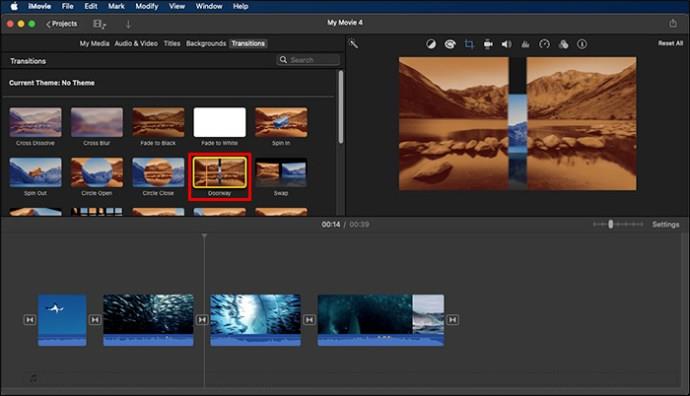
Перехід з’явиться на початку та в кінці кліпу.
Як редагувати переходи
Переходи також можна редагувати, щоб ідеально відповідати будь-якому певному кліпу. Ви можете змінити довжину переходу або встановити довжину за замовчуванням. Автоматичні переходи, які постачаються з темою, мають тривалість за замовчуванням дві секунди.
Відредагувати перехід і зробити його відповідно до ваших вимог досить просто.
Редагування довжини переходу
Ось як можна зменшити або збільшити тривалість переходу:

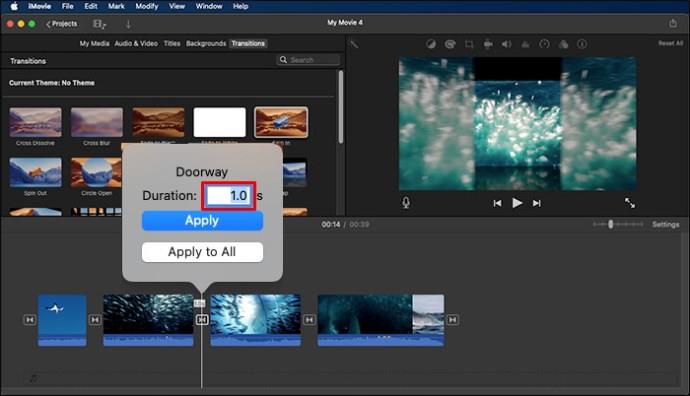
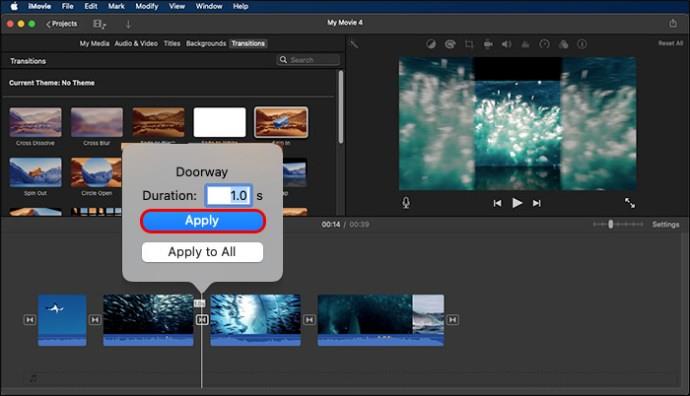
Змініть довжину всіх переходів за замовчуванням
Іноді вам може знадобитися змінити стандартну тривалість усіх переходів. Процес простий, якщо виконати такі дії:
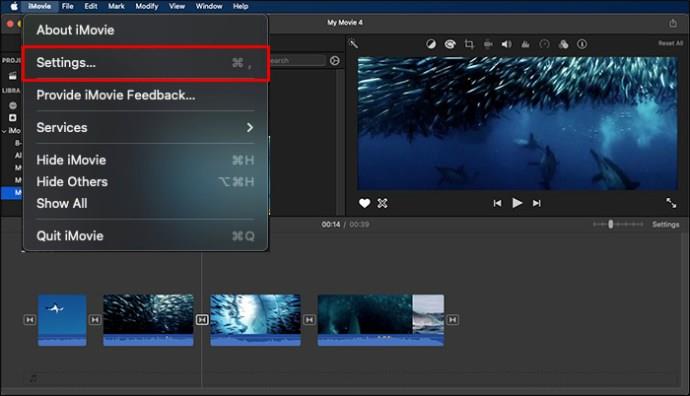

Зауважте, що збережені зміни буде застосовано до всіх переходів, які ви додаєте до своїх кліпів. Перш ніж вибрати тривалість переходів за замовчуванням, обов’язково встановіть період, протягом якого вони мають тривати.
Як видалити переходи
Іноді ви можете вставити перехід, а пізніше захочете його видалити. Видалити перехід в iMovie легко. Все, що вам потрібно зробити, це просто натиснути кнопку «Видалити».
поширені запитання
Як додати переходи до кількох кліпів у iMovie?
Виділіть кліпи, до яких потрібно додати переходи, і натисніть кнопку редагування. У наданому списку виберіть тип переходу, який ви хочете додати, і натисніть вкладку «Додати». Перехід буде автоматично додано до всіх виділених кліпів.
Чому мені важко додавати переходи в iMovie?
Щоб додати переходи в iMovie, вам потрібно мати принаймні два кліпи на часовій шкалі. Якщо у вас виникають труднощі під час додавання переходів до ваших кліпів, перевірте кадри, які ви хочете застосувати, щоб переконатися, що вони ідеально розташовані.
Додайте переходи до кліпів за лічені хвилини в iMovie
Редагуючи відео в iMovie, ви повинні виділяти їх серед натовпу. Переходи — це потужні функції, які ви можете включити у свої кліпи, щоб зробити їх привабливими та привабливими. Все, що вам потрібно зробити, це навчитися додавати переходи у ваші кліпи в iMovie, і все готово.
Ви коли-небудь додавали переходи до своїх кліпів у iMovie? Якщо так, чи скористалися ви порадами чи підказками, наведеними в цій статті? Повідомте нам у розділі коментарів нижче.
Програми для відеодзвінків стали найважливішою частиною віддаленої роботи та навчання. Досліджуйте, як зменшити гучність у Zoom, Google Meet та Microsoft Teams.
Дізнайтеся, як налаштувати мобільну точку доступу в Windows 10. Цей посібник надає детальне пояснення процесу з урахуванням безпеки та ефективного використання.
Досліджуйте, як налаштувати налаштування конфіденційності в Windows 10 для забезпечення безпеки ваших персональних даних.
Дізнайтеся, як заборонити людям позначати вас у Facebook та захистити свою конфіденційність. Простий покроковий посібник для безпеки у соцмережах.
Пам’ятаєте часи, коли Bluetooth був проблемою? Тепер ви можете ефективно обмінюватися файлами через Windows 10 за допомогою Bluetooth. Дізнайтеся, як це зробити швидко і легко.
Ось посібник про те, як змінити тему, кольори та інші елементи в Windows 11, щоб створити чудовий робочий стіл.
Детальна інструкція про те, як завантажити Google Meet на ваш ПК, Mac або Chromebook для зручного використання.
Детальний огляд процесу налаштування VPN в Windows 10 для безпечного та анонімного Інтернет-серфінгу.
Ось як ви можете отримати максимальну віддачу від Microsoft Rewards для Windows, Xbox, Mobile, покупок і багато іншого.
Оскільки продуктивність і доступність бездротових периферійних пристроїв продовжують зростати, Bluetooth стає все більш поширеною функцією на ПК з Windows. Досліджуйте, як підключити та використовувати Bluetooth.








