Як зменшити гучність у Zoom, Google Meet і Microsoft Teams

Програми для відеодзвінків стали найважливішою частиною віддаленої роботи та навчання. Досліджуйте, як зменшити гучність у Zoom, Google Meet та Microsoft Teams.
Під час трансляції ви могли помітити імена останніх підписників, жертводавців або підписників стримера. Це чудова функція, яку стримери можуть додати, щоб підвищити залучення аудиторії. Це також чудовий спосіб для стримерів зв’язатися зі своїми новими підписниками, висловлюючи їм вітання. Усе це робиться в OBS за допомогою міток потоку. Мітки потоку автоматично відображають текст щоразу, коли відбувається певна дія, як-от новий підписник.

Незалежно від того, чи використовуєте ви Streamlabs або OBS для потокового передавання, у цьому посібнику буде пояснено все, що вам потрібно знати, щоб розпочати роботу з мітками потоку та весело й яскраво взаємодіяти зі своєю аудиторією.
Додайте нещодавніх підписників на OBS
Щоб використовувати мітки потоку для додавання підписників на OBS, вам потрібно завантажити віджет міток потоку зі Streamlabs . Перейдіть на їхній веб-сайт, а потім створіть обліковий запис або увійдіть.
Далі перейдіть на інформаційну панель і виконайте такі дії:
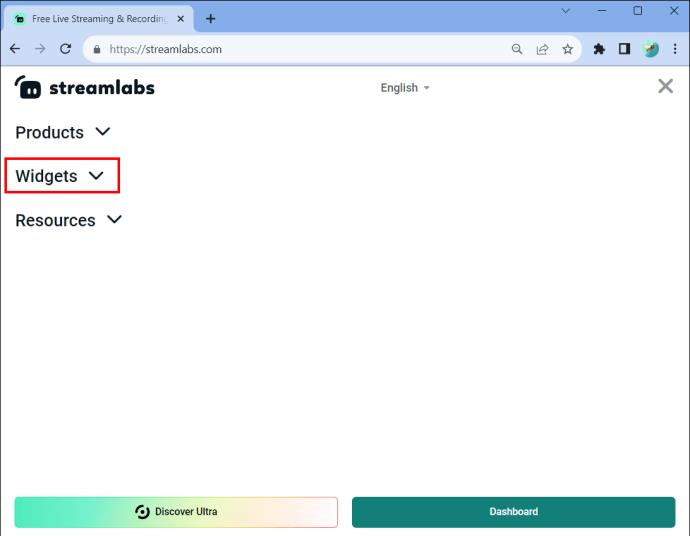
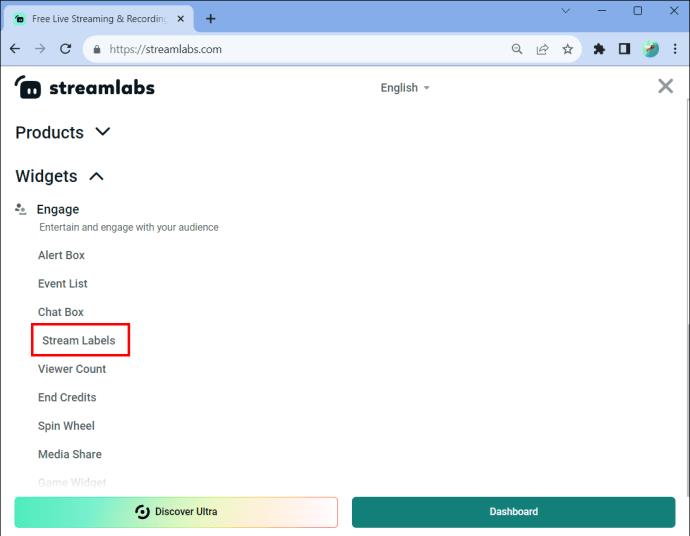
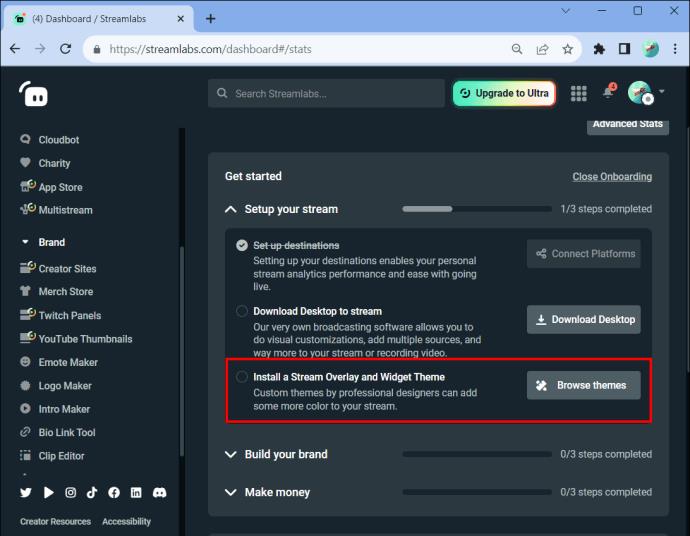
Після встановлення віджета міток потоку ви повинні відобразити мітку в OBS. Це показує текстові файли на екрані у зрозумілий спосіб для вашої аудиторії.
Ось як редагувати мітки потоку в OBS:
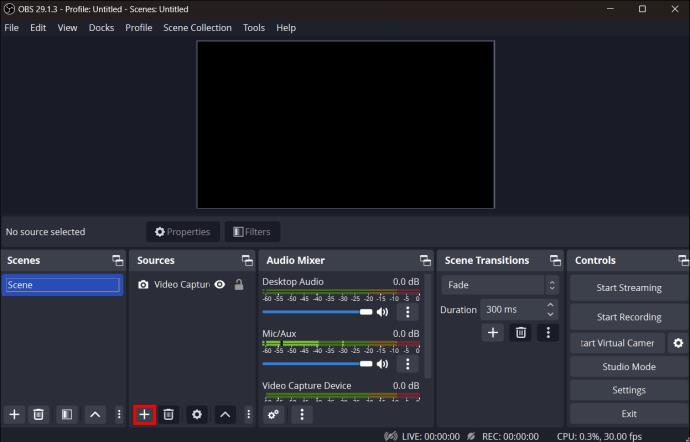

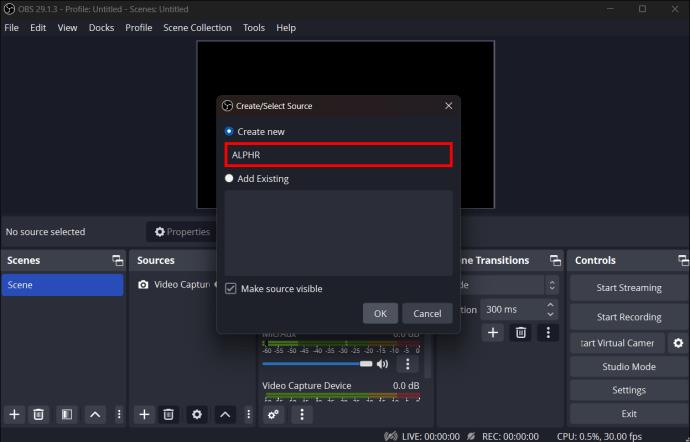
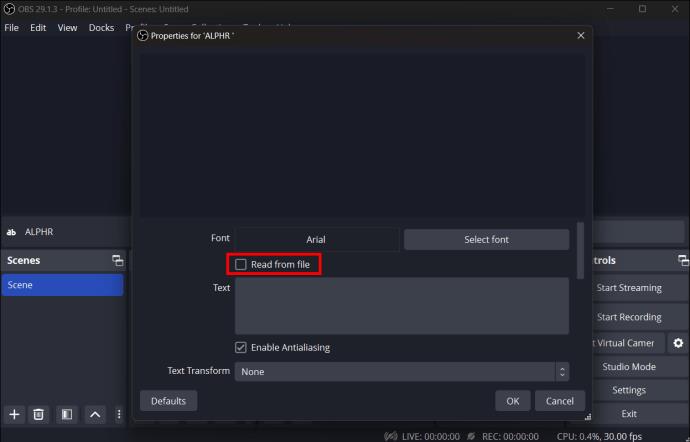
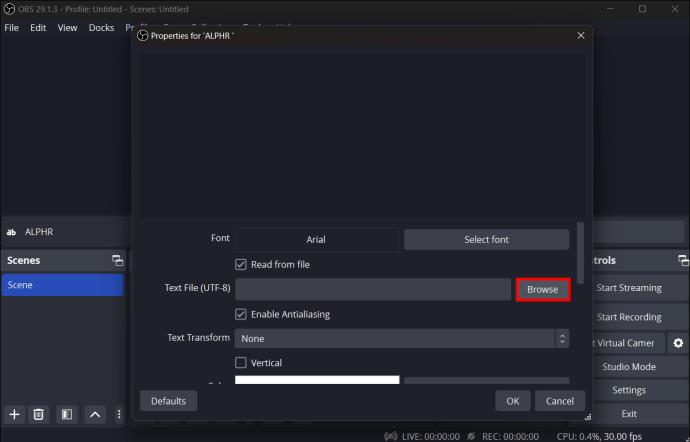
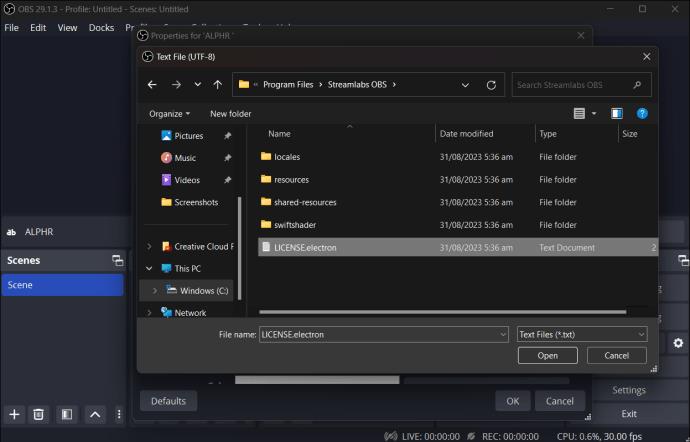
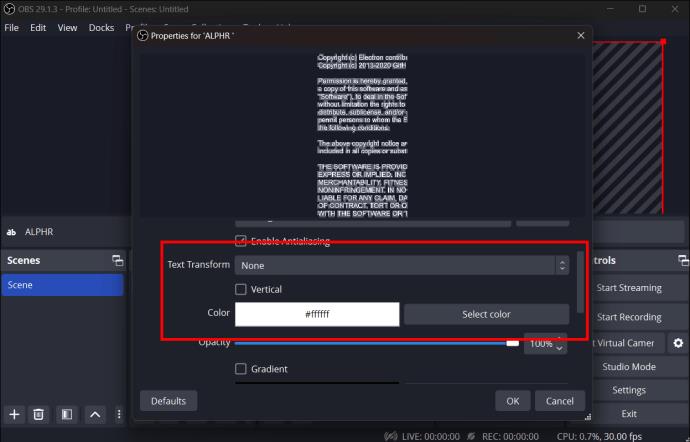

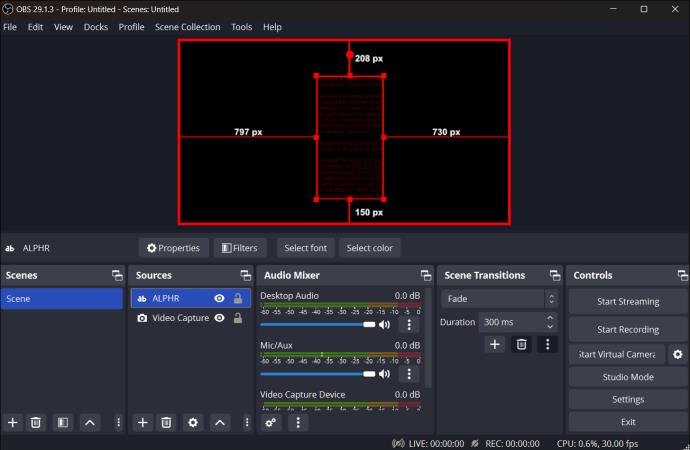
Що таке мітки потоку
Мітки потоку використовують автоматичний текст на екрані під час потокового передавання, який змінюється щоразу, коли відбувається якась дія, як-от новий підписник. Стрімери також можуть використовувати їх, щоб нагадувати глядачам зробити пожертвування, підписатися або підписатися.
Якщо ви дивилися трансляцію, ви помітили накладки на екрані, які інформували стримера про різні взаємодії, наприклад, про те, хто останній за ним стежив. Сповіщення в мітках потоку мають форму текстового накладення, яке оновлюється в реальному часі відповідно до того, яка взаємодія щойно відбулася. Найчастіше використовуються мітки потоку для підказок і пожертв.
Різні функції налаштування для міток потоку
Існують різні варіанти персоналізації міток ваших потоків. Ви можете змінити тип мітки, шаблон, шрифт, трансформувати текст тощо.
Ось різні варіанти та те, що вони роблять:
Як додати фільтри до міток потоку
Ви можете використовувати фільтри, щоб змінити спосіб відображення тексту на екрані під час потокового передавання. Опція Scroll є найпопулярнішим фільтром. Якщо ви хочете додати фільтри до своїх міток потоку, ось як це робиться:
Переваги використання мітки потоку в потоці
Глядачам цікаво, коли вони бачать своє ім’я на екрані під час вашої трансляції, тому використання міток потоку природним чином стимулює аудиторію до активнішої взаємодії з стримером.
Ви можете використовувати мітки потоку, щоб нагадувати глядачам слідкувати за вами на будь-яких інших платформах соціальних мереж. Це чудовий спосіб переконатися, що ви отримаєте однодумців на всіх своїх платформах.
Мітки потоку також можуть допомогти з монетизацією. Ви отримуєте комісію з кожного нового абонента, і коли хтось підписується, це відображається на екрані, заохочуючи інших робити те саме.
Найцінніша перевага для вашої аудиторії полягає в тому, що ви можете подякувати їм особисто, коли отримаєте сповіщення про приєднання нового підписника. Це створює хороші настрої для вашої аудиторії у вашому потоці та в чаті.
поширені запитання
Віджети OBS і плагіни OBS однакові?
Ні, плагіни OBS і віджети OBS – це не одне й те саме. Для встановлення та запуску віджетів для потокового передавання не потрібне додаткове програмне забезпечення. Щоб розширити функціональність OBS, потрібно завантажити та встановити на комп’ютер плагіни та доповнення.
Чи потрібно платити за віджети OBS?
На веб-сайті Streamlabs усі доступні віджети можна використовувати безкоштовно. Кілька віджетів мають преміальні теми OBS, за які вам, можливо, доведеться заплатити. Однак ви можете створити власні безкоштовні теми для віджетів, погравшись із налаштуваннями на панелі керування Streamlabs.
Чи працюватимуть віджети OBS під час багатопотокового потоку?
Під час потокової передачі на кілька сайтів одночасно ваші віджети працюватимуть добре візуально. Однак у вас можуть виникнути проблеми з деякими віджетами для потокового передавання, наприклад Tip Jar або Alert Box. Ці віджети налаштовано на роботу лише з YouTube або Twitch, а не з обома ними одночасно. Щоб вирішити цю проблему, вам може знадобитися створити два окремих джерела браузера в OBS: один для сповіщень Twitch, а інший для сповіщень YouTube. Пам’ятайте про це, користуючись віджетами під час багатопотокової передачі. Ви можете шукати віджети, які не потребують інтеграції з Twitch або YouTube, як-от таймери зворотного відліку. Це було б ідеально, якщо ви регулярно розсилаєте багатоадресні повідомлення.
Використовуйте мітки потоку, щоб додавати підписників у OBS
Мітки потоку – це динамічна функція для додавання нових підписників до OBS під час ваших потоків. Ці мітки використовують автоматичний текст, який відображається на екрані стримера, і змінюється щоразу, коли відбувається дія. Багато стримерів використовують цю функцію, щоб попросити пожертви чи поради, але ви можете заохотити свою аудиторію слідкувати або підписуватися. Незалежно від того, використовуєте ви Streamlabs або OBS Studio для потокового передавання, мітки потоку легко налаштувати та налаштувати.
Ви коли-небудь додавали нових підписників в OBS? Чи використовуєте ви функції налаштування для міток потоку? Повідомте нам у розділі коментарів нижче.
Програми для відеодзвінків стали найважливішою частиною віддаленої роботи та навчання. Досліджуйте, як зменшити гучність у Zoom, Google Meet та Microsoft Teams.
Дізнайтеся, як налаштувати мобільну точку доступу в Windows 10. Цей посібник надає детальне пояснення процесу з урахуванням безпеки та ефективного використання.
Досліджуйте, як налаштувати налаштування конфіденційності в Windows 10 для забезпечення безпеки ваших персональних даних.
Дізнайтеся, як заборонити людям позначати вас у Facebook та захистити свою конфіденційність. Простий покроковий посібник для безпеки у соцмережах.
Пам’ятаєте часи, коли Bluetooth був проблемою? Тепер ви можете ефективно обмінюватися файлами через Windows 10 за допомогою Bluetooth. Дізнайтеся, як це зробити швидко і легко.
Ось посібник про те, як змінити тему, кольори та інші елементи в Windows 11, щоб створити чудовий робочий стіл.
Детальна інструкція про те, як завантажити Google Meet на ваш ПК, Mac або Chromebook для зручного використання.
Детальний огляд процесу налаштування VPN в Windows 10 для безпечного та анонімного Інтернет-серфінгу.
Ось як ви можете отримати максимальну віддачу від Microsoft Rewards для Windows, Xbox, Mobile, покупок і багато іншого.
Оскільки продуктивність і доступність бездротових периферійних пристроїв продовжують зростати, Bluetooth стає все більш поширеною функцією на ПК з Windows. Досліджуйте, як підключити та використовувати Bluetooth.








