Як зменшити гучність у Zoom, Google Meet і Microsoft Teams

Програми для відеодзвінків стали найважливішою частиною віддаленої роботи та навчання. Досліджуйте, як зменшити гучність у Zoom, Google Meet та Microsoft Teams.
Якщо у вас є iPhone, але у вас немає iTunes, вам може бути складно встановити вибрану мелодію. Apple надає вибір попередньо встановлених пісень, але що, якщо ви хочете використати свою улюблену пісню?

На жаль, Apple трохи ускладнила ситуацію, передбачивши, що ви платите та завантажуєте пісню з iTunes, щоб використовувати її як мелодію дзвінка. Але є способи обійти це.
У цій статті ми обговоримо, як додати мелодію дзвінка на ваш iPhone без використання iTunes.
Що вам знадобиться
Перш ніж ми заглибимося в додавання мелодії дзвінка, вам потрібно буде зробити кілька речей.
Коли ви додасте вибрану пісню на свій пристрій і встановите GarageBand, ми зможемо почати.
Щоб використовувати iTunes для створення мелодії дзвінка, вам спочатку потрібно буде створити пісню, перш ніж установлювати її як мелодію дзвінка.
Створення нового рингтону на вашому iPhone
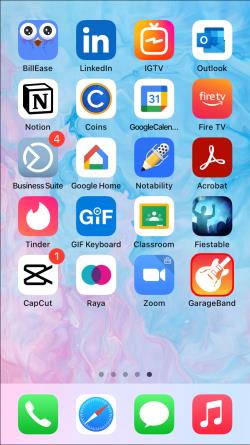
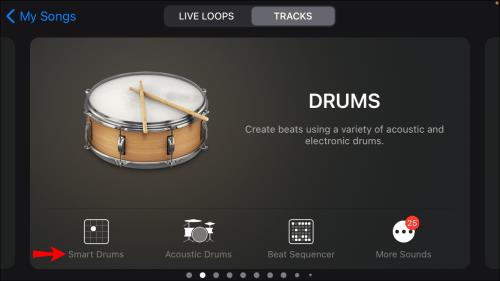

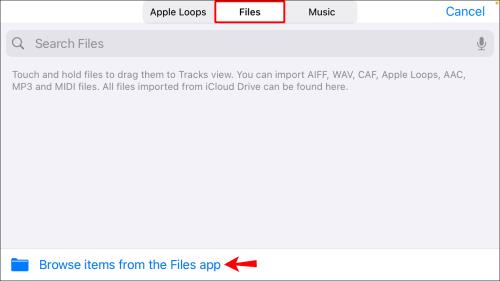
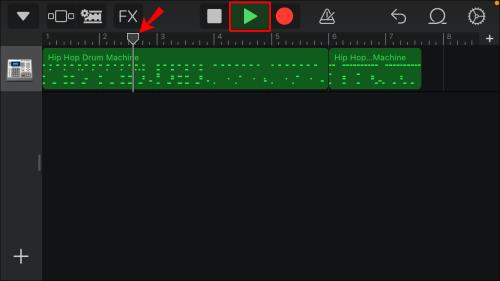
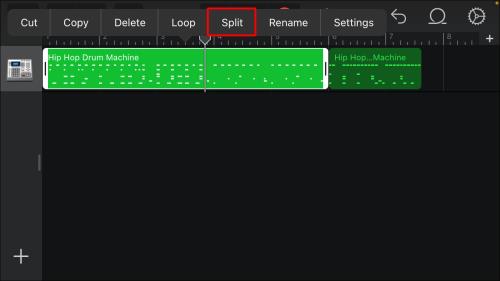
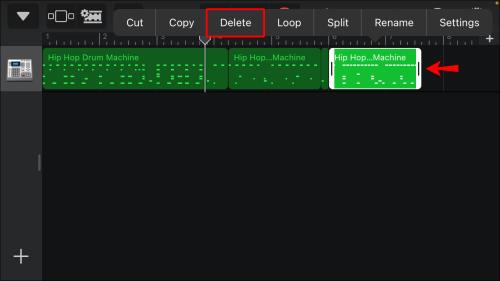
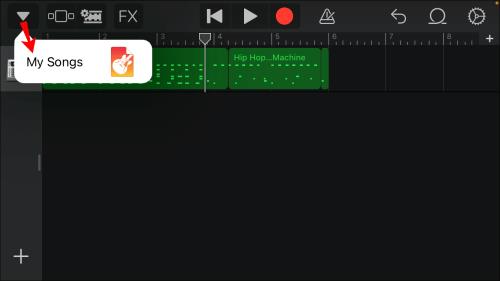
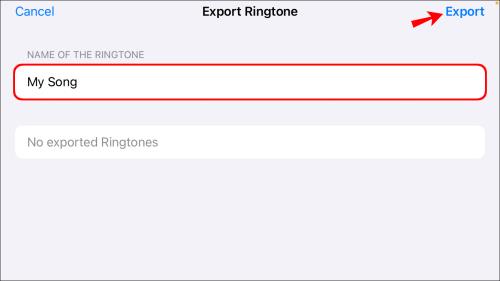
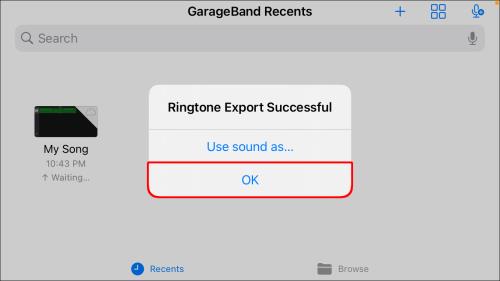
Важливо зауважити, що коли ви експортуєте пісню, ваш iPhone автоматично обрізає пісню до 30 секунд. Тому, якщо ви хочете відтворити лише уривок пісні (менше 30 секунд), вам потрібно буде вирізати його з обох сторін. Це дозволить вам створити потрібний сегмент. Для цього повторіть кроки 5–7.
Встановлення власної пісні як мелодії дзвінка на вашому iPhone без використання iTunes
Якщо ви вибрали OK і щойно зберегли пісню, а тепер хочете встановити її як мелодію дзвінка, виконайте наведені нижче дії.
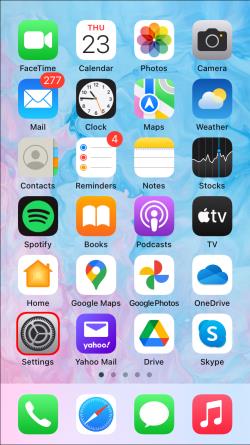
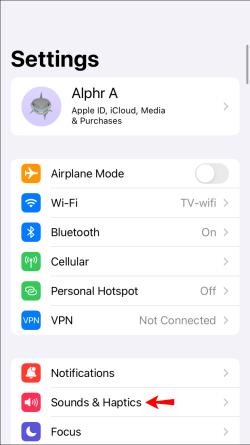
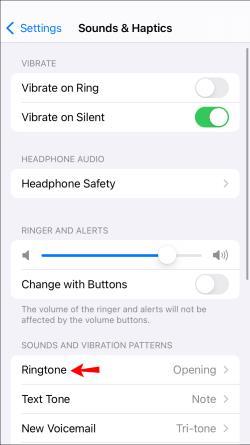
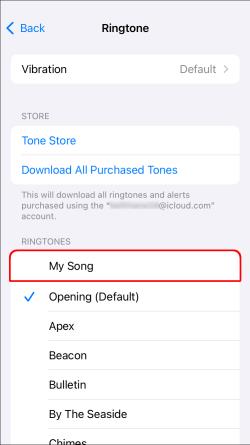
Питання що часто задаються
Цей розділ містить додаткові відповіді на ваші запитання щодо мелодій дзвінка iPhone.
Чи можу я додати голосове нагадування як сигнал дзвінка на iPhone?
Так! Можливо, ви пам’ятаєте часи, коли записували пісні як голосові нагадування та встановлювали улюблені пісні як мелодію дзвінка. Незважаючи на те, що Apple ускладнила цей процес, ви все одно можете призначити голосове нагадування своєму сигналу дзвінка. Ось що вам потрібно зробити:
1. Запишіть голосове нагадування. Торкніться трьох крапок під записом, який ви хочете використати.
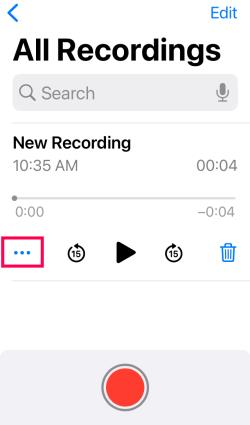
2. Виберіть «Зберегти у файли» .
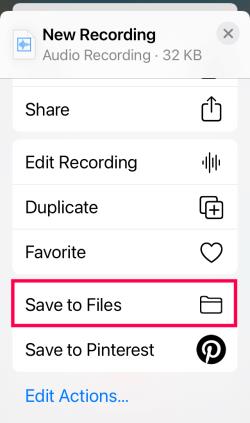
3. Виберіть розташування файлу та натисніть « Зберегти» .
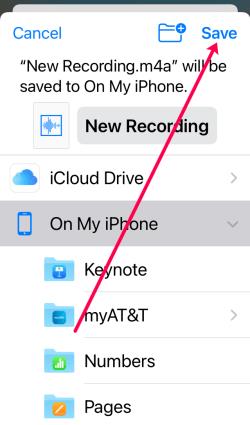
Тепер ви можете виконати ті самі кроки, наведені вище, і завантажити файл у GarageBand, щоб установити новий сигнал дзвінка.
Рінгтон iPhone створено та встановлено
Створити та встановити нову мелодію дзвінка на вашому iPhone складно, якщо ви не використовуєте iTunes. Але якщо ви виконаєте наведені вище кроки, ви почуєте свою улюблену пісню щоразу, коли телефон дзвонить.
Єдине, про що вам доведеться хвилюватися, це яку пісню ви хочете почути!
Ви створили та встановили мелодію дзвінка на своєму iPhone без використання iTunes? Чи скористалися ви будь-якими порадами в цьому посібнику? Повідомте нам у розділі коментарів нижче.
Програми для відеодзвінків стали найважливішою частиною віддаленої роботи та навчання. Досліджуйте, як зменшити гучність у Zoom, Google Meet та Microsoft Teams.
Дізнайтеся, як налаштувати мобільну точку доступу в Windows 10. Цей посібник надає детальне пояснення процесу з урахуванням безпеки та ефективного використання.
Досліджуйте, як налаштувати налаштування конфіденційності в Windows 10 для забезпечення безпеки ваших персональних даних.
Дізнайтеся, як заборонити людям позначати вас у Facebook та захистити свою конфіденційність. Простий покроковий посібник для безпеки у соцмережах.
Пам’ятаєте часи, коли Bluetooth був проблемою? Тепер ви можете ефективно обмінюватися файлами через Windows 10 за допомогою Bluetooth. Дізнайтеся, як це зробити швидко і легко.
Ось посібник про те, як змінити тему, кольори та інші елементи в Windows 11, щоб створити чудовий робочий стіл.
Детальна інструкція про те, як завантажити Google Meet на ваш ПК, Mac або Chromebook для зручного використання.
Детальний огляд процесу налаштування VPN в Windows 10 для безпечного та анонімного Інтернет-серфінгу.
Ось як ви можете отримати максимальну віддачу від Microsoft Rewards для Windows, Xbox, Mobile, покупок і багато іншого.
Оскільки продуктивність і доступність бездротових периферійних пристроїв продовжують зростати, Bluetooth стає все більш поширеною функцією на ПК з Windows. Досліджуйте, як підключити та використовувати Bluetooth.








