Як зменшити гучність у Zoom, Google Meet і Microsoft Teams

Програми для відеодзвінків стали найважливішою частиною віддаленої роботи та навчання. Досліджуйте, як зменшити гучність у Zoom, Google Meet та Microsoft Teams.
Discord ніколи не перестає вражати, додаючи покращення до своїх уже захоплюючих каналів. Одним із останніх прикладів є дека. Тепер користувачі можуть відтворювати короткі аудіозаписи під час голосових чатів. Здебільшого це звуки реакції, призначені для використання як емодзі, лише через аудіо. Однак опція деки доступна лише для користувачів настільних комп’ютерів, а не для мобільних програм.

Ця стаття покаже вам, як додати звуки до деки Discord.
Додавання звуків до звукової панелі Discord
Функція деки доступна не всім. Навіть якщо ви користуєтеся настільною версією, він може не відображатися. Це тому, що Discord активно тестує його для випадкових користувачів, і мине деякий час, перш ніж вони познайомлять його з усіма. Однак ви все одно зможете почути ці кліпи, якщо їх використовують інші профілі Discord.
Припустімо, що ви один із щасливих користувачів із декою у версії для настільного комп’ютера. У такому випадку ви також матимете можливість налаштувати їх. Щоб створити власні звуки, ваш файл має відповідати певним вимогам, зокрема:
Перш ніж завантажувати аудіозвук, переконайтеся, що він є на робочому столі. Якщо кліп відповідає вищезазначеним вимогам, можна переходити до завантаження:
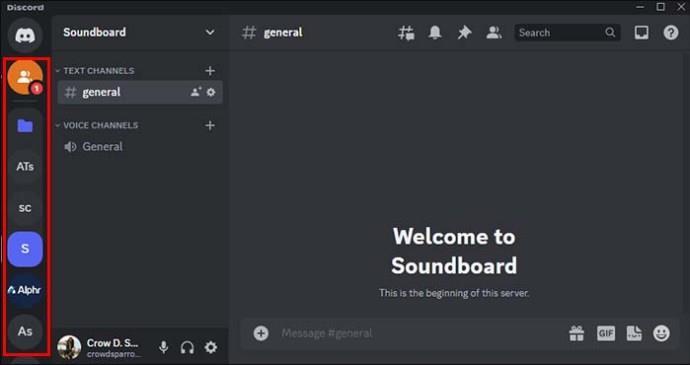
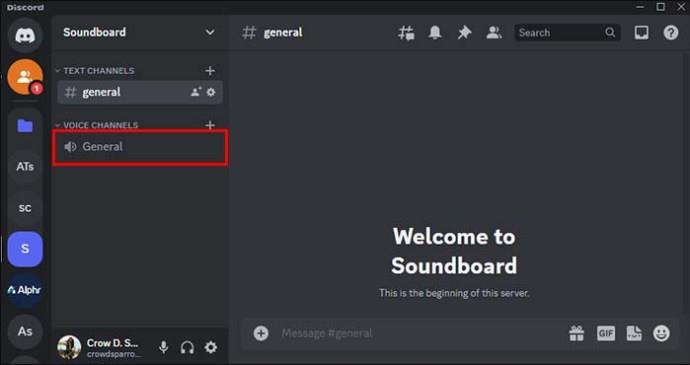
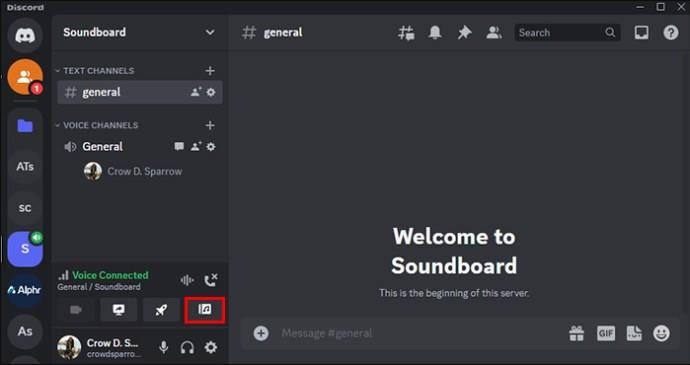
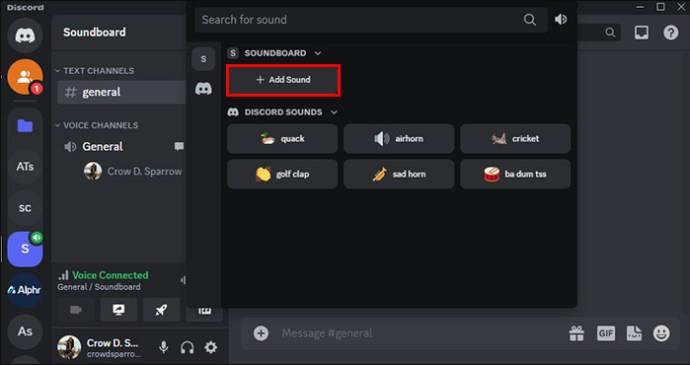
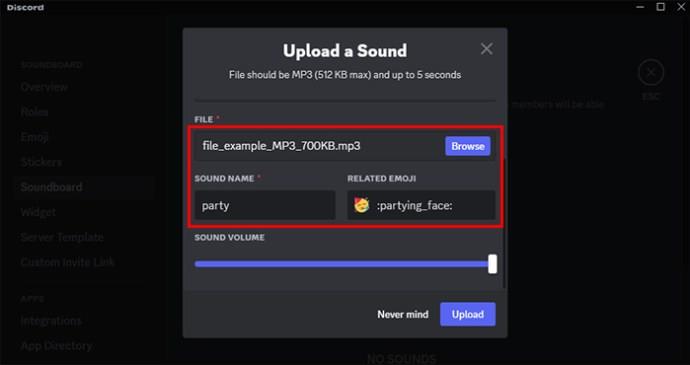
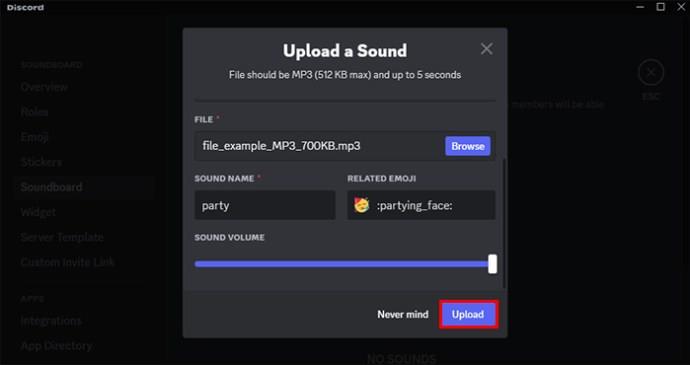
Ось у вас це; звуки можуть бути простим способом реагувати на те, що люди говорять у голосовому чаті. Інструмент досить помітний і легкодоступний. Якщо його немає на вкладці «Дії», можливо, ви не належите до тих користувачів, які ще не отримали цю функцію.
Вимкнення параметрів Soundboard на Discord
Хоча деки можуть бути веселим і привабливим доповненням до голосового чату, вони також можуть дратувати. На щастя, Discord дозволяє користувачам відключати звуки, які з’являються на деці. Ось як ви можете це зробити:

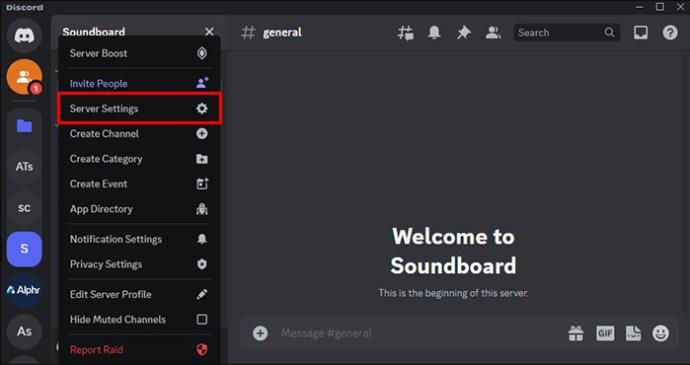
Пам’ятайте, що ви повинні бути адміністратором, щоб вимкнути це для всього сервера. Адміністратори також можуть вимкнути опцію для певного каналу на сервері, залишивши її відкритою для інших. Ось як ви можете це зробити:

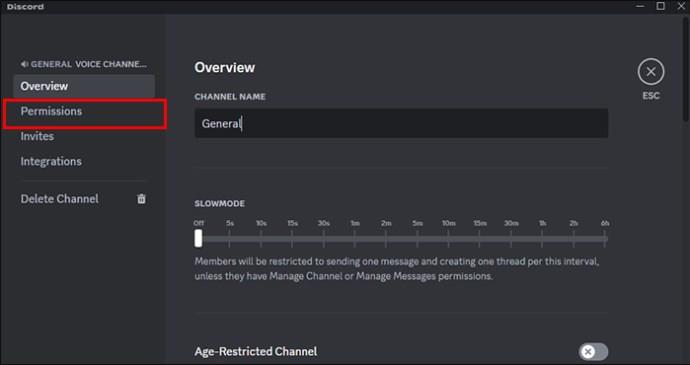
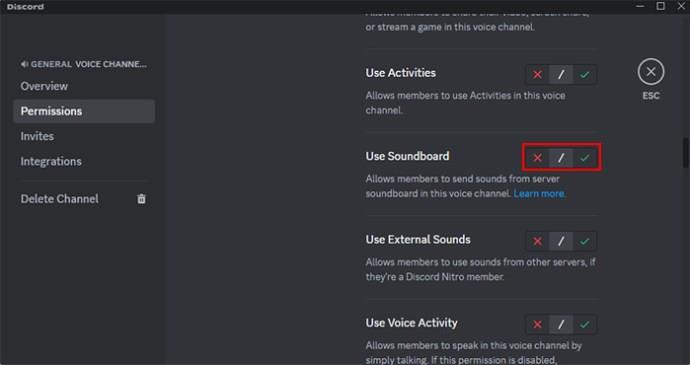
Налаштування звуків для всього сервера Discord
Однією з чудових переваг деки Discord є її спеціальні налаштування. Якщо ви адміністратор сервера, ви можете завантажити власні звуки для кожного користувача сервера, а не лише для свого облікового запису. Ось як це зробити:

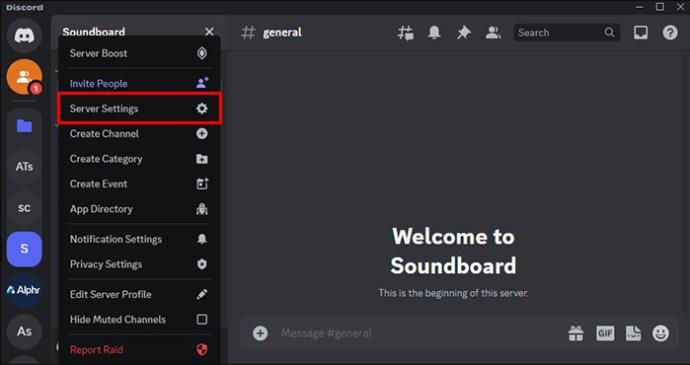
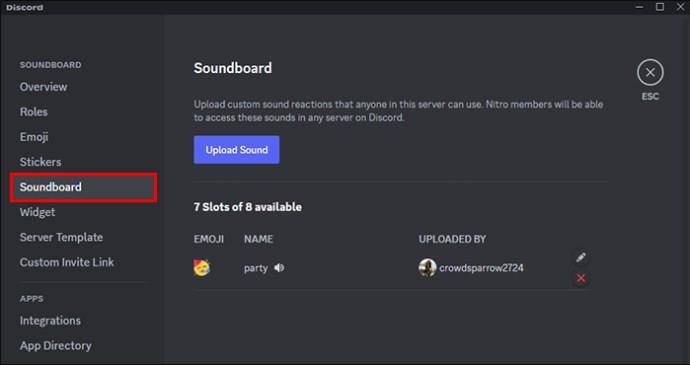
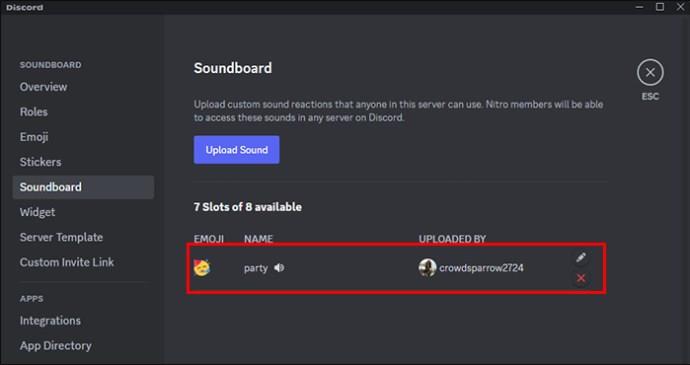
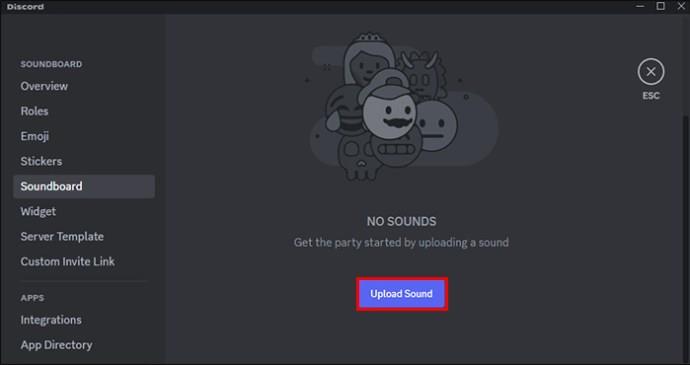
Нові звуки відображатимуться для кожного учасника вашого сервера. Однак ви також можете вимкнути можливість користувача завантажувати власні звуки:
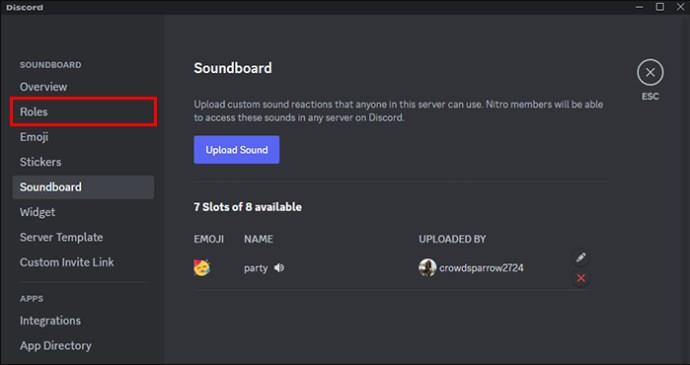
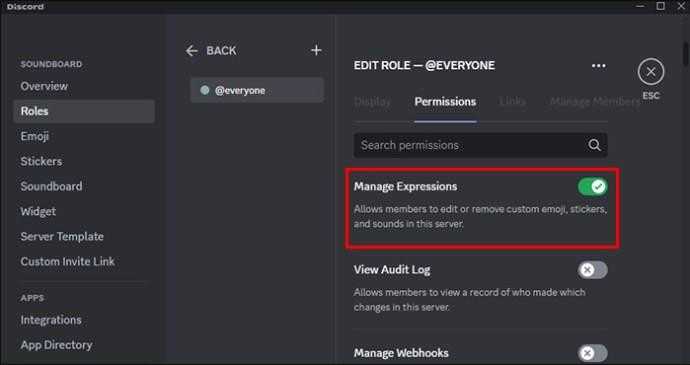
Це не дасть користувачам додавати додаткові аудіозаписи на ваш сервер. Припустімо, ви хочете взагалі відмовитися від опції. У такому випадку найкраще видалити кожен звук і вимкнути опцію «Керування виразами».
Отримайте більше слотів для звукової панелі Discord
Опція деки має вісім слотів для будь-якого обраного звуку. Хороша новина полягає в тому, що ви можете збільшити це число, розширивши свій сервер. Посилення сервера робить його вищим рівнем, а додаткові переваги, як-от більше слотів для деки, приходять із вищим рівнем. Ви отримаєте 24 слоти для першого рівня, 25 для другого рівня та 48 для третього рівня. Майте на увазі, що посилення сервера вимагає оплати. Ось як ви можете покращити свій сервер:

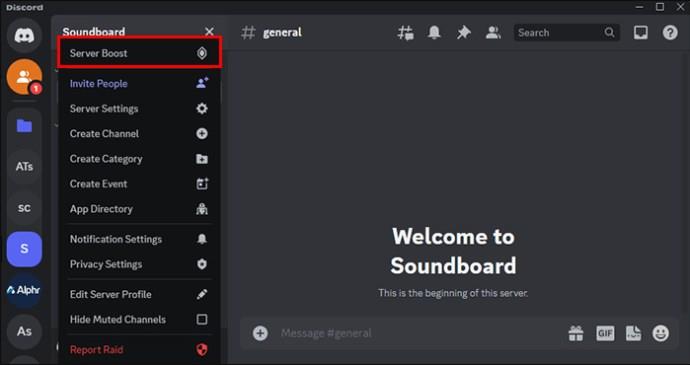
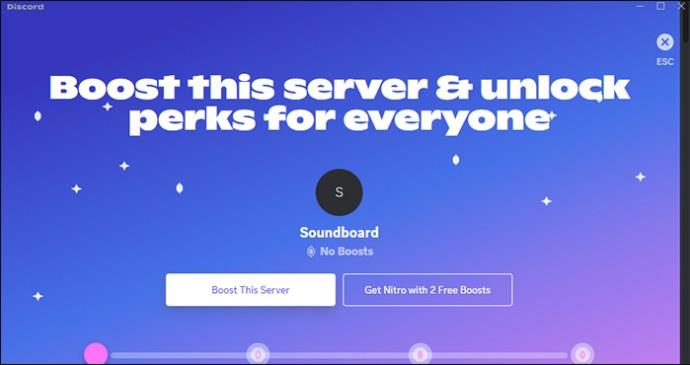
Ваш сервер буде розширено автоматично. Ви також отримаєте додаткові слоти для звукової панелі та інші бонуси.
Використання програм Soundboard на Discord
Хоча ви можете постійно оновлювати сервер Discord новими звуками, ви також можете використовувати деякі цікаві стандартні налаштування. Є кілька звуків, які підходять для різних ситуацій. Їх ефективне використання може додати трохи задоволення, але вони також чудово підходять для реакції під час гри чи розмови з друзями. Серед доступних звуків:
поширені запитання
Чи буде дека доступна для Discord mobile?
Наразі дека доступна лише для настільних програм. Незрозуміло, чи збирається Discord повністю інтегрувати цю функцію в мобільну версію. Проте користувачі мобільних пристроїв усе ще можуть чути деки інших користувачів комп’ютерів під час голосових чатів.
Чи отримаю деку після оновлення Discord на робочому столі?
Настільна версія Discord для автоматичних оновлень Windows. Однак ви можете ще раз перевірити, вибравши «CTRL+R». Це змусить програму ще раз перевірити наявність будь-яких оновлень і функцій.
Заявіть про себе в голосовому чаті
Дека, безсумнівно, є чудовим способом привернути чиюсь увагу в голосовому чаті Discord. Це робить його цінною функцією під час ігор і просто спілкування з друзями. Доступ до нього простий. Перейдіть до голосового чату та знайдіть значок музичної ноти. Ви можете додати більше звуків, натиснувши «Додати звук». Однак ця опція поки доступна не всім.
Ви знайшли опцію деки, доступну у вашому додатку Discord для настільного комп’ютера? Вам легко оновити нові звуки? Повідомте нам у розділі коментарів нижче.
Програми для відеодзвінків стали найважливішою частиною віддаленої роботи та навчання. Досліджуйте, як зменшити гучність у Zoom, Google Meet та Microsoft Teams.
Дізнайтеся, як налаштувати мобільну точку доступу в Windows 10. Цей посібник надає детальне пояснення процесу з урахуванням безпеки та ефективного використання.
Досліджуйте, як налаштувати налаштування конфіденційності в Windows 10 для забезпечення безпеки ваших персональних даних.
Дізнайтеся, як заборонити людям позначати вас у Facebook та захистити свою конфіденційність. Простий покроковий посібник для безпеки у соцмережах.
Пам’ятаєте часи, коли Bluetooth був проблемою? Тепер ви можете ефективно обмінюватися файлами через Windows 10 за допомогою Bluetooth. Дізнайтеся, як це зробити швидко і легко.
Ось посібник про те, як змінити тему, кольори та інші елементи в Windows 11, щоб створити чудовий робочий стіл.
Детальна інструкція про те, як завантажити Google Meet на ваш ПК, Mac або Chromebook для зручного використання.
Детальний огляд процесу налаштування VPN в Windows 10 для безпечного та анонімного Інтернет-серфінгу.
Ось як ви можете отримати максимальну віддачу від Microsoft Rewards для Windows, Xbox, Mobile, покупок і багато іншого.
Оскільки продуктивність і доступність бездротових периферійних пристроїв продовжують зростати, Bluetooth стає все більш поширеною функцією на ПК з Windows. Досліджуйте, як підключити та використовувати Bluetooth.








