Як зменшити гучність у Zoom, Google Meet і Microsoft Teams

Програми для відеодзвінків стали найважливішою частиною віддаленої роботи та навчання. Досліджуйте, як зменшити гучність у Zoom, Google Meet та Microsoft Teams.
Discord – це платформа для голосового та текстового чату, яку сьогодні вибирають онлайн-ігри. Він простий у використанні, має широкі можливості налаштування та пропонує різноманітні корисні функції чату.
Ці функції включають можливість призначати та керувати ролями для користувачів на вашому сервері чату. У цій статті ви дізнаєтеся, як додавати, керувати та видаляти ролі в Discord.
Що таке «ролі» в Discord?
У термінології Discord роль — це визначений набір дозволів із назвою. Наприклад, існує роль за замовчуванням під назвою «@everyone», яка надає широкий спектр основних дозволів, як-от спілкування на сервері та читання повідомлень.
Адміністратор сервера може створити роль «Модератора», яка додасть можливість вимикати або забороняти інших користувачів. Користувачі також можуть мати кілька ролей, тобто той, хто має роль @everyone і модератора, матиме всі повноваження @everyone плюс повноваження модератора.
Дозволи Discord
У Discord є 29 дозволів, розділених на загальні, текстові та голосові. Щоб правильно розподілити ролі, ви повинні розуміти, що кожна з них робить. Ви можете повертатися, щоб посилатися на них за потреби. Нижче ви знайдете список кожного дозволу для довідки.
Загальні дозволи
Права доступу до тексту
Голосові дозволи
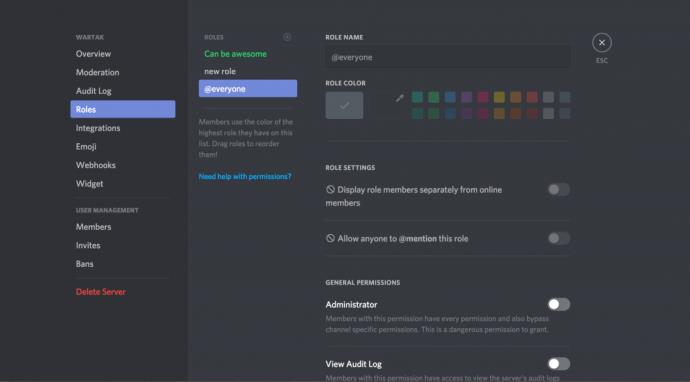
Як створити ролі в Discord
Правильне налаштування ролей є ключем до керування користувачами на сервері Discord. Бажано створити базові ролі ще до того, як ви почнете запрошувати людей на сервер. Ви завжди можете повернутися та додати нові ролі або змінити наявні, коли ви працюєте. Ось як створювати ролі в Discord.
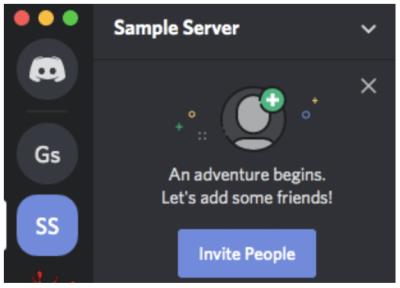
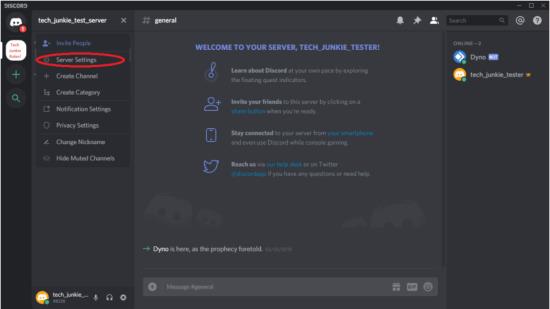
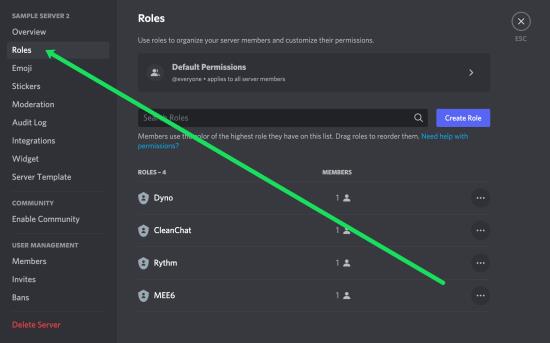
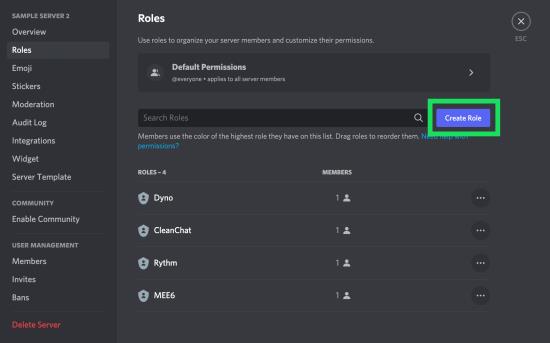

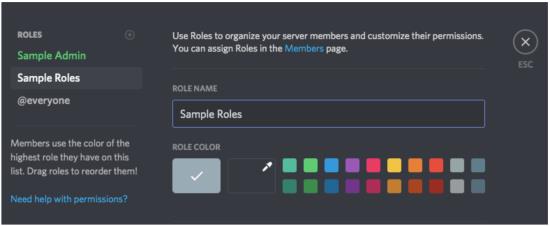
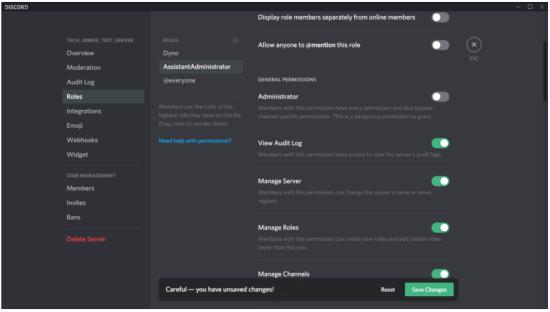
Якщо ви забудете зберегти зміни, з’явиться діалогове вікно, яке нагадає вам зробити це перед продовженням.
Повторіть для кожної нової ролі, яку ви хочете створити.
Призначення різних рівнів дозволів для різних ролей дозволяє створити ієрархію відповідно до довіри. Ви можете призначати нижчі ролі новачкам і вищі ролі з більшими дозволами тим, кого добре знаєте. Ви також можете створювати ролі для різних обговорень, наприклад Nintendo Switch, PlayStation 5 і Xbox Series X/S, або обговорень ігор, таких як Fortnite, COD і Animal Crossing. Якби це була розробка ігор, ви могли б створити такі ролі, як дизайн, розробка, аудіо, тестування та маркетинг. Можливості безмежні.
Як розподілити ролі в Discord
Після створення ролей для вашого сервера вам потрібно призначити їх користувачам у вашому чаті. Якщо ви хочете зробити їх автоматичними, подивіться, як додати ролі реакції в Discord за допомогою Carl Bot або MEE6 або автоматично надати ролі в Discord за допомогою Dyno Bot або MEE6.
Як призначити ролі в Discord за допомогою Windows/Mac/Linux
Щоб призначити кількох учасників одночасно під час використання комп’ютера Mac або Windows, перейдіть до «Параметрів сервера» та торкніться «Ролі» , а потім виконайте такі дії:
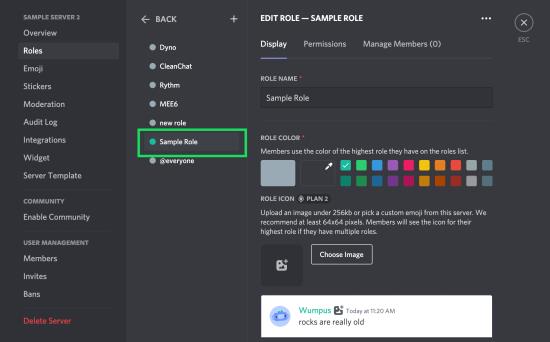
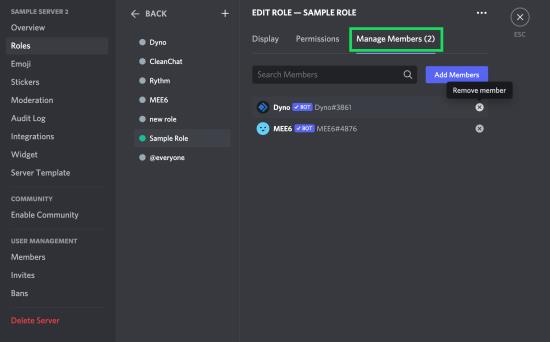
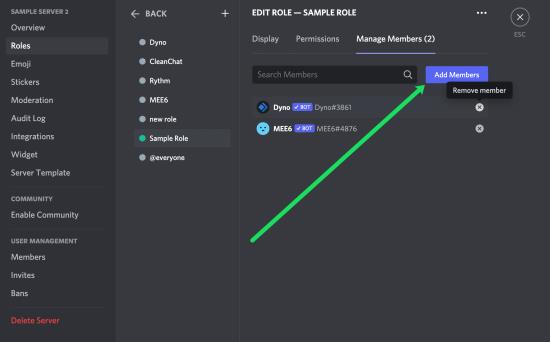
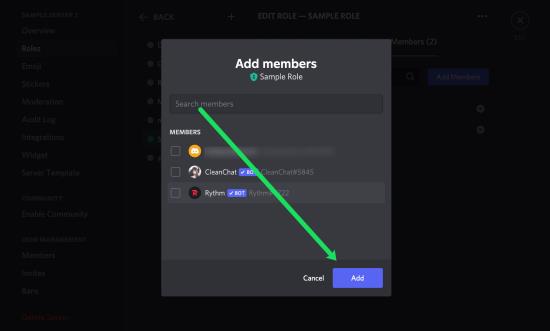
Якщо вам потрібно додати лише одного або двох учасників, цей спосіб є швидшим:

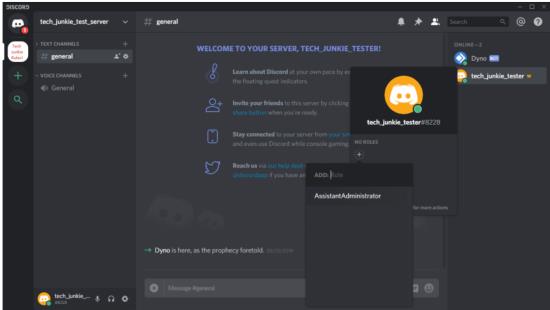
Повторіть для кожного користувача на вашому сервері.
Ви також можете швидко додати ролі, клацнувши правою кнопкою миші користувача, вибравши Ролі , а потім у спливаючому меню клацнувши роль(и), яку потрібно додати.
Пам’ятайте, що ви можете додати скільки завгодно ролей для кожного користувача.
Як призначити ролі в Discord за допомогою Android/iOS/iPhone
Створити нову роль у Discord і призначити її так само легко як на мобільному пристрої, так і на ПК. Додаток Discord дозволяє контролювати ваш сервер Discord і призначати ролі кожному. Ось як це зробити.
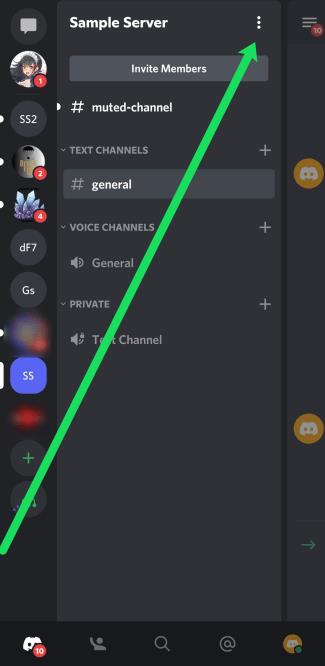
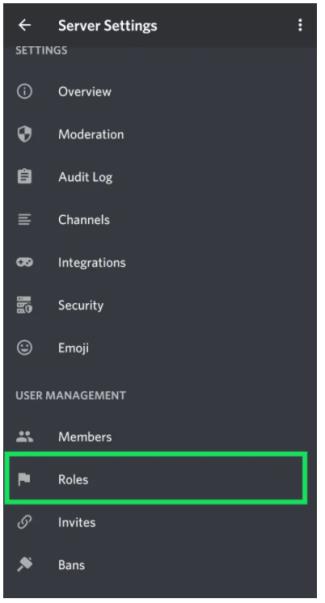
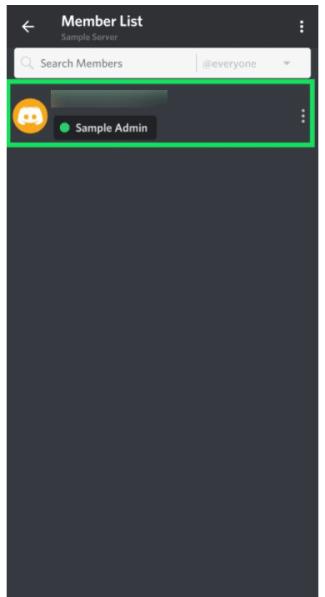
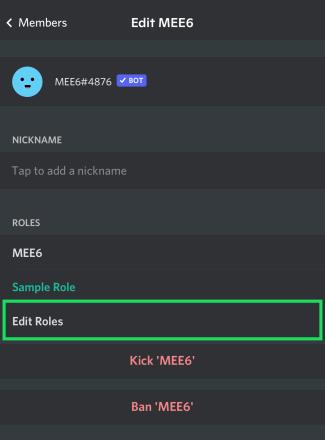

Редагування ролей у Discord Mobile
Перейдіть до налаштувань сервера та торкніться «Ролі» , як ви зробили вище, а потім виконайте такі дії:
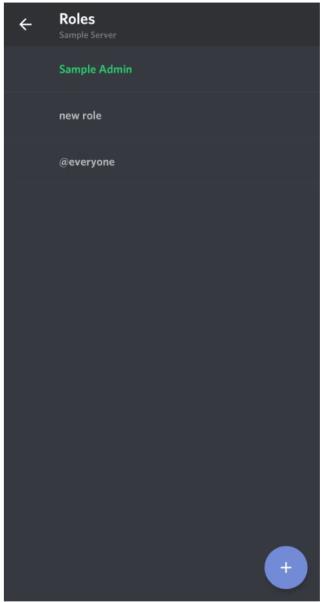
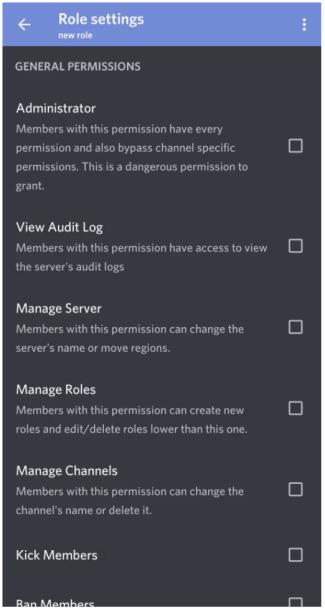
Дотримуючись наведених вище кроків, ваш сервер Discord буде організованим і продуктивним навіть у дорозі.
Як керувати ролями в Discord
Керування ролями в Discord схоже на їх створення. За потреби ви можете додати більше ролей і змінити дозволи наявних. Залежно від того, як ви хочете запустити свій сервер, ви можете створити лише дві ролі: адміністратора та @everyone.
Щоб швидко додати/видалити учасників або налаштувати дозволи, все, що вам потрібно зробити, це повернутися до налаштувань сервера та натиснути «Ролі», як ми робили вище. Потім виконайте такі дії:
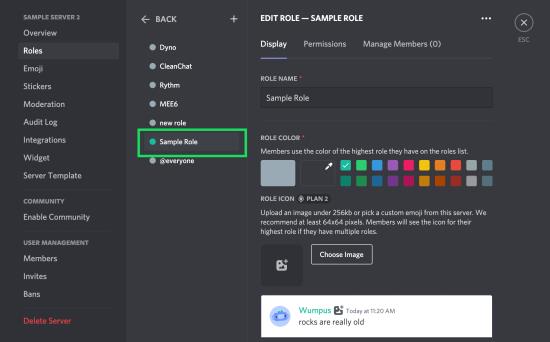
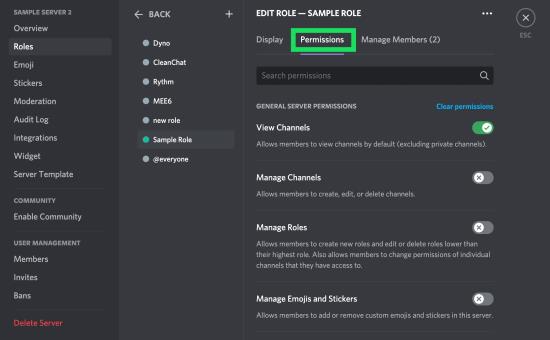
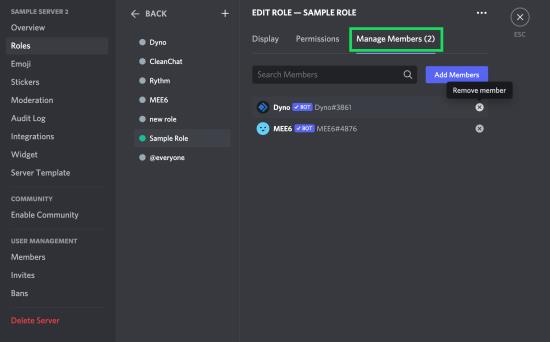
Коли ваша спільнота розростається, ви можете додавати інших. Оскільки ролі потрібно додавати окремо для кожного користувача, найефективніше використати свій час – це помістити якомога більше рішень політики вашого сервера в роль @everyone.
Можливо, ви помітили лівий стовпець на сторінці «Ролі», у якому відображаються назви всіх ролей, які ви створили. Імена користувачів на сервері відображатимуть колір найвищої ролі, призначеної користувачеві. Користувачі можуть легко впізнати модераторів, адмінів тощо на сервері.
Як видалити ролі в Discord
Вам рідко потрібно видалити роль у Discord, оскільки ви можете просто не призначити її нікому. Однак якщо ваш обліковий запис переповнений невикористаними ролями, ось як їх видалити.
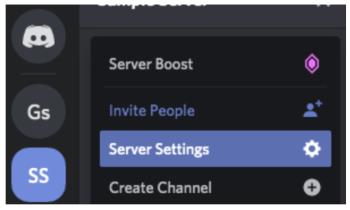
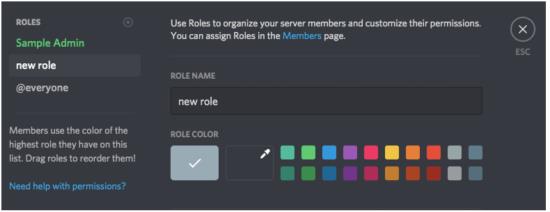

Використання ботів для призначення ролей у Discord
Власники серверів можуть додавати ботів для більш вільного підходу до керування ролями в Discord. Боти, такі як Mee6 і Dyno Bot, є популярними варіантами, які дозволяють користувачам вибирати свою роль (ролі). Щоб отримати детальну інформацію, ознайомтеся з нашим повним підручником про надання користувачам можливості вибирати власні ролі в Discord.
Питання що часто задаються
У Discord завжди є чому навчитися. У цей розділ ми включили більше інформації про ролі.
Чи можу я автоматично призначати ролі в Discord?
Абсолютно! Хоча для цього вам може знадобитися бот. Керування сервером Discord може бути виснажливим і непосильним завданням. На щастя, ви можете додати інших адміністраторів, які допоможуть вам, або дослідити використання ботів.
Я адміністратор, але все одно не можу керувати сервером. Що відбувається?
Якщо власник сервера створив для вас роль адміністратора, але ви не можете внести певні зміни, імовірно, він ніколи не вмикав усі дозволи для вашої ролі. Зверніться до власника сервера та переконайтеся, що у вас є дозвіл.
Заключні думки
Управління ролями є важливою частиною організації сервера Discord, особливо коли він залучає користувачів.
Майте на увазі, що існує обмеження в 250 різних ролей на конкретному сервері. З практичної точки зору це не повинно бути обмеженням, але не починайте визначати кожну можливу комбінацію дозволів, які ви можете використовувати – якщо ви це зробите, у вас швидко закінчаться ролі.
Програми для відеодзвінків стали найважливішою частиною віддаленої роботи та навчання. Досліджуйте, як зменшити гучність у Zoom, Google Meet та Microsoft Teams.
Дізнайтеся, як налаштувати мобільну точку доступу в Windows 10. Цей посібник надає детальне пояснення процесу з урахуванням безпеки та ефективного використання.
Досліджуйте, як налаштувати налаштування конфіденційності в Windows 10 для забезпечення безпеки ваших персональних даних.
Дізнайтеся, як заборонити людям позначати вас у Facebook та захистити свою конфіденційність. Простий покроковий посібник для безпеки у соцмережах.
Пам’ятаєте часи, коли Bluetooth був проблемою? Тепер ви можете ефективно обмінюватися файлами через Windows 10 за допомогою Bluetooth. Дізнайтеся, як це зробити швидко і легко.
Ось посібник про те, як змінити тему, кольори та інші елементи в Windows 11, щоб створити чудовий робочий стіл.
Детальна інструкція про те, як завантажити Google Meet на ваш ПК, Mac або Chromebook для зручного використання.
Детальний огляд процесу налаштування VPN в Windows 10 для безпечного та анонімного Інтернет-серфінгу.
Ось як ви можете отримати максимальну віддачу від Microsoft Rewards для Windows, Xbox, Mobile, покупок і багато іншого.
Оскільки продуктивність і доступність бездротових периферійних пристроїв продовжують зростати, Bluetooth стає все більш поширеною функцією на ПК з Windows. Досліджуйте, як підключити та використовувати Bluetooth.








