Як зменшити гучність у Zoom, Google Meet і Microsoft Teams

Програми для відеодзвінків стали найважливішою частиною віддаленої роботи та навчання. Досліджуйте, як зменшити гучність у Zoom, Google Meet та Microsoft Teams.
Відновлення заводських налаштувань на будь-якому з ваших технічних пристроїв часто рекомендується як вирішення багатьох проблем, які можуть виникнути. У випадку з MacBook Air це завдання можна виконати, щоб підвищити продуктивність і повернути вашому ноутбуку колишню славу.
Якщо ви вирішили продати свій MacBook Air комусь іншому, відновлення заводських налаштувань забезпечить видалення всієї вашої особистої інформації. Переконайтеся, що інший користувач може увійти та почати використовувати ваш попередній MacBook Air також важливо для рейтингу продавця, і це позбавляє від клопоту видалення вашої інформації після завершення транзакції.
Створивши резервну копію MacBook Air за допомогою Time Machine і скинувши MacBook Air до заводських налаштувань, ваш комп’ютер буде відчуватися так, ніби ви щойно розпакували його вперше.
Завдяки наявності macOS Mojave настав ідеальний час оновити комп’ютер. Mojave наповнений новими вдосконаленнями та системними змінами, завдяки яким ваш Air працюватиме бездоганно протягом багатьох років. Однак майте на увазі, що macOS Mojave сумісна лише з MacBook Air, виробленими після середини 2012 року.
Якщо ви не знайомі з процесом відновлення заводських налаштувань MacBook Air, виконайте наведені нижче дії, щоб переконатися, що вся ваша інформація створена резервною копією та скидання виконано належним чином.
Резервне копіювання даних за допомогою Time Machine
З Apple дуже легко створювати резервні копії даних на MacBook Air. Time Machine і зовнішній жорсткий диск дозволять вам створювати резервні копії всіх ваших документів, програм та іншої важливої інформації.
Якщо у вас немає спеціального зовнішнього жорсткого диска, саме час його придбати. Apple пропонує AirPort Time Capsule, створений спеціально для резервного копіювання Time Machine.
Крім того, на Amazon є багато 1- та 2-терабайтних дисків за ціною до 100 доларів, і якщо ви шукаєте рекомендації, перегляньте диск Western Digital MyPassport або диск Seagate Backup Plus , які розроблені для роботи з macOS безпосередньо коробки.
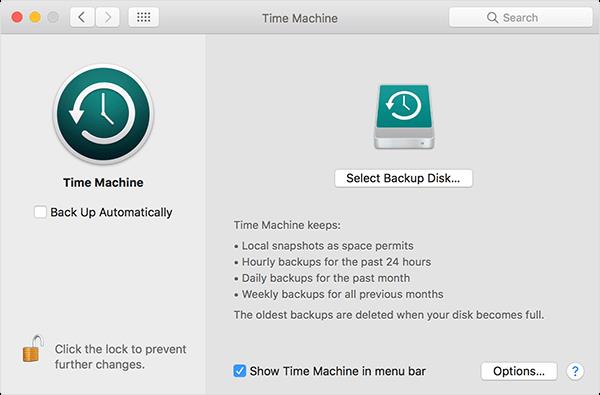
Завершивши резервне копіювання, переконайтеся, що ви безпечно вийняли диск із MacBook Air, перш ніж від’єднувати його.
Щоб правильно вийняти зовнішній жорсткий диск: відкрийте Finder і торкніться назви пристрою. Натисніть піктограму «Витягти» (стрілка з лінією внизу). Якщо ваш MacBook не дозволяє вам виконати це завдання, ймовірно, резервне копіювання не завершено або інша програма все ще використовує ваш зовнішній жорсткий диск.
Відновлення заводських налаштувань MacBook Air
Після того, як ви створили резервну копію своїх даних користувача на Time Machine або програму резервного копіювання за вашим вибором, настав час відновити заводські налаштування MacBook Air. Цей процес може допомогти вам вирішити більшість помилок і проблем із вашим MacBook, у тому числі проблеми з уповільненням роботи та зависанням програм.
Скидання зазвичай повертає швидкість вашої машини до тієї, яка була, коли ви вперше повернули свою машину в початковий стан. Відновлення заводських налаштувань також є необхідним процесом, якщо ви плануєте продати свій MacBook Air, щоб видалити будь-які дані користувача, що залишилися на комп’ютері.
У MacOS є вбудована утиліта диска відновлення, яка допоможе вам стерти та перевстановити операційну систему, яку ви можете повторно завантажити з екрана завантаження на вашому Mac.
Крім того, ви також можете завантажити macOS Mojave із Mac App Store на свій пристрій, створивши завантажувальний USB-накопичувач із файлу завантаження . Але наразі ми розглянемо, як скинути MacBook Air із екрана завантаження на вашому пристрої. Зверніть увагу, що для цього потрібне активне підключення до Інтернету.
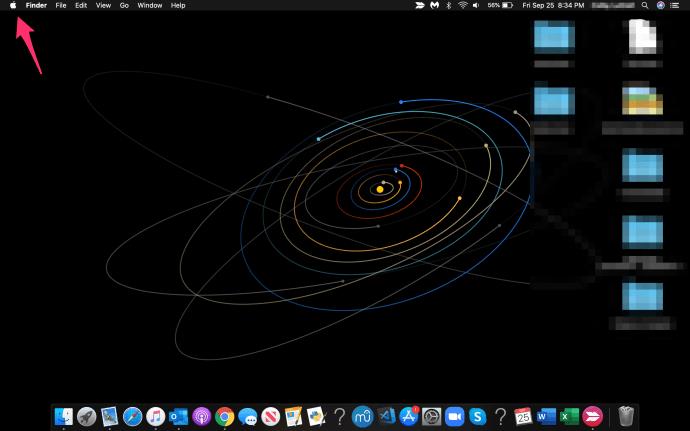
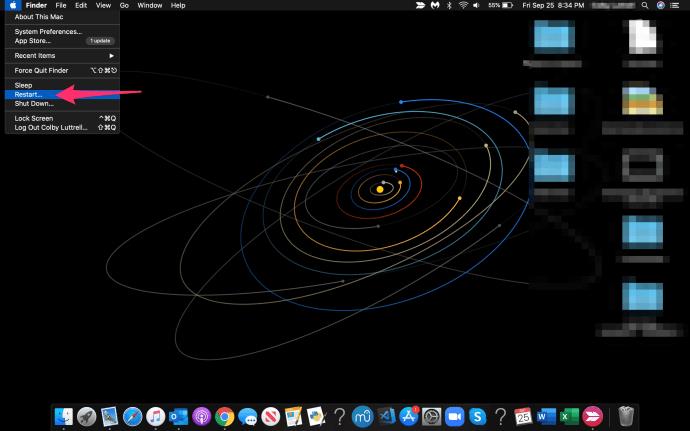
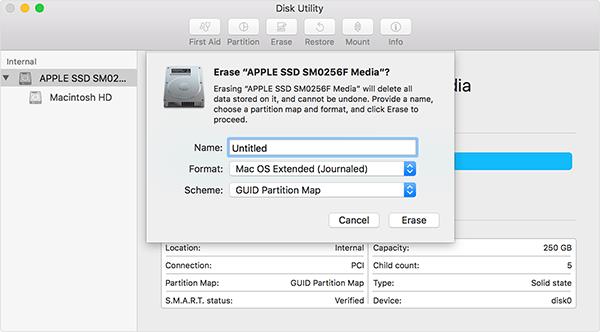
Тепер ви побачите, як дисплей почне стирати диск і дані вашого MacBook Air. Після завершення цього процесу ваш диск успішно стерто, але ви ще не закінчили.
На вашому комп’ютері більше не встановлено операційну систему, тобто незалежно від того, продаєте ви свій ноутбук чи просто переформатуєте диск, щоб покращити швидкість чи продуктивність комп’ютера, вам все одно доведеться перевстановити операційну систему.
Перевстановлення macOS на вашому MacBook Air
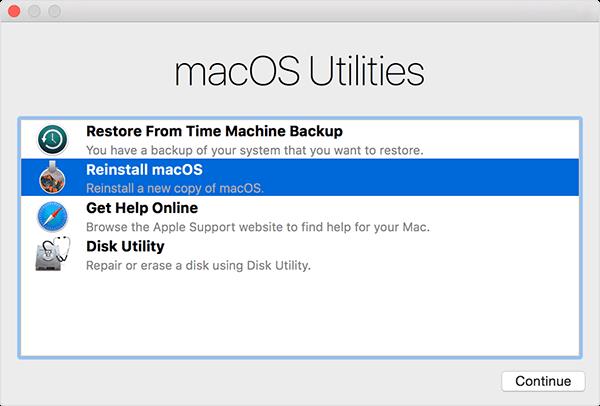
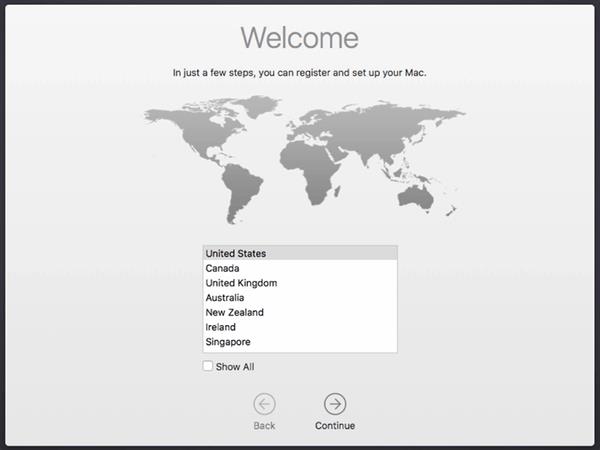
Якщо ви плануєте продати свій ноутбук, ви можете більш-менш вимкнути живлення пристрою тут; ваш MacBook Air повернуто до заводського стану, і його можна безпечно відправити іншому користувачеві. Це також запобігає доступу покупця до будь-якої вашої особистої чи приватної інформації.
Відновлення резервної копії Time Machine
Коли ви завершите налаштування переформатованого Mac, вам потрібно буде відновити файли, які ви зберегли на зовнішньому жорсткому диску, використовуючи резервну копію Time Machine. Time Machine спрощує відновлення з будь-якої резервної копії, збереженої на вашому пристрої, і це включає виконання цієї дії на нещодавно відформатованих комп’ютерах. Ось як це зробити.
Коли ви вибираєте файл або файли, ви можете натиснути кнопку відновлення, щоб відновити їх назад на свій пристрій. Щоб переглянути файл, виберіть певний файл і натисніть клавішу пробілу на клавіатурі.
Крім того, якщо ви хочете відновити все з резервної копії Time Machine , ви можете використовувати той самий дисплей відновлення macOS, який ми використовували раніше в цьому посібнику, щоб відформатувати та перевстановити macOS.
Помилки при відновленні
Хоча це не те, що ви захочете робити регулярно, досить дивно, як просте перевстановлення може зробити ваш застарілий Mac знову відчути себе новим. Щоб ваш MacBook Air працював безперебійно, виконуйте це скидання кожні пару років.
Якщо у вас виникли проблеми з відновленням, зверніться до служби підтримки Apple . Деякі користувачі повідомили про помилку No Bag Entry під час спроби відновити старішу програму. Якщо це станеться, ваш MacBook Air має проблеми з підключенням до App Store, тому не може перевстановити macOS.
Ви захочете переконатися, що ваш MacBook Air підключено до потужного джерела Wi-Fi. Користувачі повідомили, що публічний Wi-Fi не дозволить MacBook виконати відновлення.
Скидання до заводських налаштувань
Незалежно від того, чи хочете ви відновити колишню функціональність свого пристрою, обмінюєте MacBook на новий або продаєте старий ноутбук, тепер ви знаєте, як відновити заводські налаштування MacBook Air.
Поділіться своїми думками та досвідом щодо відновлення заводських налаштувань MacBook нижче.
Програми для відеодзвінків стали найважливішою частиною віддаленої роботи та навчання. Досліджуйте, як зменшити гучність у Zoom, Google Meet та Microsoft Teams.
Дізнайтеся, як налаштувати мобільну точку доступу в Windows 10. Цей посібник надає детальне пояснення процесу з урахуванням безпеки та ефективного використання.
Досліджуйте, як налаштувати налаштування конфіденційності в Windows 10 для забезпечення безпеки ваших персональних даних.
Дізнайтеся, як заборонити людям позначати вас у Facebook та захистити свою конфіденційність. Простий покроковий посібник для безпеки у соцмережах.
Пам’ятаєте часи, коли Bluetooth був проблемою? Тепер ви можете ефективно обмінюватися файлами через Windows 10 за допомогою Bluetooth. Дізнайтеся, як це зробити швидко і легко.
Ось посібник про те, як змінити тему, кольори та інші елементи в Windows 11, щоб створити чудовий робочий стіл.
Детальна інструкція про те, як завантажити Google Meet на ваш ПК, Mac або Chromebook для зручного використання.
Детальний огляд процесу налаштування VPN в Windows 10 для безпечного та анонімного Інтернет-серфінгу.
Ось як ви можете отримати максимальну віддачу від Microsoft Rewards для Windows, Xbox, Mobile, покупок і багато іншого.
Оскільки продуктивність і доступність бездротових периферійних пристроїв продовжують зростати, Bluetooth стає все більш поширеною функцією на ПК з Windows. Досліджуйте, як підключити та використовувати Bluetooth.








