Як зменшити гучність у Zoom, Google Meet і Microsoft Teams

Програми для відеодзвінків стали найважливішою частиною віддаленої роботи та навчання. Досліджуйте, як зменшити гучність у Zoom, Google Meet та Microsoft Teams.
Ми всі знаємо, яким стресом може бути випадкове видалення файлів. Це особливо вірно, якщо ці файли важливі, пов’язані з роботою, і ви приділяєте їм багато часу.
На щастя, не все втрачено. Є спосіб отримати файли. Читайте далі, щоб дізнатися, як відновити видалені файли на Mac.
Як відновити видалені файли на вашому Mac із кошика
Якщо ваші файли накопичуються на жорсткому диску, у вас може виникнути спокуса видалити все, що здається неактуальним. Однак через кілька днів ви розумієте, що вони вам потрібні.
У всіх нас бувають такі моменти. Ось чому ваш Mac має відро для сміття. Ось як відновити видалені файли за допомогою цього простого методу:
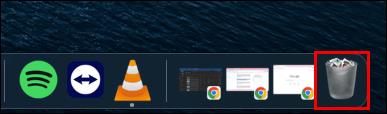
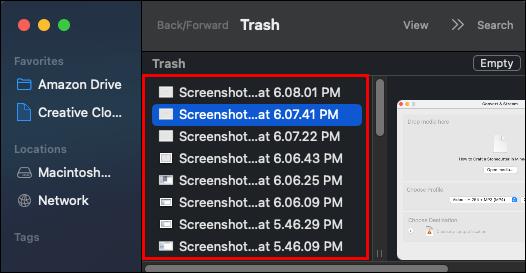

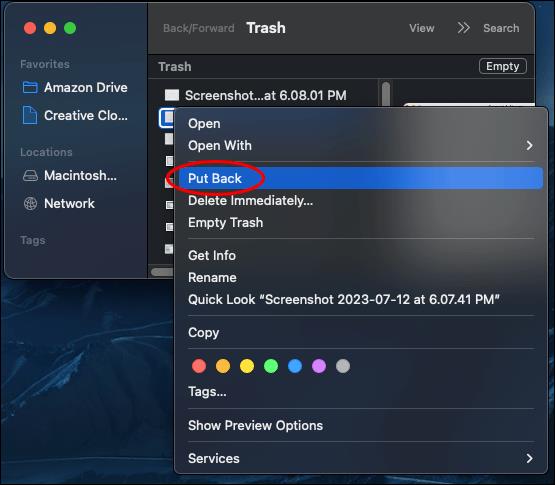
І вуаля, ваші файли повернулися, наче вони ніколи не зникали.
Як відновити видалені файли на вашому Mac після того, як ви очистили кошик
Можливо, ви були на 100% впевнені, що ці файли вам більше ніколи не знадобляться. Але закон Мерфі завжди піднімає голову, і вам потрібно повернути ці файли у ваше розпорядження.
Не хвилюйтеся, ми знову за вас. Ось як відновити файли після очищення кошика на вашому Mac:
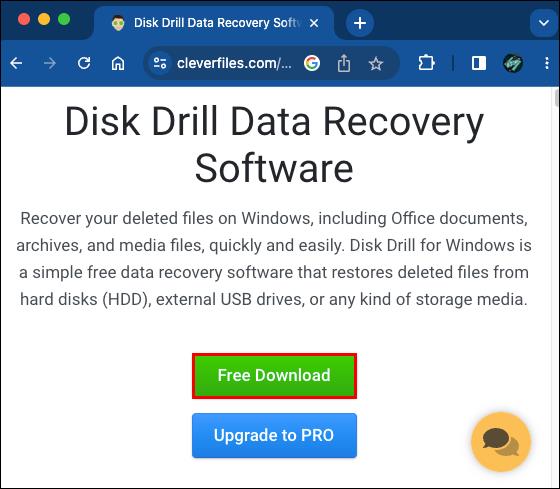
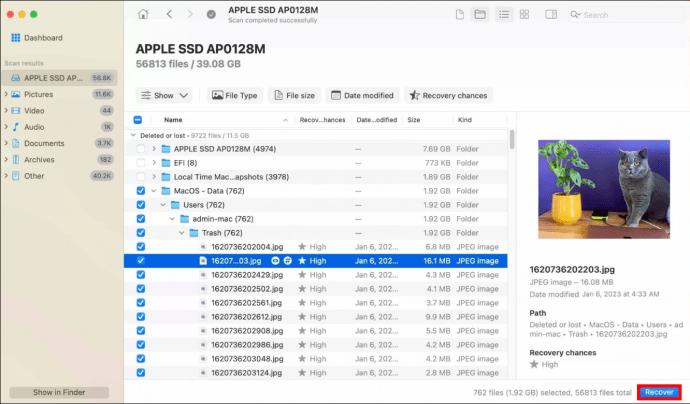
І це все. Ваші файли знову на вашому ПК.
Як відновити незбережені файли Excel на Mac лише за допомогою Excel
Ви працювали над важливим проектом у Excel. У гарячці моменту ви вийшли з нього, не зберігши файл. Чи означає це, що ви просто даремно витратили останні кілька годин свого життя? Ні, це не обов'язково. Просто виконайте наведені нижче дії, щоб відновити файли на вашому Mac:
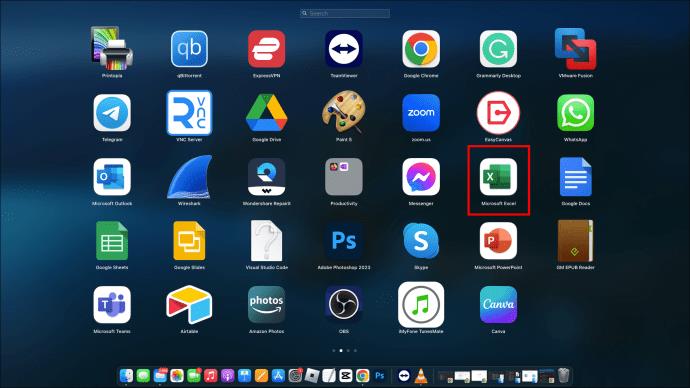
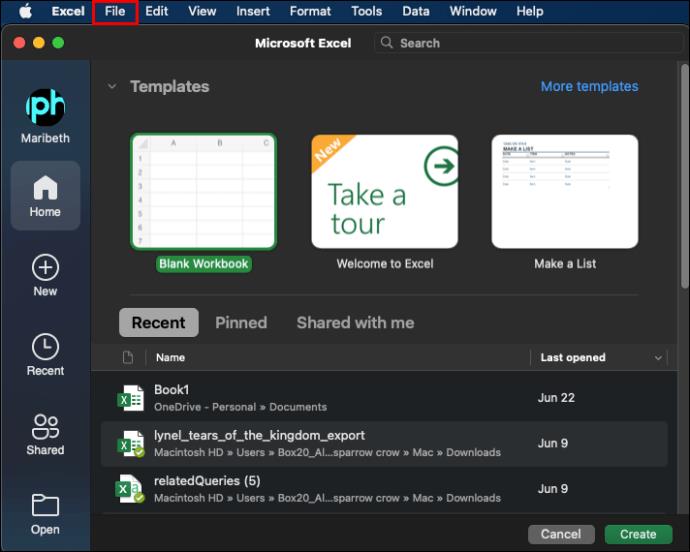

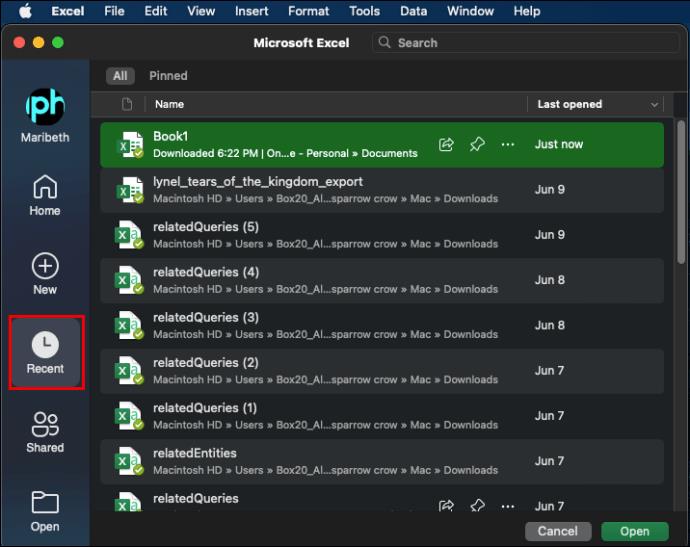
Це набагато краще, ніж знову працювати з нуля.
Як відновити незбережені файли Excel зі сторонньої хмарної служби резервного копіювання
Якщо назва вас заплутала, це такі сервіси, як Dropbox або Google Drive. Вони можуть бути корисними, оскільки вони дозволяють зберігати файли в Інтернеті, не використовуючи пам’ять комп’ютера, а також легко ділитися ними з іншими в Інтернеті.
Ви також можете використовувати їх для відновлення файлів, які ви видалили з комп’ютера. Ось як це зробити:
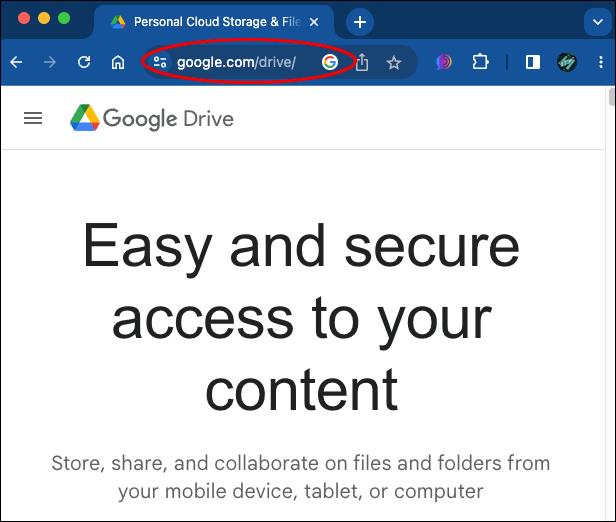
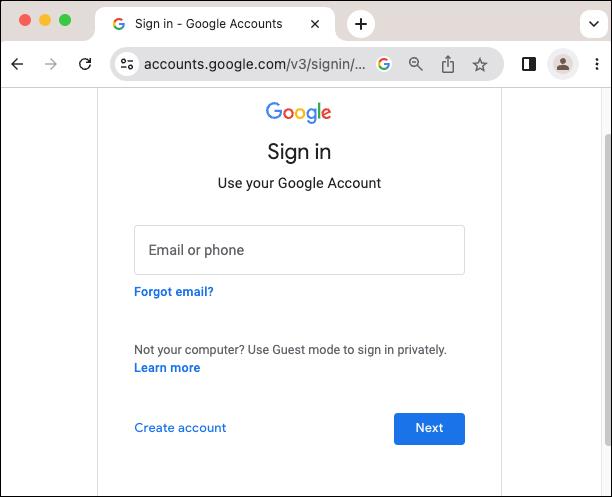
Тепер файл знову на вашому комп’ютері, щоб ви могли його редагувати чи поширювати далі.
Як відновити файли за допомогою резервної копії Time Machine Mac
Якщо будь-який із наведених вище варіантів вам не підходить, ось додаткова альтернатива. Для цього не потрібні додаткові інсталяції, оскільки ця резервна копія постачається разом із комп’ютером Mac.
Щоб відновити файли за допомогою Time Machine Backup, виконайте такі дії:
Зрештою, це був ще один простий спосіб відновлення файлів, які вам потрібні.
поширені запитання
Чому я не можу видалити певні файли?
Це може збентежити вас, коли ваш комп’ютер не дозволяє видалити файл. Але є три речі, на які вам слід звернути увагу, опинившись у такій ситуації. Файл може бути заблокованим і доступним лише для читання, ви можете не мати дозволу на його змінення або він зараз використовується. Сподіваюся, вони допоможуть вам розгадати вашу таємницю.
Надсилання файлу до «кошика» остаточно видаляє його?
Файли можна легко відновити зі смітника. Отже, відповідь буде ні. Вам доведеться піти до смітника та видалити їх звідти вручну, щоб переконатися, що вони зникли назавжди. Якщо ви просто бажаєте відправити файл у кошик і обробляти його пізніше, ви можете натиснути «Command» і «Delete».
Як я можу очистити кошик на своєму Mac?
Щоб переконатися, що ваші файли справді видалено з ПК, найкраще очистити кошик на Mac. Ви можете зробити це, перейшовши до смітника та вручну видаливши їх. Якщо ви хочете видалити все зі смітника, натисніть «Shift», «Command» і «Delete».
Що відбувається, коли ви видаляєте файл?
Після видалення файлу операційна система позначає цю область як доступну. З операційної системи видалено всі шляхи, які вели до файлу. У майбутньому його місце займуть інші файли.
Що таке професійні послуги відновлення даних?
Якщо жоден із методів, згаданих у цій статті, не зміг повернути ваші файли, ви можете спробувати професійну службу відновлення даних. Це означає віднести комп’ютер до професіонала, який має обладнання та знання, щоб вирішити цю проблему. Цей варіант, звичайно, може бути корисним, коли здається, що нічого не працює, але пам’ятайте, що це може коштувати високу вартість. У цьому випадку деякі з вас також можуть бути невпевнені щодо конфіденційності даних. Оскільки професійні служби займаються цим заробітком на життя, слід очікувати, що вони роблять це професійно, тому не потрібно хвилюватися, що вони скористаються вашими даними.
Чи можна відновити файли в гостьовому обліковому записі Mac?
Навіть якщо ви не використовуєте власний комп’ютер або не можете ввійти у свій обліковий запис, ви все одно можете відновити файли. Однак для цього знадобляться адміністративні права на комп’ютері.
Чи можна відновити дані після відновлення заводських налаштувань Mac?
Незважаючи на те, що скидання до заводських налаштувань звучить як спосіб повернення, все одно є можливість відновити дані після нього. Все, що для цього потрібно, це резервна копія Time Machine або iCloud.
Навіть технології можуть потребувати відновлення
Підтримуючи робоче місце свіжим, ви зможете легше зосередитися та бути краще організованими. Отже, у видаленні файлів немає нічого поганого. Особливо, коли ви знаєте, що є варіанти їх легкого відновлення.
На щастя, є способи відновити видалені файли на вашому Mac. Навіть після того, як ви спустошили сміттєвий бак, і незалежно від процесора, який використовує ваш ПК. Однак технології можуть бути затоплені, як і ми. Тож іноді вашому Mac потрібно перейти в режим відновлення та видалити деякі дані.
Ви коли-небудь відновлювали файли на своєму Mac? Чи використовували ви якісь із порад і хитрощів, представлених у цій статті, щоб їх отримати? Розкажіть нам у коментарях нижче.
Програми для відеодзвінків стали найважливішою частиною віддаленої роботи та навчання. Досліджуйте, як зменшити гучність у Zoom, Google Meet та Microsoft Teams.
Дізнайтеся, як налаштувати мобільну точку доступу в Windows 10. Цей посібник надає детальне пояснення процесу з урахуванням безпеки та ефективного використання.
Досліджуйте, як налаштувати налаштування конфіденційності в Windows 10 для забезпечення безпеки ваших персональних даних.
Дізнайтеся, як заборонити людям позначати вас у Facebook та захистити свою конфіденційність. Простий покроковий посібник для безпеки у соцмережах.
Пам’ятаєте часи, коли Bluetooth був проблемою? Тепер ви можете ефективно обмінюватися файлами через Windows 10 за допомогою Bluetooth. Дізнайтеся, як це зробити швидко і легко.
Ось посібник про те, як змінити тему, кольори та інші елементи в Windows 11, щоб створити чудовий робочий стіл.
Детальна інструкція про те, як завантажити Google Meet на ваш ПК, Mac або Chromebook для зручного використання.
Детальний огляд процесу налаштування VPN в Windows 10 для безпечного та анонімного Інтернет-серфінгу.
Ось як ви можете отримати максимальну віддачу від Microsoft Rewards для Windows, Xbox, Mobile, покупок і багато іншого.
Оскільки продуктивність і доступність бездротових периферійних пристроїв продовжують зростати, Bluetooth стає все більш поширеною функцією на ПК з Windows. Досліджуйте, як підключити та використовувати Bluetooth.








