Як зменшити гучність у Zoom, Google Meet і Microsoft Teams

Програми для відеодзвінків стали найважливішою частиною віддаленої роботи та навчання. Досліджуйте, як зменшити гучність у Zoom, Google Meet та Microsoft Teams.
Корзина корисна для пристроїв Windows, оскільки це зручний спосіб видалити дані без їх негайного видалення. Але що станеться, якщо він відсутній або видалений? На щастя, є способи повернути цю зручну функцію, і це не так складно, як ви думаєте.

Продовжуйте читати цю статтю, щоб дізнатися більше про відновлення видаленого кошика на пристроях Windows.
Відновлення кошика на робочому столі
Існує кілька способів відновити Кошик на робочому столі. Однак майте на увазі, що кроки можуть відрізнятися залежно від вашої версії Windows.
Знову ввімкніть значок робочого столу в Windows 10/11
Піктограму кошика можна вимкнути в операційній системі Windows. Це може знадобитися у випадках, коли вам потрібно, щоб ваш робочий стіл був чистим, але ви не бажаєте, щоб значки викидалися. Якщо кошика більше немає на вашому робочому столі, ви можете повторно ввімкнути його, виконавши наведені нижче дії.






Крім того, ви можете скористатися цими кроками, щоб відновити піктограму кошика:

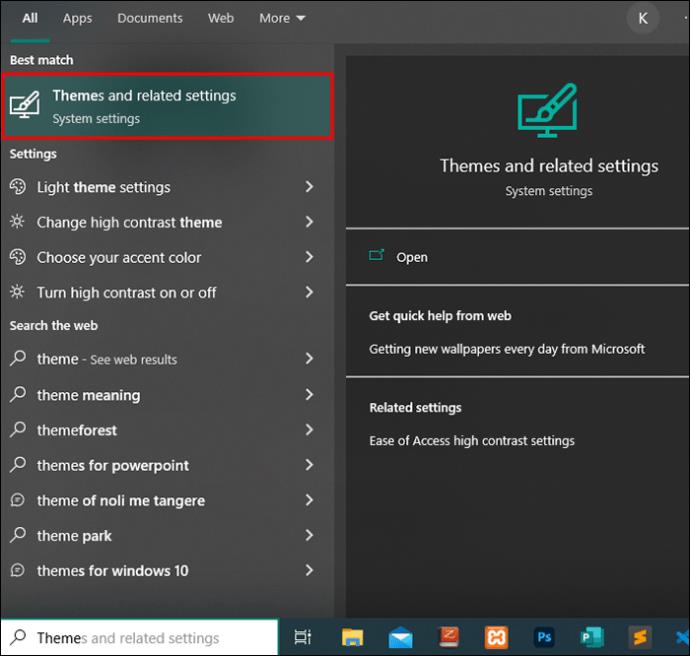


Відновлення кошика в Windows 8 і 8.1
Для тих, хто все ще використовує Windows 8/8.1, ви також можете відновити піктограму кошика на робочому столі.






Відновлення кошика в Windows 7 і Windows Vista
Якщо ви користувач, якому подобається ностальгія за Windows 7 і Vista, або ви просто не встигли оновити свою операційну систему, є хороші новини: ви також можете відновити піктограму кошика. Щоб розпочати, виконайте наведені нижче дії.





Знайдіть Recycle за допомогою Windows або File Explorer
Доступ до кошика можна отримати за допомогою файлового менеджера в новіших версіях Windows або Провідника Windows, якщо ви використовуєте старішу операційну систему. У новіших версіях Windows 10 і 11 виконайте такі дії:
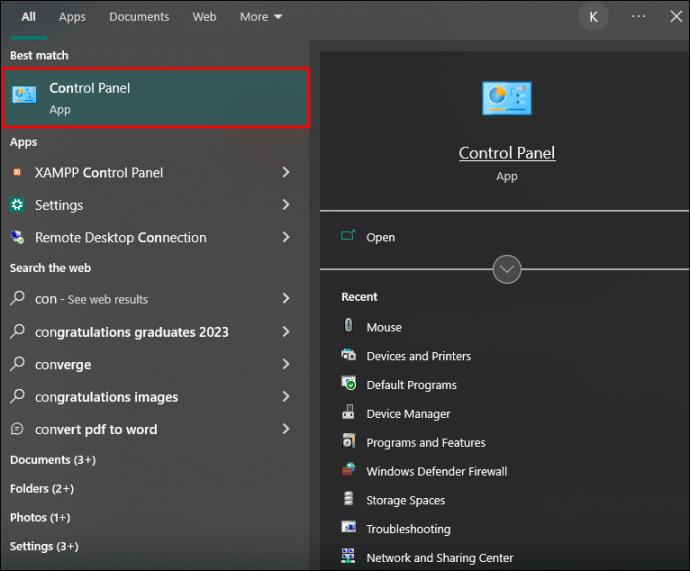


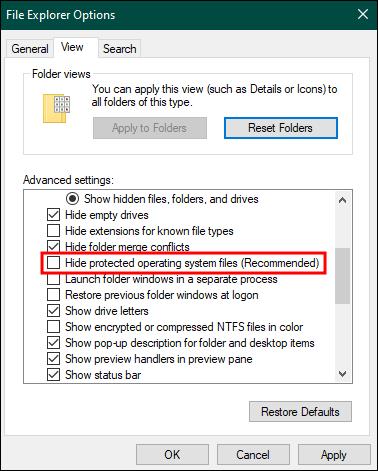
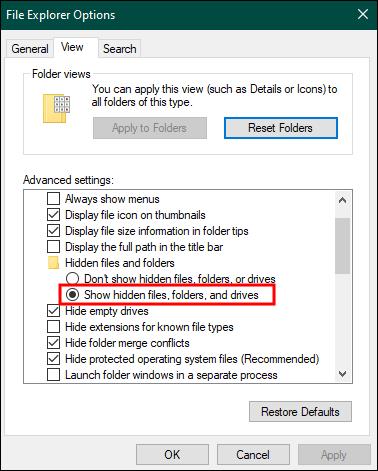
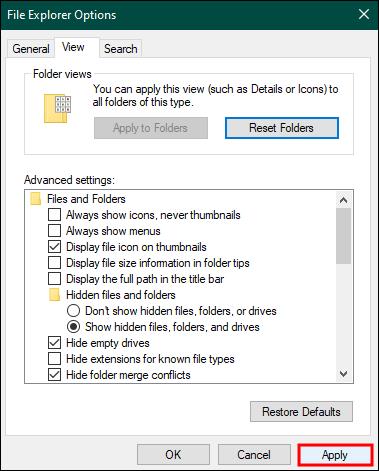
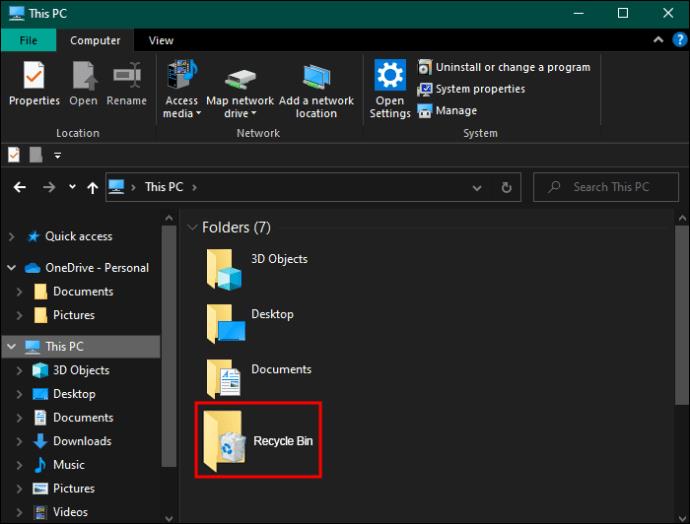
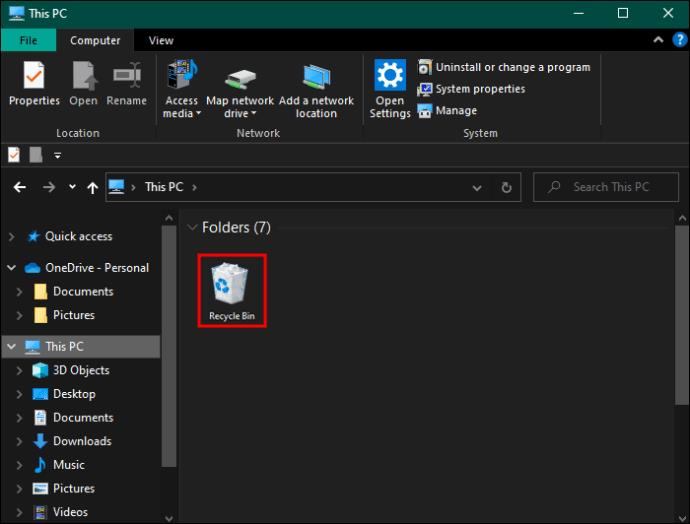
Вимкніть режим планшета
Режим планшета було введено в новіших версіях Windows, щоб зробити ноутбуки сенсорними. Якщо цей режим увімкнено, програма відкривається на весь екран. Це призводить до зменшення значків на робочому столі та панелі завдань. У такому випадку вам може бути важко отримати доступ до кошика. Однак режим планшета можна вимкнути.

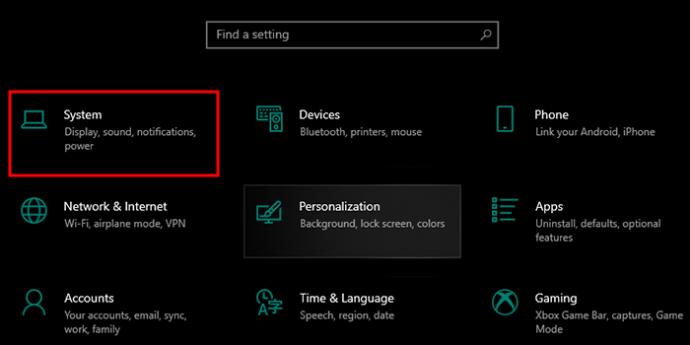
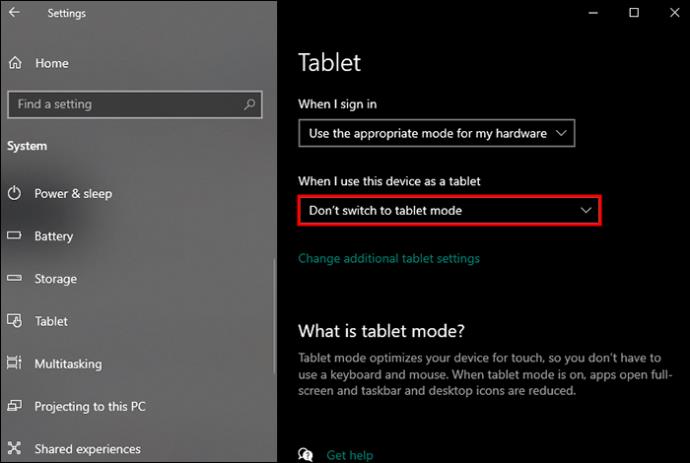
Відновіть будь-які пошкоджені системні файли
Причиною відсутності кошика можуть бути пошкоджені системні файли. Однак їх можна замінити.
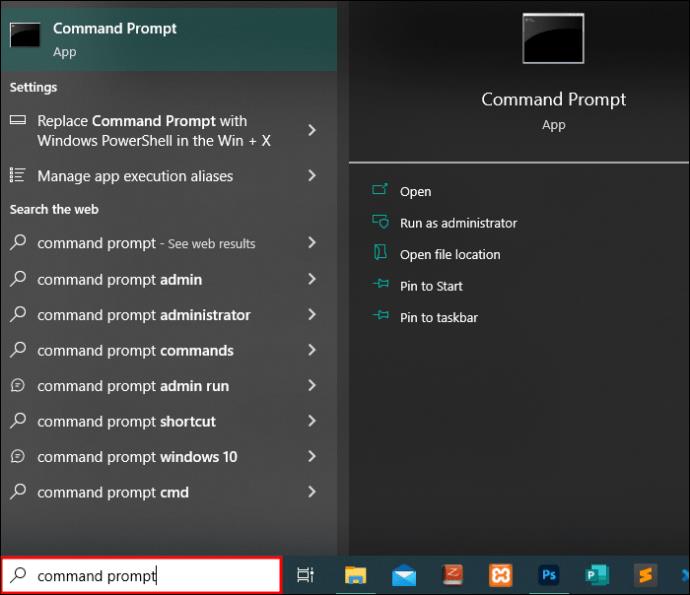
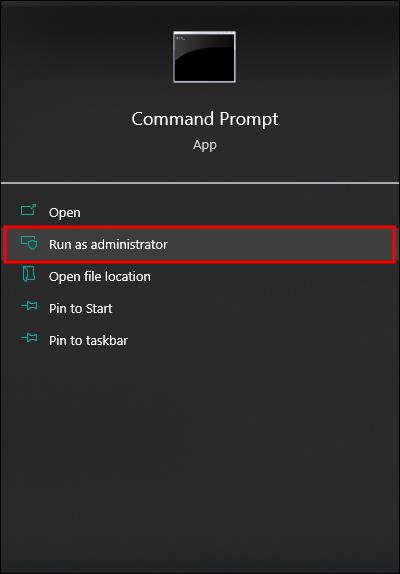
sfc/scannowкоманду « » та виберіть «Enter».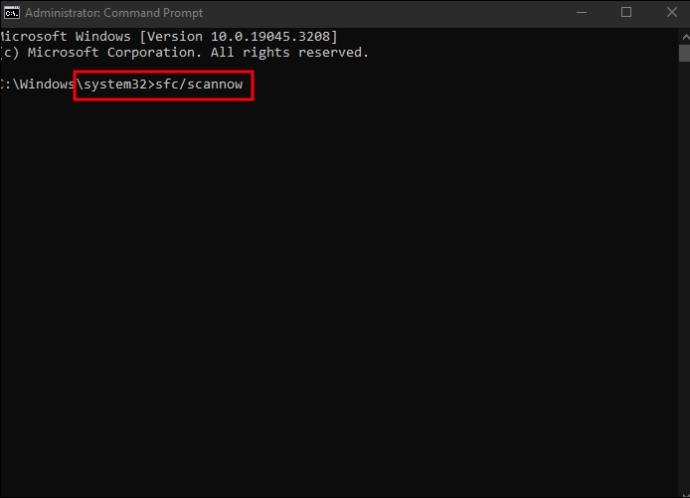
Ця утиліта перевірки системних файлів автоматично сканує та відновлює будь-які пошкодження, виявлені в системних файлах.
Причини зниклого кошика
Ваш кошик не просто так зник без причини. Перегляньте наведений нижче список і подивіться, чи звучить вам знайомий якийсь із цих сценаріїв.
поширені запитання
Куди подівся мій кошик?
Якщо ваш кошик зник, він, імовірно, у ваших даних у захищеній системі під назвою «&Recycle.bin». Це на вашому головному диску. Ви також можете вжити заходів для відновлення кошика, як описано вище.
Не пропустіть переваги корзини
Кошик є важливою частиною системи Windows. Це дозволяє користувачам підтримувати свою систему в чистоті та відновлювати файли, які могли бути видалені помилково. Раптове зникнення Кошика може засмучувати, але його можна відновити незалежно від того, як він зник.
Вам коли-небудь доводилося мати справу з видаленим кошиком? Як ви його відновили? Повідомте нам у розділі коментарів нижче.
Програми для відеодзвінків стали найважливішою частиною віддаленої роботи та навчання. Досліджуйте, як зменшити гучність у Zoom, Google Meet та Microsoft Teams.
Дізнайтеся, як налаштувати мобільну точку доступу в Windows 10. Цей посібник надає детальне пояснення процесу з урахуванням безпеки та ефективного використання.
Досліджуйте, як налаштувати налаштування конфіденційності в Windows 10 для забезпечення безпеки ваших персональних даних.
Дізнайтеся, як заборонити людям позначати вас у Facebook та захистити свою конфіденційність. Простий покроковий посібник для безпеки у соцмережах.
Пам’ятаєте часи, коли Bluetooth був проблемою? Тепер ви можете ефективно обмінюватися файлами через Windows 10 за допомогою Bluetooth. Дізнайтеся, як це зробити швидко і легко.
Ось посібник про те, як змінити тему, кольори та інші елементи в Windows 11, щоб створити чудовий робочий стіл.
Детальна інструкція про те, як завантажити Google Meet на ваш ПК, Mac або Chromebook для зручного використання.
Детальний огляд процесу налаштування VPN в Windows 10 для безпечного та анонімного Інтернет-серфінгу.
Ось як ви можете отримати максимальну віддачу від Microsoft Rewards для Windows, Xbox, Mobile, покупок і багато іншого.
Оскільки продуктивність і доступність бездротових периферійних пристроїв продовжують зростати, Bluetooth стає все більш поширеною функцією на ПК з Windows. Досліджуйте, як підключити та використовувати Bluetooth.








