Як зменшити гучність у Zoom, Google Meet і Microsoft Teams

Програми для відеодзвінків стали найважливішою частиною віддаленої роботи та навчання. Досліджуйте, як зменшити гучність у Zoom, Google Meet та Microsoft Teams.
Посилання на пристрої
Zip-файли зручні для надсилання великих обсягів даних, стискаючи їх в один менший файл. Вони корисні, коли вам потрібно, щоб хтось надіслав вам електронний лист або завантажити дані, але файли занадто великі, щоб надсилати або зберігати на USB-накопичувачі. Але як відкрити zip-файл, коли він у вас є, щоб можна було ним користуватися? У цій статті пояснюється, як відкрити будь-які потрібні файли zip.
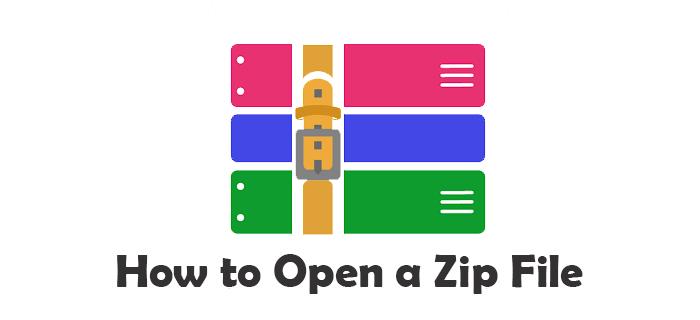
Відкриття Zip-файлу на комп’ютері з ОС Windows
ZIP-файл у Windows виглядає як звичайна файлова папка із застібкою-блискавкою. Щоб відкрити zip-файл на комп’ютері з Windows, ви можете скористатися вбудованою утилітою Windows. Виконайте такі дії:
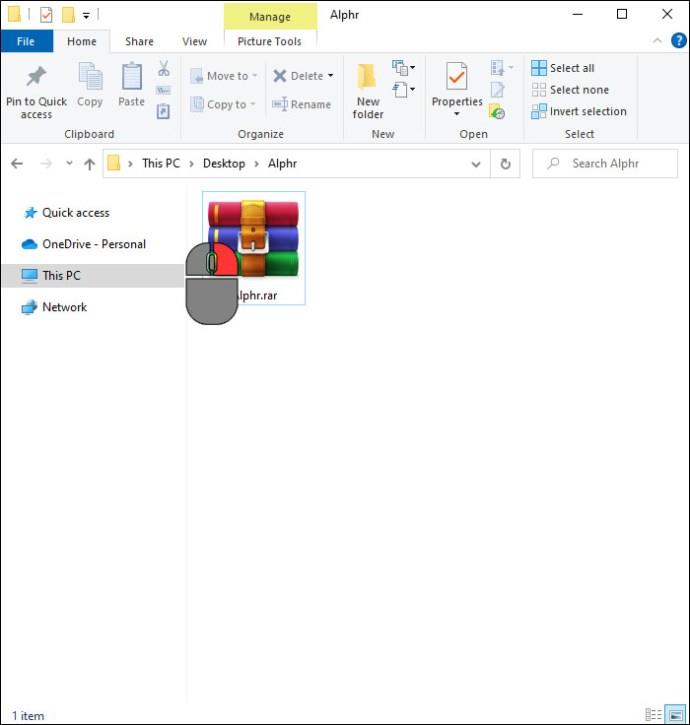
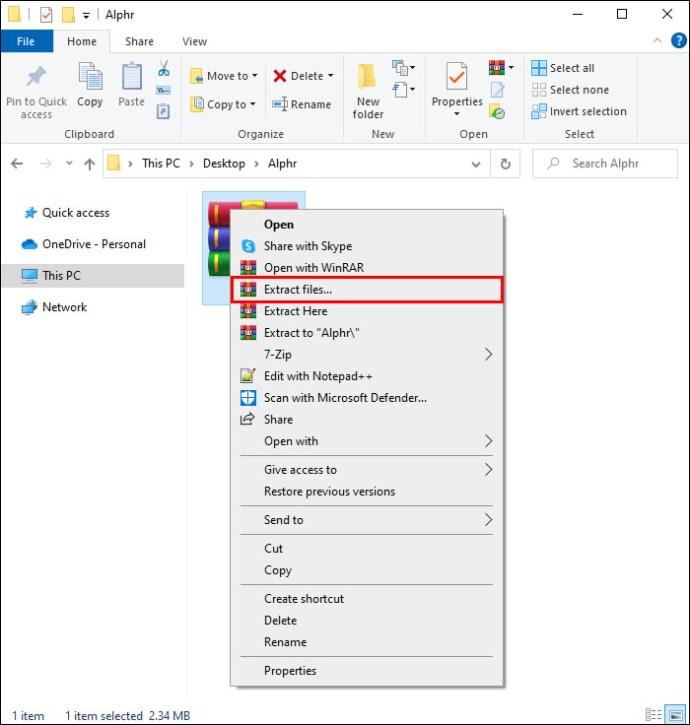
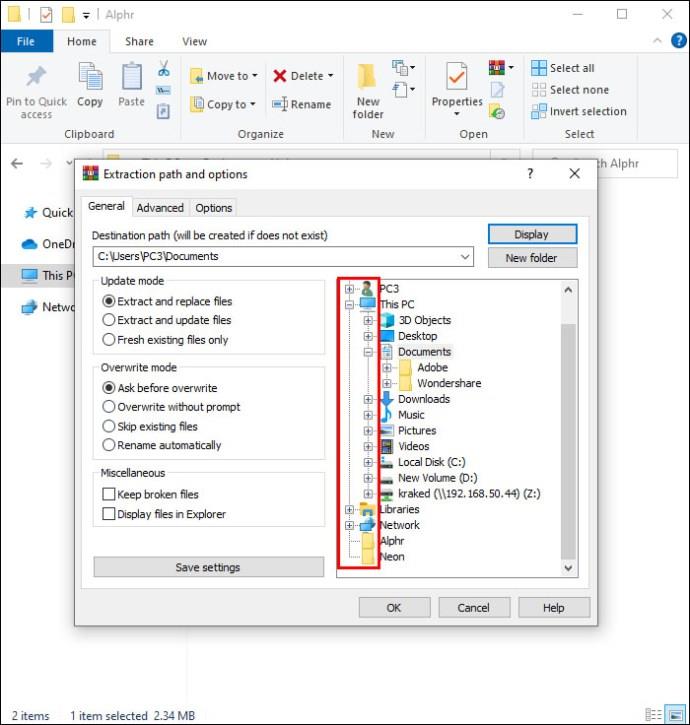

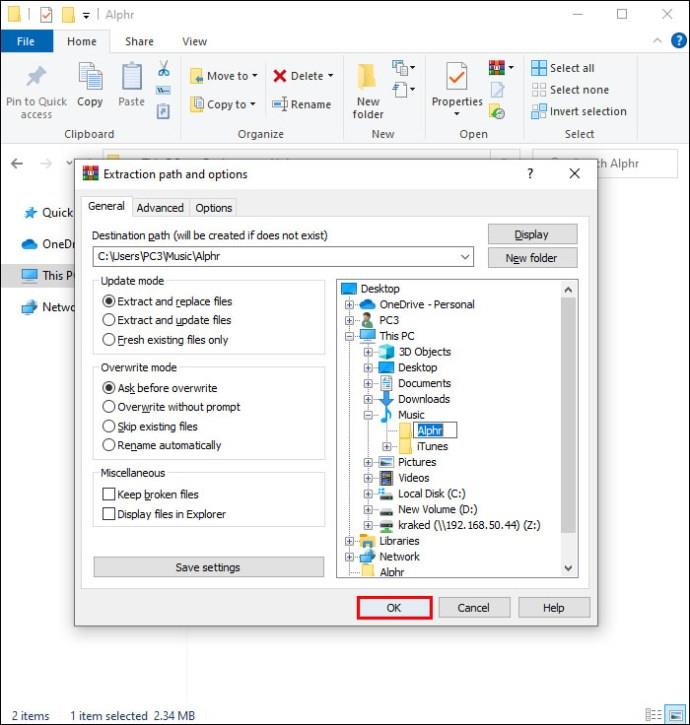
Якщо ви не виберете розташування для своїх файлів, за замовчуванням їх буде розпаковано в те саме місце, де зберігається файл zip.
Відкриття Zip-файлу на комп’ютері Mac
Mac також має вбудовану програму для роботи з zip-файлами. Оскільки комп’ютери Apple не використовують функцію клацання правою кнопкою миші, кроки для відкриття файлу zip дещо відрізняються:
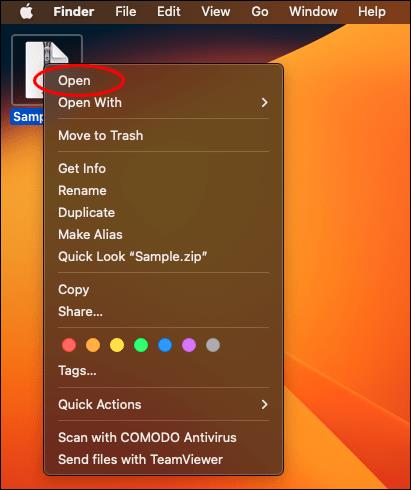
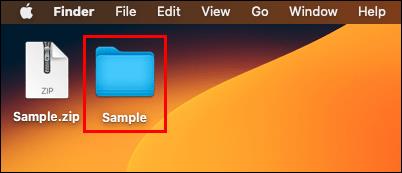
На Mac zip-файли завжди розпаковуються до поточної папки. Якщо ви бажаєте, щоб вони були розпаковані в іншому місці, виконайте такі дії:
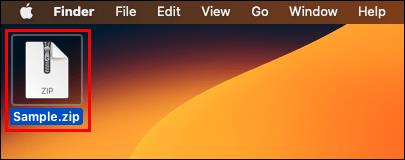
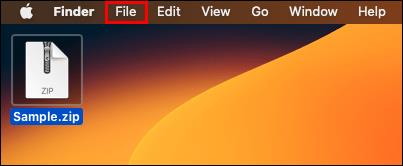
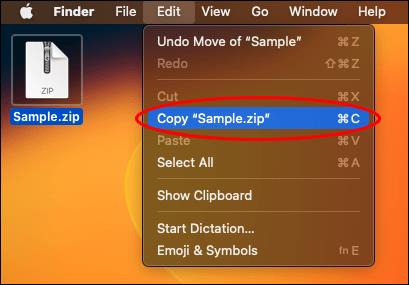
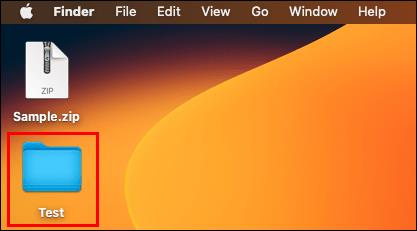
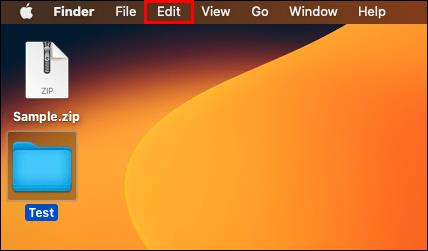
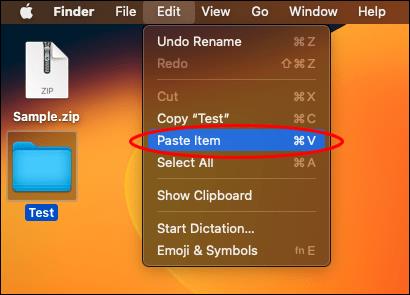
Виконавши будь-який із цих кроків, ви можете відкрити файл zip на своєму ПК Apple.
Відкриття Zip-файлу на мобільному пристрої Android
Якщо ви працюєте з zip-файлами на своєму мобільному пристрої Android, завантажте zip-файл на свій пристрій і виконайте такі дії, щоб відкрити його:
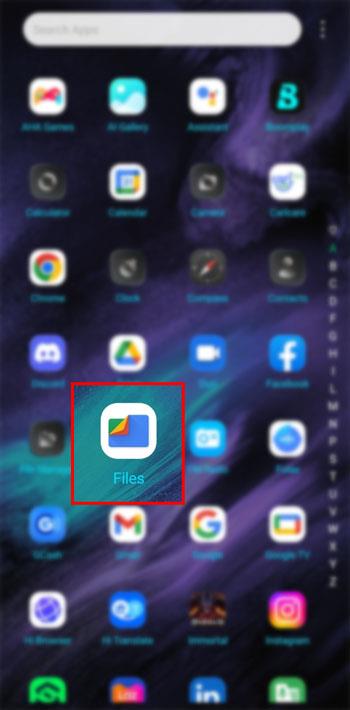
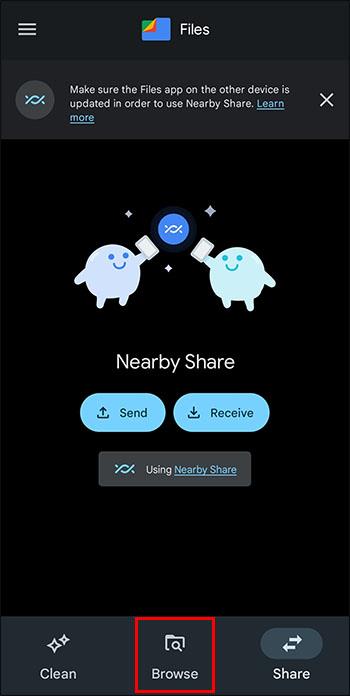
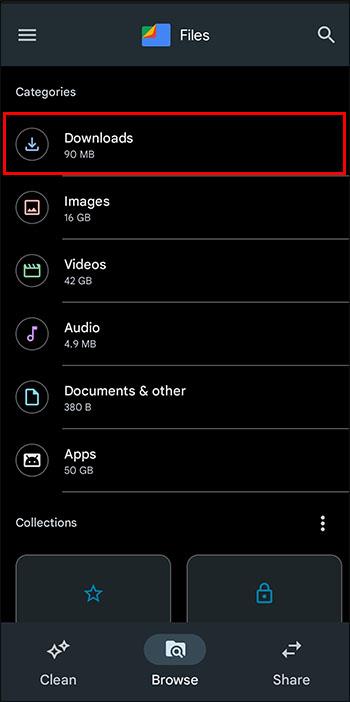
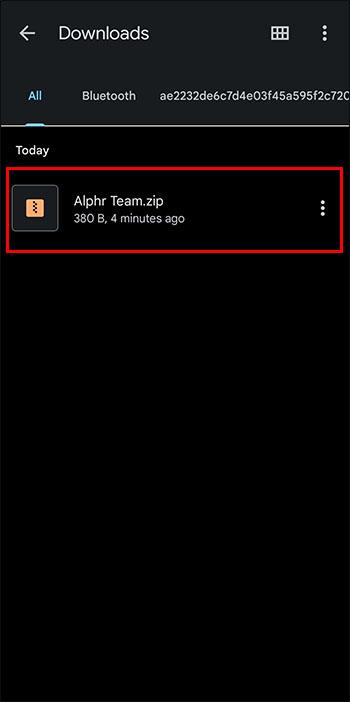
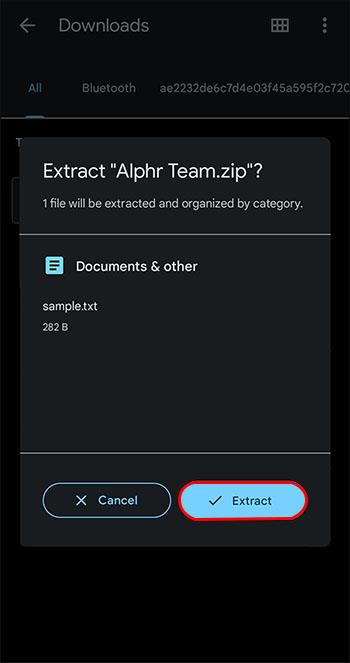
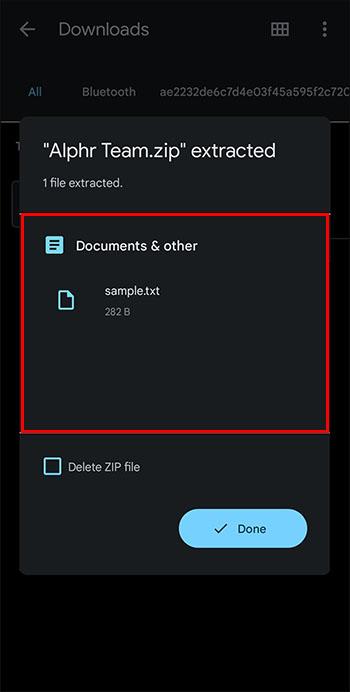
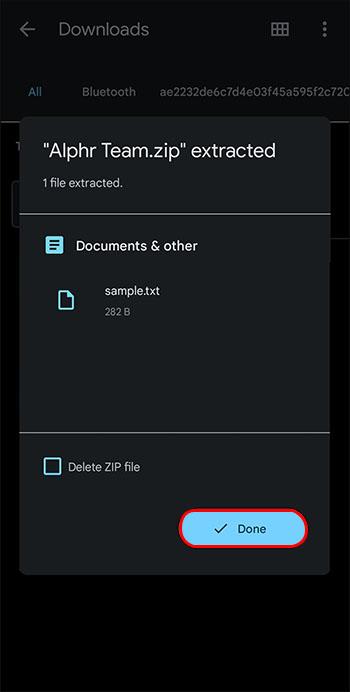
Роздобуті файли буде розміщено в папці у вашому поточному місці. Торкніться нової папки, щоб переглянути та використовувати видобуті файли.
Відкриття Zip-файлу на мобільному пристрої Apple
Мобільні пристрої Apple також мають вбудовану функцію обробки zip-файлів. Ось кроки, щоб відкрити zip-файл на мобільному пристрої Apple.
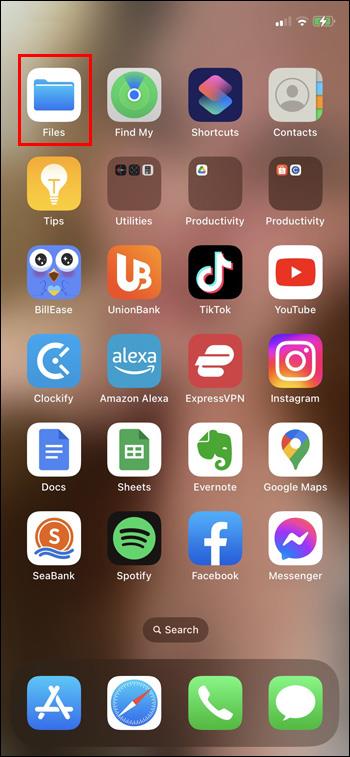
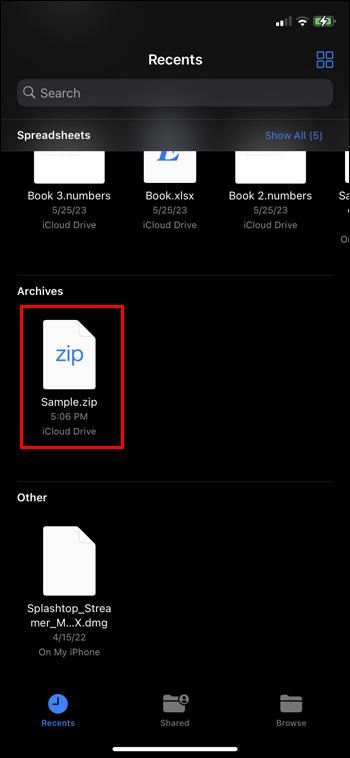
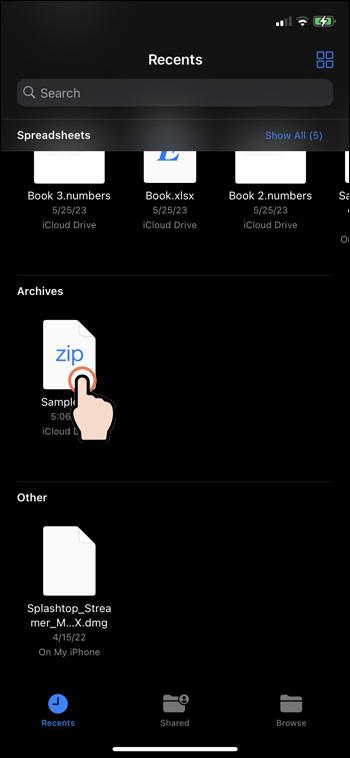
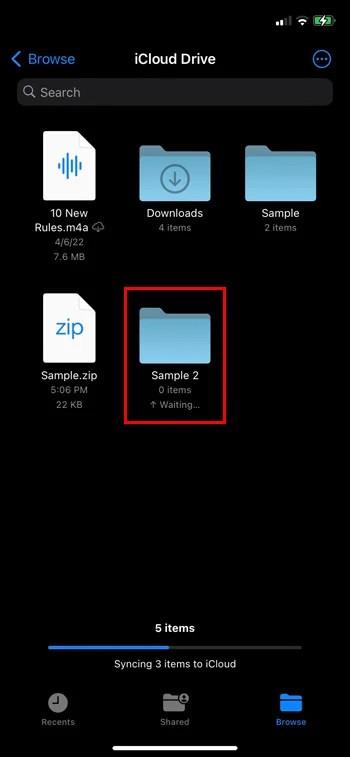
Торкніться папки, щоб переглянути файли, видобуті з zip-файлу, і ви готові відкрити zip-файл.
Відкриття Zip-файлів за допомогою WinZip у Windows
Є кілька програм, які можуть допомогти з zip-файлами, якщо ви не хочете використовувати вбудовану в систему утиліту. WinZip є одним із таких варіантів програми. Виконайте наведені нижче дії, щоб використовувати WinZip на ПК з Windows.
Спочатку завантажте та встановіть WinZip:
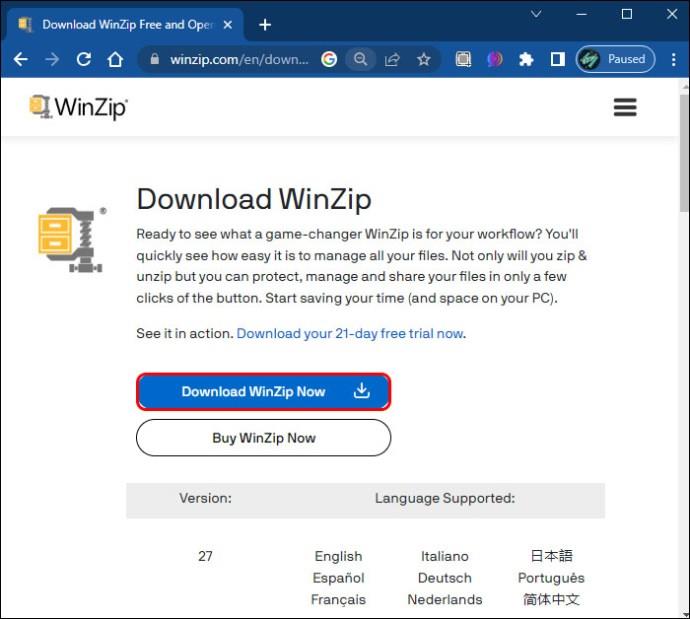
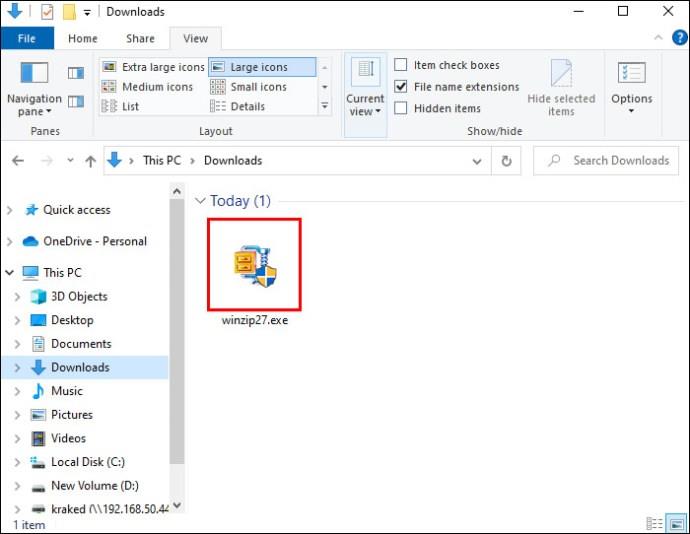
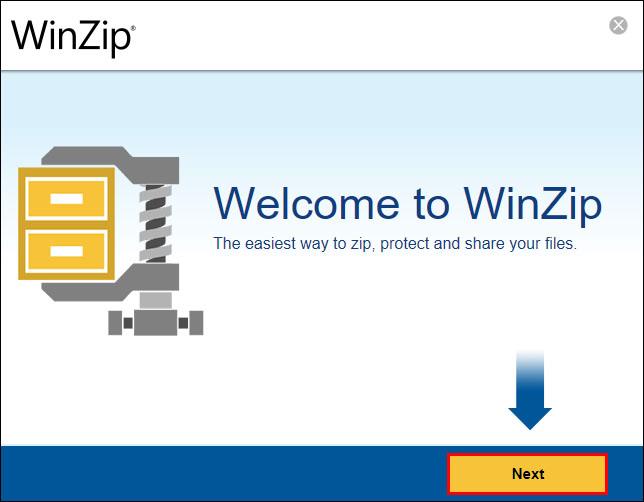
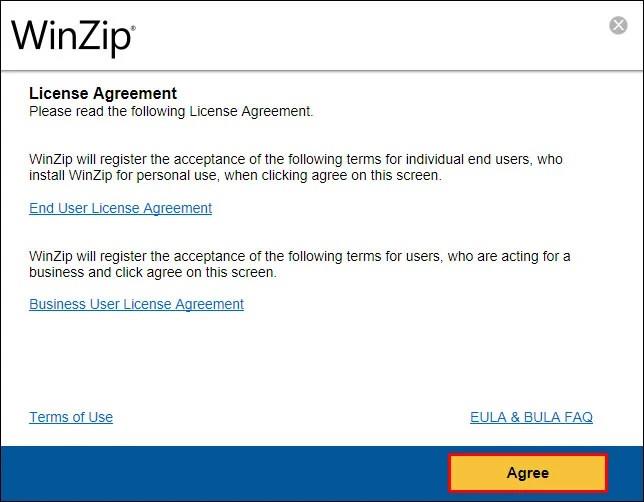
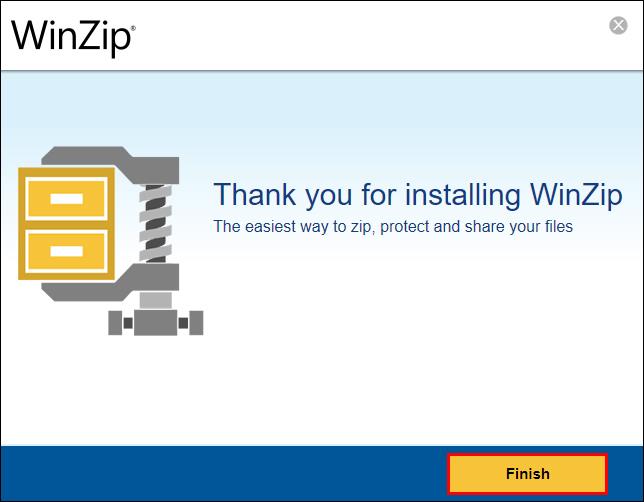
Щоб відкрити zip-файл у програмі WinZip:
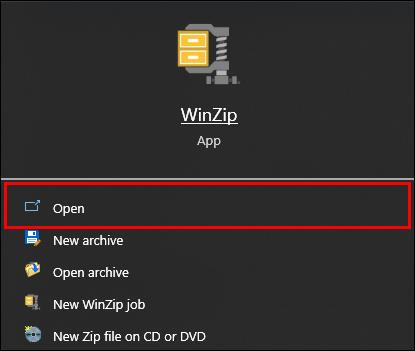
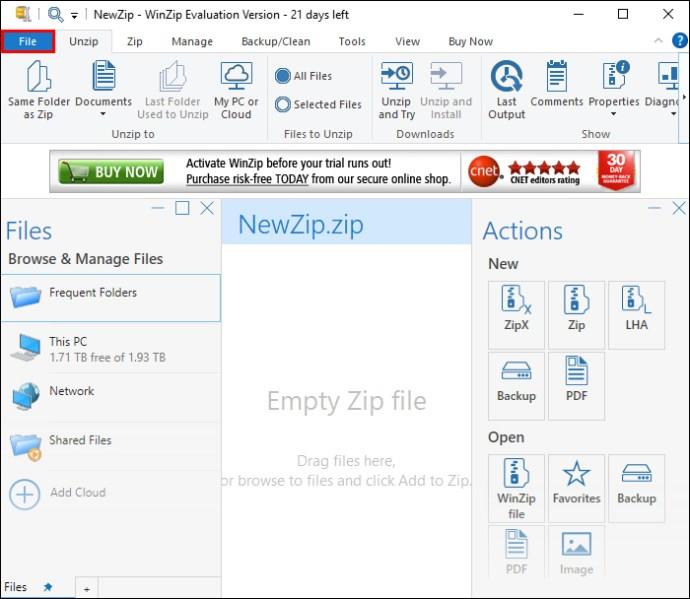
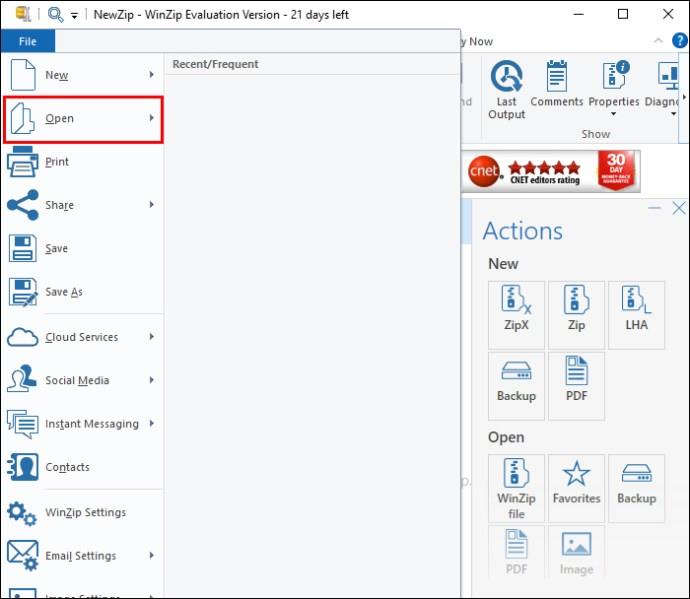
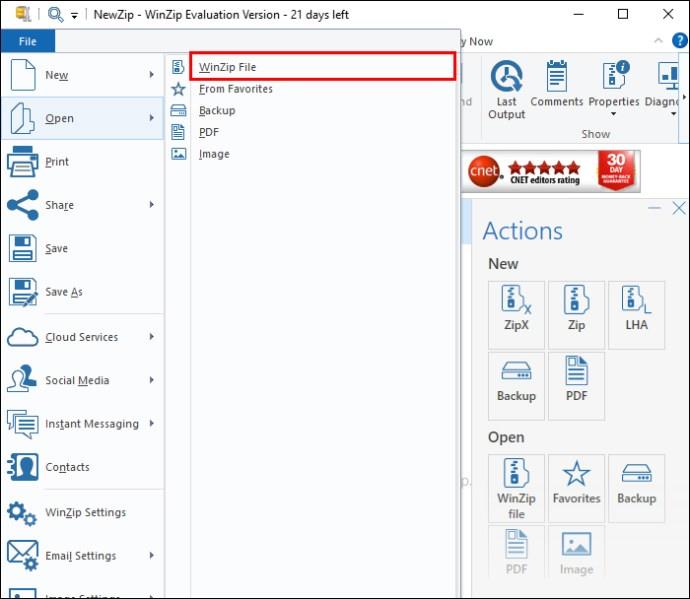
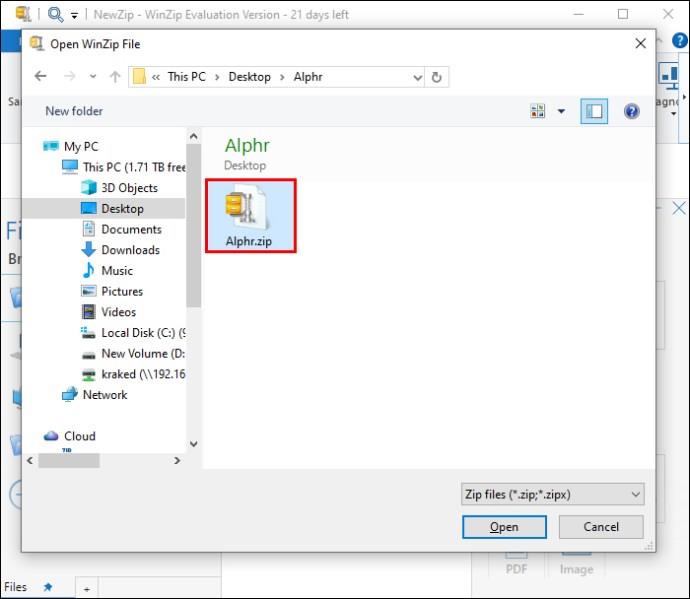
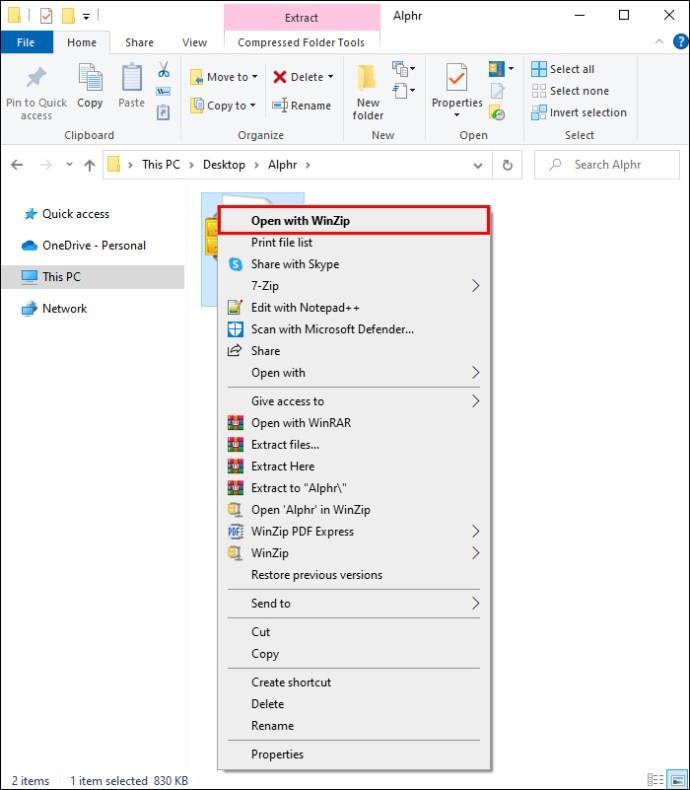
Щоб відкрити zip-файл із Провідника файлів:
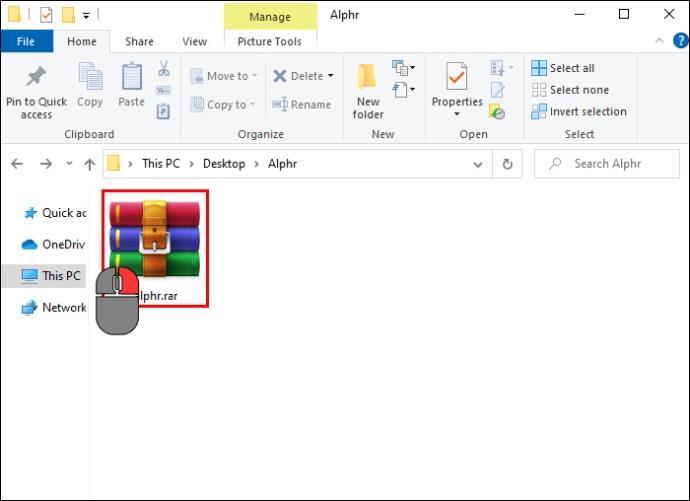
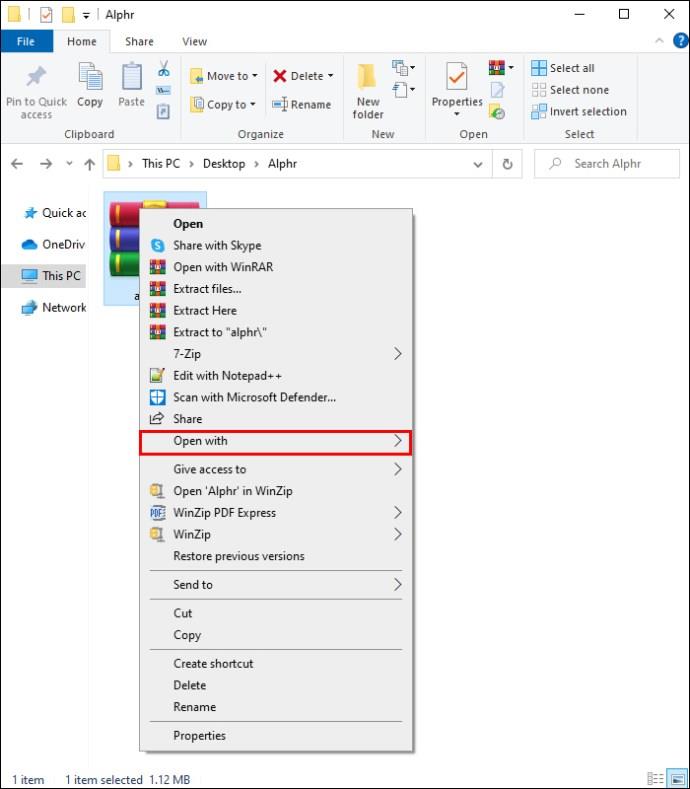
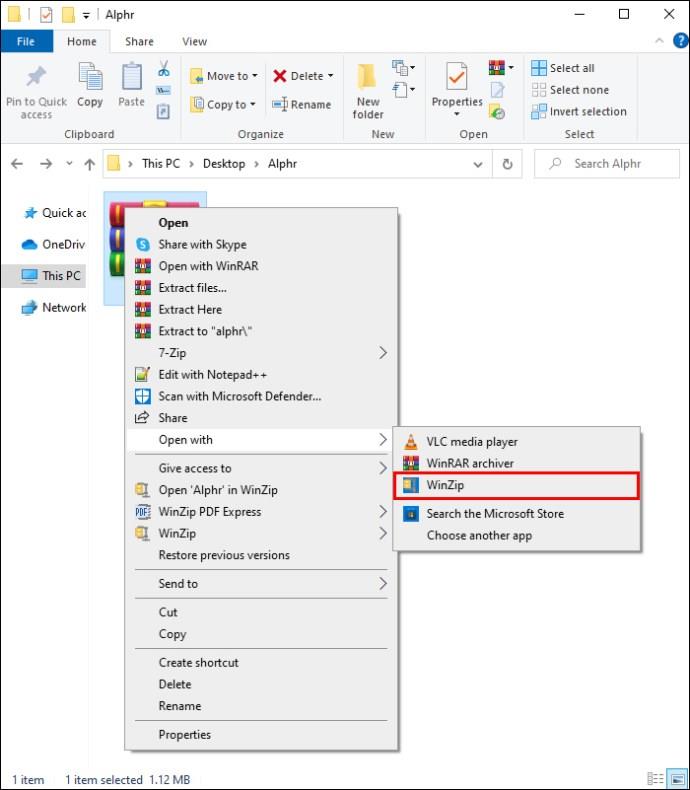
Відкриття Zip-файлів за допомогою WinZip на Mac
Комп’ютери Apple також можуть використовувати WinZip, і насправді багато користувачів Mac віддають перевагу йому, ніж вбудованій функції Apple. Виконайте ці дії, щоб використовувати WinZip із пристроями Apple.
Спочатку завантажте та встановіть WinZip на свій Mac:
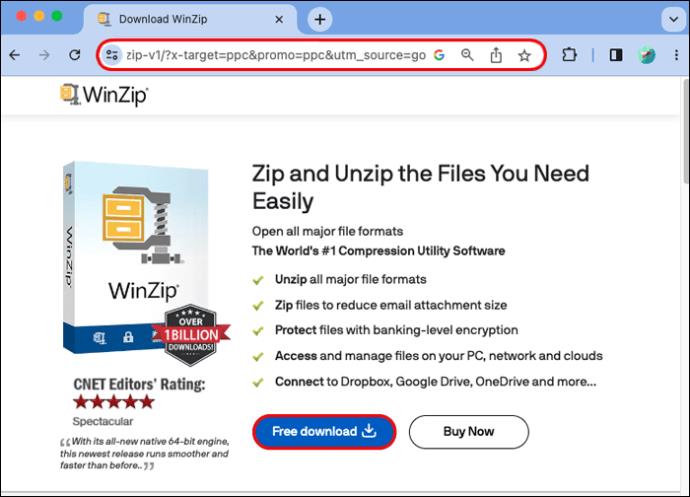
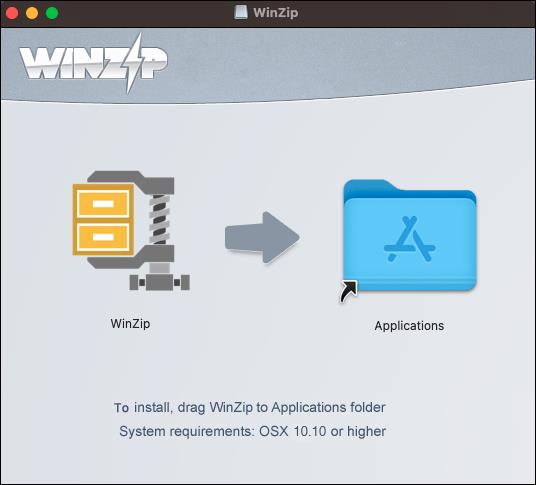
Потім відкрийте файл zip:
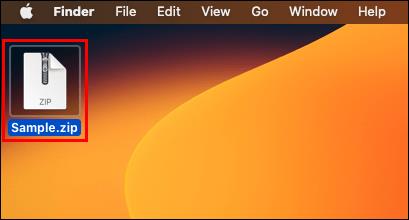
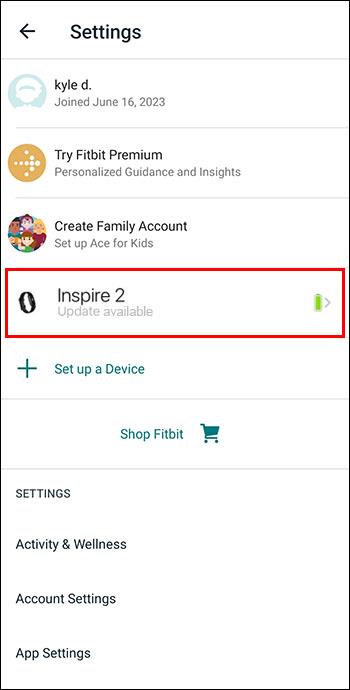
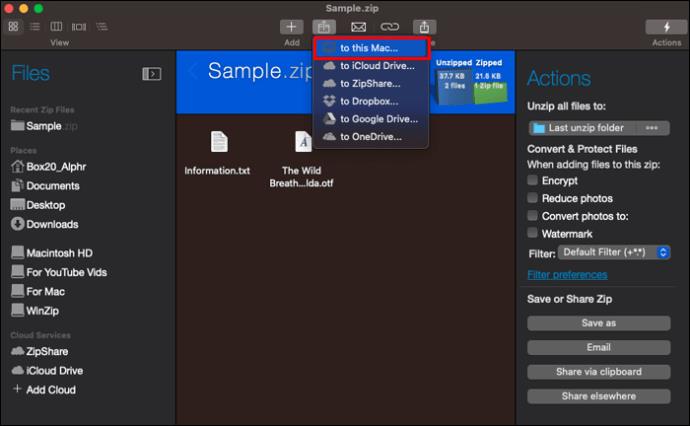
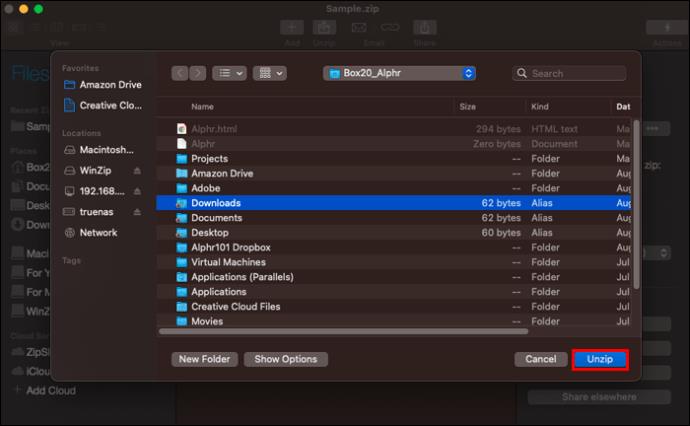
Ваші розпаковані файли будуть готові до використання. Якщо ви вирішите відкрити лише деякі файли з папки zip, ви завжди зможете відкрити решту пізніше, виконавши ті самі дії.
Створення Zip-файлів за допомогою WinZip
Якщо ви хочете створити zip-файл самостійно, виконайте ці дії, щоб використовувати для цього WinZip.
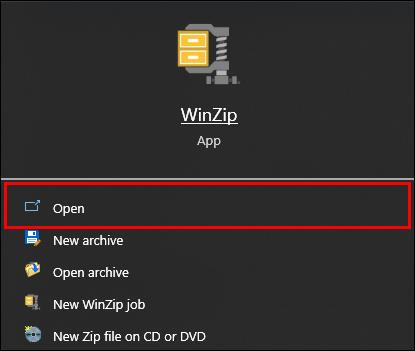
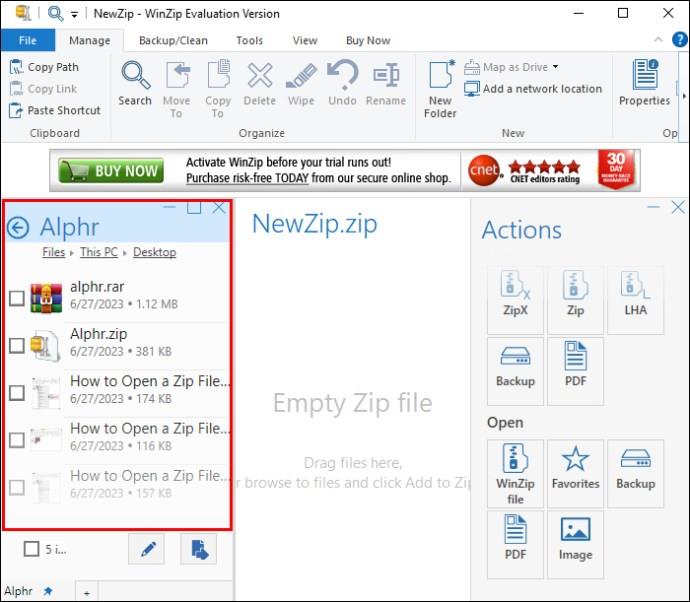
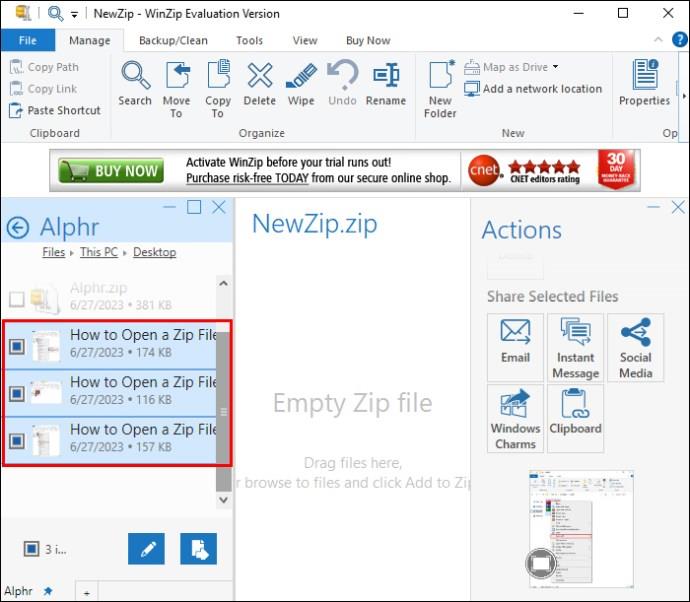
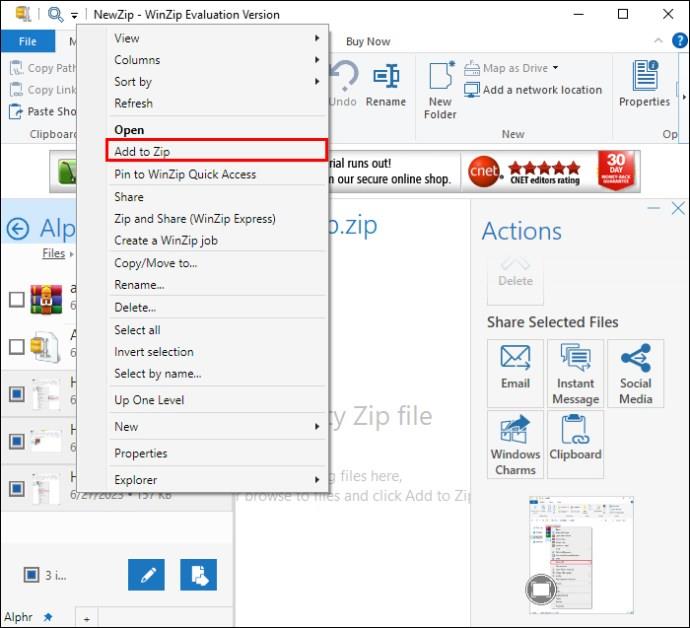
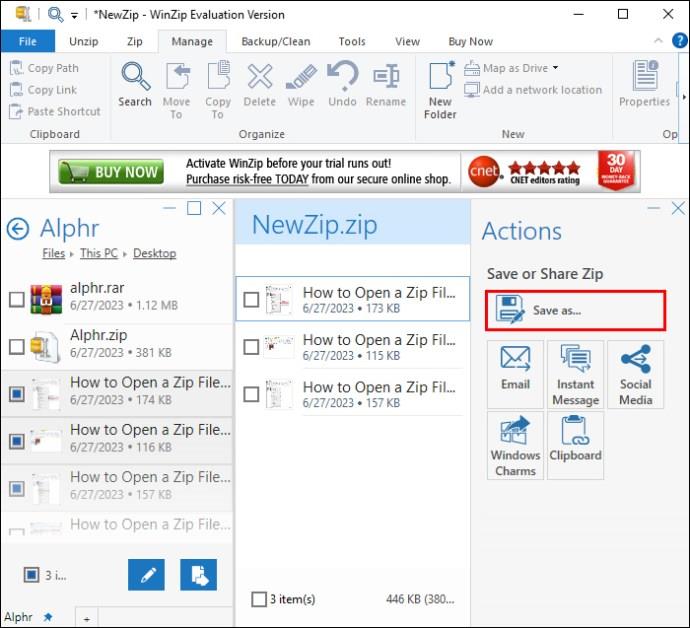
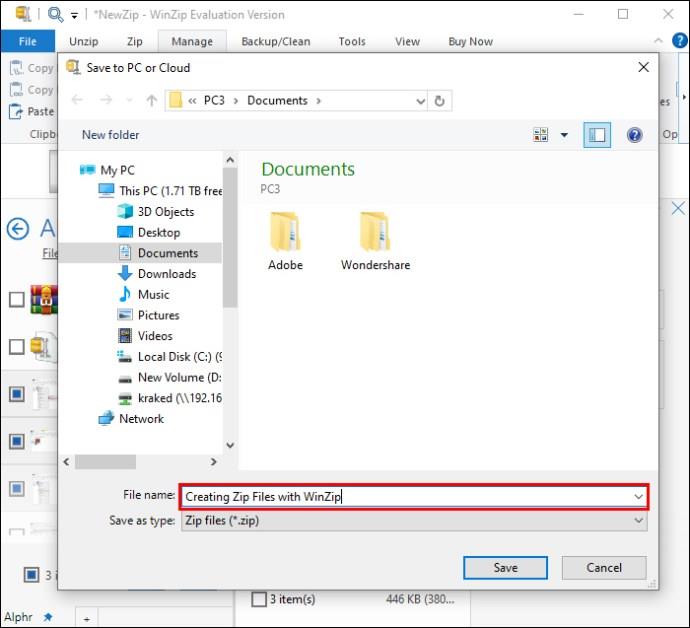
Крім того, ви можете виконати такі дії, щоб створити файл zip:
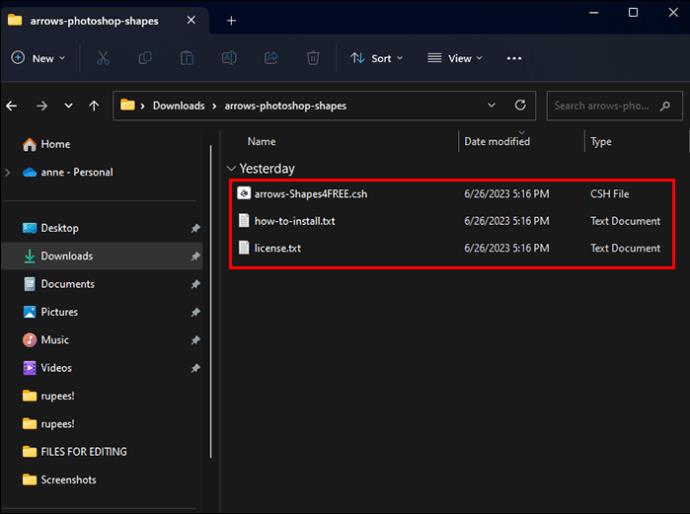
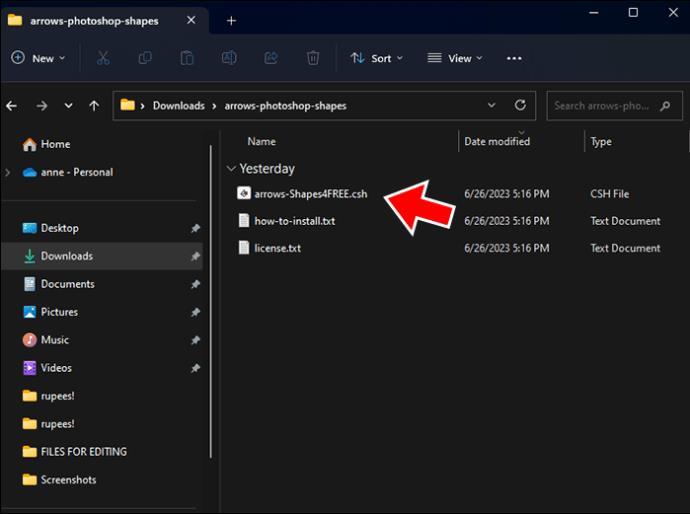
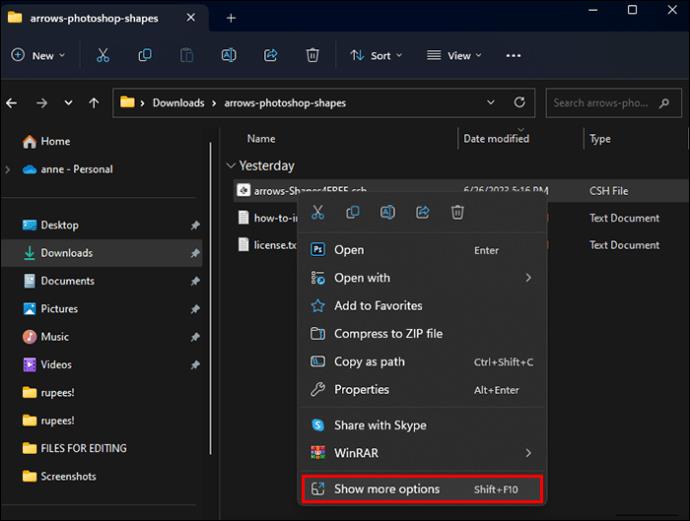
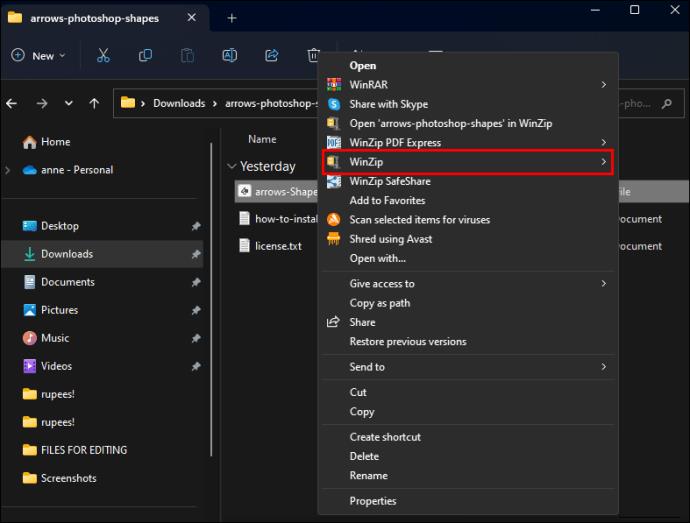

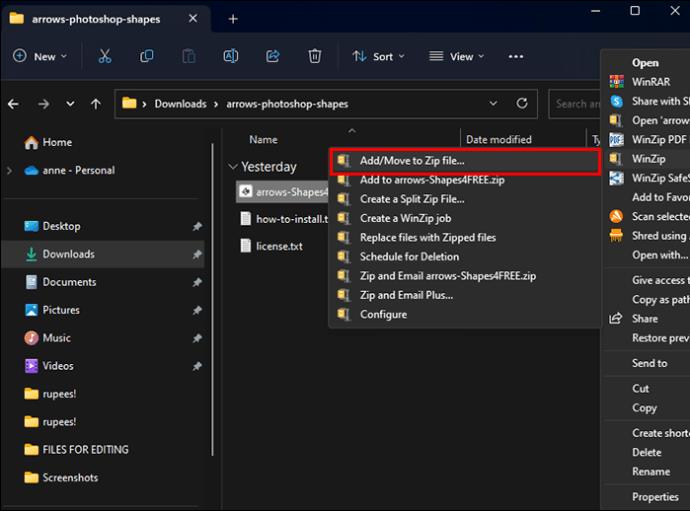
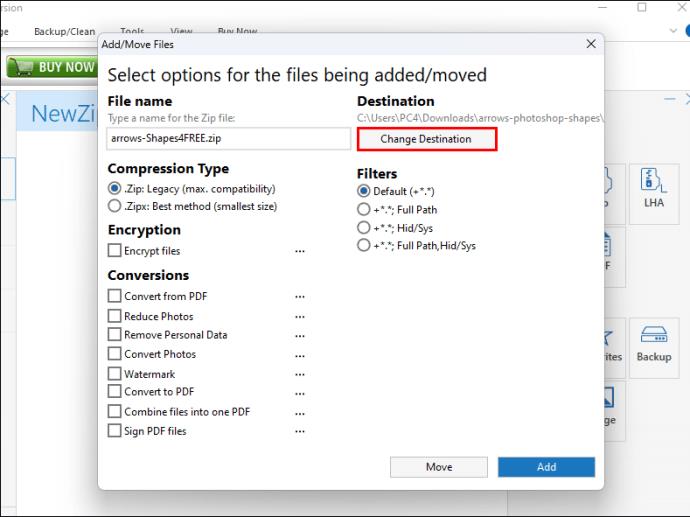
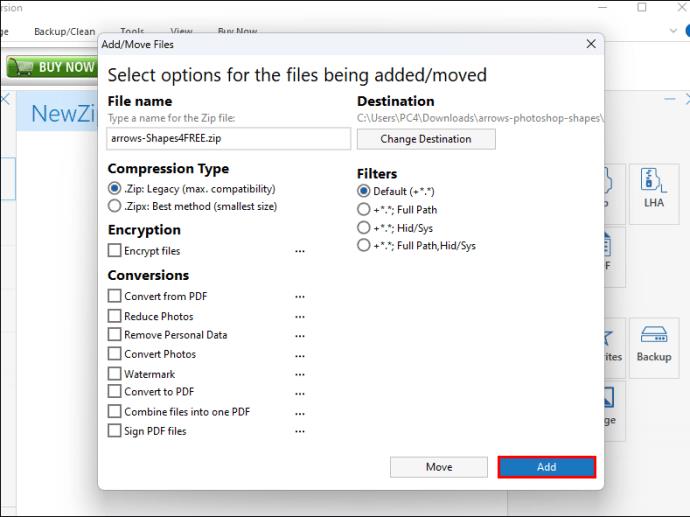
Тепер ваші файли стиснуті у файл zip.
Навіщо використовувати файли Zip
Основна мета використання заархівованих файлів – зберегти простір для зберігання. Якщо у вас є файли, які ви хочете заархівувати, це чудовий спосіб зберегти файли, але використовувати менше пам’яті. Ще одна причина використання zip-файлів — стиснення даних у менші пакети пам’яті. Таким чином, більше файлів можна надіслати електронною поштою або передати за раз, оскільки вони менші у архіві. Також можна захистити заархівований файл паролем для додаткової безпеки, що може бути корисним інструментом.
Помилки відкриття файлу Zip
Іноді zip-файл може пошкодитися. У цьому випадку ви можете побачити одну з таких помилок:
Якщо ви натрапили на пошкоджені zip-файли, вам може знадобитися програма, наприклад WinRAR, щоб спробувати їх відновити.
Zip-файли
Архівування файлів може бути чудовим способом заощадити місце для зберігання або надіслати більше інформації іншим. Тепер, коли ви знаєте, як відкрити zip-файл, розкажіть нам про ваші улюблені способи використання zip-файлів. Розкажіть нам у коментарях нижче, як ви використовуєте zip-файли та якими способами їх відкриваєте.
Програми для відеодзвінків стали найважливішою частиною віддаленої роботи та навчання. Досліджуйте, як зменшити гучність у Zoom, Google Meet та Microsoft Teams.
Дізнайтеся, як налаштувати мобільну точку доступу в Windows 10. Цей посібник надає детальне пояснення процесу з урахуванням безпеки та ефективного використання.
Досліджуйте, як налаштувати налаштування конфіденційності в Windows 10 для забезпечення безпеки ваших персональних даних.
Дізнайтеся, як заборонити людям позначати вас у Facebook та захистити свою конфіденційність. Простий покроковий посібник для безпеки у соцмережах.
Пам’ятаєте часи, коли Bluetooth був проблемою? Тепер ви можете ефективно обмінюватися файлами через Windows 10 за допомогою Bluetooth. Дізнайтеся, як це зробити швидко і легко.
Ось посібник про те, як змінити тему, кольори та інші елементи в Windows 11, щоб створити чудовий робочий стіл.
Детальна інструкція про те, як завантажити Google Meet на ваш ПК, Mac або Chromebook для зручного використання.
Детальний огляд процесу налаштування VPN в Windows 10 для безпечного та анонімного Інтернет-серфінгу.
Ось як ви можете отримати максимальну віддачу від Microsoft Rewards для Windows, Xbox, Mobile, покупок і багато іншого.
Оскільки продуктивність і доступність бездротових периферійних пристроїв продовжують зростати, Bluetooth стає все більш поширеною функцією на ПК з Windows. Досліджуйте, як підключити та використовувати Bluetooth.








