Як зменшити гучність у Zoom, Google Meet і Microsoft Teams

Програми для відеодзвінків стали найважливішою частиною віддаленої роботи та навчання. Досліджуйте, як зменшити гучність у Zoom, Google Meet та Microsoft Teams.
Python Pandas може справді змінити спосіб аналізу та обробки даних у VS Code. Це справді потужний інструмент, який змінює правила гри, особливо для завдань, пов’язаних із машинним навчанням. Але перш ніж використовувати його, природно, вам потрібно його встановити.

Продовжуйте читати, щоб дізнатися більше про встановлення Python Pandas на VS Code.
Встановлення Pandas у VS Code
Давайте підготуємося до початку встановлення Pandas. Visual Studio Code (або VS Code) — безкоштовний редактор вихідного коду від Microsoft. Його люблять розробники в усьому світі за його багатоцільовий і надійний. Однією з його сильних сторін є підтримка Python, мови програмування, яка стає дедалі популярнішою всюди, особливо в науці про дані.
Тепер давайте розглянемо інсталяцію цієї бібліотеки у вашому інтегрованому середовищі розробки (IDE) VS Code. Нижче наведено огляд кроків із детальними інструкціями.
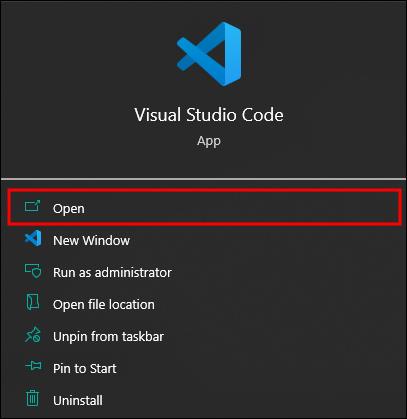
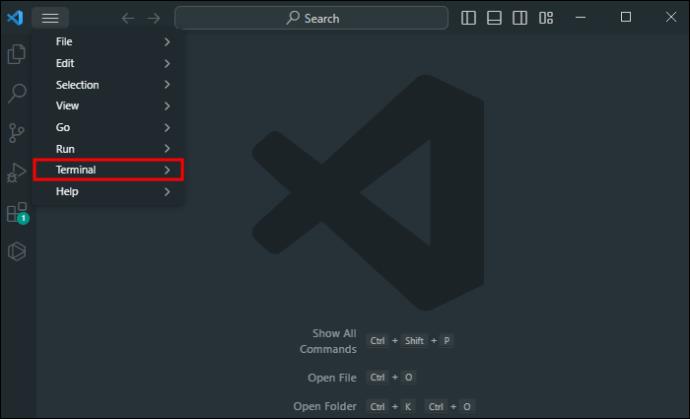
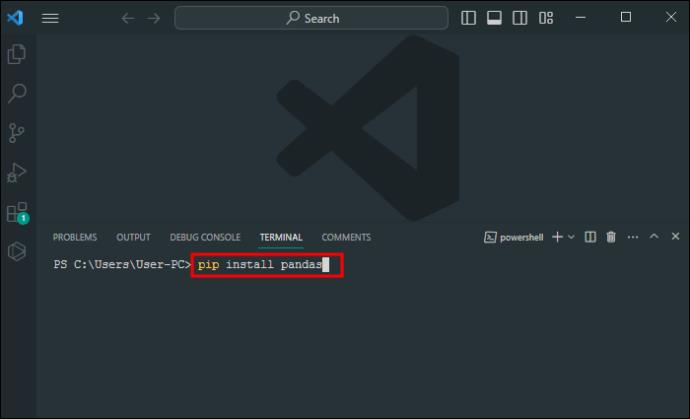
Крок 1 – Відкрийте код VS і отримайте доступ до терміналу
Для початку давайте все підготуємо. Після відкриття VS Code вам потрібно буде запустити термінал. Термінал виконує всю роботу під час встановлення бібліотек і розширень у VS Code, і тут ви можете вводити команди для встановлення Pandas.
Знайдіть термінал у верхньому меню в розділі «Термінал». Натисніть цей пункт меню, і воно відкриється. Крім того, ви можете скористатися комбінацією клавіш «Ctrl + ` (зворотна галочка)», якщо ви віддаєте перевагу використанню комбінацій кнопок.
Крок 2 – Встановіть Pandas
Тепер ви можете встановити Pandas за допомогою терміналу. Введіть команду «pip install pandas» у термінал і натисніть «Enter». Термінал виконає решту роботи.
Якщо ви використовуєте Python 3, який є досить популярним серед розробників, вам, можливо, доведеться замість цього ввести «pip3 install pandas». З іншого боку, якщо ви не впевнені, яку версію використовуєте, спробуйте обидві команди та подивіться, яка з них виконує роботу у вашій системі. Ці команди повідомляють інсталятору пакетів Python (pip) завантажити та встановити бібліотеку Pandas.
Крок 3 – Перевірте інсталяцію
Після завершення ви побачите повідомлення про успішне встановлення. Це означає, що бібліотека Pandas готова до роботи, і ви можете нею користуватися. Ви можете ще раз перевірити, спробувавши імпортувати Pandas у файл Python. Введіть «import pandas as pd» у верхній частині файлу в командному рядку та запустіть його. Якщо ви не отримуєте жодних помилок, ви успішно встановили Pandas у VS Code.
Налаштуйте середовище Data Science у VS Code
Ви встановили та працюєте Pandas, тож це ще один важливий крок із шляху. Отже, наступним кроком є включення його у ваші налаштування обробки даних. VS Code відомий як багатомовний інструмент кодування для створення будь-якого програмного забезпечення. Але це також фантастичний інструмент для науки про дані. Він має вбудовану підтримку Jupyter Notebooks і Anaconda, що спрощує процес налаштування середовища обробки даних у ньому.
Jupyter Notebooks — це веб-програма з відкритим вихідним кодом, яка дозволяє створювати та ділитися документами з живим кодом, рівняннями, візуалізаціями та текстом розповіді. Ці блокноти особливо корисні для очищення та перетворення даних, чисельного моделювання, статистичного моделювання, візуалізації даних, машинного навчання тощо.
Тим часом Anaconda — це дистрибутив Python і R (ще одна мова, яку впізнають спеціалісти з обробки даних) для наукових обчислень і дослідження даних. Він дозволяє своїм користувачам керувати кількома пакетами та середовищами для обробки даних.
Як встановити розширення Python
Раніше ми розглянули всі подробиці встановлення Pandas для Python і причини цього бажання. Але дехто з вас може запитати: «Як мені взагалі отримати Python у VS Code?» Ось усе, що вам потрібно зробити:
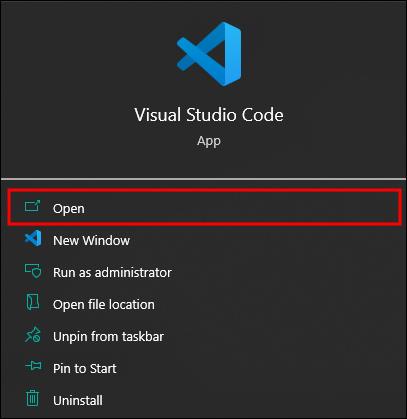

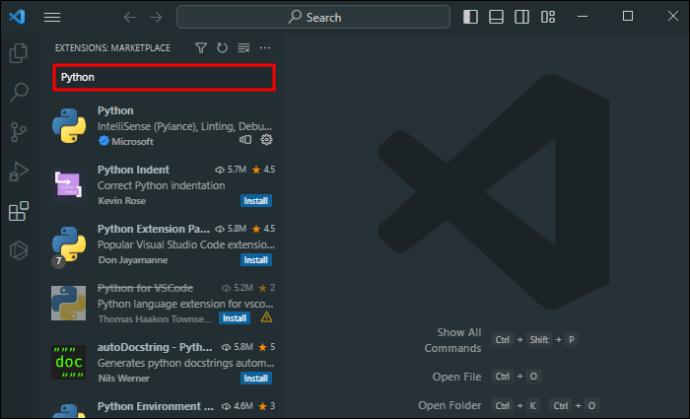
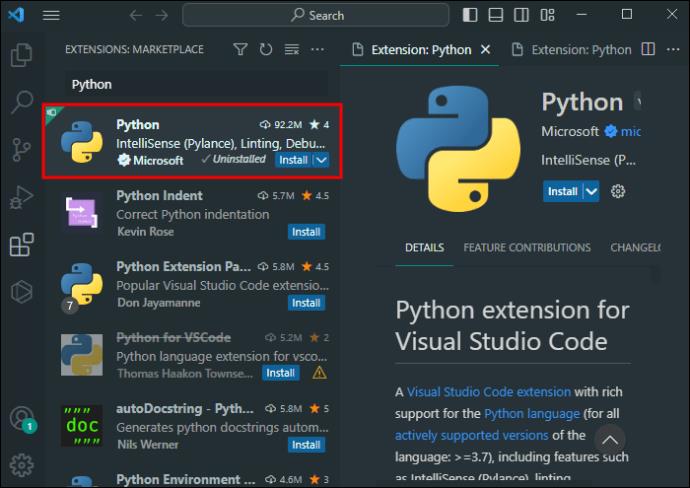
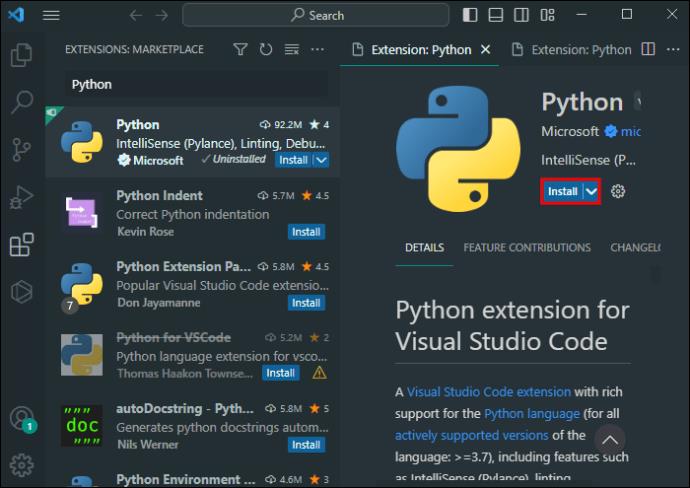
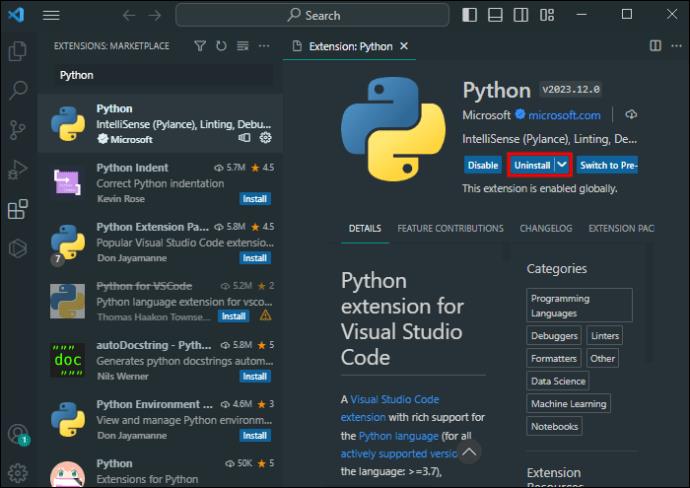
Ви можете створити новий блокнот Jupyter, коли у вас буде розширення Python.

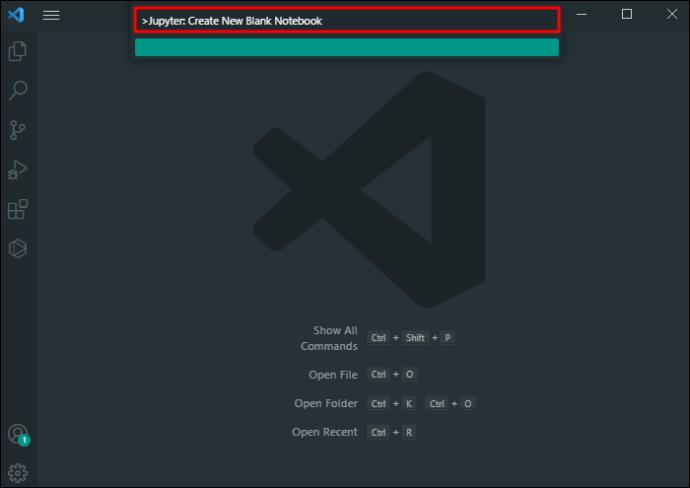
Однак зауважте, що ці дії передбачають, що на вашому комп’ютері вже встановлено Python і Jupyter. Це відрізняється від встановлення їх у VS Code. На відміну від C++ або C#, бібліотеки Python не попередньо встановлені в Windows. Кодер повинен налаштувати їх вручну. Але також варто зазначити, що вам не потрібно цього робити, якщо ви хочете використовувати на своєму комп’ютері лише програми та ігри на основі Python.
Суть полягає в тому, що якщо у вас немає Python і Jupyter, вам потрібно буде спочатку встановити їх, перш ніж додавати їх до коду VS.
Погляньте на силу панд
Встановлення Pandas у VS Code – це лише перший крок. Коли він стане доступним у вашій IDE, ви зможете повністю розкрити його потенціал.
Бібліотека Pandas — це потужний інструмент для обробки та аналізу даних. Він містить різні структури даних і функції, необхідні для обробки структурованих даних. Вони включають функції для читання та запису даних у різних форматах.
З технічної точки зору, Pandas побудовано на основі двох основних бібліотек Python. Це Matplotlib для візуалізації даних і NumPy для обчислень і математичних операцій. Panda робить ці складні системи простими у використанні та інтуїтивно зрозумілими. Ось чому це, безсумнівно, так важливо для спільноти науки про дані.
З Pandas ви можете робити такі речі, як:
Наведений вище список лише частковий, але під час аналізу великих обсягів даних ви відкриєте для себе інші способи використання Pandas.
Ці панди не чорно-білі
Встановлення Pandas у VS Code є досить простим і відкриває світ можливостей для аналізу та маніпулювання даними. Це корисно для досвідчених спеціалістів з обробки даних, які знають, що вони роблять, і для початківців, які освоюють або науку про дані, або Python як мову програмування.
Ви вже пробували встановити Pandas у VS Code? У вас є якісь поради чи підказки, якими ви можете поділитися? Залиште коментар нижче.
Програми для відеодзвінків стали найважливішою частиною віддаленої роботи та навчання. Досліджуйте, як зменшити гучність у Zoom, Google Meet та Microsoft Teams.
Дізнайтеся, як налаштувати мобільну точку доступу в Windows 10. Цей посібник надає детальне пояснення процесу з урахуванням безпеки та ефективного використання.
Досліджуйте, як налаштувати налаштування конфіденційності в Windows 10 для забезпечення безпеки ваших персональних даних.
Дізнайтеся, як заборонити людям позначати вас у Facebook та захистити свою конфіденційність. Простий покроковий посібник для безпеки у соцмережах.
Пам’ятаєте часи, коли Bluetooth був проблемою? Тепер ви можете ефективно обмінюватися файлами через Windows 10 за допомогою Bluetooth. Дізнайтеся, як це зробити швидко і легко.
Ось посібник про те, як змінити тему, кольори та інші елементи в Windows 11, щоб створити чудовий робочий стіл.
Детальна інструкція про те, як завантажити Google Meet на ваш ПК, Mac або Chromebook для зручного використання.
Детальний огляд процесу налаштування VPN в Windows 10 для безпечного та анонімного Інтернет-серфінгу.
Ось як ви можете отримати максимальну віддачу від Microsoft Rewards для Windows, Xbox, Mobile, покупок і багато іншого.
Оскільки продуктивність і доступність бездротових периферійних пристроїв продовжують зростати, Bluetooth стає все більш поширеною функцією на ПК з Windows. Досліджуйте, як підключити та використовувати Bluetooth.








