Як зменшити гучність у Zoom, Google Meet і Microsoft Teams

Програми для відеодзвінків стали найважливішою частиною віддаленої роботи та навчання. Досліджуйте, як зменшити гучність у Zoom, Google Meet та Microsoft Teams.
Сповіщення Календаря Google про те, що вас немає на місці, дозволяє показувати вашу доступність або недоступність залежно від обставин. Ви можете зручно повідомити людям, що вас немає в офісі та як довго ви можете бути відсутні. Під час використання цієї функції Календар Google автоматично відхиляє зустрічі, доки ви не повернетеся.
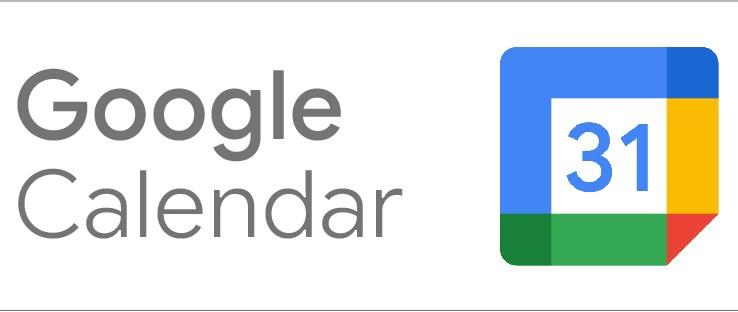
Використання функції "Поза офісом" Календаря Google
Коли вам потрібно вийти з офісу, доцільно повідомити про це тих, кому може знадобитися зв’язатися з вами. Це можуть бути клієнти або колеги. Використання функції «Календар Google поза офісом» дозволяє легко це зробити.
Налаштування на комп’ютері
За допомогою комп’ютера ви можете легко налаштувати Календар Google поза офісом. Порада. Chrome дозволяє отримати доступ до всіх ваших програм Google на сторінці нової вкладки чи вікна.
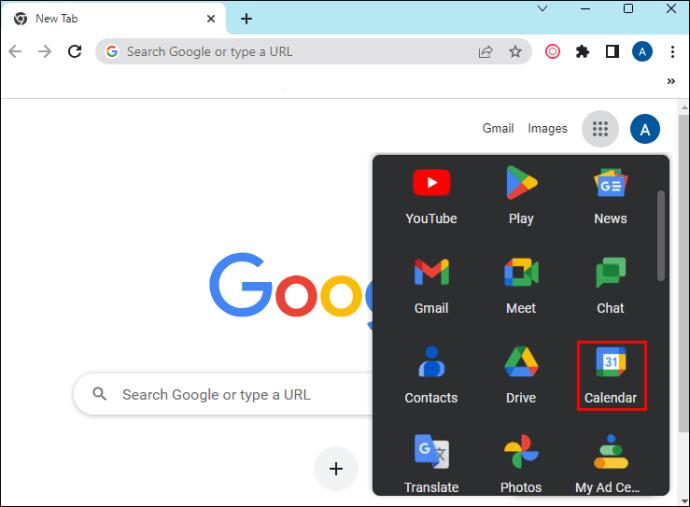
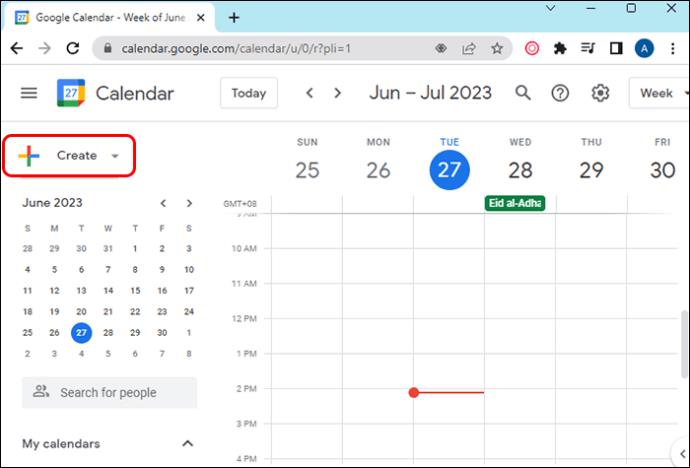
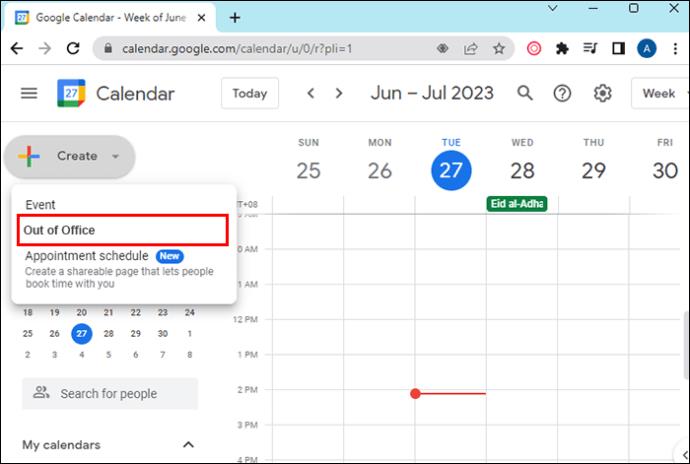
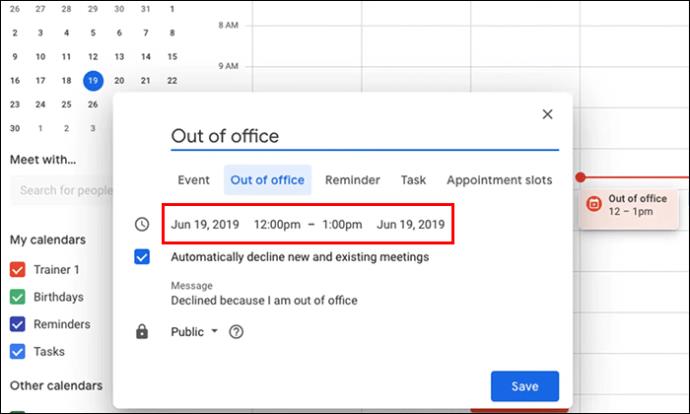
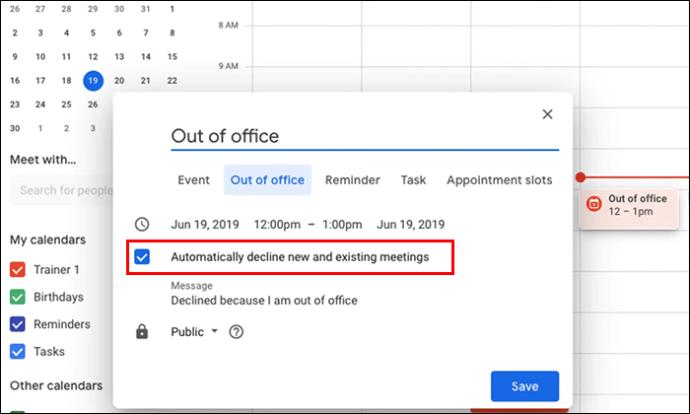
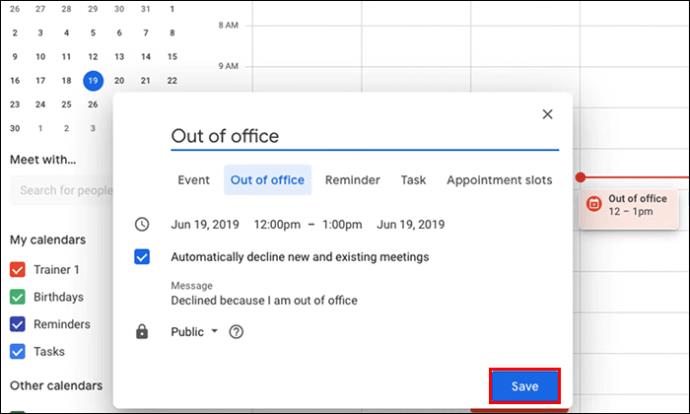
Налаштування на Android та iOS
Цю функцію Календаря Google також можна легко налаштувати за допомогою пристроїв Android та iOS. Ви можете працювати над цим незалежно від того, де ви знаходитесь.
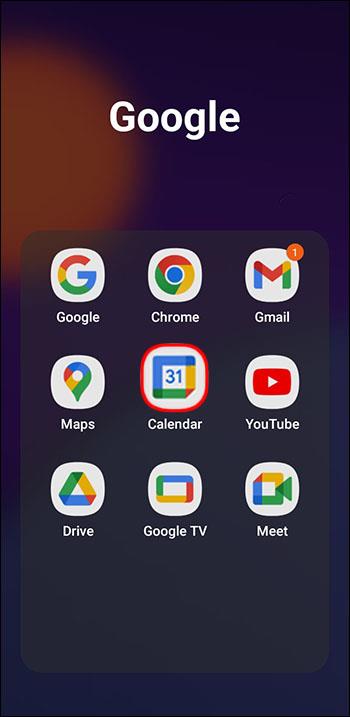
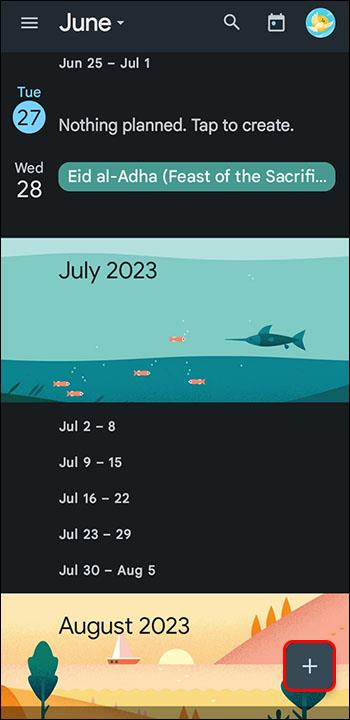
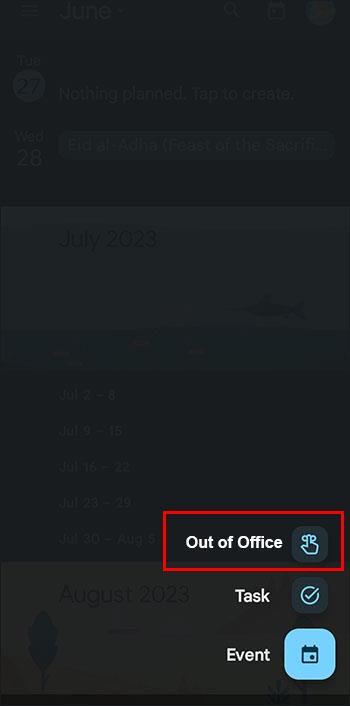
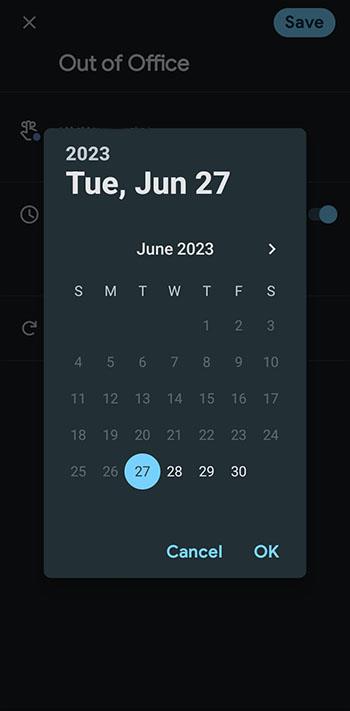
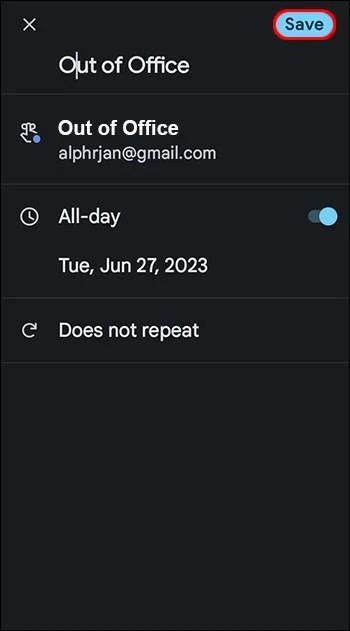
Ця функція дає змогу планувати події поза офісом, які повторюються після вибраного часу та дня. Додавши подію «не на роботі» у свій Календар Google, календар відхилить будь-які запрошення на події, які збігаються з цим часом. Цей метод «поза офісом» дає змогу від’єднатися від мережі та припинити отримувати запрошення на зустрічі.
Примітка. Ця функція доступна для Google Workspace у школі чи на роботі. З особистими обліковими записами не працює.
Налаштування Google Календаря поза офісом у робочий час
Календар Google дозволяє налаштувати розклад робочого часу. Раніше вам доводилося встановлювати робочі години на один період, а потім повторювати його для інших днів тижня. Календар Google дозволяє налаштувати робочий час для кожного дня тижня. Також можна поділитися календарями.
Коли ви встановлюєте свій робочий час, і хтось намагається запланувати зустріч поза цим часом, буде надіслано автоматичне сповіщення про вашу недоступність.
Іншою корисною функцією є можливість Календаря Google автоматично визначати робочі години. Це базується на вашій історії планування. Якщо пропозиції є неточними, їх можна змінити.
Під час налаштування робочого часу часові пояси не мають значення. Натомість Google автоматично визначає часові пояси. Це виключає будь-яку можливу плутанину.
Налаштування автовідповіді, коли вас немає на місці
Деякі люди також називають сповіщення про відсутність на місці відповіддю про відпустку, і доцільно додати її, коли ви їдете. Налаштувати обліковий запис Gmail для автоматичних відповідей відносно легко.
Налаштування на комп’ютері
Налаштування автовідповіді на комп’ютері складається з кількох кроків. Але якщо робити це правильно, ви отримаєте бажаний результат.
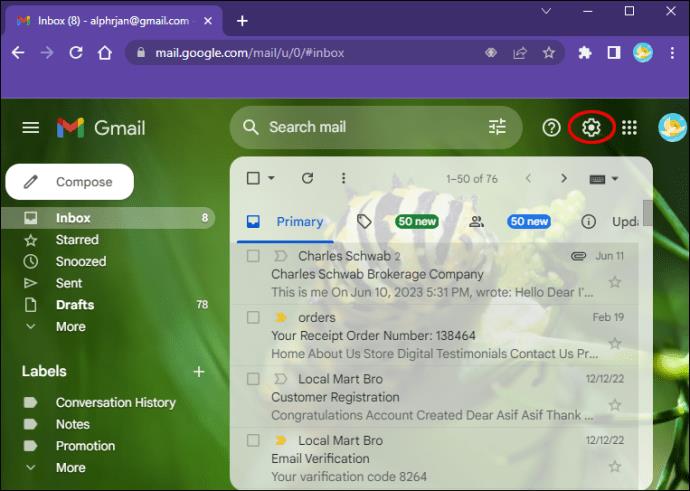
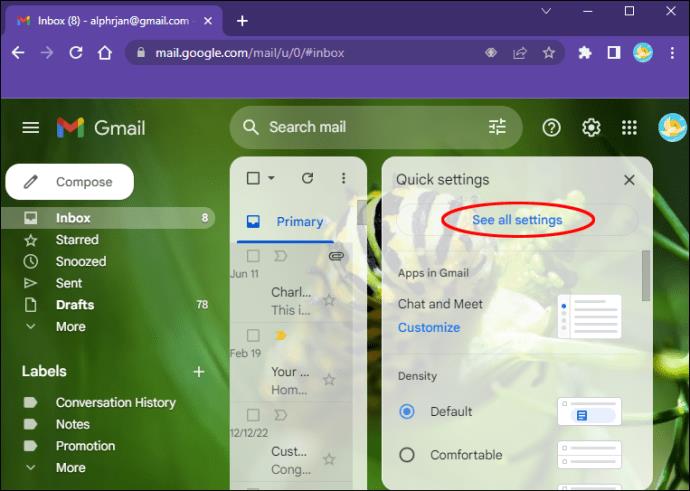
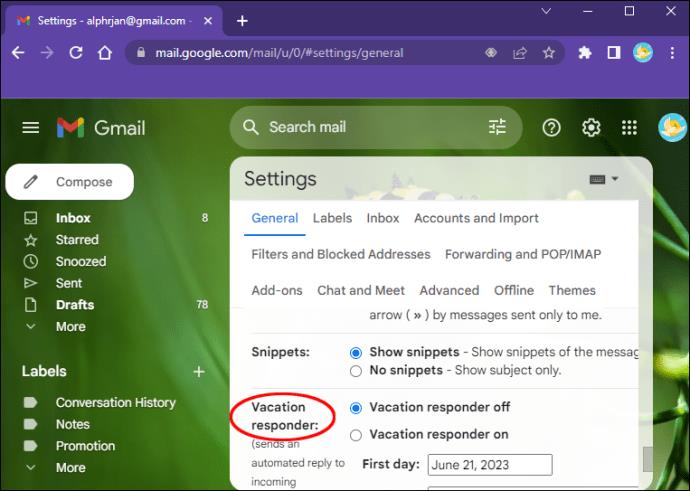
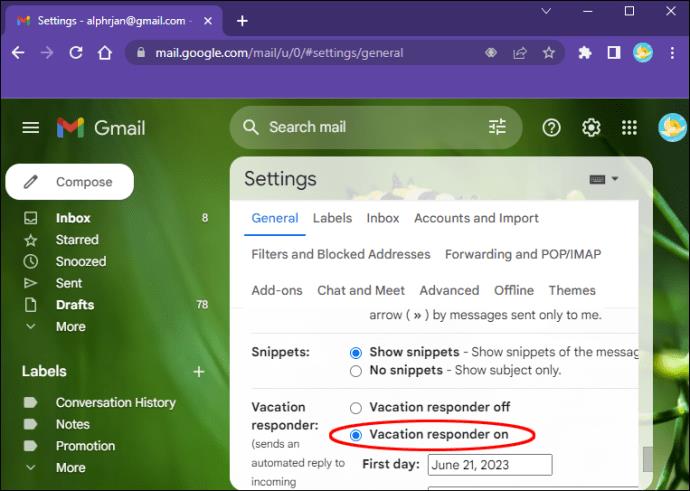
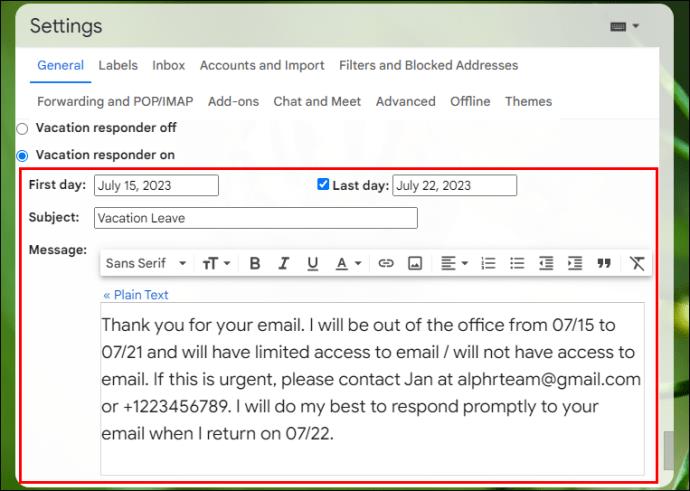
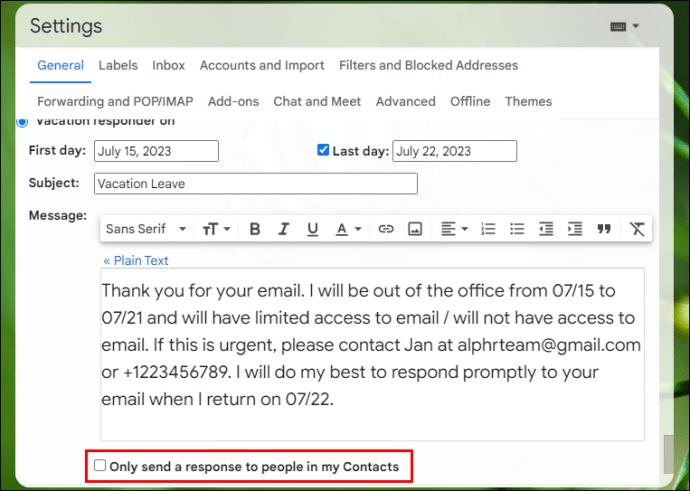

Налаштування автовідповідача на Android та iOS
Багато шаблонів в Інтернеті можна використовувати для написання гарного повідомлення автоматичної відповіді. Це має бути професійним, але дружнім.
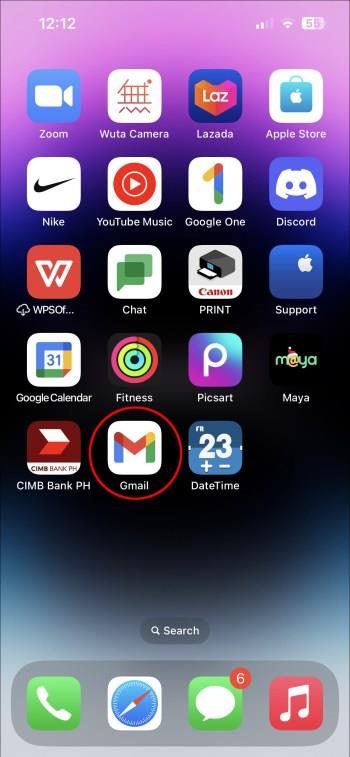

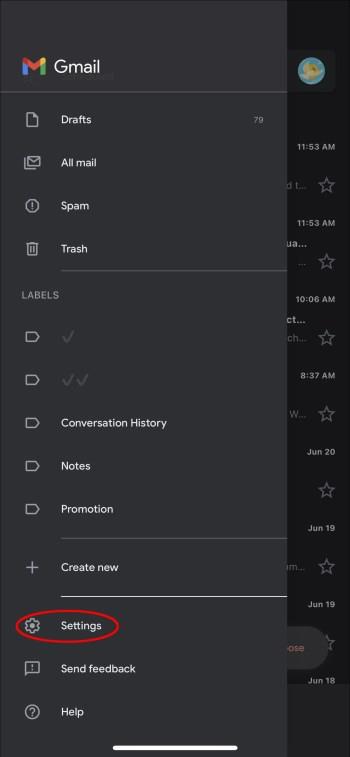
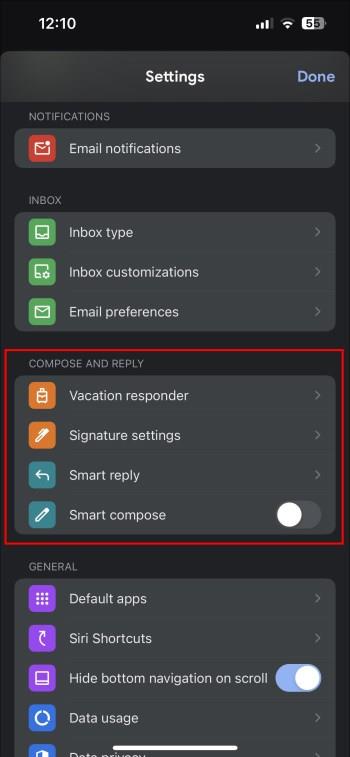
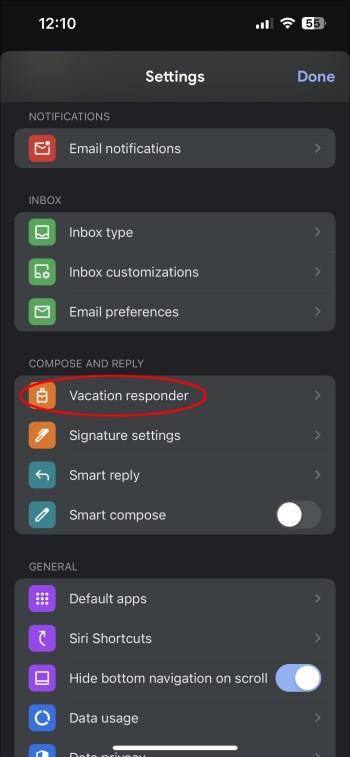
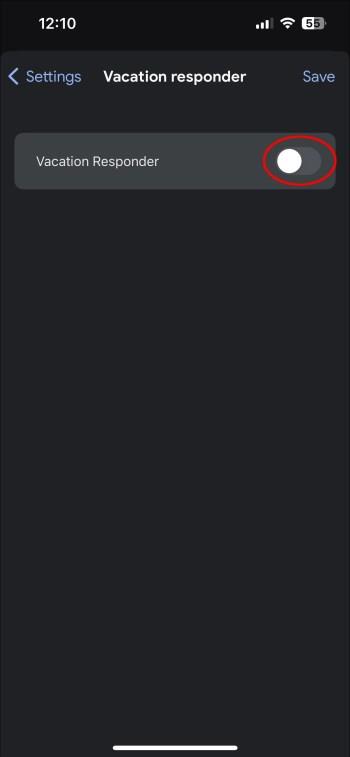
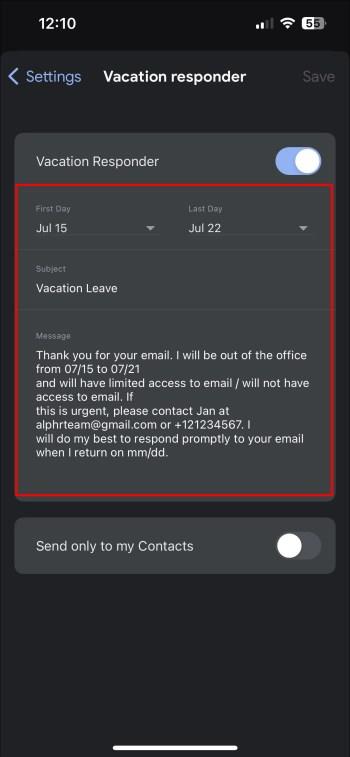
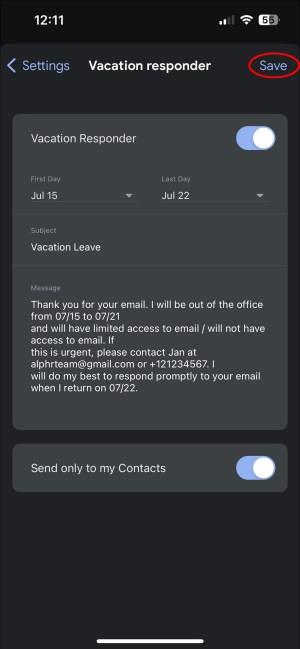
На що слід звернути увагу під час використання автоматичної відповіді
Дізнавшись більше про цю функцію та як вона працює, ви покращите свій досвід. Деякі речі, про які слід пам’ятати про відповіді у відпустці в Gmail, включають:
Найкращі методи, пов’язані з повідомленнями про відсутність на роботі
Важливо створити професійне повідомлення про відсутність на місці. Це також має бути позитивним. Гарне повідомлення має містити наступне:
Коли ваша відпустка закінчиться або ви повернетеся в офіс, вам слід повернутися до роботи, зробивши кілька речей. До них належать:
Використовуйте автоматизацію та переваги функцій Календаря Google
Функція Календаря Google «поза офісом» усуває певну невизначеність, пов’язану зі скасуванням зустрічей і залучень вручну. Скориставшись цією функцією, ви можете насолоджуватися часом, не турбуючись про те, що важливі повідомлення не отримають відповіді, поки ви офлайн. Функція «поза офісом» повідомляє їм, коли вас не буде, а будь-які запрошення на зустрічі тощо відхиляються автоматично.
Ви пробували функцію Календаря Google поза офісом? Наскільки добре це спрацювало? Повідомте нам у розділі коментарів нижче.
Програми для відеодзвінків стали найважливішою частиною віддаленої роботи та навчання. Досліджуйте, як зменшити гучність у Zoom, Google Meet та Microsoft Teams.
Дізнайтеся, як налаштувати мобільну точку доступу в Windows 10. Цей посібник надає детальне пояснення процесу з урахуванням безпеки та ефективного використання.
Досліджуйте, як налаштувати налаштування конфіденційності в Windows 10 для забезпечення безпеки ваших персональних даних.
Дізнайтеся, як заборонити людям позначати вас у Facebook та захистити свою конфіденційність. Простий покроковий посібник для безпеки у соцмережах.
Пам’ятаєте часи, коли Bluetooth був проблемою? Тепер ви можете ефективно обмінюватися файлами через Windows 10 за допомогою Bluetooth. Дізнайтеся, як це зробити швидко і легко.
Ось посібник про те, як змінити тему, кольори та інші елементи в Windows 11, щоб створити чудовий робочий стіл.
Детальна інструкція про те, як завантажити Google Meet на ваш ПК, Mac або Chromebook для зручного використання.
Детальний огляд процесу налаштування VPN в Windows 10 для безпечного та анонімного Інтернет-серфінгу.
Ось як ви можете отримати максимальну віддачу від Microsoft Rewards для Windows, Xbox, Mobile, покупок і багато іншого.
Оскільки продуктивність і доступність бездротових периферійних пристроїв продовжують зростати, Bluetooth стає все більш поширеною функцією на ПК з Windows. Досліджуйте, як підключити та використовувати Bluetooth.








