Як зменшити гучність у Zoom, Google Meet і Microsoft Teams

Програми для відеодзвінків стали найважливішою частиною віддаленої роботи та навчання. Досліджуйте, як зменшити гучність у Zoom, Google Meet та Microsoft Teams.
Під час презентації Google Slide ви повинні визначати час, протягом якого ви залишаєтесь на одному слайді, або дати аудиторії можливість взяти участь в обговоренні чи відповісти на будь-які запитання. Вам також може знадобитися використовувати зворотний відлік на екрані під час занять або перерв.
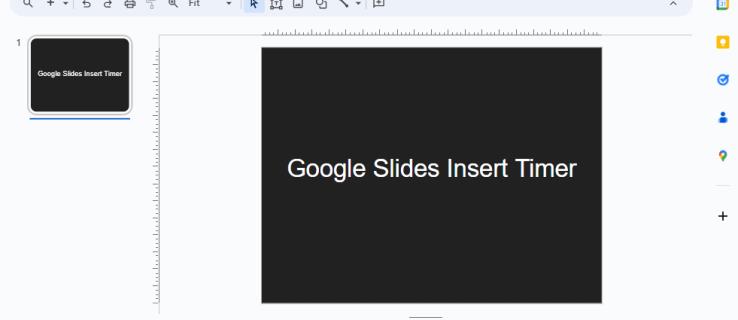
Додавання таймера до Google Презентацій допоможе вам зробити це легко. У цій статті ми розповімо вам усе, що вам потрібно знати.
Додайте відеотаймер до презентації Google Slides
Ось докладні кроки для вставлення таймера в презентацію Google Slides і форматування налаштувань.
Виберіть свій слайд
Ви можете вставити таймер у слайд із вмістом. Крім того, ви можете створити окремий слайд таймера, якщо ви плануєте виконувати певну дію у своїй презентації Google Slides. Якщо вам потрібен один таймер для кількох слайдів, вставте відео в кожен слайд і налаштуйте налаштування окремо.
Перейдіть на сторінку вибору відео
Щоб перейти на сторінку вибору відео в Google Презентаціях, виконайте наведені нижче дії.
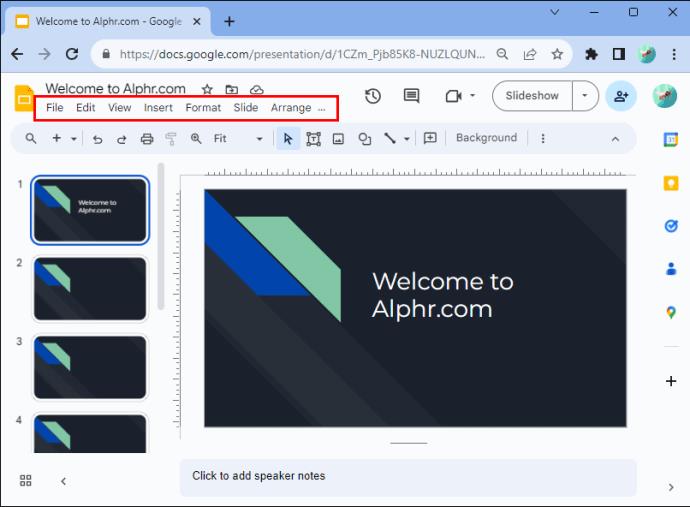
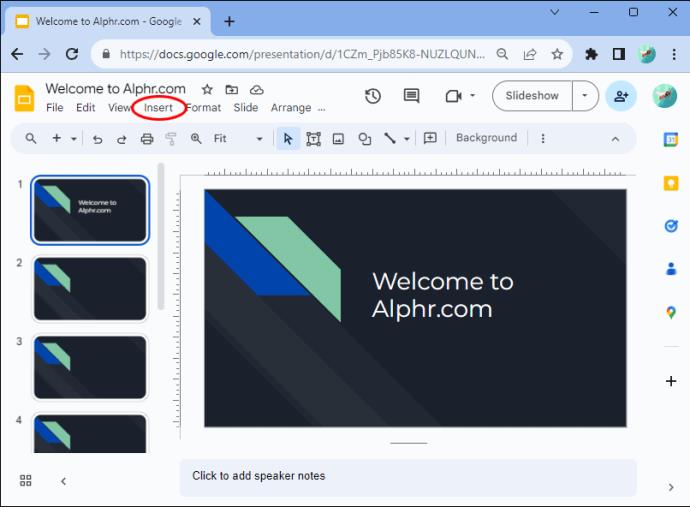
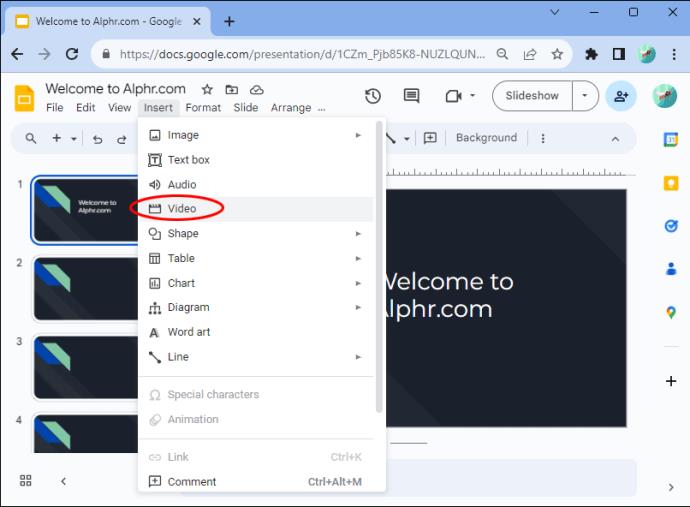
Відкриється ваша сторінка вибору відео з трьома вкладками, і ви зможете вибрати таймер відео, щоб вставити на сторінку.
Виберіть відеотаймер
На сторінці вибору відео виберіть відеотаймер для вашої презентації Google Slides, вибравши з цих параметрів:
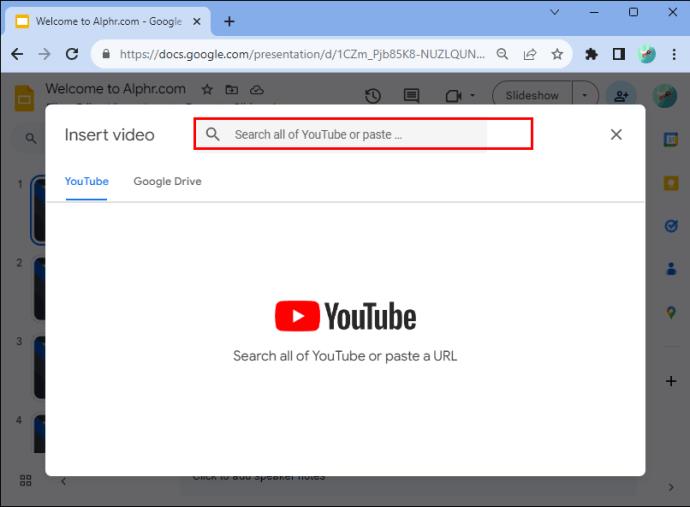
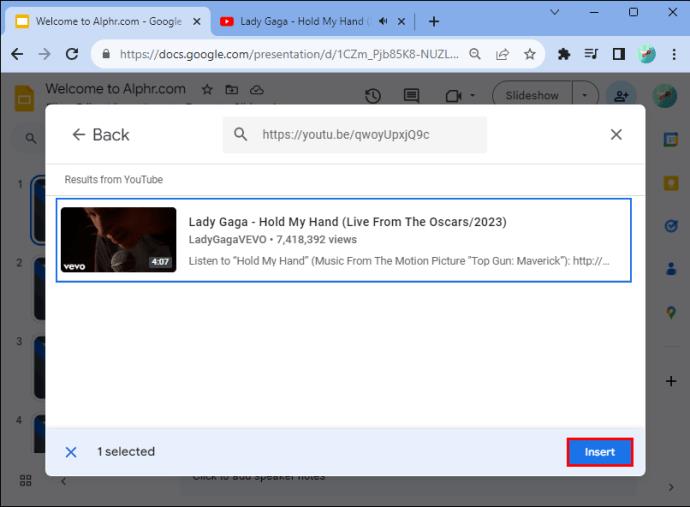
Шукаючи відео, знайдіть тривалість таймера, яку ви бажаєте використати, наприклад, «п’ятихвилинний таймер». Зауважте, що під час використання URL-адреси або параметра пошуку відео посилається на обліковий запис третьої сторони. Якщо завантажувач видалить відео, ви не зможете використовувати таймер у презентації Google Slide.
Використання відеотаймера, який ви завантажили на свій Google Диск, є надійнішим способом мати його для презентації Google Slides.
Перемістіть і змініть розмір відео
Щоб перемістити відео в іншу позицію або змінити його розмір у Google Slide, клацніть його та скористайтеся одним із цих варіантів:
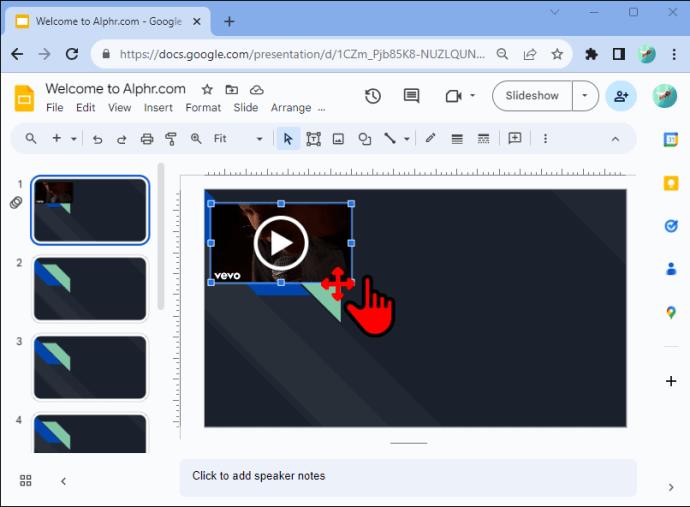
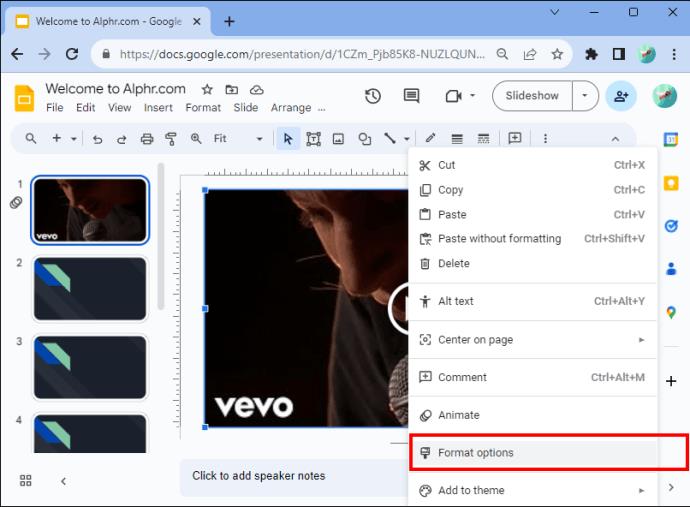
Відредагуйте параметри відтворення відео
Ви можете налаштувати відтворення відео в Google Презентаціях, щойно ви перемикаєтесь на слайд, або редагувати під час відтворення відео. Ось що вам потрібно зробити:
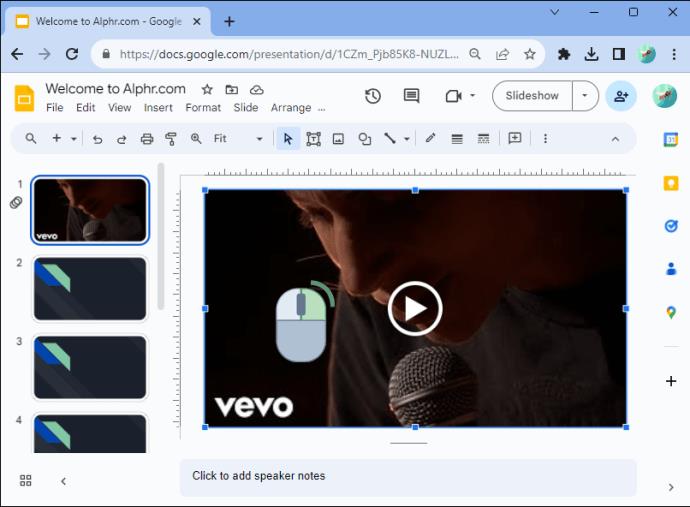
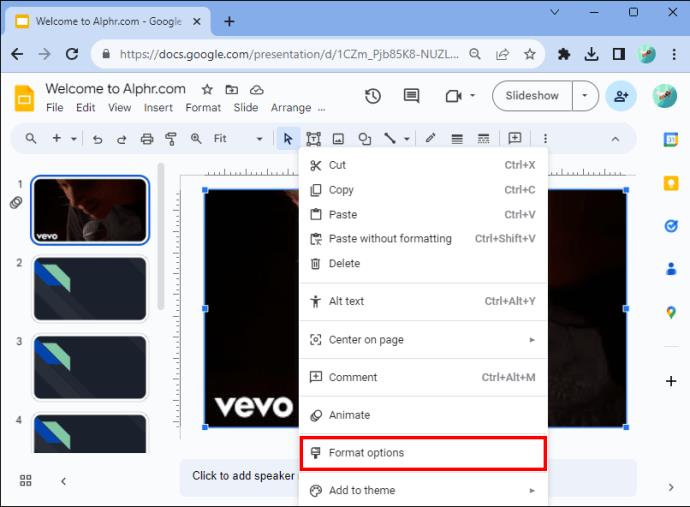
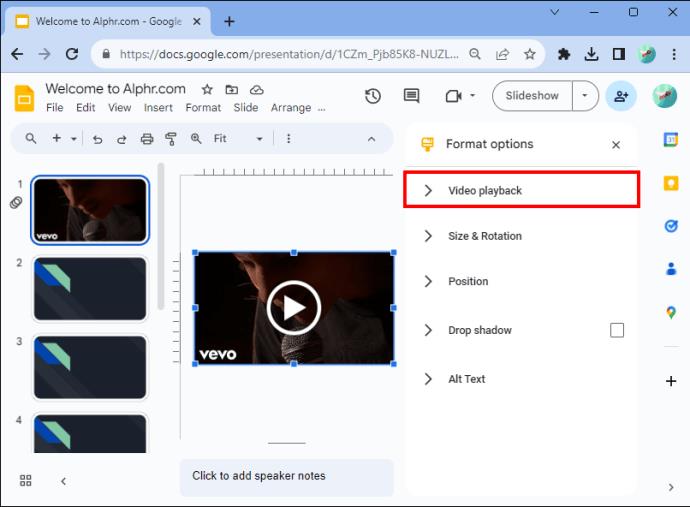
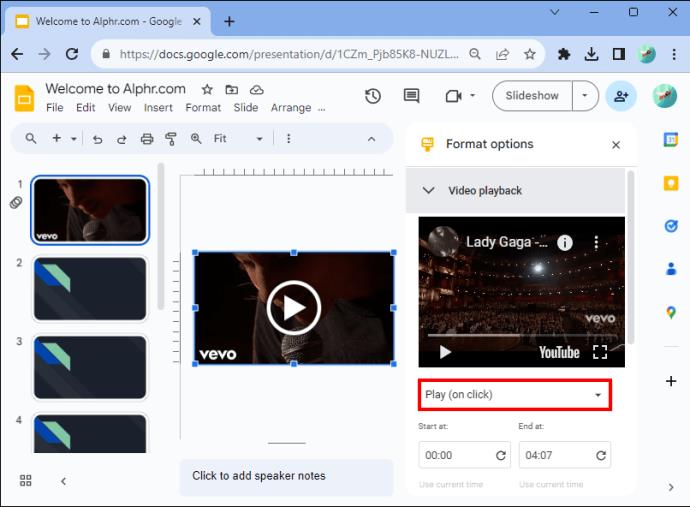
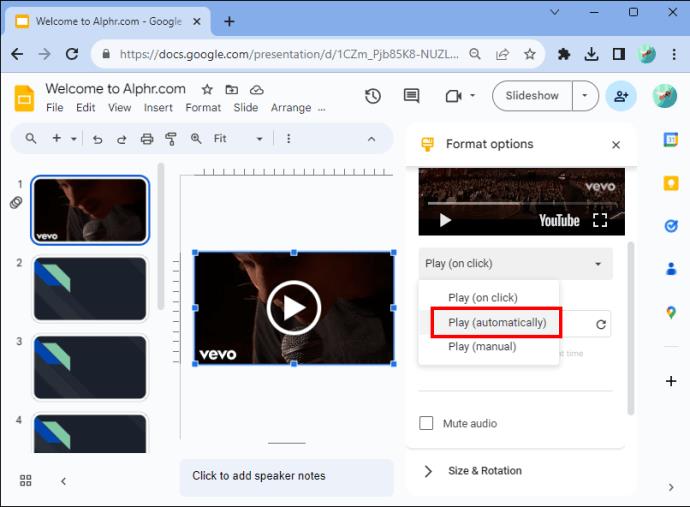
У параметрах формату відео ви також можете налаштувати інші параметри відтворення, наприклад вимкнути звук у відео. якщо ви не можете знайти таймер із певними вимогами, ви можете зробити так, щоб ваш відеотаймер починався та закінчувався в певний час. Наприклад, якщо вам потрібен 50-секундний таймер або 10-секундний таймер.
Додайте таймер Google Slides за допомогою розширення Slides Timer
Якщо вам не подобається додавати відеотаймер до презентації Google Slides або вам потрібен більш настроюваний таймер, ви можете спробувати розширення Slides Timer Google Chrome для браузера. Цей додаток дозволяє вводити текстовий код, який він перетворює на функцію.
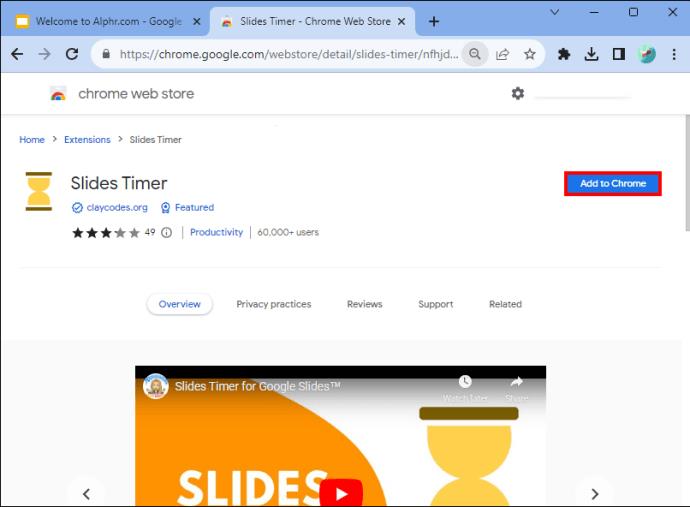

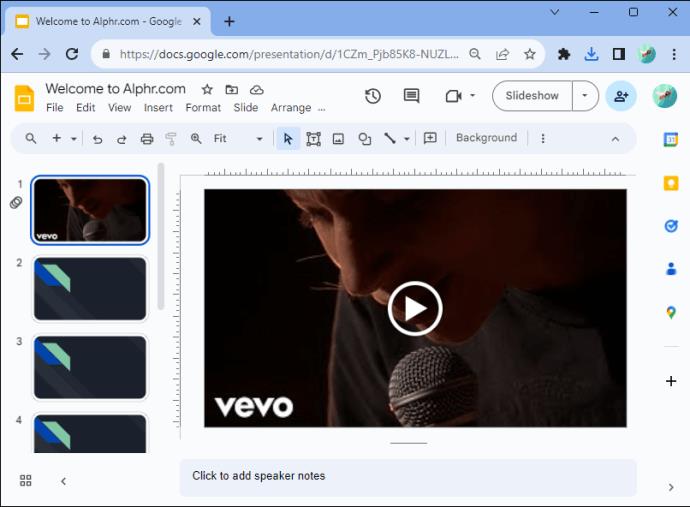
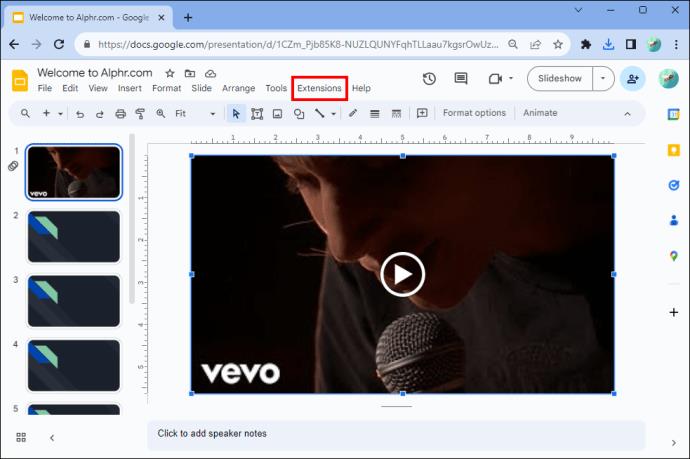
Використання розширення Slides Timer
Ви можете використовувати кілька корисних функцій із таймером слайдів у своїх презентаціях Google Slides.
Зворотний відлік
Ось кроки для створення таймера зворотного відліку за допомогою таймера слайдів:
Підрахувати
Щоб додати секундомір або таймер зворотного відліку за допомогою таймера слайдів, введіть “<“указаний час”+="">> у текстовому полі, куди потрібно вставити таймер.
Ось приклад: якщо вам потрібно, щоб секундомір починався з нуля секунд, введіть «<00:00+>>». Це автоматично перетворює його на секундомір на екрані «Презентувати».
час
Розширення Slides Timer Chrome може відображати поточний час у місцевому часовому поясі. Щоб відобразити це, додайте текстове поле до свого Google Slide, а потім введіть «>». Це показує час у форматі AM/PM на екрані «Present».
Дата
Щоб вставити дату в слайд презентації Google Slides, додайте текстове поле та введіть «>». Це форматує дату у «мм/дд/рр» на екрані «Поточний». Це постійно відображає поточну дату, якщо ви показуєте її без ручного налаштування.
Перейти до наступного слайда
Ви також можете використовувати таймер слайдів, щоб автоматично переходити до іншого слайда, коли час закінчився. Наприклад, якщо ви хочете перейти до іншого слайда через п’ять хвилин, ви можете додати текстове поле та ввести «<05:00-+>>».
Переваги використання таймера в Google Slides
Коли ви навчитеся використовувати таймери в презентаціях Google Slides, ви відчуєте деякі з цих чудових переваг.
Прискорюйте свою презентацію
Відеотаймер у вашій презентації Google Slides може допомогти вам відстежувати час, який ви витрачаєте на обговорення кожного слайда. Якщо час вашої презентації під час наради обмежений, розподіл часу, який ви хотіли б приділити кожному слайду, і використання таймера допоможуть вам розвиватися. Крім того, ви можете включити все, що вам потрібно для обговорення, у ваш часовий проміжок.
Існує також можливість налаштувати таймер на автоматичний перехід до наступного слайда через визначений час, щоб ви не відставали від розкладу.
Повага до часу інших людей
Використання таймера в Google Slides гарантує, що ваша презентація не займе час іншого доповідача. Таймери також показують вашій аудиторії, скільки часу у неї є, щоб поставити запитання або підготуватися до переходу до наступного доповідача.
Забезпечує гнучкість
У Google Презентаціях ви можете зупинити таймер раніше, якщо ви готові перейти до наступного слайда та маєте можливість налаштувати таймер. Наприклад, якщо ви надали час для запитань, але не отримали багато запитів. Або якщо вам поставили цікаве запитання, відповідь на яке може зайняти більше часу, або ви придумали іншу ідею, яку б хотіли включити у свою презентацію.
Використання наочних посібників для діяльності
Якщо ви включили дії у свою презентацію Google Slides, таймери допомагають вашій аудиторії залишатися зосередженою, оскільки вони бачать, скільки часу у них є, щоб виконати дію.
Часові перерви
Таймери в презентаціях Google Slides повідомляють аудиторії про тривалість перерв, що особливо корисно для вчителів, які проводять тривалі онлайн-уроки.
Легко організуйте свою презентацію
Використання таймера в презентаціях Google Slides допомагає відстежувати ваш час на кожному слайді та час, відведений на дії, які може бачити ваша аудиторія. Вставлення таймера за допомогою описаних вище кроків включає використання параметрів «Відео» та «Вставлення» та розширення «Таймер слайдів» для веб-переглядача Google Chrome. Після того, як ви вставите своє відео в Google Slides, ви можете змінити його розмір і розташування, а також змінити налаштування відтворення.
Ви коли-небудь використовували таймери у своїх презентаціях Google Slides? Чи допомогли вони вам добре організувати свої презентації? Повідомте нам у розділі коментарів нижче.
Програми для відеодзвінків стали найважливішою частиною віддаленої роботи та навчання. Досліджуйте, як зменшити гучність у Zoom, Google Meet та Microsoft Teams.
Дізнайтеся, як налаштувати мобільну точку доступу в Windows 10. Цей посібник надає детальне пояснення процесу з урахуванням безпеки та ефективного використання.
Досліджуйте, як налаштувати налаштування конфіденційності в Windows 10 для забезпечення безпеки ваших персональних даних.
Дізнайтеся, як заборонити людям позначати вас у Facebook та захистити свою конфіденційність. Простий покроковий посібник для безпеки у соцмережах.
Пам’ятаєте часи, коли Bluetooth був проблемою? Тепер ви можете ефективно обмінюватися файлами через Windows 10 за допомогою Bluetooth. Дізнайтеся, як це зробити швидко і легко.
Ось посібник про те, як змінити тему, кольори та інші елементи в Windows 11, щоб створити чудовий робочий стіл.
Детальна інструкція про те, як завантажити Google Meet на ваш ПК, Mac або Chromebook для зручного використання.
Детальний огляд процесу налаштування VPN в Windows 10 для безпечного та анонімного Інтернет-серфінгу.
Ось як ви можете отримати максимальну віддачу від Microsoft Rewards для Windows, Xbox, Mobile, покупок і багато іншого.
Оскільки продуктивність і доступність бездротових периферійних пристроїв продовжують зростати, Bluetooth стає все більш поширеною функцією на ПК з Windows. Досліджуйте, як підключити та використовувати Bluetooth.








