Як зменшити гучність у Zoom, Google Meet і Microsoft Teams

Програми для відеодзвінків стали найважливішою частиною віддаленої роботи та навчання. Досліджуйте, як зменшити гучність у Zoom, Google Meet та Microsoft Teams.
Додавання відео до PowerPoint може підняти вашу презентацію на зовсім інший рівень. Але як вставити відео в слайд PowerPoint? Існує багато способів зробити це, і всі вони відносно прості.
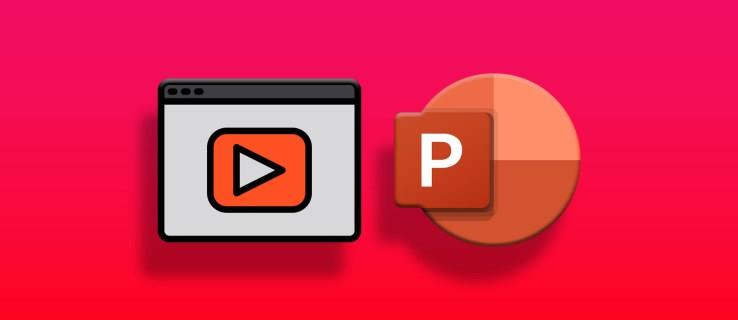
У цьому посібнику пояснюється, як вставити відео з комп’ютера, YouTube або Інтернету в презентацію PowerPoint.
Вбудовування відео з ПК у PowerPoint
Вам не потрібне підключення до Інтернету, щоб вставити відео, збережене локально на вашому ПК, у PowerPoint. Однією з переваг використання локального вмісту є те, що воно гарантує, що ваше відео завжди відтворюватиметься оптимально, з Wi-Fi чи без нього.
Однак зауважте, що ви можете вставляти відео в PowerPoint лише з програми для ПК. Вміст, який ви хочете додати, також має бути в одному зі стандартних відеоформатів .
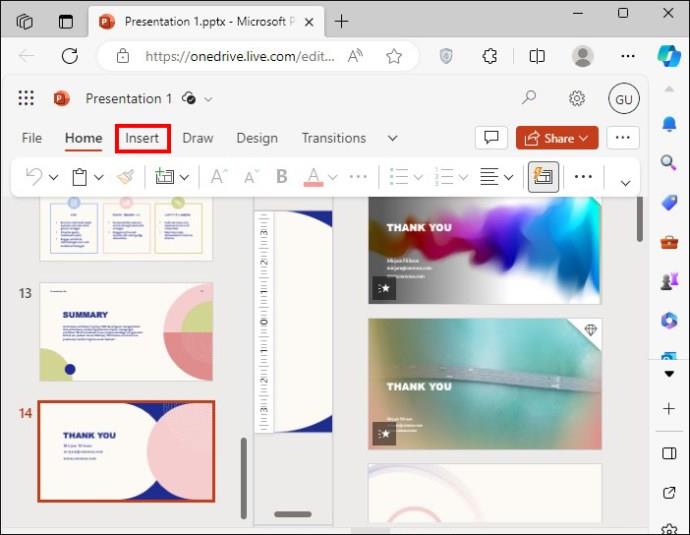
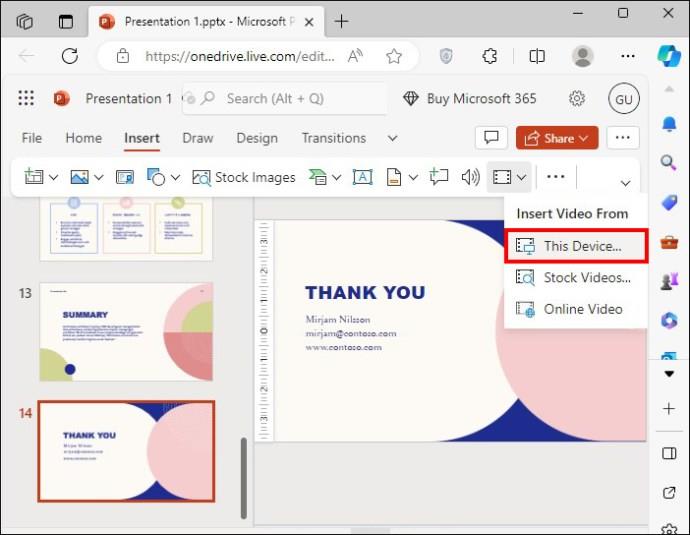
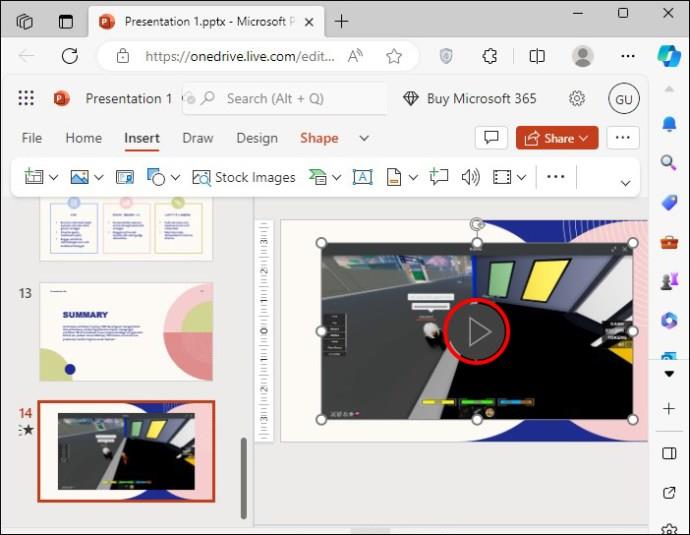
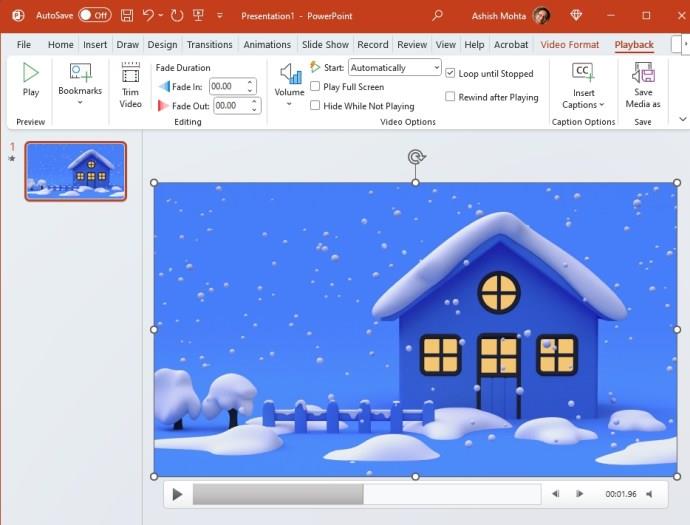
Використовуючи розділ «Відтворення», ви можете переглянути його від початку до кінця, щоб переконатися, що його правильно вбудовано. Крім того, ви можете запустити презентацію, перейти до слайда з відео та перевірити все.
Вбудовування фондового відео в PowerPoint
Ви можете вибрати один із репозиторію Microsoft, якщо вам потрібно вставити безкоштовні відеокліпи безпосередньо в презентацію PowerPoint.
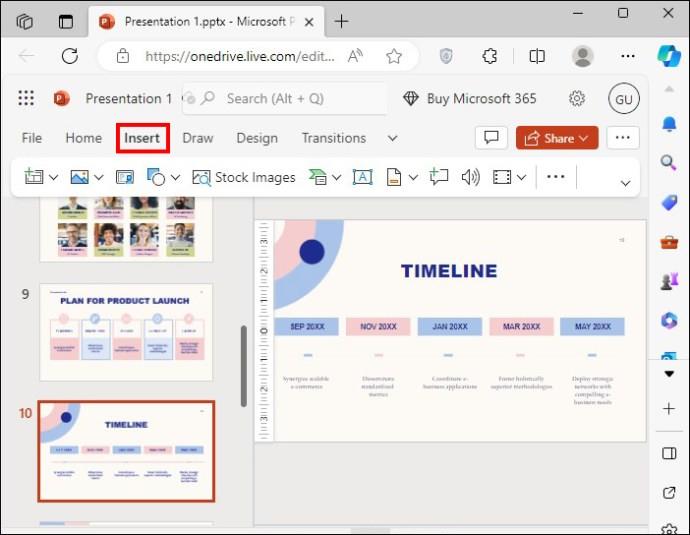

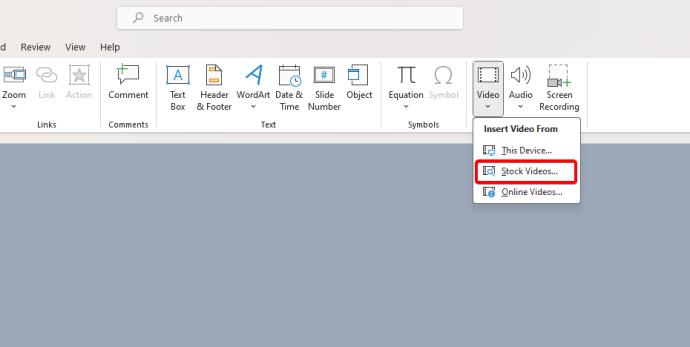
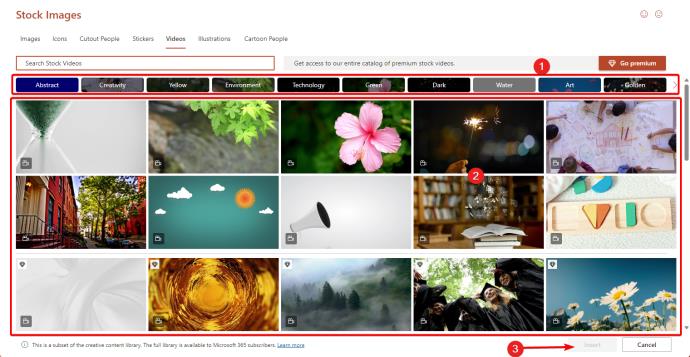
Вбудовування відео YouTube у PowerPoint
Ви також можете вставити відео з YouTube або будь-якої іншої великої платформи в Інтернеті у свою презентацію PowerPoint. Перевага цього методу полягає в тому, що вам не потрібно зберігати відео локально на комп’ютері.
Але є й кілька мінусів. Якщо під час презентації у вас немає доступу до Інтернету, ваше відео не відтворюватиметься. Крім того, YouTube вибирає зображення обкладинки, яке відображатиметься як презентація на слайді вашого відео.
Якщо ви любите естетику або бажаєте налаштувати всю свою презентацію, майте на увазі ці обмеження.

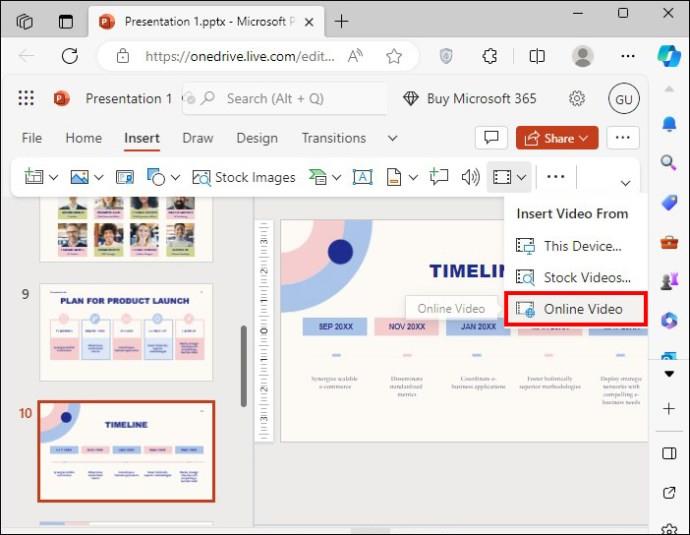
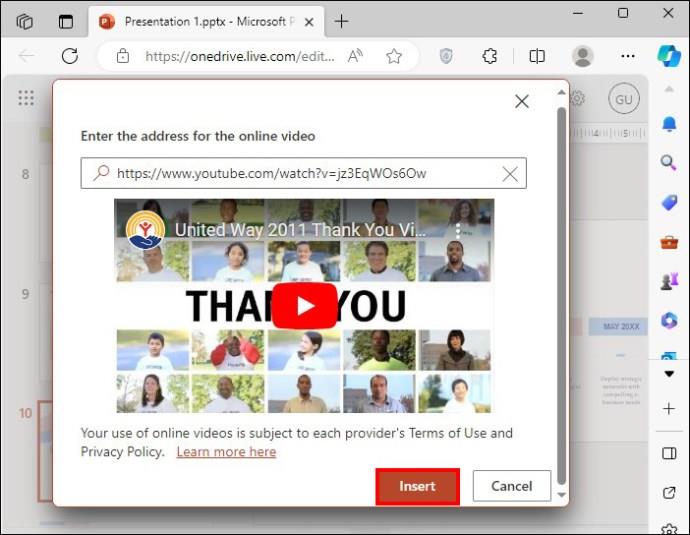
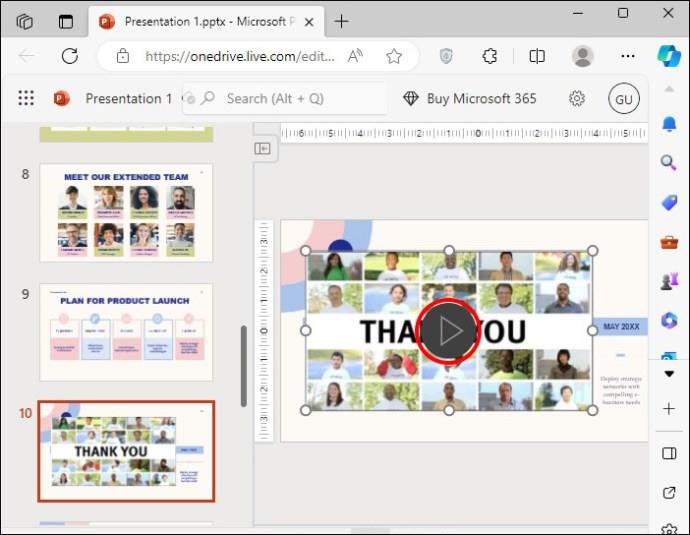
Зауважте, що процес аналогічний, якщо ви хочете вставити відео з X або будь-якої іншої онлайн-платформи.
Які відеоролики можна вставляти в PowerPoint?
Перш ніж вставляти відео PowerPoint, слід звернути увагу на такі критерії:
Формат відео
Відео MP4 із кодеком H.264 можна легко вставити в PowerPoint. Деякі формати, які використовують цей кодек, це .mp4, .m4v і .mov. Вони рекомендовані, оскільки вони забезпечують хорошу сумісність і стиснення. Однак багато поширених відеоформатів працюватимуть, деякі з яких включають:
Максимальний розмір відео
Офіційно обмежень немає; однак відео меншого розміру легше адаптуються та, як правило, забезпечують більш плавний досвід. Наскільки це можливо, ви можете зберегти їх менше 50-100 МБ для зручного відтворення та переносимості. У вас можуть виникнути збої, затримки та проблеми з розміром файлів із великими відео.
Рекомендоване рішення
В ідеалі ви повинні вставити відео 1080p (1920 x 1080 пікселів) у свою презентацію PowerPoint. Це забезпечує чудову якість без надмірного збільшення розміру файлу.
Якщо можливо, уникайте вищої роздільної здатності, як-от 4K, оскільки вони можуть не відтворюватися плавно на кожному пристрої та спричинити навантаження на продуктивність.
Ви можете використовувати нижчу роздільну здатність, як-от 720p, для невеликих презентацій, але вони можуть не запропонувати найкращого перегляду, особливо якщо ви проводите презентацію на великих екранах. Але відео з низькою роздільною здатністю працюватиме, коли вам потрібно представити PowerPoint під час виклику Google Meet .
Успішне вбудовування
Вставлення відео в презентацію PowerPoint – чудовий спосіб оживити її. Незалежно від того, чи використовуєте ви створене відео чи відео з Інтернету, важливо враховувати переваги та недоліки кожного методу.
Якщо у вас немає підключення до Інтернету, вставлення відео з Інтернету чи YouTube призведе до невдалої презентації, оскільки ваше відео не відтворюватиметься. Щоб уникнути неприємностей, радимо використовувати методи, які найкраще підходять для ваших обставин.
поширені запитання
Чи потрібне підключення до Інтернету, щоб вставляти відео в PowerPoint?
Вам не потрібне підключення до Інтернету, щоб вставити завантажене відео в PowerPoint. Однак для вставлення онлайн-відео вам потрібне підключення до Інтернету та веб-версія PowerPoint.
Що робити, якщо PowerPoint не може вставити моє відео?
Якщо ви не можете вставити своє відео в PowerPoint, можливо, воно не перетворено в рекомендований формат. Вставляючи відео в PowerPoint, найкраще використовувати файли mp4 із кодуванням H.264. Це найкраща рекомендована сумісність для PowerPoint у Windows і Mac.
Чому мої відео PowerPoint не відтворюються на додатковому моніторі?
Якщо у вас виникла ця проблема, ви можете спробувати вимкнути один із двох варіантів. Ви можете вимкнути апаратне прискорення графіки або вимкнути апаратне прискорення графіки слайд-шоу . Обидва ці параметри можна знайти на вкладці «Відображення» в розділі «Файл» і «Додаткові параметри» .
Програми для відеодзвінків стали найважливішою частиною віддаленої роботи та навчання. Досліджуйте, як зменшити гучність у Zoom, Google Meet та Microsoft Teams.
Дізнайтеся, як налаштувати мобільну точку доступу в Windows 10. Цей посібник надає детальне пояснення процесу з урахуванням безпеки та ефективного використання.
Досліджуйте, як налаштувати налаштування конфіденційності в Windows 10 для забезпечення безпеки ваших персональних даних.
Дізнайтеся, як заборонити людям позначати вас у Facebook та захистити свою конфіденційність. Простий покроковий посібник для безпеки у соцмережах.
Пам’ятаєте часи, коли Bluetooth був проблемою? Тепер ви можете ефективно обмінюватися файлами через Windows 10 за допомогою Bluetooth. Дізнайтеся, як це зробити швидко і легко.
Ось посібник про те, як змінити тему, кольори та інші елементи в Windows 11, щоб створити чудовий робочий стіл.
Детальна інструкція про те, як завантажити Google Meet на ваш ПК, Mac або Chromebook для зручного використання.
Детальний огляд процесу налаштування VPN в Windows 10 для безпечного та анонімного Інтернет-серфінгу.
Ось як ви можете отримати максимальну віддачу від Microsoft Rewards для Windows, Xbox, Mobile, покупок і багато іншого.
Оскільки продуктивність і доступність бездротових периферійних пристроїв продовжують зростати, Bluetooth стає все більш поширеною функцією на ПК з Windows. Досліджуйте, як підключити та використовувати Bluetooth.








