Як зменшити гучність у Zoom, Google Meet і Microsoft Teams

Програми для відеодзвінків стали найважливішою частиною віддаленої роботи та навчання. Досліджуйте, як зменшити гучність у Zoom, Google Meet та Microsoft Teams.
Режим Peacock TV Picture in Picture ідеально підходить для користувачів, які хочуть зосередитися на інших завданнях, переглядаючи улюблені шоу. Однак не всі люблять «віконний» екран, оскільки маленький дисплей обмежує їх враження від перегляду. Але як вирішити проблему?

Продовжуйте читати, щоб дізнатися, як виправити Peacock TV, коли не в повноекранному режимі.
Як налаштувати телевізор Peacock на весь екран на Samsung
Ця служба потокового відео має зростаючу базу шанувальників у всьому світі. Як згадувалося, ви можете насолоджуватися «віконним» режимом екрану, лише якщо ви виконуєте багатозадачність.
Ось як можна налаштувати Peacock TV на весь екран на Samsung:

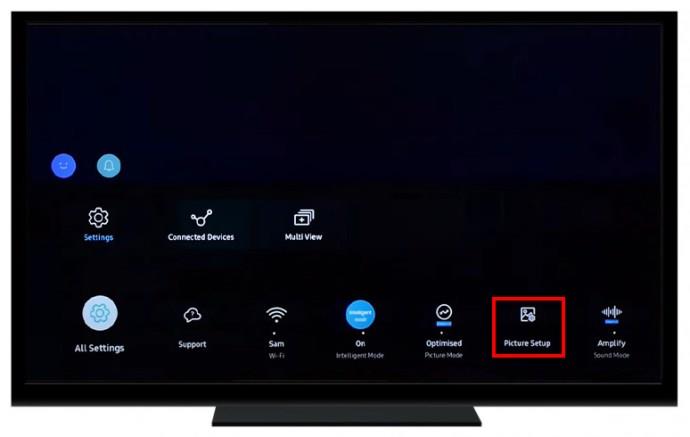
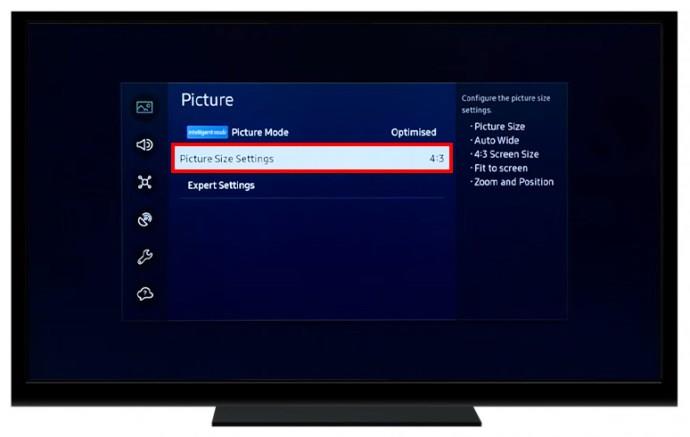
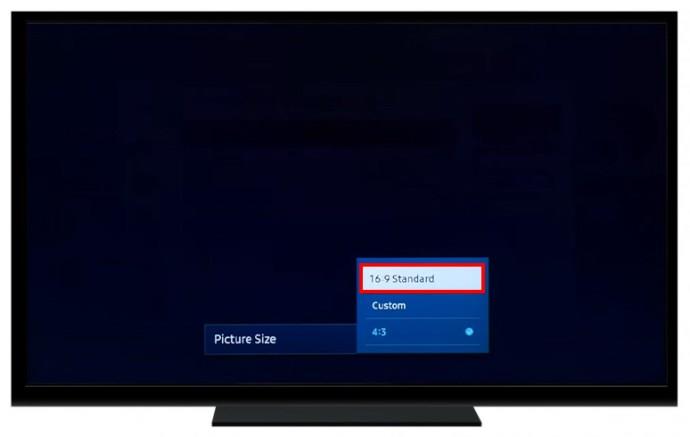
Ви також можете спробувати натиснути «P. SIZE» на пульті дистанційного керування, щоб налаштувати екран телевізора.
Зміна Peacock TV на повноекранний режим на Roku TV
Пристрої Roku мають спеціальний додаток Peacock TV для своїх користувачів. Однак ви можете виявити, що не отримуєте повного задоволення, оскільки екран застряг у «віконному» режимі.
Ось як це можна виправити:

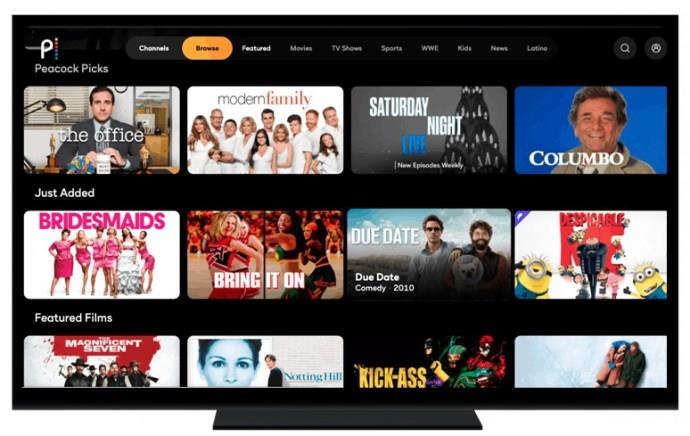
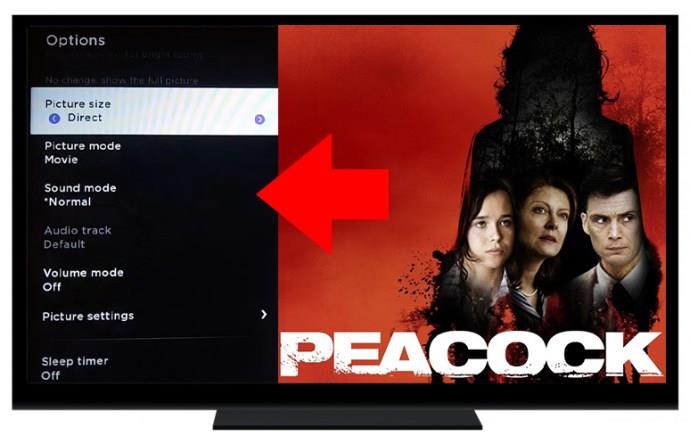

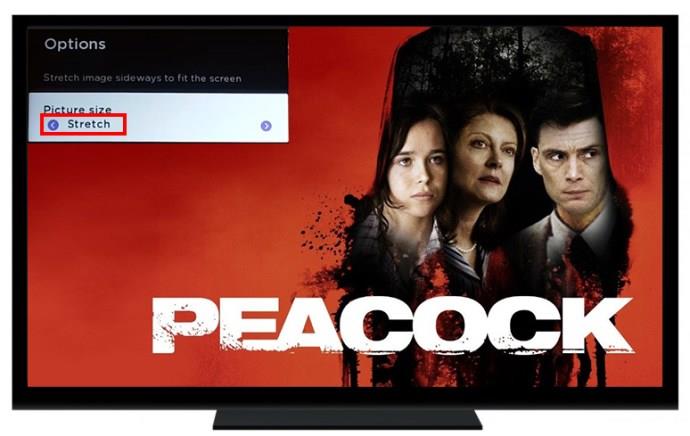

Крім того, ви можете спробувати вимкнути Zoom на своєму пристрої Roku, виконавши наведені нижче дії.
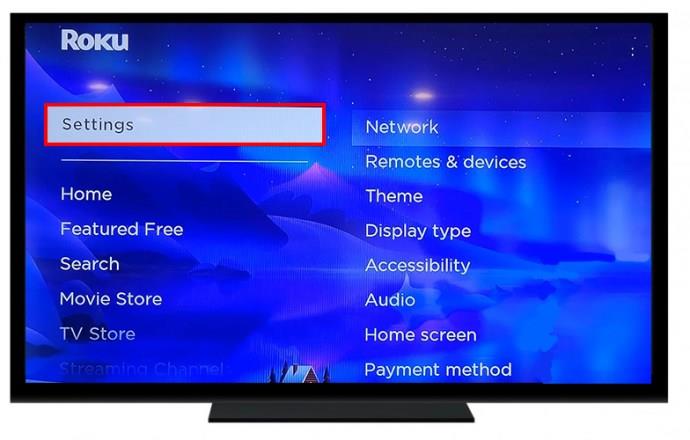
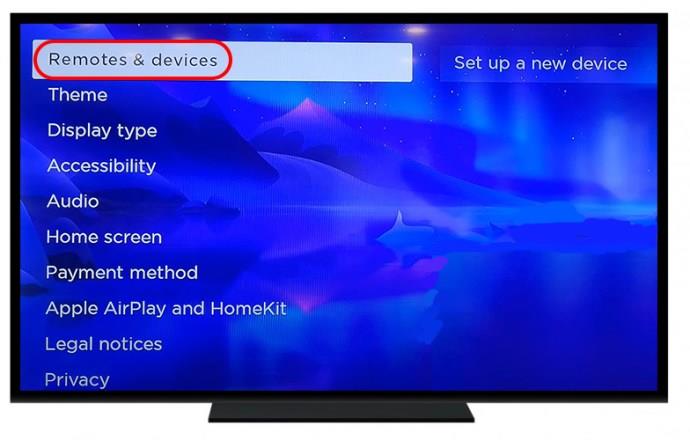
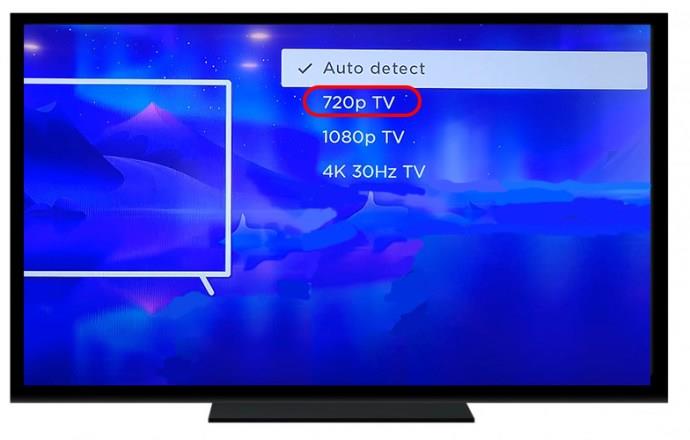


Майте на увазі, що це тимчасове рішення, і перезавантаження пристрою поверне екран телевізора Peacock у «віконний» режим.
Зміна параметрів відображення екрана
Ви також можете спробувати виправити «віконний» режим Peacock TV, налаштувавши параметри відображення екрана.
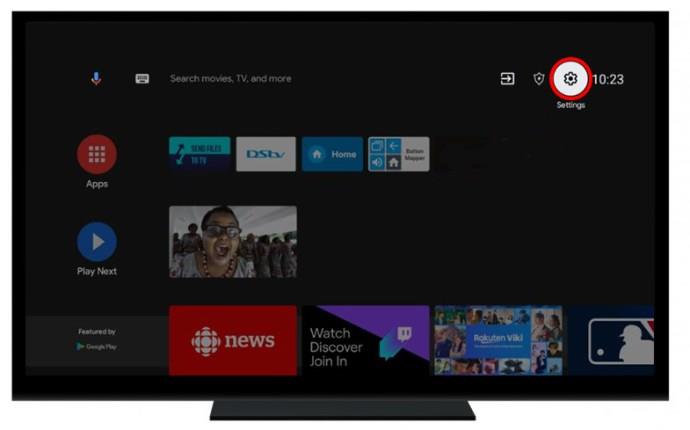
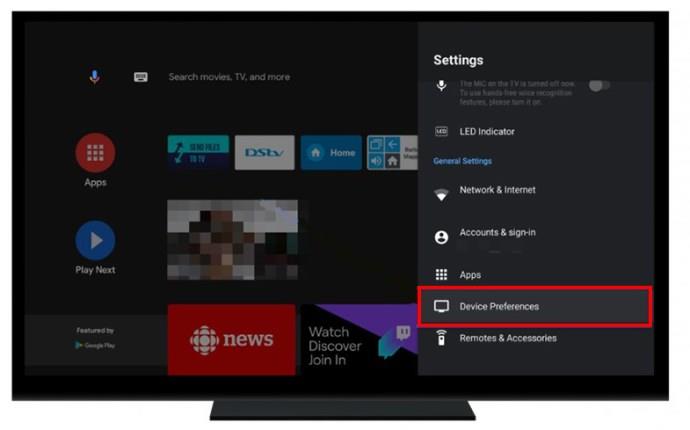
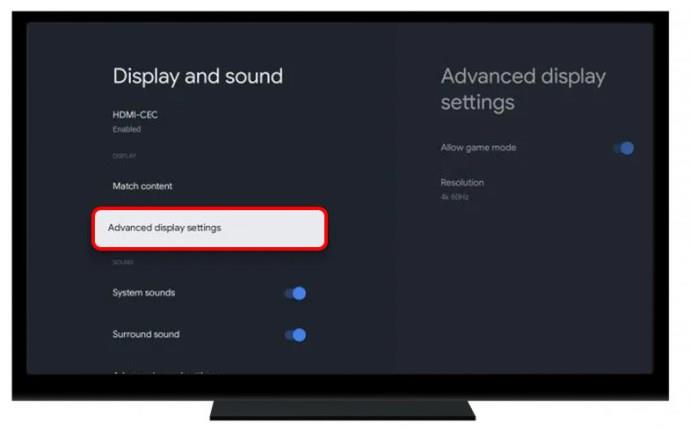
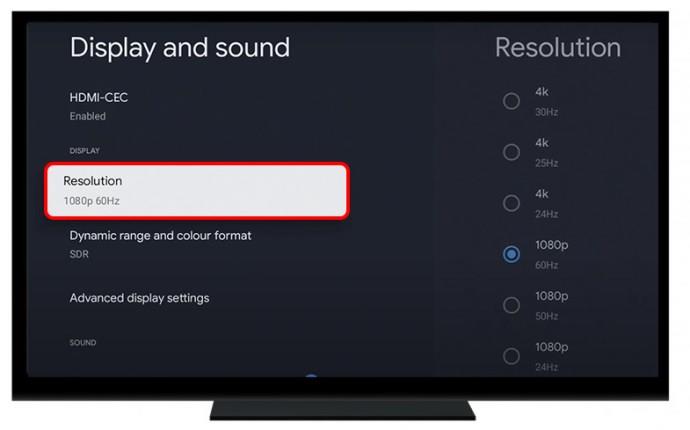
Хоча це працює для більшості користувачів, можливо, вам доведеться спробувати інші параметри виведення, щоб перевести телевізор Peacock у повноекранний режим.
Налаштування Peacock TV на весь екран у браузері Chrome
Кілька браузерів підтримують службу потокового передавання Peacock TV. Ось як ви можете дивитися Peacock TV на весь екран під час перегляду в браузері Chrome:
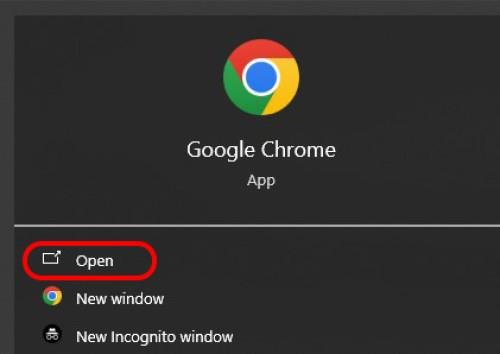

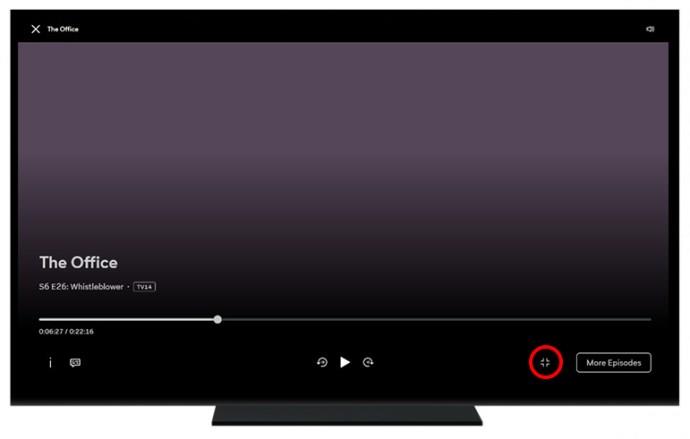

Налаштування Peacock TV на весь екран у Microsoft Edge
Деякі користувачі повідомили про проблеми з трансляцією Peacock TV на Microsoft Edge. На щастя, є спосіб вирішити це:
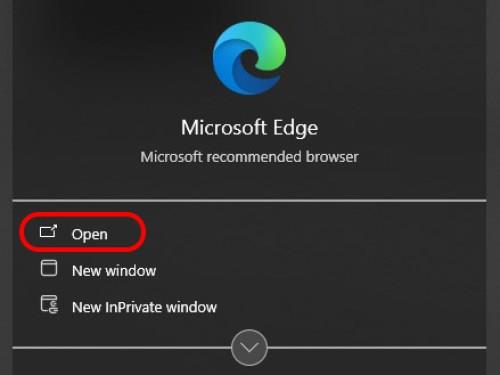
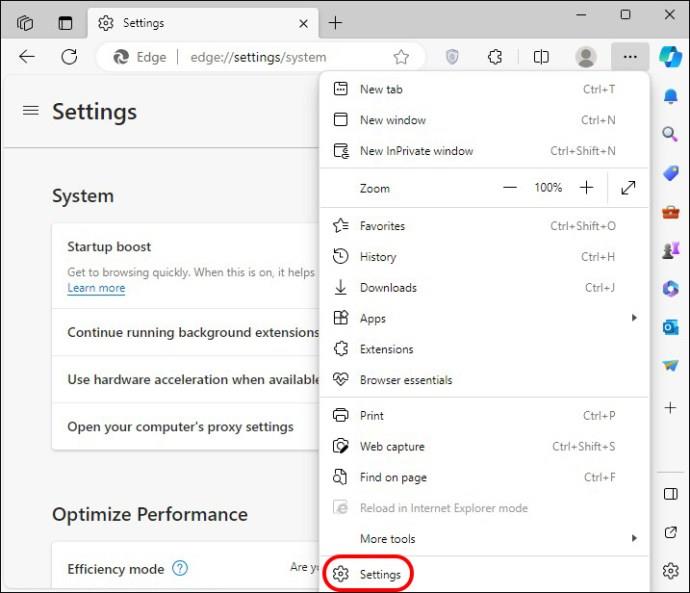
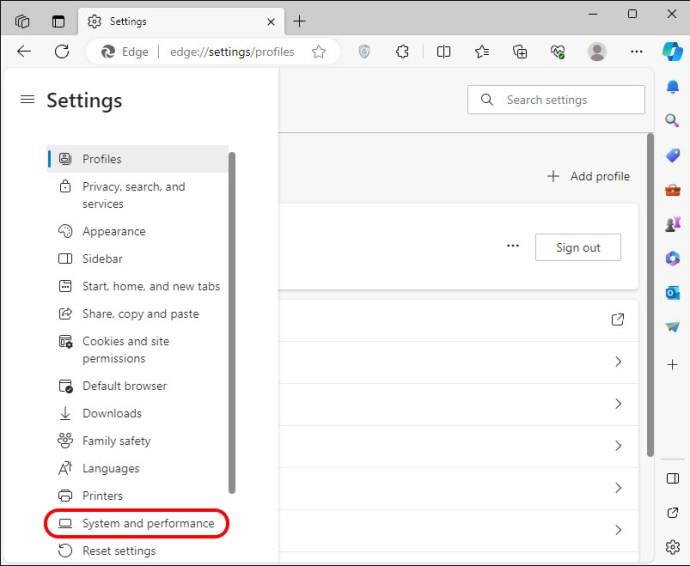
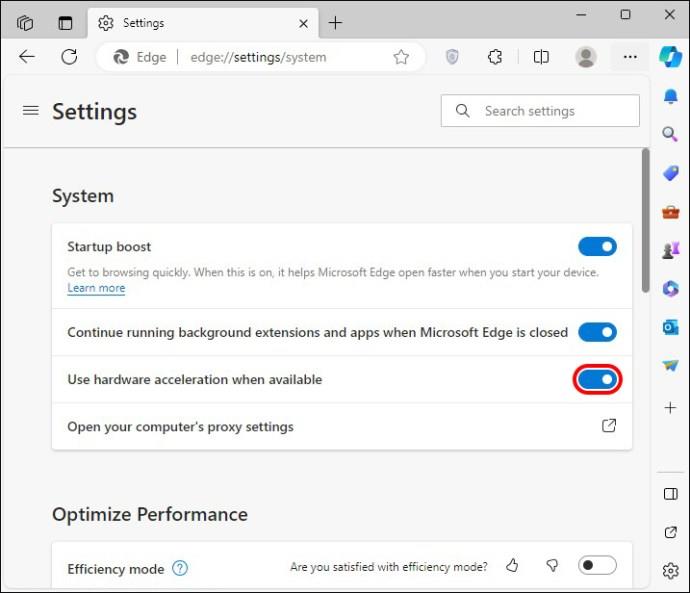
Налаштування Peacock TV на пристрої Amazon Fire Stick
Однією з причин, чому ваш канал Peacock може не відображатися на весь екран, є ввімкнення лупи. Ось як ви можете деактивувати його для кращого перегляду:
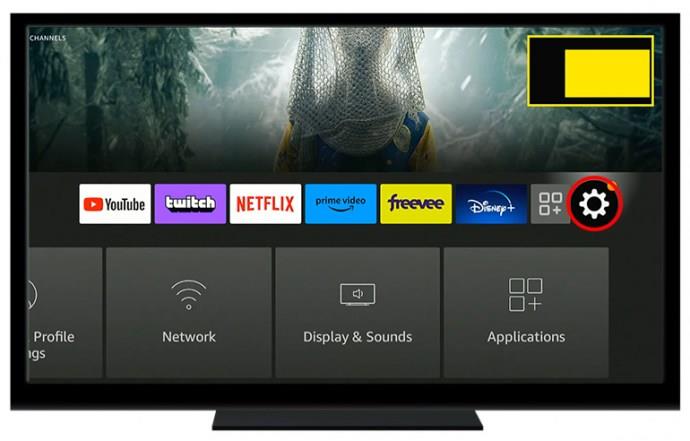
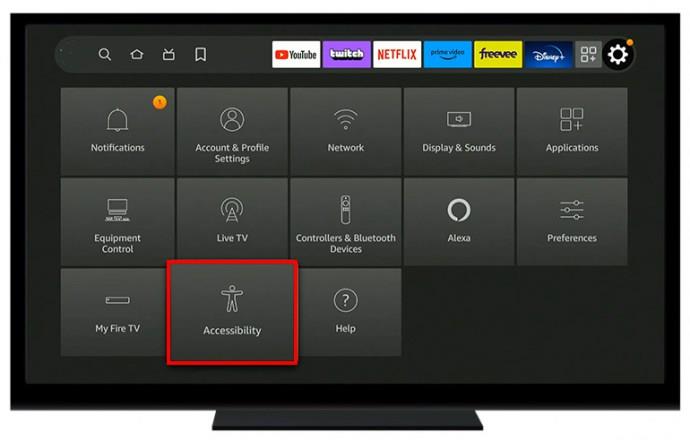
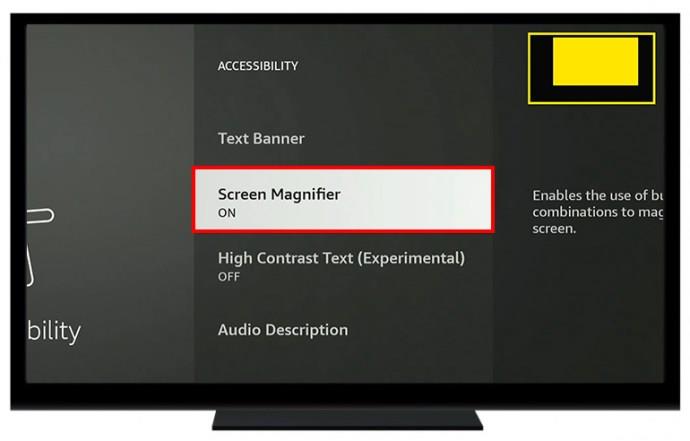
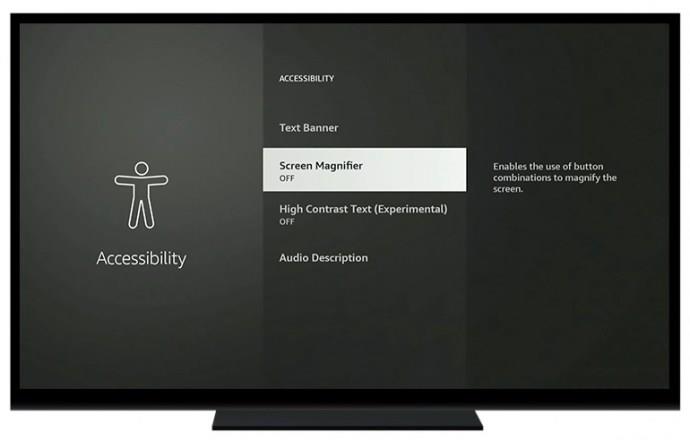
Розуміння віконного режиму Peacock TV
Усі телевізори розроблено відповідно до певного співвідношення сторін для ідеального перегляду. Це стосується співвідношення ширини вашого екрана до висоти зображення, що відображається на екрані. Більшість сучасних телевізорів використовують співвідношення сторін 16:9. Це ширше порівняно зі старими телевізорами, які використовували 4:3.
Якщо телевізор, який ви використовуєте, має це співвідношення сторін, а потрібне шоу має формат 16:9, розмір шоу буде зменшено. Це спричинить появу чорних смуг у нижній і верхній частині екрана, що пояснює зменшення висоти зображення.
Усунення несправностей Peacock TV не на весь екран
Перегляд вмісту на «віконному» екрані може викликати розчарування. Наведені нижче рішення допоможуть вам виправити «віконний» режим екрану під час використання потокової служби на вашому ПК.
Змінити налаштування дисплея
Деякі глядачі скаржилися, що не можуть повернутися до повного режиму після оновлення. Налаштування дисплея можуть змінитися після запуску оновлення. Слід перевірити, чи вони відповідають роздільній здатності вашого монітора.
Оновіть свій Smart TV
Деякі телевізори автоматично оновлюються, позбавляючи власників зайвого стресу. Однак якщо у вас виникли проблеми з вашим пристроєм, можливо, вам доведеться оновити його вручну. Ось як це можна зробити через Інтернет:
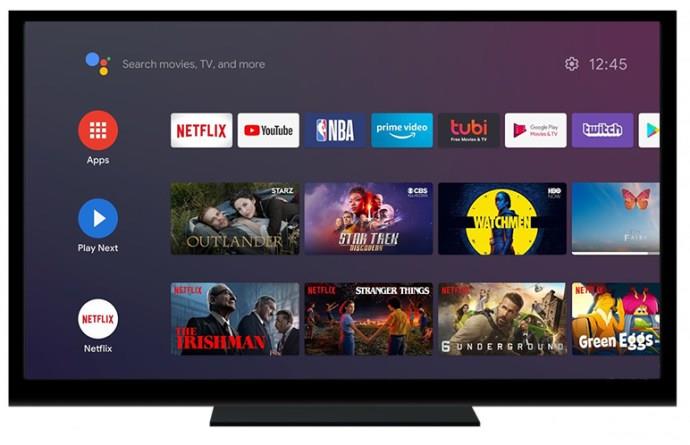
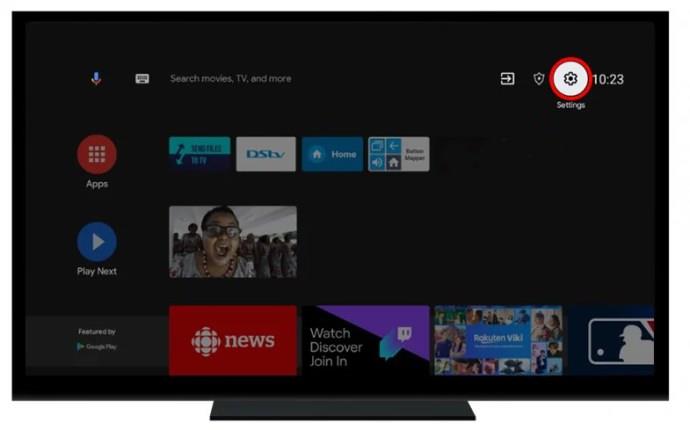
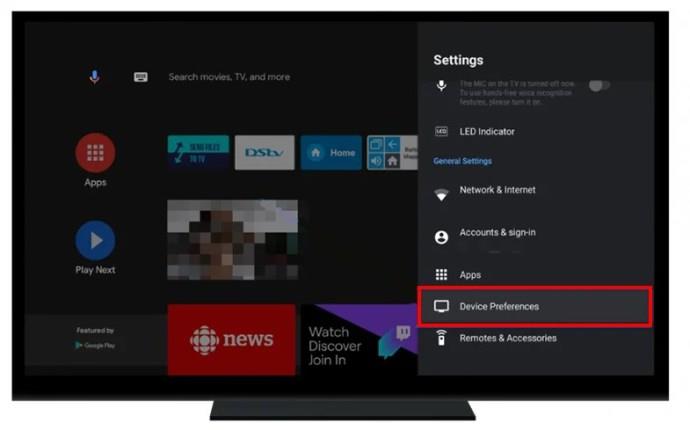
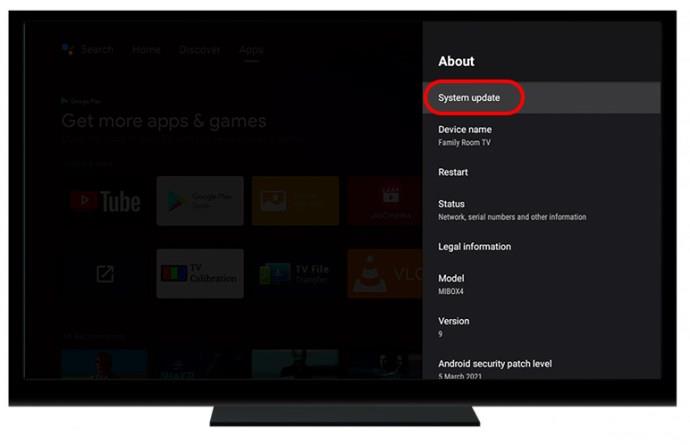
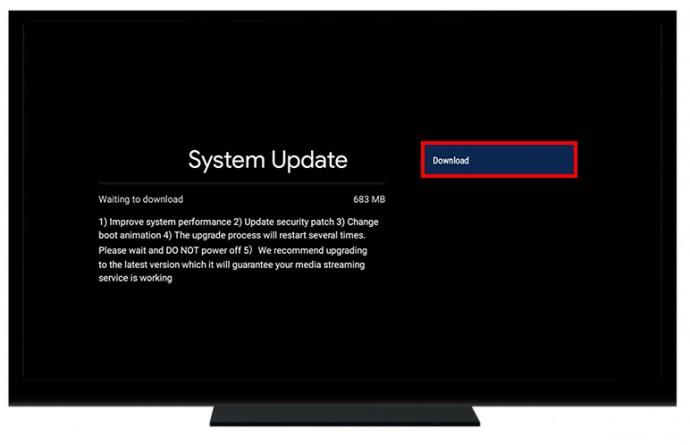
Поверніться до екрана телевізора Peacock, щоб перевірити, чи проблему вирішено.
Змінюйте налаштування графіки за допомогою оновлень
Застарілі графічні драйвери можуть викликати проблеми з відображенням. Зображення, які відображаються на екрані ПК, можуть замінювати повноекранний режим. Щоб усунути проблему, користувачі повинні зробити наступне:
Оновіть і перевстановіть драйвер відеоадаптера
Якщо драйвер відеоадаптера вашого комп’ютера не працює належним чином, це вплине на режим відображення. Ось як це можна виправити:
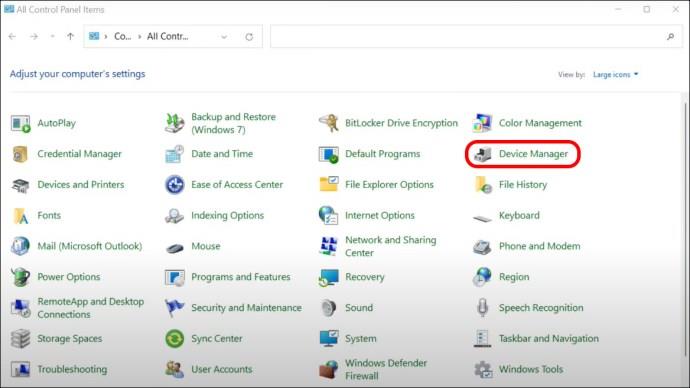
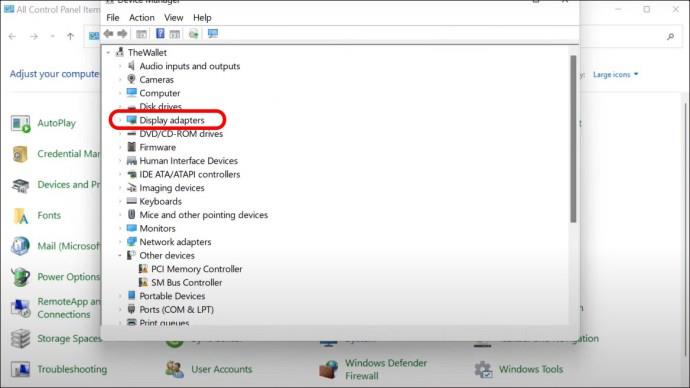
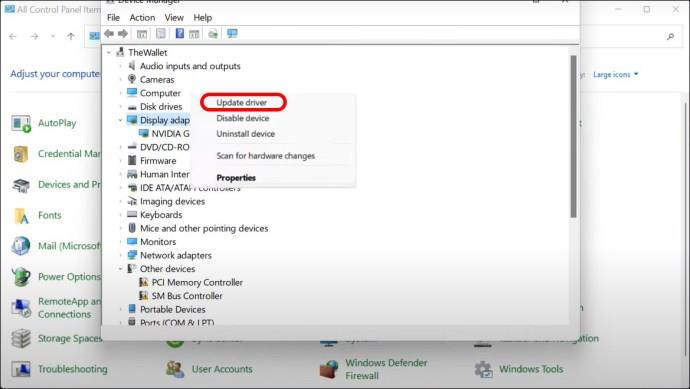
Зверніться до служби підтримки клієнтів Peacock TV
Якщо жодне з описаних вище рішень не може вирішити цю проблему, найкраще зв’язатися з командою підтримки. Ось що ви можете зробити, щоб зв’язатися з ними електронною поштою:
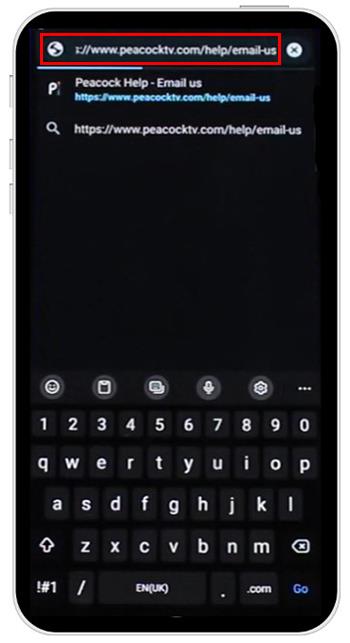
Існує також можливість зв’язатися з ними по телефону, у соціальних мережах або в чаті з живими агентами на веб-сайті.
Насолоджуйтеся безперебійним переглядом
Інтерфейс Peacock TV продовжує зазнавати змін і розвитку. Таким чином, нові оновлення можуть спричинити проблеми. Вам слід звернутися до служби підтримки Peacock TV, щоб отримати допомогу у вирішенні проблеми. Регулярне відвідування форумів спільноти також може інформувати вас про останні оновлення та способи їх подолання.
Ви коли-небудь стикалися з проблемою Peacock TV не на весь екран? Якщо так, то який метод ви використовували, щоб це виправити? Повідомте нам у розділі коментарів нижче.
Програми для відеодзвінків стали найважливішою частиною віддаленої роботи та навчання. Досліджуйте, як зменшити гучність у Zoom, Google Meet та Microsoft Teams.
Дізнайтеся, як налаштувати мобільну точку доступу в Windows 10. Цей посібник надає детальне пояснення процесу з урахуванням безпеки та ефективного використання.
Досліджуйте, як налаштувати налаштування конфіденційності в Windows 10 для забезпечення безпеки ваших персональних даних.
Дізнайтеся, як заборонити людям позначати вас у Facebook та захистити свою конфіденційність. Простий покроковий посібник для безпеки у соцмережах.
Пам’ятаєте часи, коли Bluetooth був проблемою? Тепер ви можете ефективно обмінюватися файлами через Windows 10 за допомогою Bluetooth. Дізнайтеся, як це зробити швидко і легко.
Ось посібник про те, як змінити тему, кольори та інші елементи в Windows 11, щоб створити чудовий робочий стіл.
Детальна інструкція про те, як завантажити Google Meet на ваш ПК, Mac або Chromebook для зручного використання.
Детальний огляд процесу налаштування VPN в Windows 10 для безпечного та анонімного Інтернет-серфінгу.
Ось як ви можете отримати максимальну віддачу від Microsoft Rewards для Windows, Xbox, Mobile, покупок і багато іншого.
Оскільки продуктивність і доступність бездротових периферійних пристроїв продовжують зростати, Bluetooth стає все більш поширеною функцією на ПК з Windows. Досліджуйте, як підключити та використовувати Bluetooth.








