Як зменшити гучність у Zoom, Google Meet і Microsoft Teams

Програми для відеодзвінків стали найважливішою частиною віддаленої роботи та навчання. Досліджуйте, як зменшити гучність у Zoom, Google Meet та Microsoft Teams.
Незаперечним є той факт, що програми електронної пошти, такі як Gmail, мають значний вплив на те, як ми сьогодні взаємодіємо як у соціальному, так і в професійному плані. Вони дозволяють легко спілкуватися з людьми, які живуть у віддалених місцях, і дозволяють працювати віддалено. Ось чому будь-які помилки у вашому обліковому записі Gmail можуть бути такими неприємними, оскільки вплив на ваше повсякденне життя може бути глибоким.

На щастя, є кілька перевірених і надійних рішень для того, щоб Gmail не працює на вашому iPhone. Ця стаття допоможе вам вирішити проблему та відновити роботу Gmail на вашому пристрої.
Чому Gmail не працює?
Серед багатьох причин, які можуть спричинити припинення роботи Gmail на iPhone, безпека є головною проблемою. Коли безпека занадто жорстка без будь-яких пояснень, споживачам може бути важко відновити доступ до своїх облікових записів. У багатьох випадках користувачі помічають, що їхня пошта Gmail перестає завантажуватися, коли вони прибувають туди під час відпустки. Це тому, що Google підозрює, що хтось намагається зламати ваш обліковий запис, коли ви перебуваєте в іншій країні чи регіоні та входите в систему за допомогою іншої IP-адреси чи місця. Навіть коли ви не подорожуєте, Gmail може бути тимчасово заблоковано, коли ви намагаєтесь увійти з невідомого пристрою.
Інші поширені причини, через які Gmail не працює, пов’язані з непостійним або відсутнім підключенням до Інтернету, що можна вирішити окремо. Крім того, у вас може закінчитися місце у вашому обліковому записі Google.
Як змусити Gmail працювати на iPhone
Наведені нижче поради допоможуть вам виправити Gmail на вашому iPhone. Ви можете спробувати кожен із них, поки не знайдете той, який вирішить вашу проблему.
Перезавантажте iPhone
Найпростіший, але ефективний підхід для вирішення багатьох дрібних проблем - це перезавантаження iPhone. Якщо Gmail не працює через незначну помилку в додатку або фоновий процес, перезавантажте iPhone, щоб це виправити.
Перевірте веб-сайт Gmail на наявність сповіщень
Якщо ви не можете ввійти у свій обліковий запис Gmail на своєму iPhone, спробуйте отримати доступ до Gmail на іншому пристрої або ПК. Google може помилково визначити ваш вхід як підозрілий і надіслати вам електронний лист із попередженням про будь-які підозрілі дії. Вам потрібно знайти цей електронний лист, щоб підтвердити свій останній вхід. Коли ви підтвердите свій обліковий запис, ви зможете отримати доступ до Gmail на своєму iPhone, і все має бути добре.
Якщо ви налаштували обліковий запис для відновлення, він міг отримати електронний лист.
Перевірте активність пристрою
Навіть якщо ви не знайдете жодного електронного листа від Google із повідомленням про обмеження входу, все одно варто перевірити інші можливості, відвідавши налаштування облікового запису Google. Ви можете отримати доступ до свого облікового запису Gmail із програми або перейшовши до будь-якої служби Google у веб-переглядачі.
Ось як це зробити:
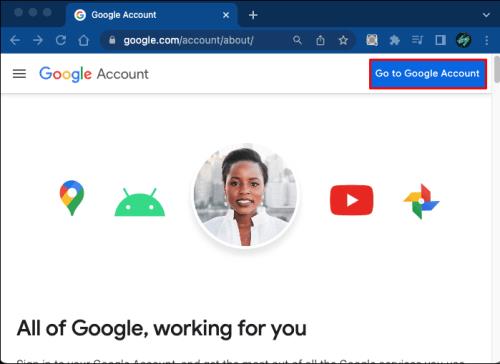
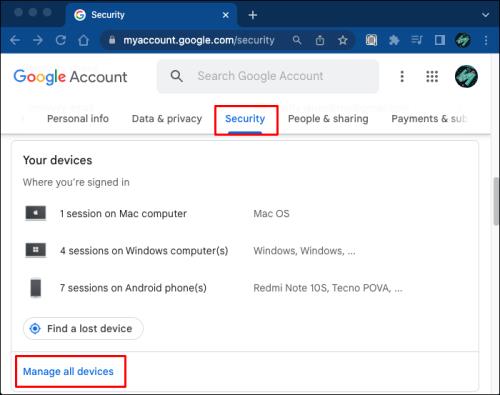
Ваша електронна пошта має почати завантажуватися на ваш iPhone, щойно ви підтвердите, що саме ви намагаєтесь увійти.
Виконайте скидання CAPTCHA
Скидання CAPTCHA – це засіб Gmail, який часто залишається непоміченим. Ця функція тимчасово розблокує деякі засоби безпеки Google, дозволяючи вам отримати доступ до Gmail на вашому iPhone.
Щоб виконати скидання CAPTCHA, виконайте такі дії:
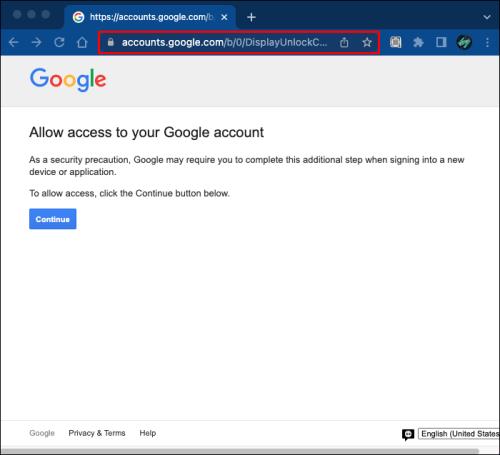
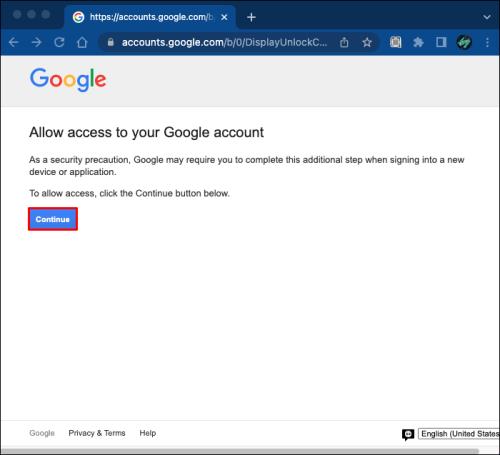
Увімкніть IMAP
IMAP забезпечує доступ до Gmail і синхронізацію із зовнішніми клієнтами електронної пошти, такими як програма Apple Mail для iPhone. Переконайтеся, що IMAP увімкнено, якщо у вас виникли труднощі з програмою Apple Mail, яка отримує Gmail. Ось як це дізнатися:

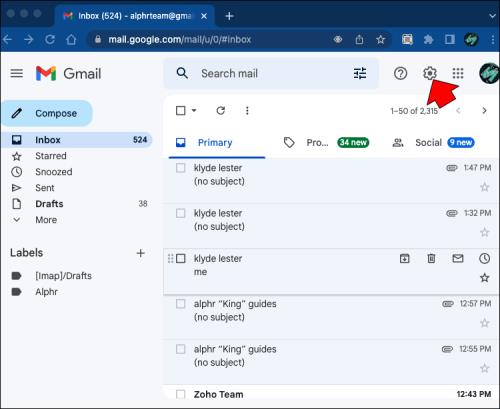
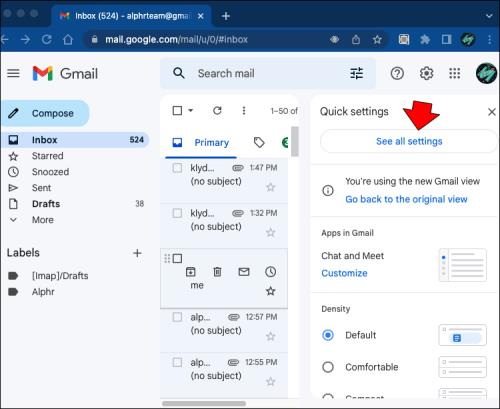

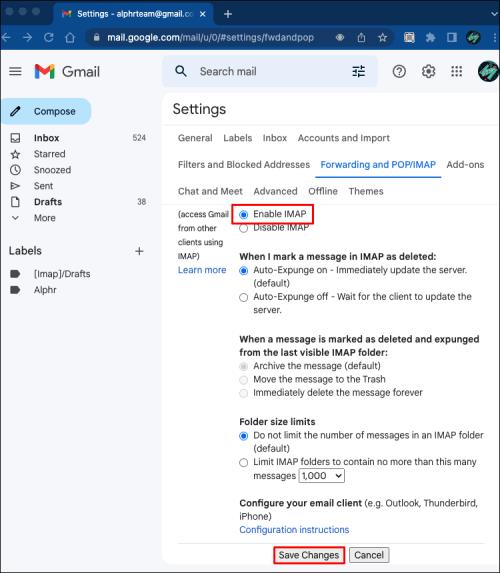
Якщо ви використовуєте протокол POP для пересилання (що зустрічається відносно рідко), вам потрібно переконатися, що клієнт правильно налаштований.
Перевірте підключення до Інтернету
Для роботи Gmail потрібне підключення до Інтернету. Якщо ваша програма Gmail або Mail не працює, переконайтеся, що ви підключені до мобільного передавання даних або Wi-Fi.
Вимкніть VPN, якщо ви його використовуєте. Від’єднайте Wi-Fi або стільниковий зв’язок і знову підключіть його, щоб перевірити, чи проблему вирішено.
Якщо ви перебуваєте за кордоном, перевірте, чи ввімкнуто дані мобільної мережі під час роумінгу:
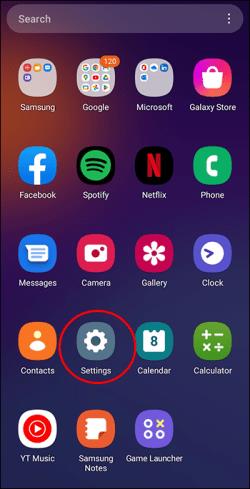
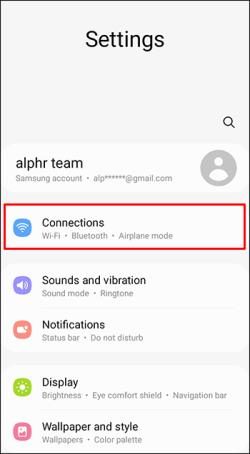

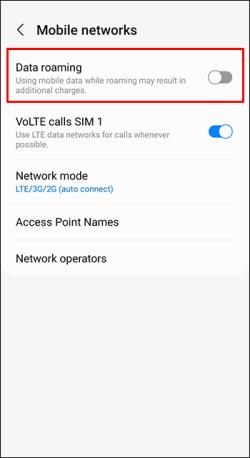
Видаліть свій обліковий запис Gmail і додайте його знову
Якщо ви виконали всі наведені вище кроки, але ваш Gmail все ще не працює на вашому iPhone, спробуйте видалити свій обліковий запис Gmail і додати його знову. Це схоже на сучасну версію відключення та повторного підключення. Це оновить підключення вашого облікового запису до сервера та може вирішити проблему.
Ось як видалити обліковий запис Gmail на вашому iPhone:

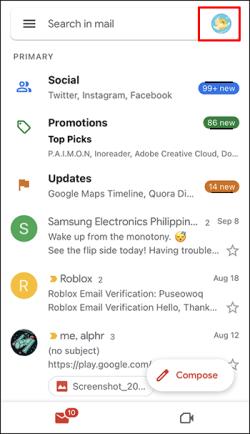
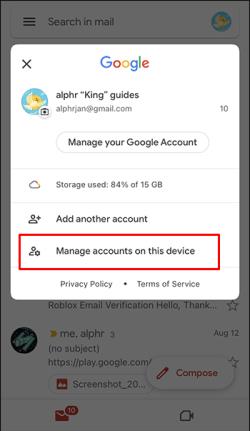

Якщо ви бажаєте стерти особисту інформацію зі свого смартфона, перш ніж надати її комусь іншому, видалення облікового запису Gmail – це гарний крок.
Оновіть додаток Mail
Переконайтеся, що ви оновили свою поштову програму. Окрім нових функцій, оновлення вашої програми усуває помилки та покращує загальну продуктивність і сумісність.
App Store на вашому iPhone може не оновлювати програми через мобільні дані. Перевірте наступне:
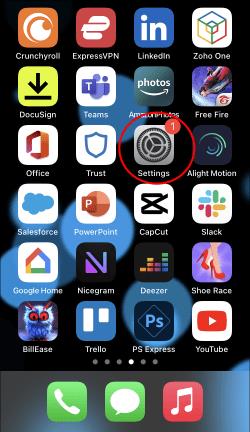
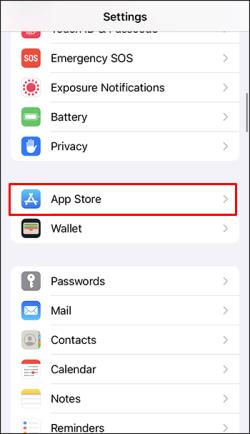
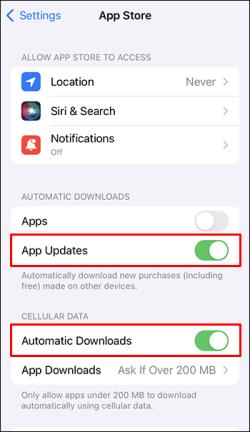
Якщо ви перебуваєте за кордоном, переконайтеся, що ваш план включає передачу даних у роумінгу, оскільки доступ до Інтернету може бути дорогим.
Оновіть свою iOS
Застаріла версія iOS іноді може створити кілька проблем із вашим iPhone. Оновлення операційної системи телефону виправляє помилки та може вирішити низку дивних проблем, зокрема проблеми з Gmail.
Скиньте налаштування iPhone
Якщо жоден із перерахованих вище варіантів не працює, можливо, вам доведеться скинути налаштування iPhone як крайній засіб. Усі налаштування телефону буде відновлено до заводських. Це може бути корисним, якщо на вашому iPhone сталася якась системна помилка, через яку ви не можете отримати доступ до Gmail.
Як скинути iPhone
Перед відновленням заводських налаштувань зробіть резервну копію даних.
Ви можете використовувати iTunes для створення резервної копії. Якщо на комп’ютері немає iTunes . Ось як це зробити:

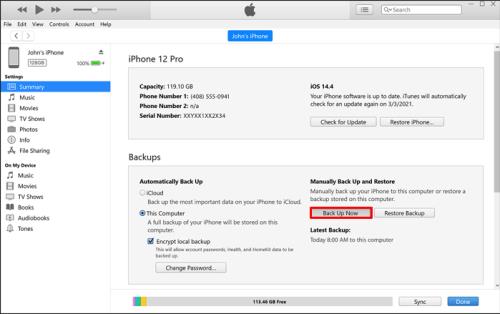
Щоб створити резервну копію даних в iCloud, виконайте наведені нижче дії.
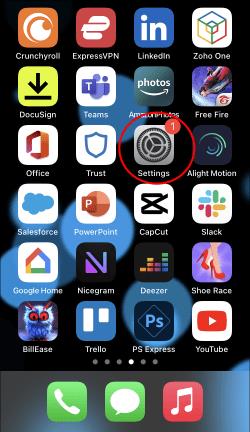

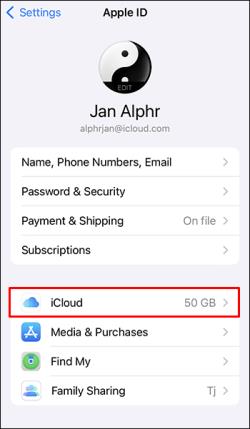
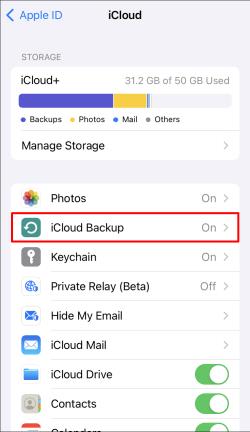
Ось ще один посібник із резервного копіювання iCloud, якщо ви користуєтеся iOS 10.2 або ранішою версією:
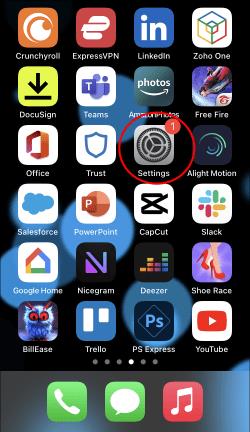
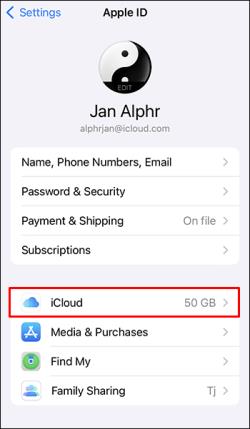
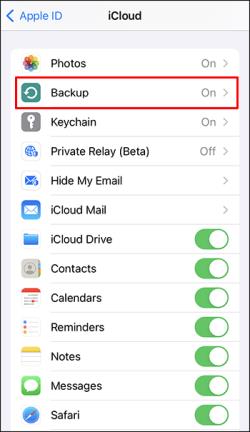
Далі ви можете скинути налаштування телефону, виконавши такі дії:
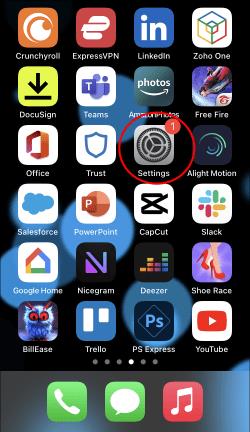
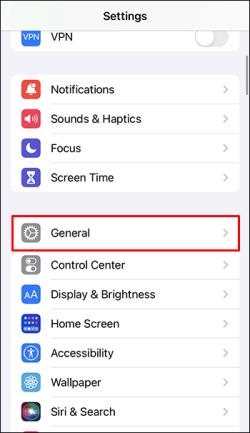
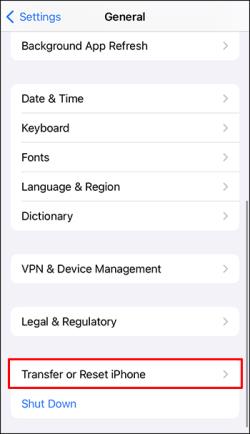
Після скидання iPhone вам потрібно буде відновити його останню резервну копію в iTunes або iCloud і знову налаштувати обліковий запис Gmail.
Щоб відновити за допомогою iTunes, виконайте такі дії:

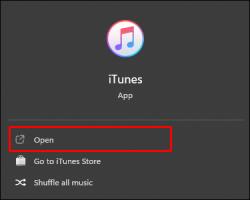
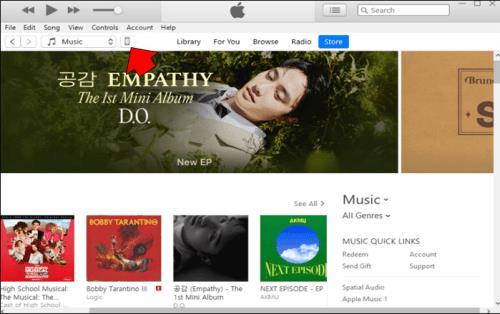
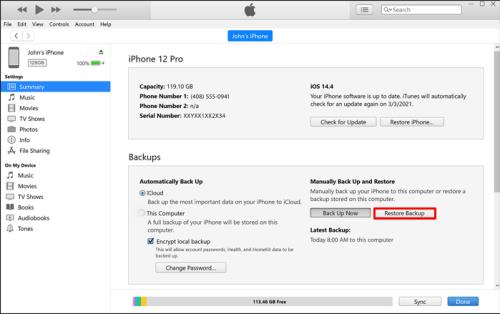
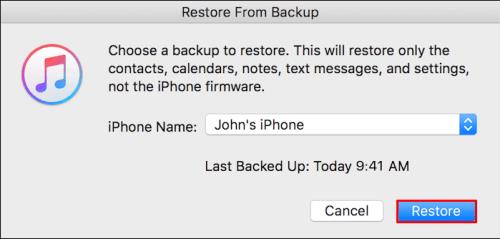
І ось як відновити за допомогою iCloud:

Зберігайте спокій і знайдіть правильне рішення
Те, що Gmail не працює на вашому iPhone, є неприємною проблемою, яка може призвести до проблем. Вам не потрібно панікувати, оскільки є багато способів виправити це. Ви можете спробувати кожен метод, поки не знайдете правильний для вирішення вашої проблеми. Це може зайняти деякий час, але це вимагає лише дуже мало роботи з вашого боку.
Який метод допоміг вам вирішити проблему з Gmail? Якщо ви знайшли альтернативне рішення, повідомте нам про це в розділі коментарів нижче.
Програми для відеодзвінків стали найважливішою частиною віддаленої роботи та навчання. Досліджуйте, як зменшити гучність у Zoom, Google Meet та Microsoft Teams.
Дізнайтеся, як налаштувати мобільну точку доступу в Windows 10. Цей посібник надає детальне пояснення процесу з урахуванням безпеки та ефективного використання.
Досліджуйте, як налаштувати налаштування конфіденційності в Windows 10 для забезпечення безпеки ваших персональних даних.
Дізнайтеся, як заборонити людям позначати вас у Facebook та захистити свою конфіденційність. Простий покроковий посібник для безпеки у соцмережах.
Пам’ятаєте часи, коли Bluetooth був проблемою? Тепер ви можете ефективно обмінюватися файлами через Windows 10 за допомогою Bluetooth. Дізнайтеся, як це зробити швидко і легко.
Ось посібник про те, як змінити тему, кольори та інші елементи в Windows 11, щоб створити чудовий робочий стіл.
Детальна інструкція про те, як завантажити Google Meet на ваш ПК, Mac або Chromebook для зручного використання.
Детальний огляд процесу налаштування VPN в Windows 10 для безпечного та анонімного Інтернет-серфінгу.
Ось як ви можете отримати максимальну віддачу від Microsoft Rewards для Windows, Xbox, Mobile, покупок і багато іншого.
Оскільки продуктивність і доступність бездротових периферійних пристроїв продовжують зростати, Bluetooth стає все більш поширеною функцією на ПК з Windows. Досліджуйте, як підключити та використовувати Bluetooth.








