Як зменшити гучність у Zoom, Google Meet і Microsoft Teams

Програми для відеодзвінків стали найважливішою частиною віддаленої роботи та навчання. Досліджуйте, як зменшити гучність у Zoom, Google Meet та Microsoft Teams.
Незважаючи на те, що Gmail є однією з найнадійніших платформ електронної пошти, типова проблема, з якою ви можете зіткнутися, полягає в тому, що ваші електронні листи не надсилаються. Однак це тимчасова та виправна проблема з кількох причин. Ця стаття пояснює більше про цей збій і як його можна виправити.
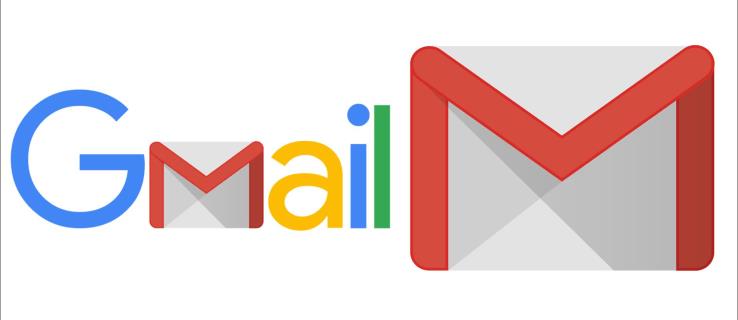
8 виправлень, коли Gmail не надсилає електронні листи
У більшості випадків, коли Gmail не вдається надіслати електронні листи, корінь проблеми може бути у вашому пристрої чи програмі. Нижче наведено вісім можливих методів, якими можна спробувати відновити нормальне обслуговування:
1. Видаліть файли кешу браузера
Щоразу, коли ви відвідуєте новий сайт, ваш браузер зберігає пов’язані з ним дані, щоб скоротити час завантаження під час наступного відвідування. Як би там не було, кешовані дані можуть з часом пошкодитися, якщо ви не очищаєте їх регулярно. Якщо ваш Gmail не надсилає електронні листи, ви можете спробувати видалити кешовані дані, щоб побачити, чи це вирішить проблему:
Очищення кешу браузера Google Chrome
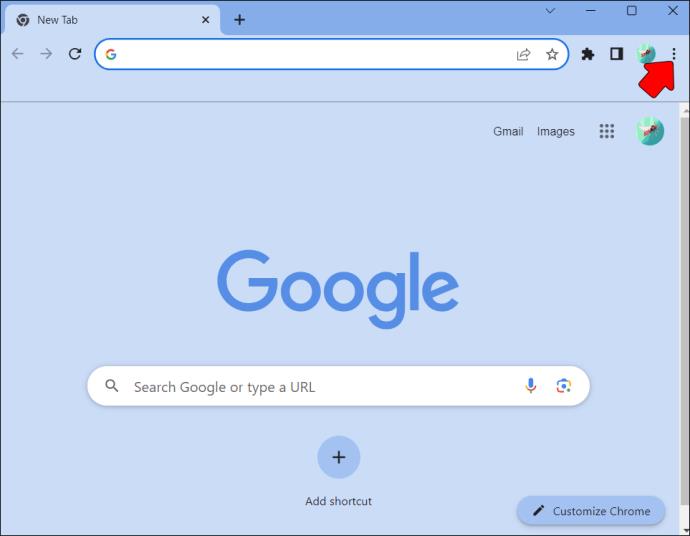
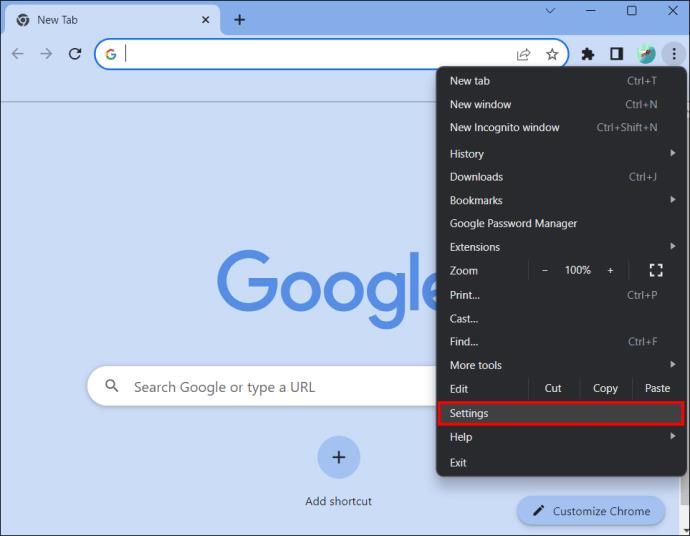
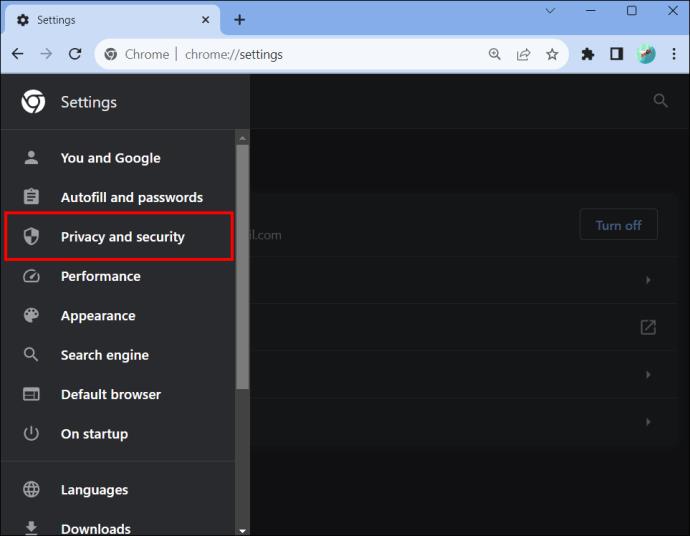
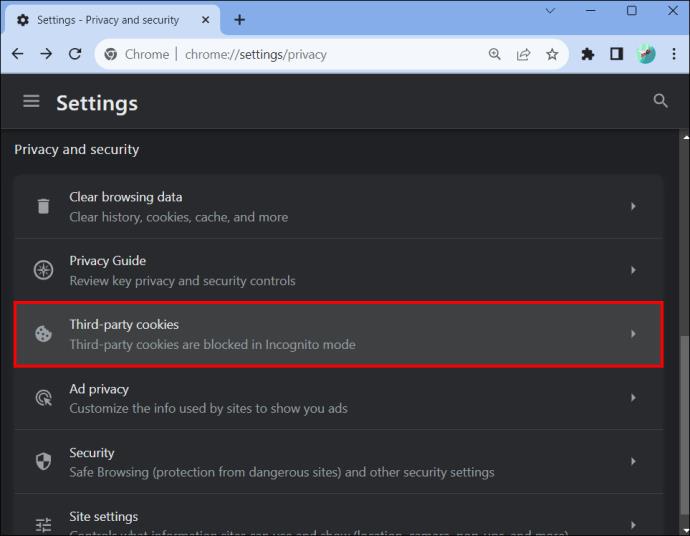
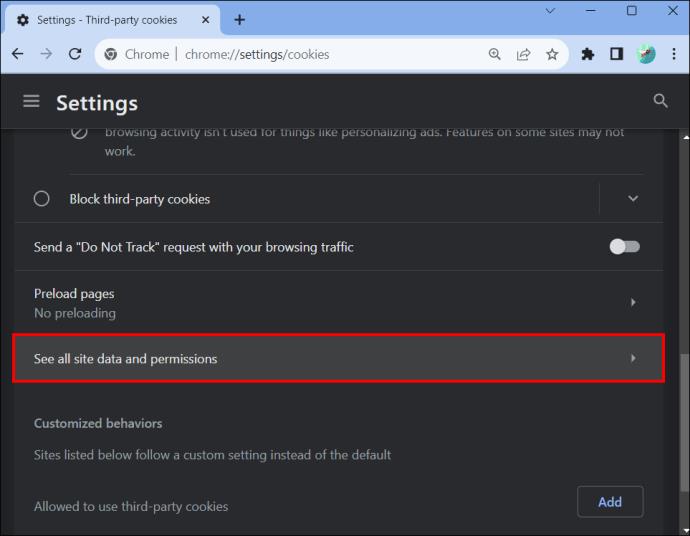
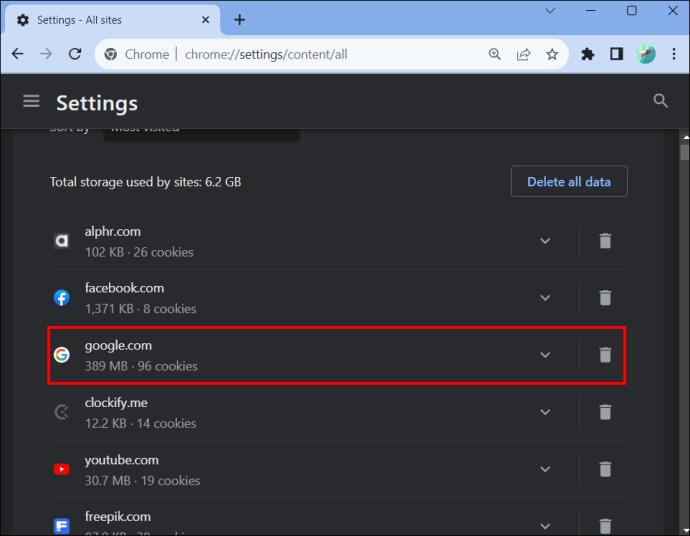
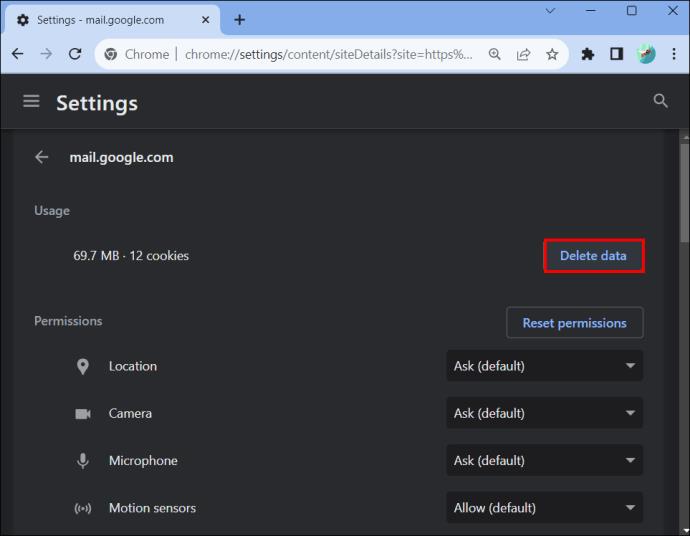
Очищення кешу браузера Firefox
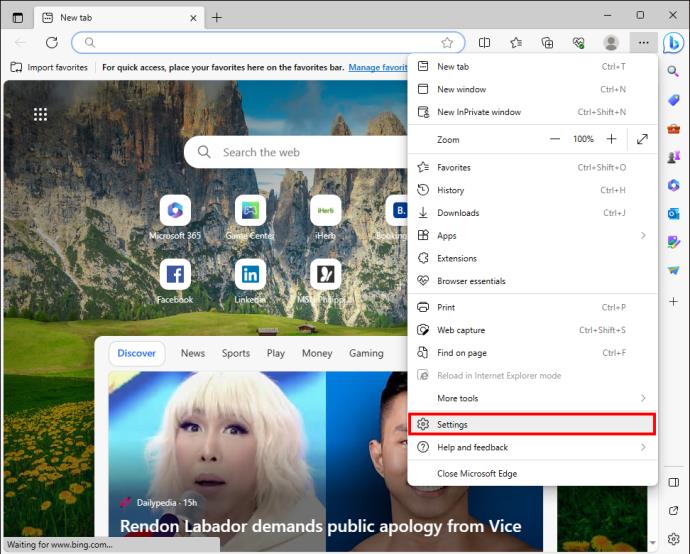
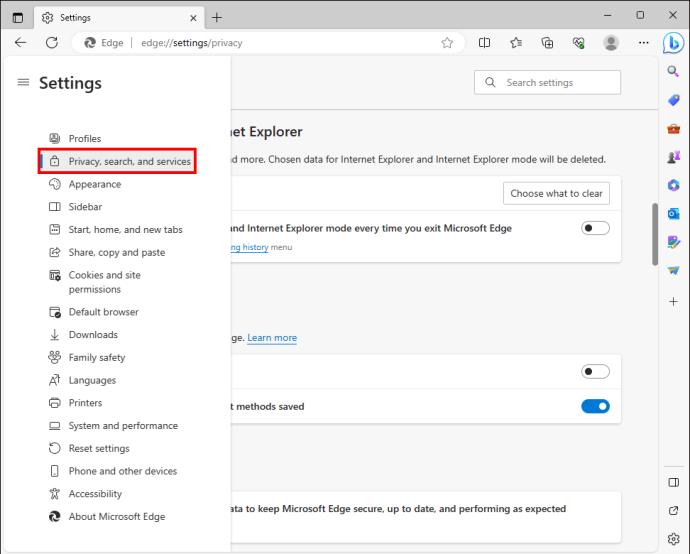
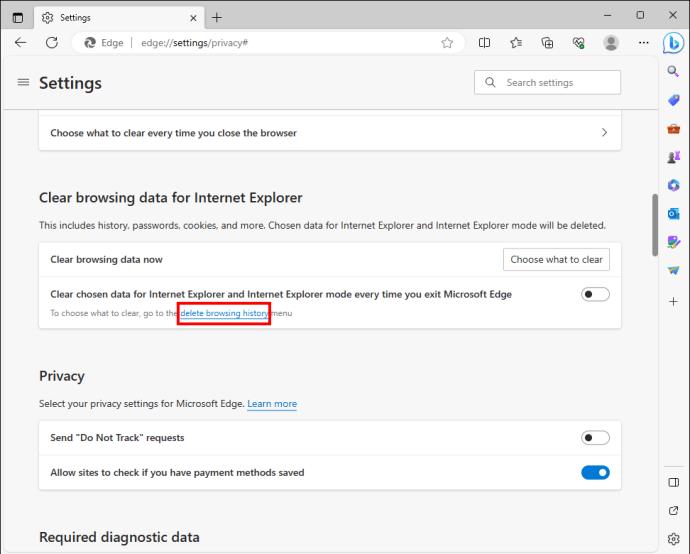
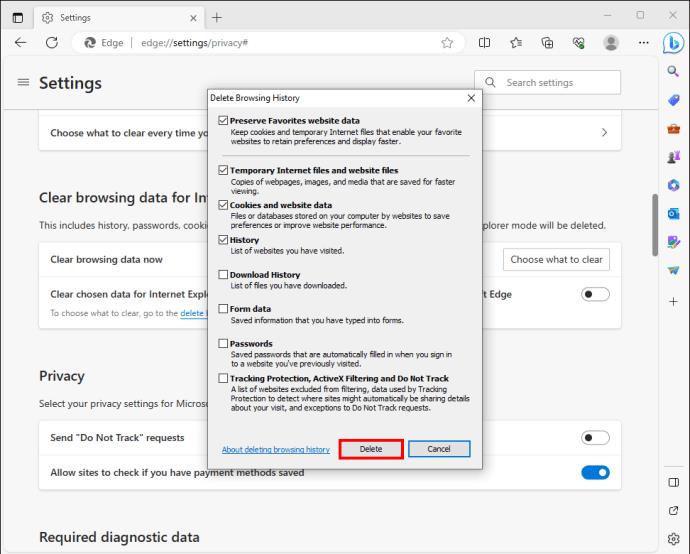
2. Перевірте, чи є проблема у вашому браузері
Окрім накопичення кешованих даних, ваш браузер може мати інші збої, які можуть перешкоджати надсиланню ваших електронних листів. Наприклад, якщо ви користуєтеся застарілим веб-переглядачем, несумісність із оновленою операційною системою може призвести до несправності браузера.
Спробуйте скористатися іншим браузером, щоб виключити це як причину того, що Gmail не надсилає електронні листи. Якщо ви використовуєте Chrome, спробуйте Firefox або Microsoft Edge. Якщо електронний лист проходить, проблема у вашому браузері. У цьому випадку видаліть, а потім повторно встановіть його.
3. Переконайтеся, що сервери Gmail працюють
Як і в інших службах Google, сервери Gmail час від часу перестають працювати через технічні збої. Коли це відбувається, система електронної пошти не може отримати доступ до записів системи доменних імен (DNS), що містять адреси електронної пошти одержувачів. У результаті вихідні листи повертатимуться назад.
Крім того, коли сервери не працюють, буде неможливо автентифікувати ваші вихідні електронні листи, щоб переконатися, що ви авторизовані використовувати Gmail. Коли це станеться, Gmail поставить ваші надіслані електронні листи в чергу на підтвердження. Якщо сервери не працюють протягом тривалого часу, електронні листи не надсилатимуться.
Щоб перевірити, чи не працюють сервери Gmail, завантажте сторінку стану Google Workspace у своєму браузері. Знайдіть Gmail у списку всіх служб Google і перевірте праворуч від рядка, чи позначено він зеленим кольором. Якщо натомість позначено червоним, сервери не працюють, і вам доведеться почекати, поки Google вирішить проблему.
4. Вийдіть і увійдіть, щоб виправити помилки
Іноді в Gmail можуть виникати помилки, пов’язані з вашим поточним сеансом входу, як-от проблема з маркером сеансу, що може призвести до несправності деяких функцій. Вихід із системи та повторний вхід можуть допомогти вирішити проблему. Якщо ви використовуєте ПК, виконайте такі дії:
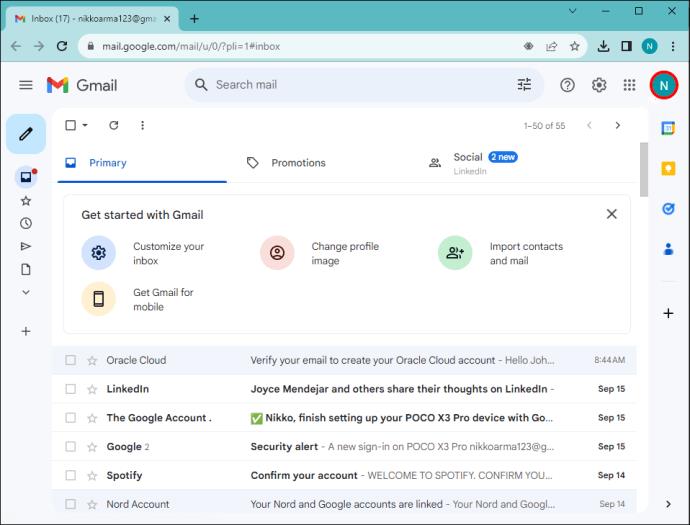
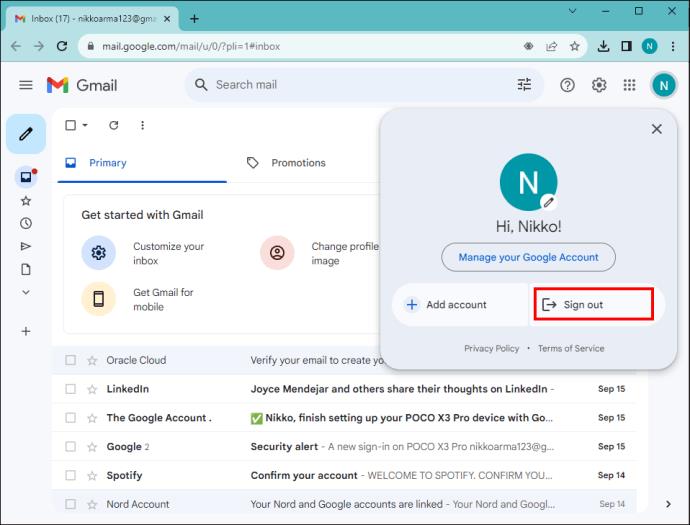
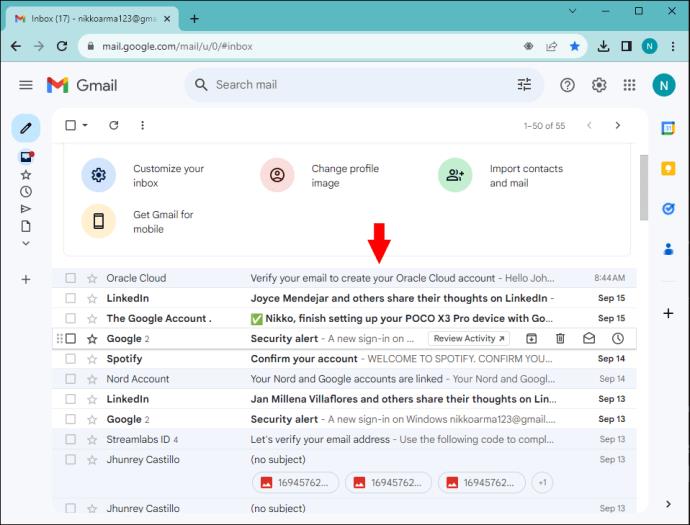
5. Переконайтеся, що ваше підключення до Інтернету надійне та стабільне
Якщо підключення до Інтернету слабке або відсутнє, ваш пристрій не зможе з’єднатися із серверами Gmail. Як наслідок, відбудеться переривання передачі даних або втрата пакетів даних, що призведе до помилок доставки або тайм-ауту.
Щоб перевірити, чи є проблема у вашому Інтернеті, запустіть тест швидкості на безкоштовному веб-сайті, наприклад TestMy.net або fast.com . Якщо він працює повільно, спробуйте перезавантажити з’єднання Wi-Fi, від’єднавши його від джерела живлення. Повторно підключіться через одну хвилину та повторно запустіть перевірку швидкості. Якщо швидкість покращиться, спробуйте повторно надіслати свій електронний лист. Якщо це не працює, зверніться до свого постачальника послуг.
6. Перевірте розмір електронної пошти
Хоча Gmail дозволяє вкладати більше одного файлу, загальний розмір електронного листа не повинен перевищувати 25 Мб. Крім того, він не стискає ваш файл. Це добре, тому що зберігається якість файлів, особливо якщо це відео або фотографії. Якщо ваш файл перевищує вказаний розмір, ви отримаєте повідомлення про помилку надсилання. Однак ви можете подолати це, стиснувши файл перед завантаженням його на свою електронну пошту.
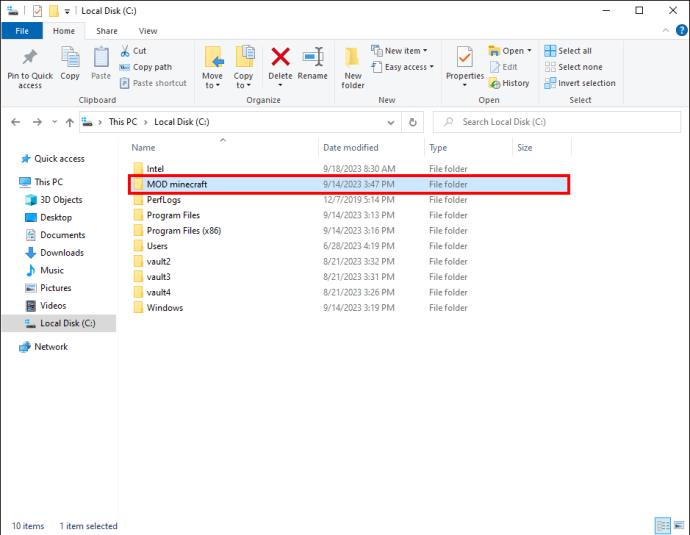
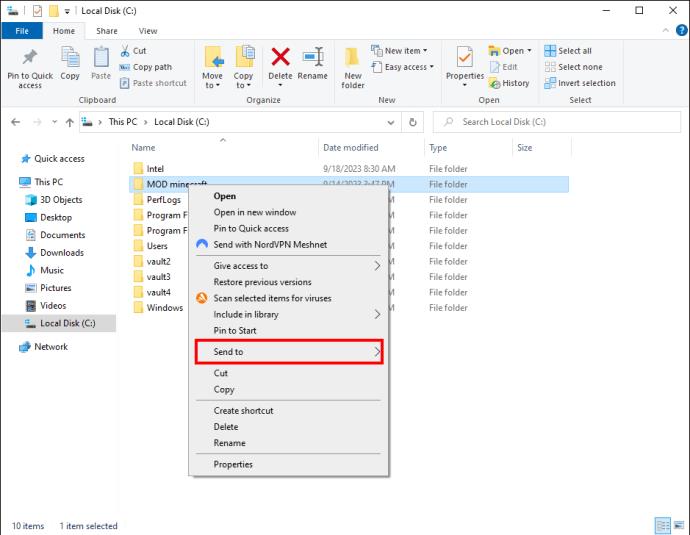
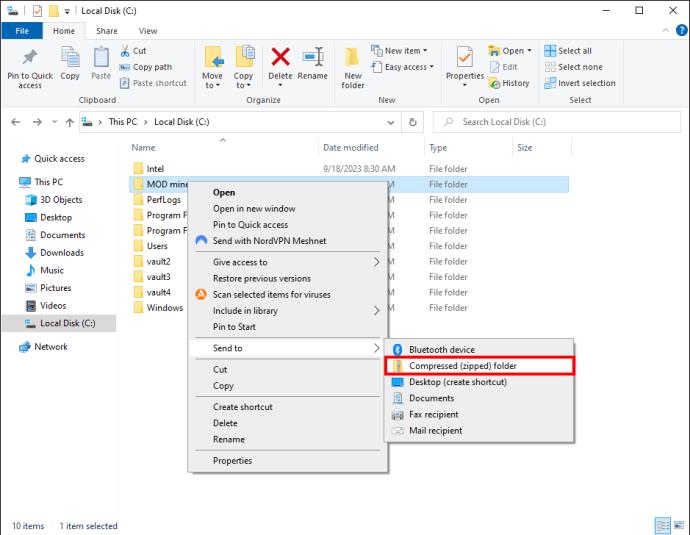

7. Перевірте, чи дійсна електронна адреса одержувача
Поки ви вводите електронну адресу одержувача у форматі, визначеному Gmail, вона прийме її. Однак це не означає, що адреса електронної пошти дійсна. Якщо адреса електронної пошти недійсна, ви негайно отримаєте повідомлення про помилку про те, що електронний лист не може бути доставлено. У цьому випадку вам потрібно зв’язатися з одержувачем і попросити його підтвердити електронний лист.
В інших випадках ви можете ввести дійсну електронну адресу, але не тому одержувачу. Електронний лист пройде, але одержувач може поскаржитися, що не отримав вашого електронного листа. Коли це станеться, підтвердьте, що ви використали правильну електронну адресу.
8. Gmail заблокував ваш обліковий запис
Google вкладає значні кошти в забезпечення безпеки користувачів на всіх своїх платформах, і Gmail не є винятком. Таким чином, Gmail може заблокувати вам використання платформи з таких причин:
Підтримуйте ефективне спілкування
Кожна служба електронної пошти час від часу має технічні збої, які можуть вплинути на вашу ефективність і продуктивність. На щастя, якщо Gmail не може доставити ваші повідомлення, є кілька обхідних шляхів, які можуть виявитися безцінними. Таким чином ви миттєво повернетеся до надсилання електронних листів.
Чи Gmail колись не міг надіслати ваші електронні листи? У чому полягала проблема і як ви її вирішили? Повідомте нам у розділі коментарів нижче.
Програми для відеодзвінків стали найважливішою частиною віддаленої роботи та навчання. Досліджуйте, як зменшити гучність у Zoom, Google Meet та Microsoft Teams.
Дізнайтеся, як налаштувати мобільну точку доступу в Windows 10. Цей посібник надає детальне пояснення процесу з урахуванням безпеки та ефективного використання.
Досліджуйте, як налаштувати налаштування конфіденційності в Windows 10 для забезпечення безпеки ваших персональних даних.
Дізнайтеся, як заборонити людям позначати вас у Facebook та захистити свою конфіденційність. Простий покроковий посібник для безпеки у соцмережах.
Пам’ятаєте часи, коли Bluetooth був проблемою? Тепер ви можете ефективно обмінюватися файлами через Windows 10 за допомогою Bluetooth. Дізнайтеся, як це зробити швидко і легко.
Ось посібник про те, як змінити тему, кольори та інші елементи в Windows 11, щоб створити чудовий робочий стіл.
Детальна інструкція про те, як завантажити Google Meet на ваш ПК, Mac або Chromebook для зручного використання.
Детальний огляд процесу налаштування VPN в Windows 10 для безпечного та анонімного Інтернет-серфінгу.
Ось як ви можете отримати максимальну віддачу від Microsoft Rewards для Windows, Xbox, Mobile, покупок і багато іншого.
Оскільки продуктивність і доступність бездротових периферійних пристроїв продовжують зростати, Bluetooth стає все більш поширеною функцією на ПК з Windows. Досліджуйте, як підключити та використовувати Bluetooth.








