Як зменшити гучність у Zoom, Google Meet і Microsoft Teams

Програми для відеодзвінків стали найважливішою частиною віддаленої роботи та навчання. Досліджуйте, як зменшити гучність у Zoom, Google Meet та Microsoft Teams.
Xfinity Stream може бути недоступний на вашому FireStick, навіть якщо його вже встановлено. Програма потокового передавання може не працювати через застаріле програмне забезпечення або проблеми з підключенням на пристрої FireStick або в самій програмі.
Якщо ви зіткнулися з проблемою Xfinity Stream, недоступною на FireStick, ви не самотні. У цій статті розглядається проблема та пояснюються найкращі способи її вирішення.
Чому Xfinity Stream недоступний на FireStick
Іноді програма не працює через проблему з пам’яттю. Проблеми з прошивкою та підключенням також можуть призвести до цієї помилки. Ось деякі інші можливості:
Якщо служби платформи Xfinity були відключені від вашого FireStick, він залишається недоступним деякий час. Якщо внутрішня проблема спричиняє несправність програми Xfinity, ви знайдете її в списку на офіційному веб-сайті. Перевірте в розділі «FireStick».
Виправлення проблеми з недоступністю потоку Xfinity на FireStick
Є рішення, які допоможуть визначити проблему та вирішити її. Наприклад, вам може знадобитися повторно запустити Xfinity Stream і перезавантажити FireStick. Також слід оновити версію мікропрограми.
Перезапустіть Xfinity Stream і перезавантажте
Програми на FireStick можуть перестати працювати через програмний збій запуску. Якщо Xfinity недоступний на FireStick, перезапустіть платформу, а потім перезавантажте FireStick.
Щоб повторно запустити програму Xfinity і перезавантажити FireStick, виконайте такі дії:
Щоб зробити цей крок успішнішим, від’єднайте FireStick від телевізора.
Оновіть мікропрограму програми Xfinity
Якщо програмне забезпечення Xfinity Stream, яке ви використовуєте, застаріле, це може бути причиною поточної проблеми. Тримайте програму Xfinity в актуальному стані, щоб проблеми більше не виникали. Це зменшує ймовірність того, що він буде недоступним.
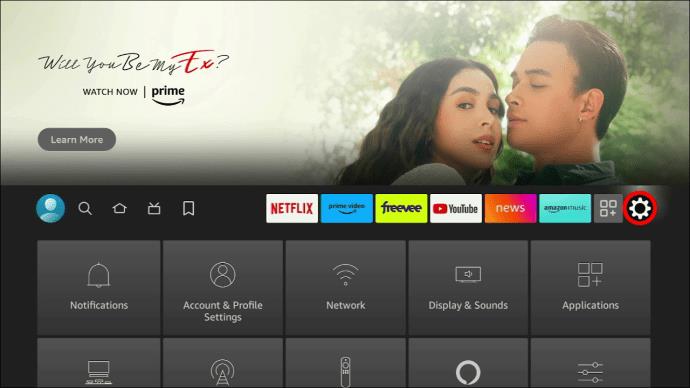
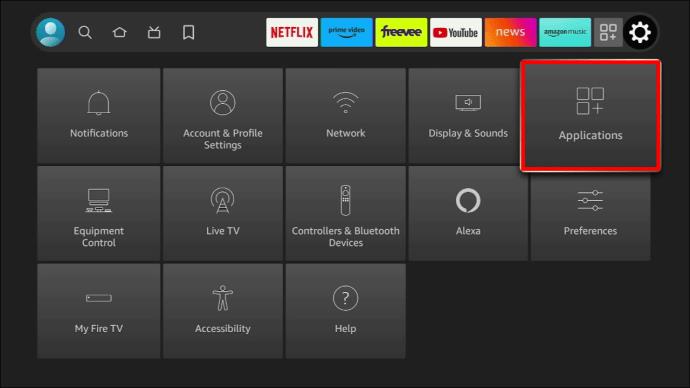
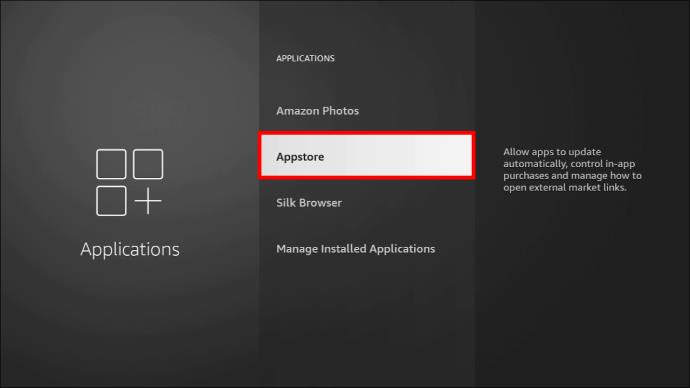
Не від’єднуйте, не перезавантажуйте та не вимикайте FireStick під час оновлення.
Повторно підключіть FireStick до Інтернету
Якщо у вас усе ще виникають проблеми з нескінченним потоком, але він усе ще недоступний, можливо, з’єднання з Інтернетом не працює. Як і на інших онлайн-платформах, вам потрібне надійне та активне підключення до Інтернету для трансляції за допомогою Xfinity.
Щоб переконатися, що ваш FireStick має підключення до Інтернету, виконайте такі дії:

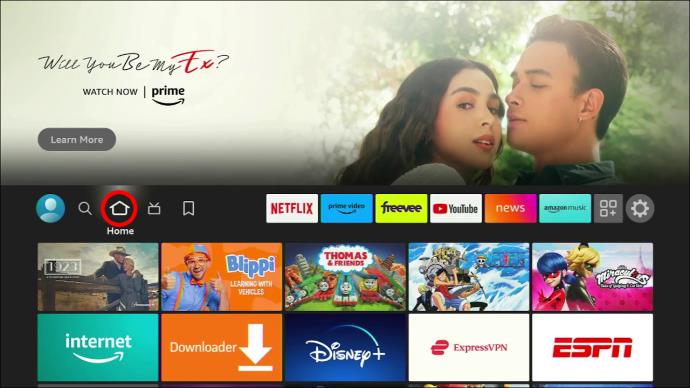
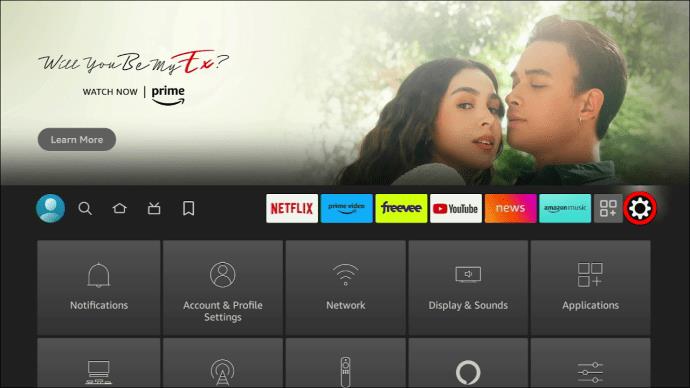
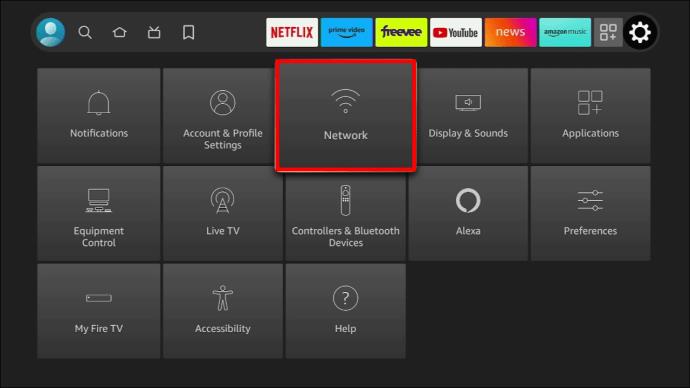

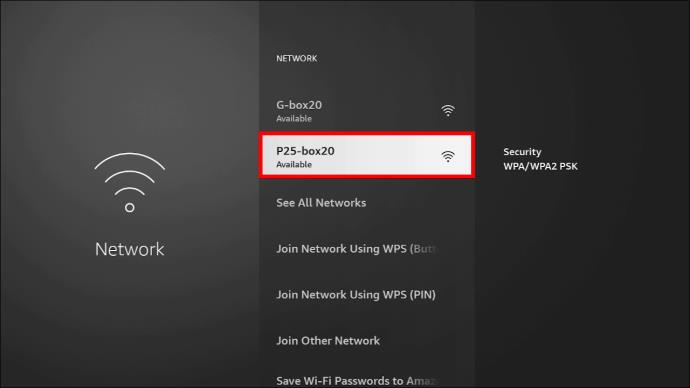

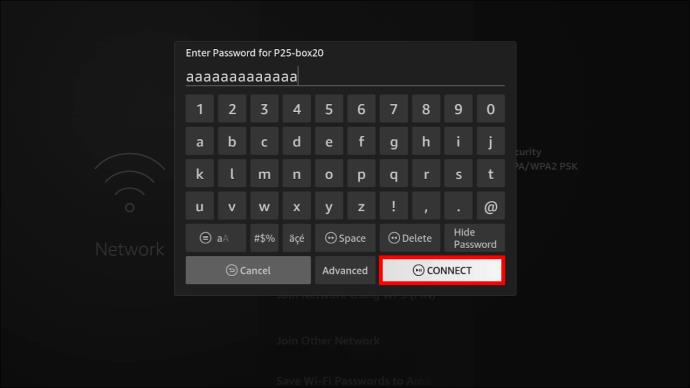
Перезайдіть з облікового запису Xfinity
Якщо Xfinity Stream все ще недоступний, можливо, ви маєте справу з проблемою облікового запису, а не з програмою Xfinity. Вам слід спробувати повторно ввійти з платформи програми, а потім перевірити, чи є проблема з вашим обліковим записом Xfinity. Це працює, лише якщо ви можете перейти на головний екран програми.
Ось що вам потрібно зробити:
Якщо ви не пам’ятаєте свій пароль або ім’я користувача, скористайтеся кнопкою «Я забув…», яка зазвичай знаходиться на екрані входу.
Перевстановіть програму Xfinity Stream на FireStick
Проблема недоступності Xfinity Stream може виникнути через збій даних. Застаріла мікропрограма призводить до пошкодження даних, що перериває доступ до програми. Якщо ви виберете цей параметр, пам’ятайте, що повторна інсталяція програми Xfinity Stream оновить усі зміни та налаштування, які ви внесли з часом.
Щоб перевстановити програму, виконайте такі дії:
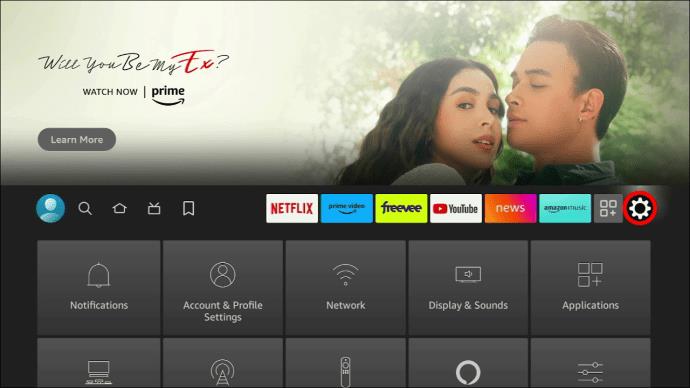
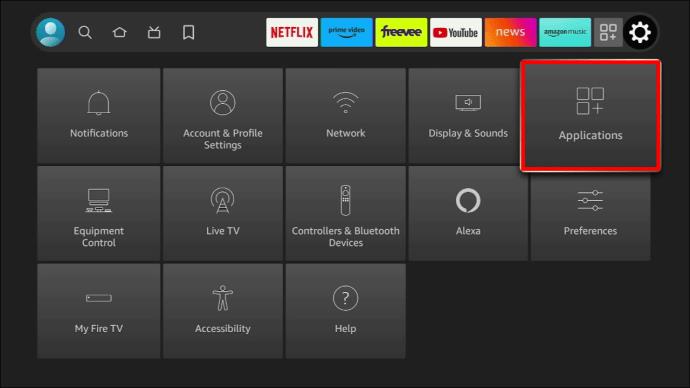
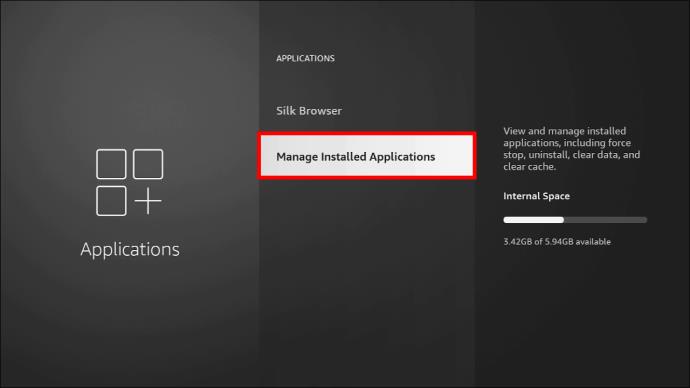
Скинути FireStick
Скидання — останній варіант, якщо нічого іншого не вирішує проблему. Ви повинні спробувати це, перш ніж звертатися в службу підтримки клієнтів. Проблема з недоступністю Xfinity Stream може виникати через несправну операційну систему та програмне забезпечення FireStick.
Щоб скинути FireStick, виконайте наведені нижче дії.
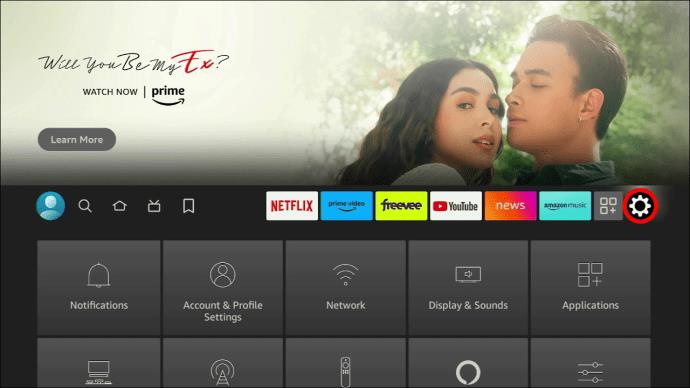
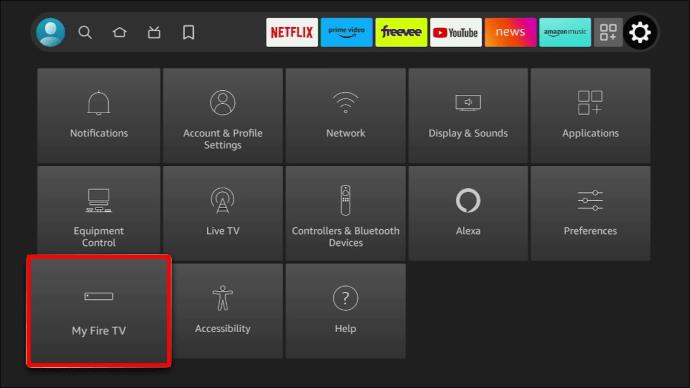

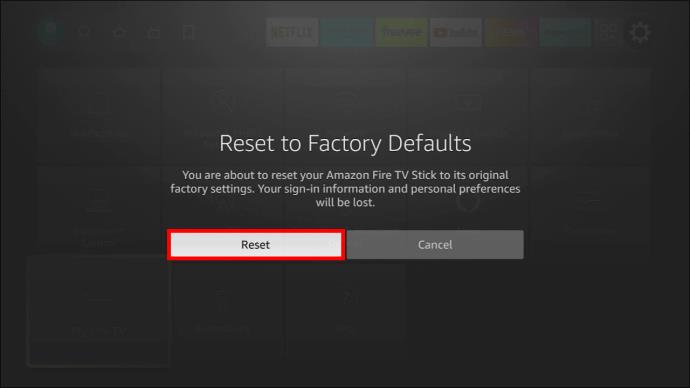
Примітка: скидання FireStick призводить до остаточної втрати даних.
Зверніться до служби підтримки клієнтів
Ви можете зв’язатися зі службою підтримки користувачів програми FireStick або Xfinity, щоб вирішити проблему або усунути її далі.
поширені запитання
Чи можна використовувати програму Xfinity Stream на Fire TV, якщо користувач має кілька облікових записів Xfinity?
Так. Програма доступна, навіть якщо у вас є кілька облікових записів.
Чи потрібна мені телевізійна приставка Xfinity, щоб використовувати програму потокового передавання на FireStick?
Ні. Вам не потрібно орендувати телеприставку, щоб транслювати на FireStick. Використовувати додаток достатньо.
Як отримати програму Xfinity на Fire TV?
Додаток Xfinity Stream потрібно завантажити з Amazon Appstore.
Вирішіть проблему недоступності потоку Xfinity
Доступ до Xfinity через FireStick є хорошою ідеєю через широкий спектр каналів, якими ви можете користуватися на платформі. На жаль, час від часу ви можете зіткнутися з помилками, і Xfinity не може транслювати належним чином або відображає помилку Xfinity Stream недоступний. Якщо ви зіткнулися з такою ситуацією, наведені вище методи можуть допомогти відновити доступ і дозволити вам продовжувати користуватися послугами на вашому FireStick.
Вам коли-небудь доводилося мати справу з проблемами недоступності потоку на FireStick? Якщо так, то як ви це вирішили? Повідомте нам у розділі коментарів нижче.
Програми для відеодзвінків стали найважливішою частиною віддаленої роботи та навчання. Досліджуйте, як зменшити гучність у Zoom, Google Meet та Microsoft Teams.
Дізнайтеся, як налаштувати мобільну точку доступу в Windows 10. Цей посібник надає детальне пояснення процесу з урахуванням безпеки та ефективного використання.
Досліджуйте, як налаштувати налаштування конфіденційності в Windows 10 для забезпечення безпеки ваших персональних даних.
Дізнайтеся, як заборонити людям позначати вас у Facebook та захистити свою конфіденційність. Простий покроковий посібник для безпеки у соцмережах.
Пам’ятаєте часи, коли Bluetooth був проблемою? Тепер ви можете ефективно обмінюватися файлами через Windows 10 за допомогою Bluetooth. Дізнайтеся, як це зробити швидко і легко.
Ось посібник про те, як змінити тему, кольори та інші елементи в Windows 11, щоб створити чудовий робочий стіл.
Детальна інструкція про те, як завантажити Google Meet на ваш ПК, Mac або Chromebook для зручного використання.
Детальний огляд процесу налаштування VPN в Windows 10 для безпечного та анонімного Інтернет-серфінгу.
Ось як ви можете отримати максимальну віддачу від Microsoft Rewards для Windows, Xbox, Mobile, покупок і багато іншого.
Оскільки продуктивність і доступність бездротових периферійних пристроїв продовжують зростати, Bluetooth стає все більш поширеною функцією на ПК з Windows. Досліджуйте, як підключити та використовувати Bluetooth.








