Як зменшити гучність у Zoom, Google Meet і Microsoft Teams

Програми для відеодзвінків стали найважливішою частиною віддаленої роботи та навчання. Досліджуйте, як зменшити гучність у Zoom, Google Meet та Microsoft Teams.
Код Visual Studio (VS Code) надає чудову платформу для написання, налагодження та керування проектами коду. Однак є випадки, коли VS Code може не показувати помилки для коду C++. Це може викликати розчарування, оскільки обмежує розвиток робочого процесу та може бути важко швидко відстежувати та виправляти помилки.

Читайте далі, щоб зрозуміти, чому VS Code може не показувати помилки коду C++ і як їх діагностувати та виправляти.
VS Code підтримує налагодження, але не входить до складу налагоджувача C++. Таким чином, користувачі повинні додати один. Зазвичай VS Code запропонує користувачам додати відладчик C/C++ під час запуску нового проекту. Якщо підказка не з’являється або пропущена, перейдіть до неї з лівої панелі інструментів за допомогою розширень. Потім ви можете шукати розширення «C/C++». Зауважте, що може знадобитися перезавантажити проект, щоб увімкнути його.
Розуміння того, чому код VS не показує помилки, допомагає впровадити довгострокові рішення та переконатися, що код працює правильно. Якщо ви використовуєте Visual Studio Code для розробки C++ і помилки не відображаються, є кілька причин і рішень, які слід розглянути.
Однією з причин, чому VS Code може не показувати помилки в C++, є те, що Error Squiggles не ввімкнено. Ви можете ввімкнути його локально у своїй робочій області.


Після виконання цих кроків ви повинні побачити завивки помилки. Щоб вимкнути їх, перейдіть до параметра вище та встановіть для нього значення disabled .
Завивки — це хвилясті лінії під вашим кодом C++ у редакторі, і вони є індикаторами або попередженнями про помилки та проблеми в коді. Вони проводять аналіз коду, щоб перевірити наявність невикористаного імпорту, невизначених змінних і всіляких проблем, які можуть вплинути на читабельність і функціональність коду.
Стиль і колір закорючок можуть відрізнятися залежно від типу проблеми та її серйозності. Червоні завивки вказують на критичні проблеми, а жовті та сині — попередження та пропозиції. Звертання уваги на ці рядки допомагає виявити проблеми та покращити правильність коду. Пропозиції часто надаються, якщо навести курсор або натиснути на них.
Ви повинні правильно налаштувати шлях до компілятора C++ у VS Code. Для цього скористайтеся параметром C_Cpp.default.compilerPath у налаштуваннях VS Code. Шлях компілятора має бути правильним і вести до потрібного виконуваного файлу. Таким чином, редактор точно знає, де його потрібно використовувати під час перевірки помилок. Для налаштування необхідно зробити наступне:
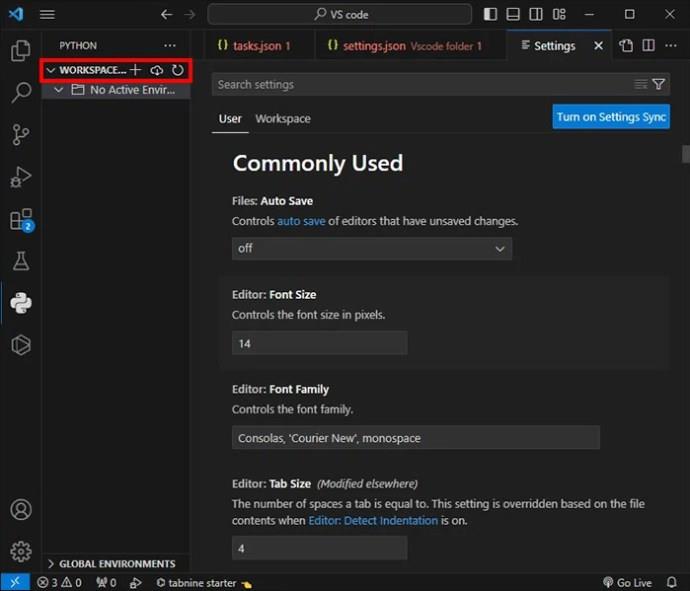
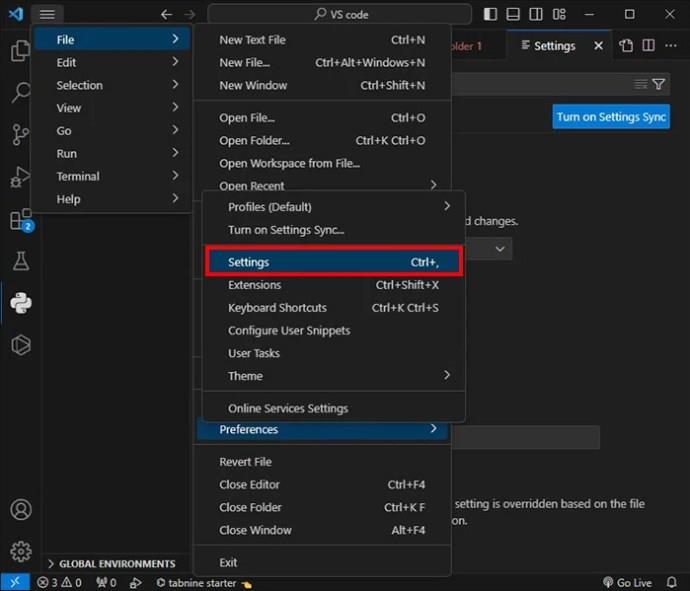
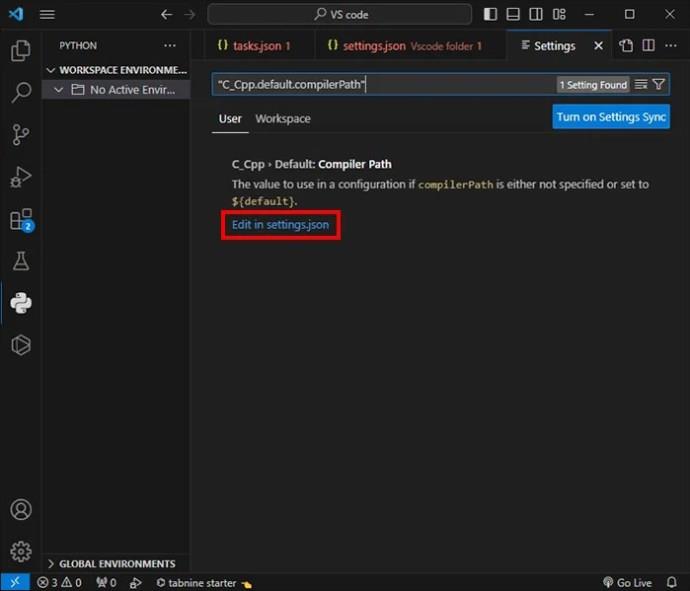
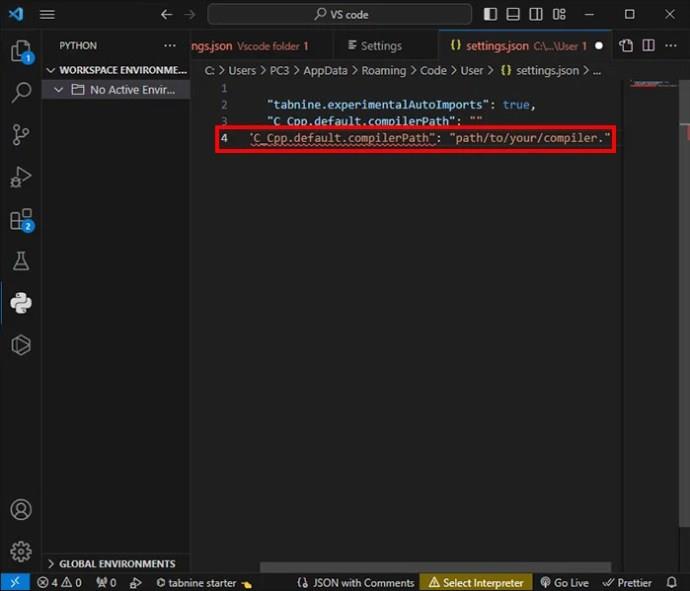

Після успішного налаштування шляху ви можете побачити, чи VS Code перевіряє помилки належним чином. Цей шлях компілятора використовується для перевірки діагностики та помилок, а також для створення коду.
Для кількох проектів C++ ви повинні повторити наведені вище кроки для кожного. Крім того, налаштуйте шлях глобально через налаштування користувача. Зробіть це, змінивши файл settings.json на рівні користувача.
Важливо перевірити, чи правильно визначено конфігурацію Build Task у робочій області VS Code. Зробіть це, відкривши файл .vscode/tasks.json. Це допомагає переконатися, що Build Task налаштовано правильно, включаючи вихідний файл і компілятор.
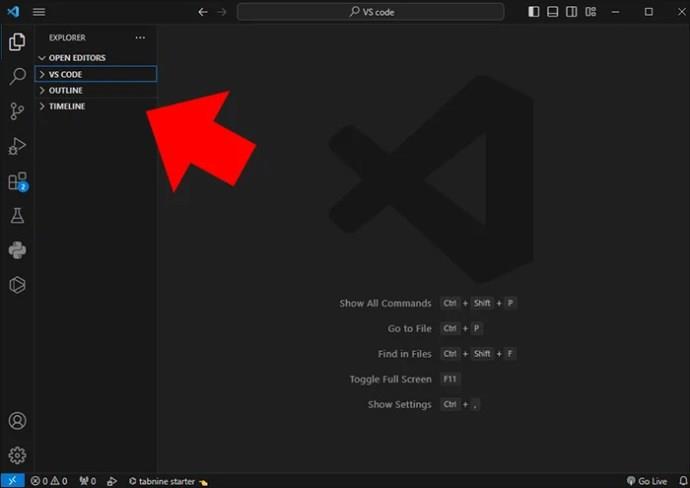
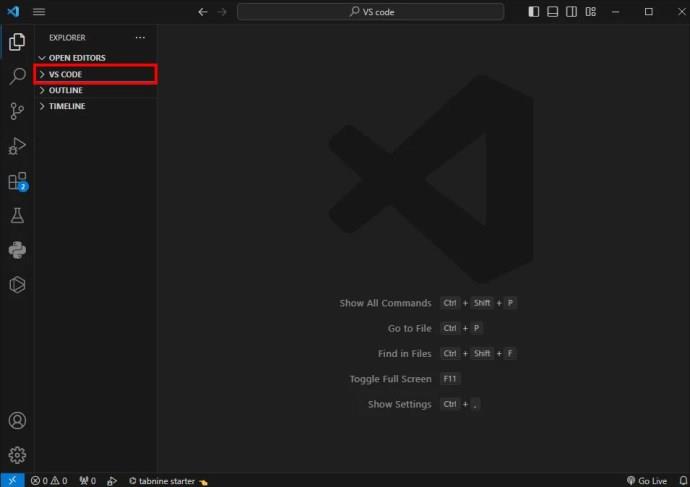
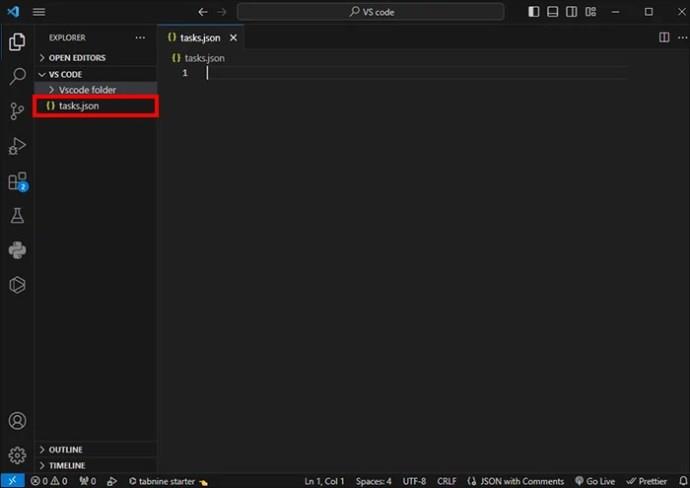
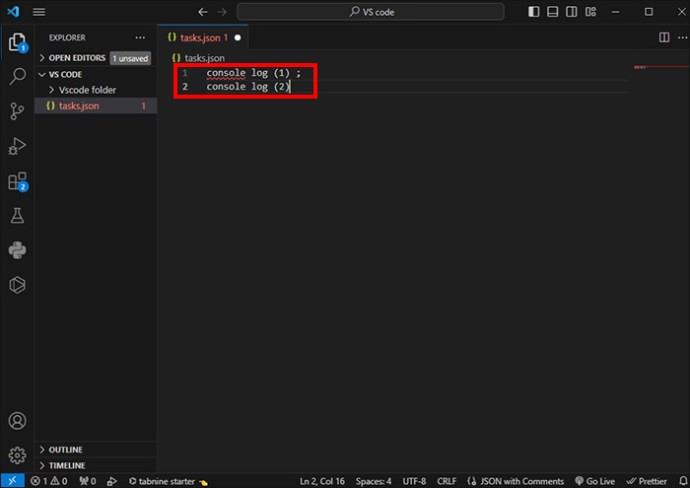
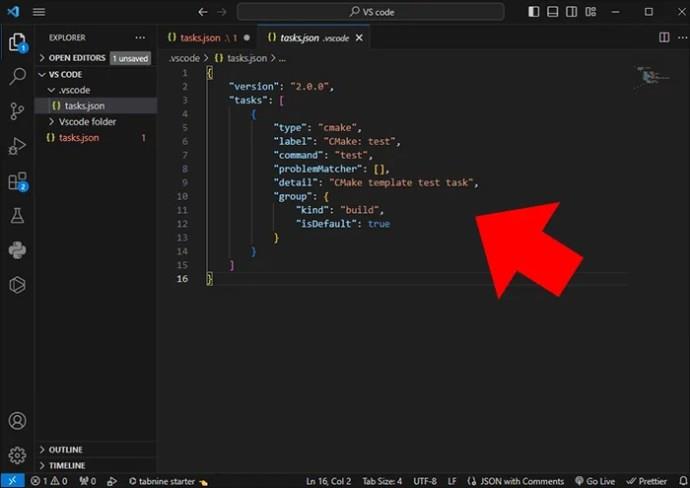
Конфігурації завдань збирання можна додатково налаштувати, додавши деякі завдання або змінивши наявні завдання відповідно до ваших потреб.
VS Code покладається на конфігурації Intellisense, щоб запропонувати рішення для перевірки помилок і пропозицій коду. Важливо встановити правильні розширення C++ . Це ms-vscode.cpptools і twxs.cmake. Для належного функціонування їх слід оновити.
Слід перевірити режим конфігурації C_Cpp.default.intellisenseMode і встановити для нього значення «clang-x64» або «gcc-x64» залежно від компілятора.
Intellisense постійно вдосконалюється. Його також можна налаштувати. Якщо код VS не виявляє помилки, спробуйте налаштувати його, налаштувавши деякі параметри тут. Використовуючи intellisense у VS Code, ви можете покращити взаємодію з користувачем, завдяки чому ви зможете краще знаходити помилки в коді.
Якщо C++ містить каталоги, це залежить від деяких зовнішніх бібліотек. Це потрібно правильно вказати. Ви повинні включити позначки компілятора та шляхи до конфігурації робочої області або файлу CMakeLists.txt .
Важливо вимкнути будь-які інші розширення, які заважають розробці C++ у VS Code. Деякі розширення, як-от засоби форматування або лінтери, конфліктують із IntelliSense або перевіркою помилок.
Якщо ви внесли будь-які зміни в конфігурацію збірки або код, ви повинні спробувати очистити артефакти та перебудувати проект. Таким чином ви можете переконатися, що попередні помилки не залишаються.
Знайдіть час, щоб перевірити код на наявність синтаксичних помилок або навіть відсутності крапок з комою, які можуть перешкодити належному виявленню помилок. Проста помилка часто може зіпсувати весь процес перевірки помилок.
Якщо ви спробували все, але нічого не вийшло, перезапустіть VS Code. В інтегрованому середовищі розробки (IDE) можуть виникати збої, для вирішення яких може знадобитися почати заново. Перевірка всіх потенційних причин допоможе вирішити проблему. Таким чином, перевірка помилок відновлюється для проектів C++. Ви також можете спробувати видалити та повторно інсталювати розширення. Іноді це все, що потрібно для вирішення проблеми.
Вирішення того, що VS Code не показує помилки в C++, є єдиним способом підвищити ефективність розробки коду та переконатися, що він точний. Шляхом усунення несправностей розробники можуть подолати проблему та оптимізувати весь процес. Безпомилкове кодування розширює потенціал кожного проекту.
Я встановив розширення C++, але помилки все ще не з’являються. У чому може бути проблема?
Переконайтеся, що ваш код збережено з правильним розширенням файлу (.cpp), і спробуйте повторно відкрити VS Code. Іноді перезапуск редактора може вирішити такі проблеми.
Як я можу перевірити, чи встановлено розширення C++ у VS Code?
Ви можете перевірити, перейшовши в режим перегляду розширень (Ctrl+Shift+X) і знайшовши «C++». Якщо розширення не встановлено, ви можете встановити його звідти.
Програми для відеодзвінків стали найважливішою частиною віддаленої роботи та навчання. Досліджуйте, як зменшити гучність у Zoom, Google Meet та Microsoft Teams.
Дізнайтеся, як налаштувати мобільну точку доступу в Windows 10. Цей посібник надає детальне пояснення процесу з урахуванням безпеки та ефективного використання.
Досліджуйте, як налаштувати налаштування конфіденційності в Windows 10 для забезпечення безпеки ваших персональних даних.
Дізнайтеся, як заборонити людям позначати вас у Facebook та захистити свою конфіденційність. Простий покроковий посібник для безпеки у соцмережах.
Пам’ятаєте часи, коли Bluetooth був проблемою? Тепер ви можете ефективно обмінюватися файлами через Windows 10 за допомогою Bluetooth. Дізнайтеся, як це зробити швидко і легко.
Ось посібник про те, як змінити тему, кольори та інші елементи в Windows 11, щоб створити чудовий робочий стіл.
Детальна інструкція про те, як завантажити Google Meet на ваш ПК, Mac або Chromebook для зручного використання.
Детальний огляд процесу налаштування VPN в Windows 10 для безпечного та анонімного Інтернет-серфінгу.
Ось як ви можете отримати максимальну віддачу від Microsoft Rewards для Windows, Xbox, Mobile, покупок і багато іншого.
Оскільки продуктивність і доступність бездротових периферійних пристроїв продовжують зростати, Bluetooth стає все більш поширеною функцією на ПК з Windows. Досліджуйте, як підключити та використовувати Bluetooth.








