Як зменшити гучність у Zoom, Google Meet і Microsoft Teams

Програми для відеодзвінків стали найважливішою частиною віддаленої роботи та навчання. Досліджуйте, як зменшити гучність у Zoom, Google Meet та Microsoft Teams.
Ваша миша Logitech раптово затримується та заїкається? Це може дуже дратувати, коли ви намагаєтесь працювати чи грати в ігри, оскільки миша надто довго приймає команди.

Ця стаття покаже вам, як виправити затримку миші Logitech.
Як виправити затримку миші Logitech у Windows
Якщо ви користуєтеся ПК з Windows і ваша миша Logitech почала зависати, спробуйте одне з наведених нижче виправлень.
Загальне усунення несправностей
Ми рекомендуємо вам шукати найпоширеніші зловмисники як перший крок до вирішення цієї проблеми. Це пояснюється тим, що проблема може бути незначною, і її легко вирішити. Спочатку спробуйте прості рішення:
Перевірте підключення
Щоб уникнути затримок, мишу потрібно правильно під’єднати до комп’ютера. Перевірте з’єднувальні кабелі, щоб переконатися, що вони не пошкоджені. Подивіться на свої USB-порти та спробуйте перемикатися між ними, щоб побачити, чи зміниться швидкість реакції миші. Якщо ви використовуєте мишу Bluetooth, видаліть усі предмети, які можуть заважати з’єднанню.
Перевірте програмне забезпечення Logitech
Якщо ваш пристрій має офіційну підтримку програмного забезпечення, почніть із його перевстановлення. Це пояснюється тим, що затримка миші може бути наслідком проблем із сумісністю програмного забезпечення Logitech.
Перезапустіть програмне забезпечення та перевірте, чи миша припинила затримку. Ви також можете отримати допомогу, зв’язавшись зі службою підтримки клієнтів через чат на веб-сайті Logitech .
Оновіть драйвер миші Logitech
Застарілий драйвер миші, ймовірно, спричинить затримку. Ваш ПК зазвичай оновлює драйвери для життєво важливих компонентів самостійно, але периферійним пристроям може знадобитися спеціальне програмне забезпечення для автоматичного оновлення.
Ось як можна вручну оновити драйвер миші Logitech:
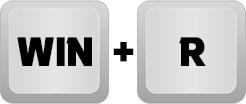
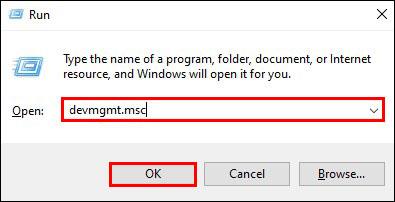

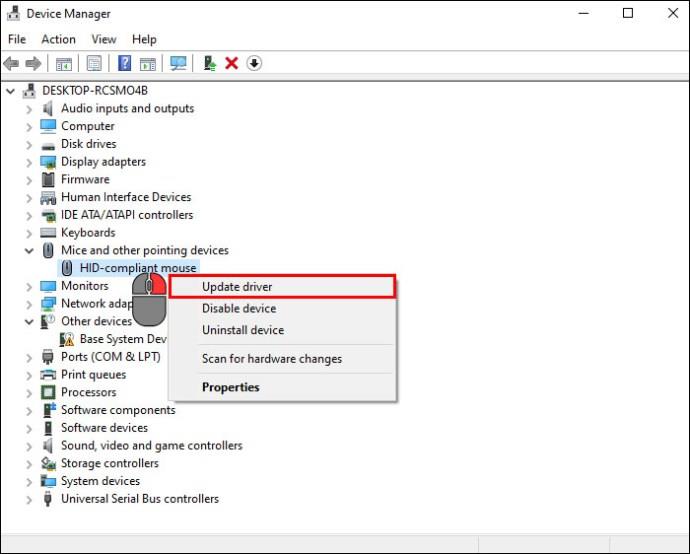
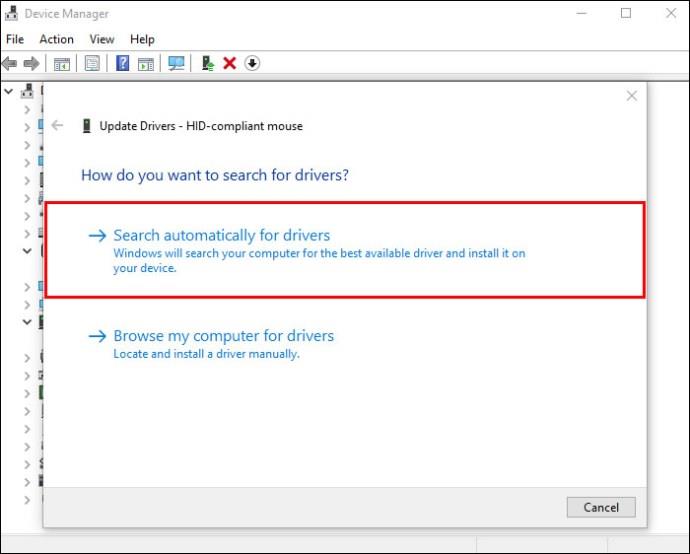
Крім того, ви також можете автоматично оновити драйвер миші Logitech за допомогою програми стороннього виробника. Виконайте такі дії, щоб оновити драйвер миші Logitech за допомогою Advanced Driver Updater:

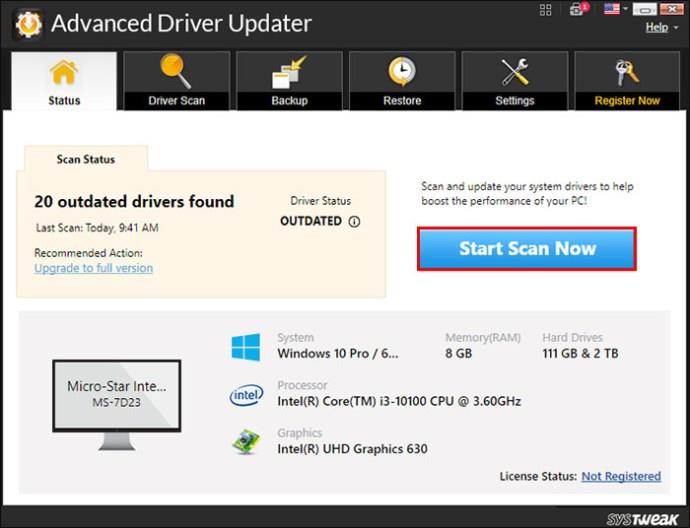
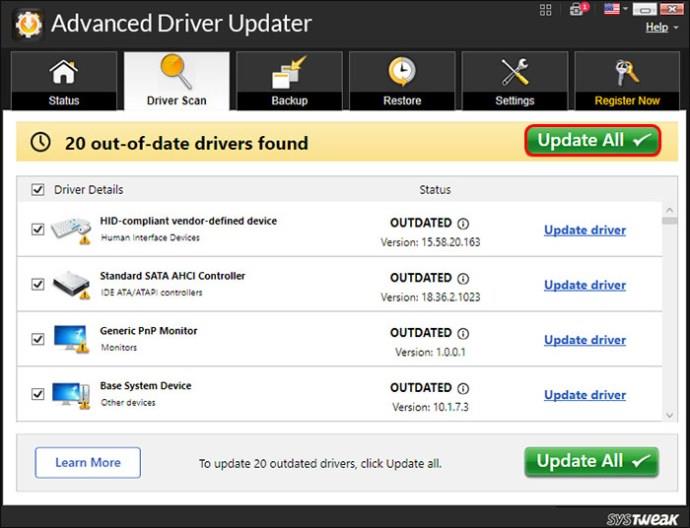

Як виправити затримку миші Logitech на Mac
Проблеми з мишею Logitech не зарезервовані для користувачів Windows. Ви також можете зіткнутися з проблемами затримки миші під час використання Mac. Спробуйте наведені нижче пропозиції, щоб вирішити проблеми із затримкою миші Logitech під час використання Mac.
Усунути всі перешкоди
Якщо ви використовуєте Bluetooth-мишу Logitech, переконайтеся, що поблизу вас немає перешкод, таких як стіни чи пристрої. Це пояснюється тим, що вони можуть блокувати сигнал і впливати на зв’язок між двома пристроями.
Перезарядіть мишу Logitech
Ваша постійна проблема із затримкою миші може бути результатом низького рівня заряду. Під’єднайте мишу до комп’ютера Mac або скористайтеся її зарядним кабелем і подивіться, чи вона працюватиме правильно.
Від’єднайте та знову під’єднайте мишу Logitech
Ось як можна від’єднати мишу Logitech Bluetooth:
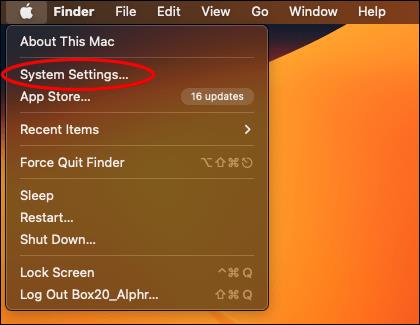
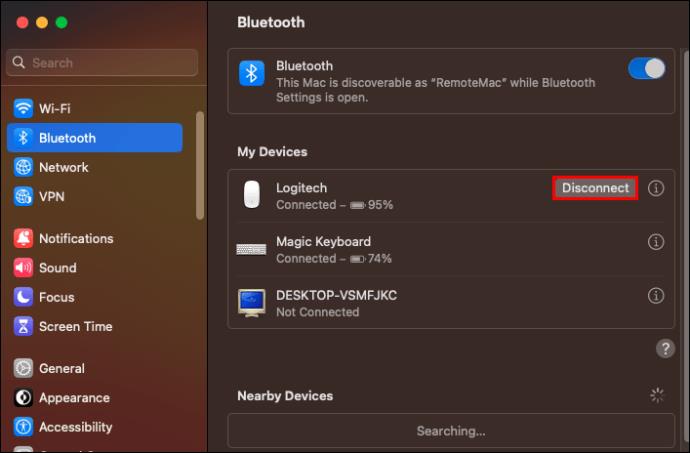
Ви можете повторно підключити мишу Logitech, утримуючи перемикач з’єднання миші, доки він не з’явиться в списку пристроїв Bluetooth, підключених до вашого ПК.
Оновіть MacOS
Оновлення операційної системи Mac може допомогти у вирішенні проблем із затримкою миші, про які ви навіть не підозрюєте. Це пояснюється тим, що оновлення зазвичай здатні виправляти помилки в програмі. Оновлення MacOS є одним із найрозумніших рішень, які ви можете зробити, щоб підтримувати безперебійну роботу свого ПК.
Ось як можна оновити MacOS:
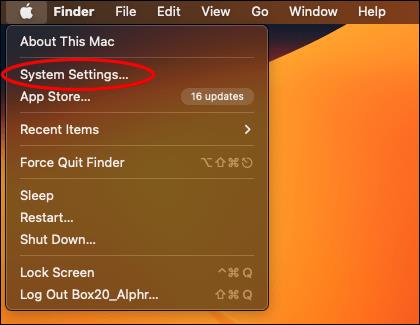
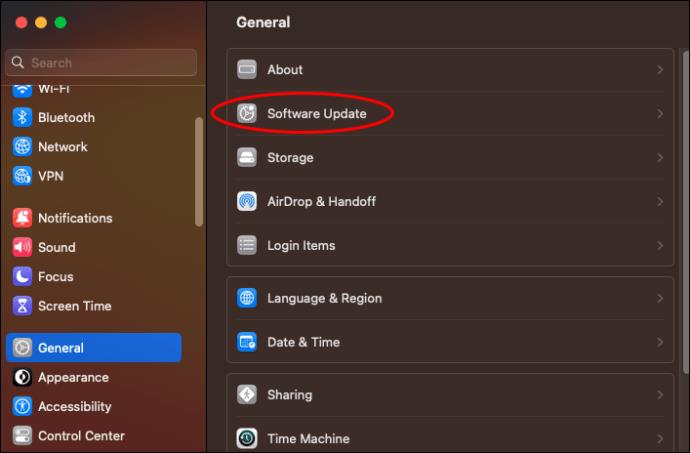
Змініть налаштування миші Logitech на стандартні
Налаштування параметрів миші Logitech може здаватися гарною ідеєю, поки це не так. Зміна налаштувань миші за замовчуванням може вплинути на операції миші, що призведе до затримок і затримок. Якщо це станеться, радимо відкрити параметри Logitech і відновити налаштування миші за замовчуванням.
Скиньте налаштування модуля Bluetooth
Mac надає вам можливість скинути налаштування модуля Bluetooth, якщо аксесуари Bluetooth, які ви підключили до ПК, перестануть працювати належним чином. Якщо ви користуєтеся мишкою Logitech Bluetooth і вона почала зависати, скидання модуля Bluetooth є чудовим варіантом для вирішення проблеми.
Використовуйте Unifying Receiver
Якщо ви спробували всі наведені вище варіанти вирішення проблем із затримкою миші Logitech на Mac, це ваш останній засіб. Приймачі Unifying встановлюють міцніші з’єднання, ніж Bluetooth, і таким чином покращують швидкість відгуку миші. Усі зовнішні пристрої від Logitech постачаються з приймачем Unified. Вам знадобиться сумісний USB-адаптер, щоб допомогти вам підключити приймач Unifying до вашого Mac.
поширені запитання
Який найнадійніший спосіб виправити затримку миші Logitech?
Окрім перевірки пов’язаного програмного забезпечення, існує дуже мало способів запобігти відставанню. Загальні методи усунення несправностей у розділі Windows і зарядка миші мають працювати найкраще.
Чому миша заїкається і відстає між командами?
Є кілька причин, чому ваша миша може заїкатися та відставати. Спробуйте варіанти усунення несправностей, наведені в цій статті, щоб точно визначити, у чому полягає проблема.
Чи більше відстають миші Logitech під час використання на Windows чи MacBook?
Проблеми із затримкою миші Logitech не залежать від операційної системи, яку ви використовуєте. З цією проблемою можуть зіткнутися як користувачі Windows, так і Mac.
Застосуйте ці прості виправлення та насолоджуйтесь неперевершеним досвідом від Logitech
Ми сподіваємося, що ці прості виправлення допомогли вам усунути проблеми із затримкою миші Logitech. Якщо всі ці рішення не працюють, причина відставання вашої миші Logitech може бути зовнішньою. Можливо, вам доведеться придбати новий.
Ваша миша Logitech коли-небудь раніше зависала? Які варіанти в цій статті ви пробували і чи вони вам підійшли? Повідомте нам у розділі коментарів нижче.
Програми для відеодзвінків стали найважливішою частиною віддаленої роботи та навчання. Досліджуйте, як зменшити гучність у Zoom, Google Meet та Microsoft Teams.
Дізнайтеся, як налаштувати мобільну точку доступу в Windows 10. Цей посібник надає детальне пояснення процесу з урахуванням безпеки та ефективного використання.
Досліджуйте, як налаштувати налаштування конфіденційності в Windows 10 для забезпечення безпеки ваших персональних даних.
Дізнайтеся, як заборонити людям позначати вас у Facebook та захистити свою конфіденційність. Простий покроковий посібник для безпеки у соцмережах.
Пам’ятаєте часи, коли Bluetooth був проблемою? Тепер ви можете ефективно обмінюватися файлами через Windows 10 за допомогою Bluetooth. Дізнайтеся, як це зробити швидко і легко.
Ось посібник про те, як змінити тему, кольори та інші елементи в Windows 11, щоб створити чудовий робочий стіл.
Детальна інструкція про те, як завантажити Google Meet на ваш ПК, Mac або Chromebook для зручного використання.
Детальний огляд процесу налаштування VPN в Windows 10 для безпечного та анонімного Інтернет-серфінгу.
Ось як ви можете отримати максимальну віддачу від Microsoft Rewards для Windows, Xbox, Mobile, покупок і багато іншого.
Оскільки продуктивність і доступність бездротових периферійних пристроїв продовжують зростати, Bluetooth стає все більш поширеною функцією на ПК з Windows. Досліджуйте, як підключити та використовувати Bluetooth.








