Як зменшити гучність у Zoom, Google Meet і Microsoft Teams

Програми для відеодзвінків стали найважливішою частиною віддаленої роботи та навчання. Досліджуйте, як зменшити гучність у Zoom, Google Meet та Microsoft Teams.
Live Photo — це кілька секунд звуку та відео, записаних до та після зйомки зображення. Ці відеозаписи займають більше місця, ніж фотознімки, що з’їдає вашу пам’ять. Крім того, ви можете ділитися Live Photos лише з іншими користувачами iOS, що є великою незручністю.

Не всім подобається стандартна функція Live Photo на iPad або iPhone. Якщо ви належите до цієї категорії та хочете вимкнути її, ви в потрібному місці. У цій статті пояснюється, як вимкнути функцію Live Photo і перетворити ваші знімки на фото.
Вимкніть Live Photos на iPad
Ось кроки, щоб назавжди вимкнути функцію Live Photo на вашому iPad:
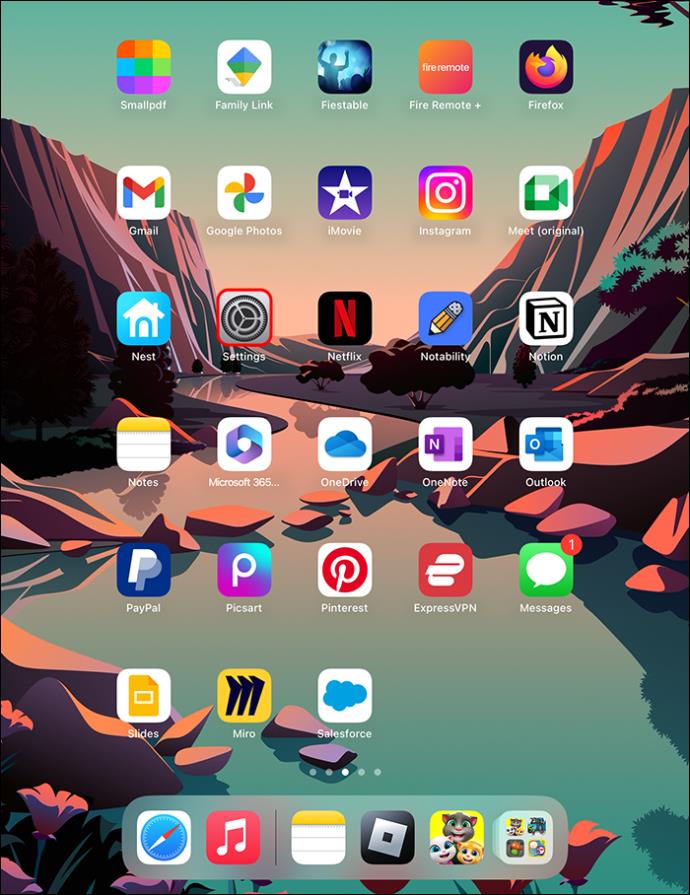
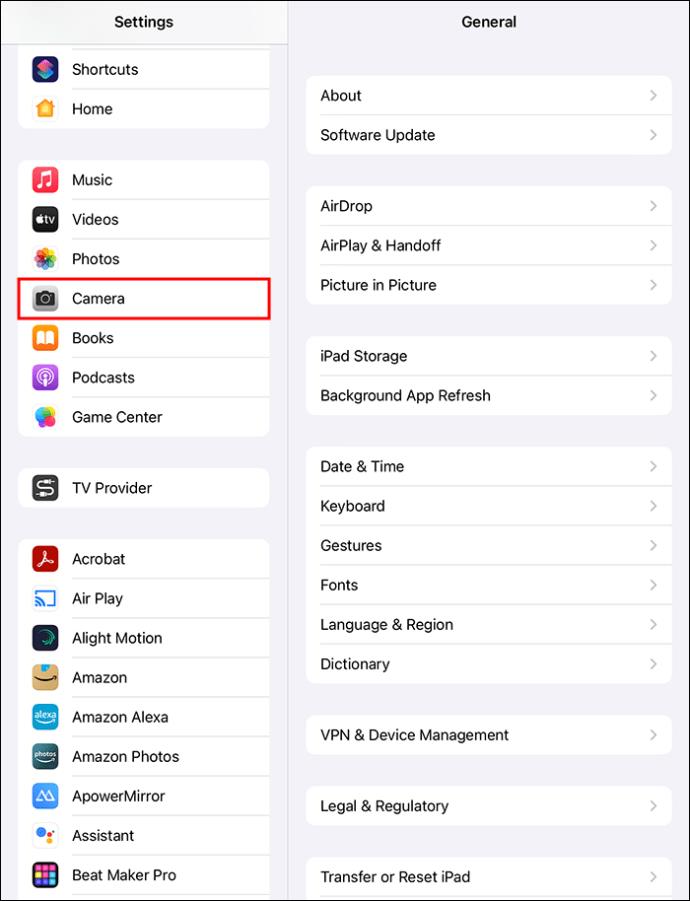
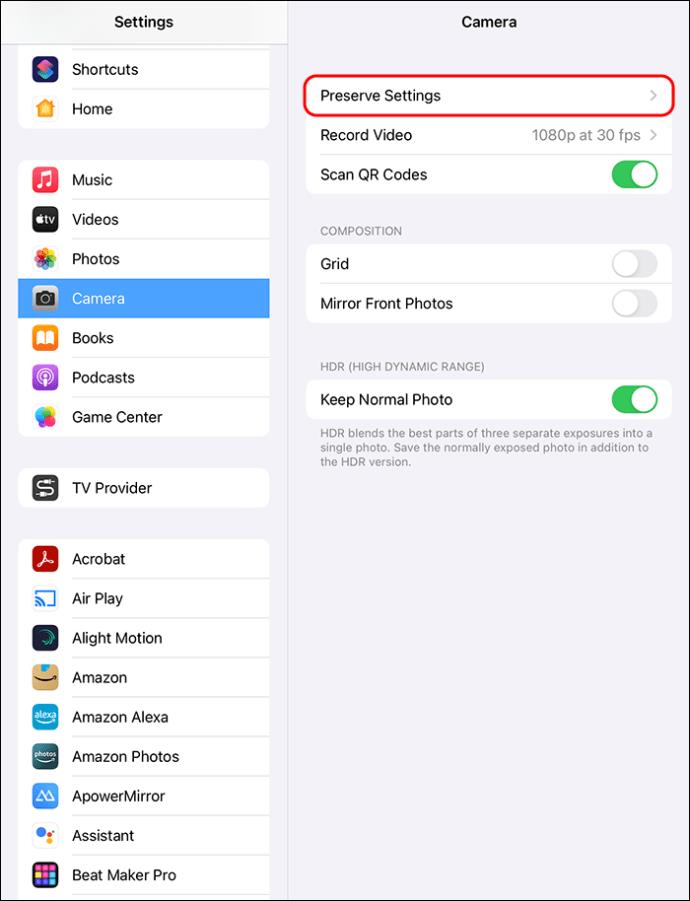
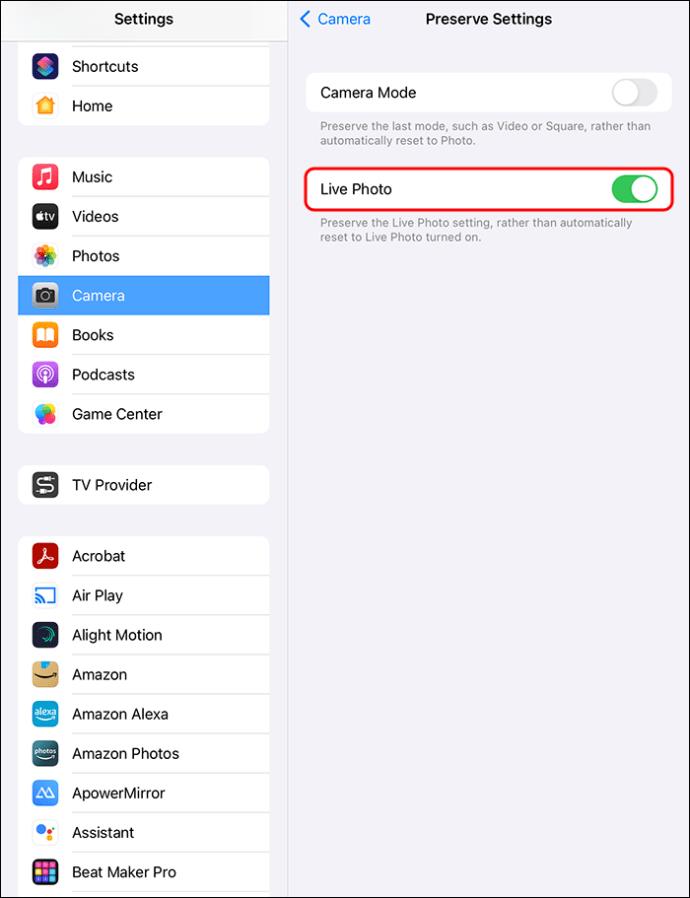
Ви також можете вимкнути функцію Live Photo у програмі Камера на iPad. Щоб вимкнути Live Photos, виконайте такі дії:
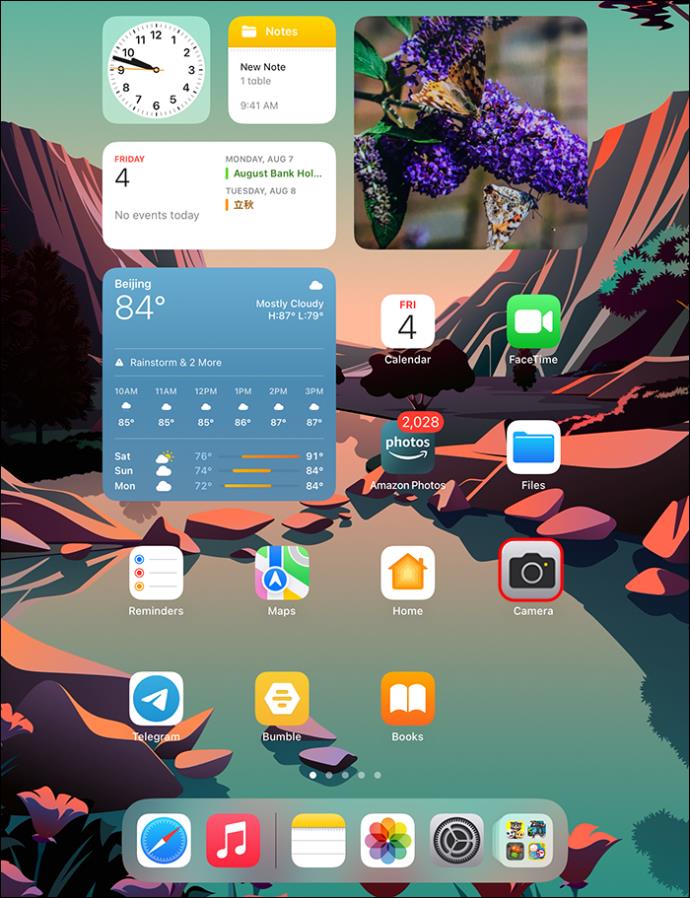
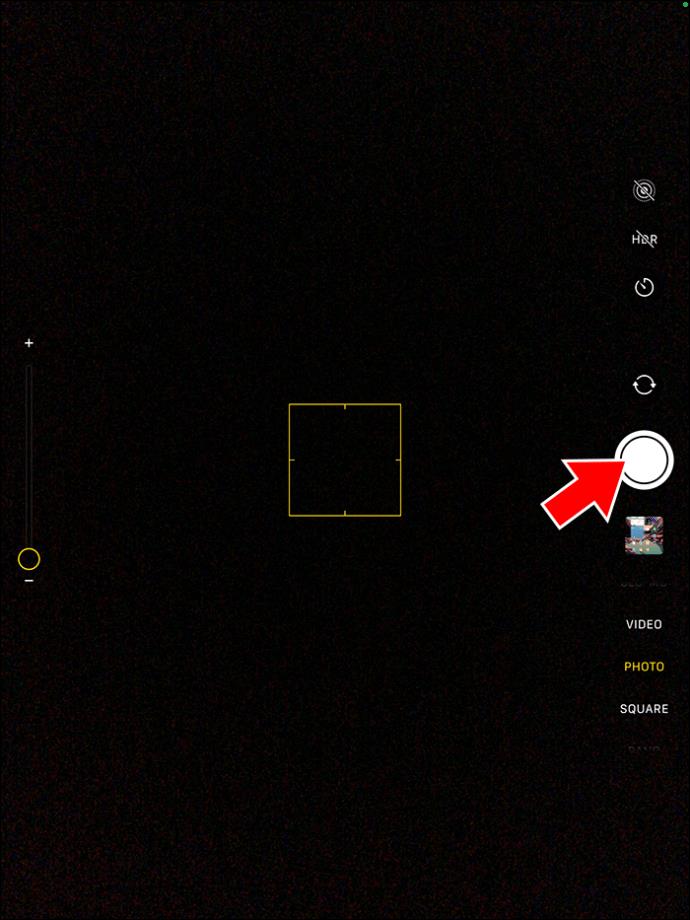
Повідомлення про те, що функція Live Photo вимкнена. Ця піктограма також відображатиме скісну риску.
Знову торкніться значка кола, щоб знову ввімкнути функцію Live Photo.
Навіщо вимикати Live Photos на iPad або iPhone?
Хоча Live Photo — це чудовий спосіб покращити спогади, є багато причин, чому ви можете залишити його для особливих випадків. Нижче наведено причини, чому деякі користувачі вирішують вимкнути його.
Живі фотографії мають низьку частоту кадрів
Частота кадрів у Live Photos занадто низька. Вони знімаються зі швидкістю 15 кадрів на секунду, через що швидкий рух виглядає погано. Для запису плавного руху потрібно щонайменше 24 кадри в секунду.
Ви не можете синхронізувати Live Photos на Mac
На жаль, ви не можете синхронізувати свої Live Photos на Mac через iCloud. Якщо ви завантажуєте Live Photos з iCloud на свій Mac за допомогою Apple Photos, вони відображатимуться не як Live Photos, а як нерухомі фотографії. Щоб побачити Live Photos на вашому Mac, вам потрібно буде імпортувати їх безпосередньо зі свого iPhone, і ви можете переглядати їх лише в Apple Photos.
Живі фотографії займають ваше сховище
Коли ви робите Live Photo, зберігаються два файли. Один файл - це звичайна фотографія, а інший - відео. Остання зберігається у високій якості та займає вдвічі більше місця, ніж звичайна фотографія. Через це Live Photos займають значну частину пам’яті на вашому iPad або iPhone. Ви не можете під’єднати карту пам’яті до пристрою Apple, а пам’ять Apple коштує дорого.
Живі фотографії можуть відволікати
Коли ви робите звичайні фотографії, зазвичай лунає звук кнопки спуску затвора, який сповіщає, що настав час позувати. Звуки, які видає камера під час зйомки Live Photos, відрізняються та можуть відволікати.
Незручні живі фотографії
Live Photos може бути веселим, коли використовується для зйомки родини та друзів, але якщо поруч є незнайомці, ви можете зафіксувати особистий або незручний момент. Це може бути незручно.
Живі фотографії можна переглядати лише на пристроях Apple
Лише користувачі Apple можуть переглядати відеокліп Live Photo, і якщо ви надішлете його користувачеві Android, вони побачать його як фотографію. Вам доведеться перетворити Live Photo на відеоролик або GIF, що створює незручності для багатьох користувачів.
Ви не можете налаштувати Live Photos
Apple не пропонує параметрів налаштування для Live Photos, що невигідно для людей, які люблять редагувати відео відповідно до своїх уподобань. Кожне живе фото триває 3 секунди та має однакову якість і роздільну здатність, що обмежує людей, які бажають знімати довші фотографії з вищою роздільною здатністю.
Способи збереження живих фотографій як фотографій
Якщо ви хочете зберегти свої Live Photos як нерухомі фотографії з будь-якої з наведених вище причин, нижче наведено кілька способів, як це можна зробити.
Дублюйте живі фотографії як нерухомі фотографії
Оскільки Live Photos займають багато пам’яті, ви можете скопіювати їх як фотографії та видалити відеоверсії. Цей процес дозволяє ділитися своїми фотографіями з користувачами, які не належать до Apple, і ділитися своїми фотографіями на різних платформах.
Ви можете вибрати ключову фотографію, коли перетворюєте живу фотографію на фотографію. Ключова фотографія — це рамка, яку можна використовувати як фотографію. Наприклад, якщо у вас є фотографія людини, яка стрибає, і ви хочете поділитися нерухомим зображенням моменту, коли вона знаходиться в повітрі, ви можете зробити рамку ключовою фотографією. Потім перетворіть рамку на фотографію для спільного використання.
Щоб скопіювати свою Live Photo на нерухоме зображення, виконайте такі дії:
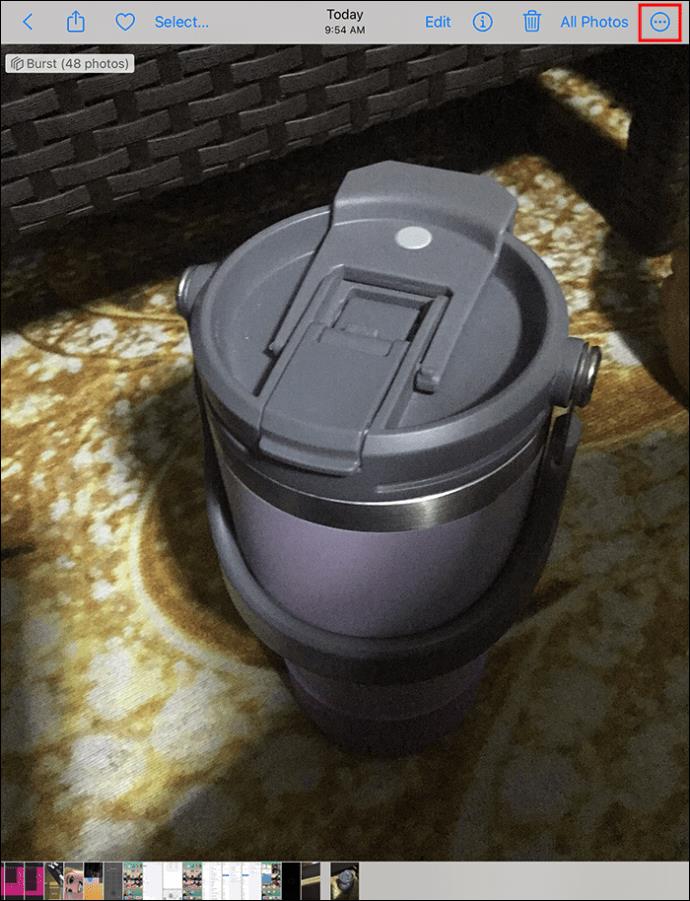
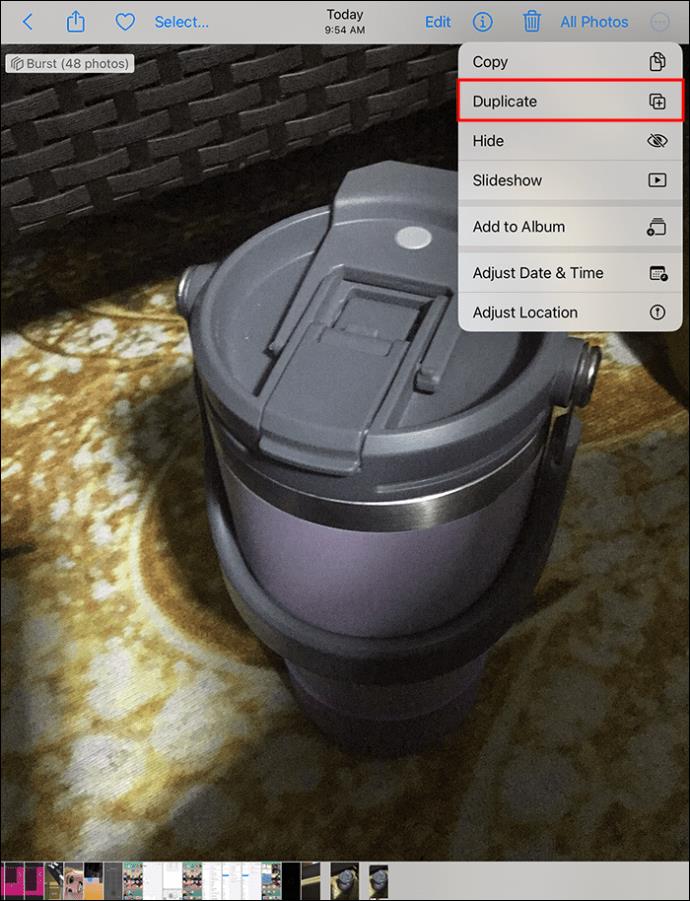
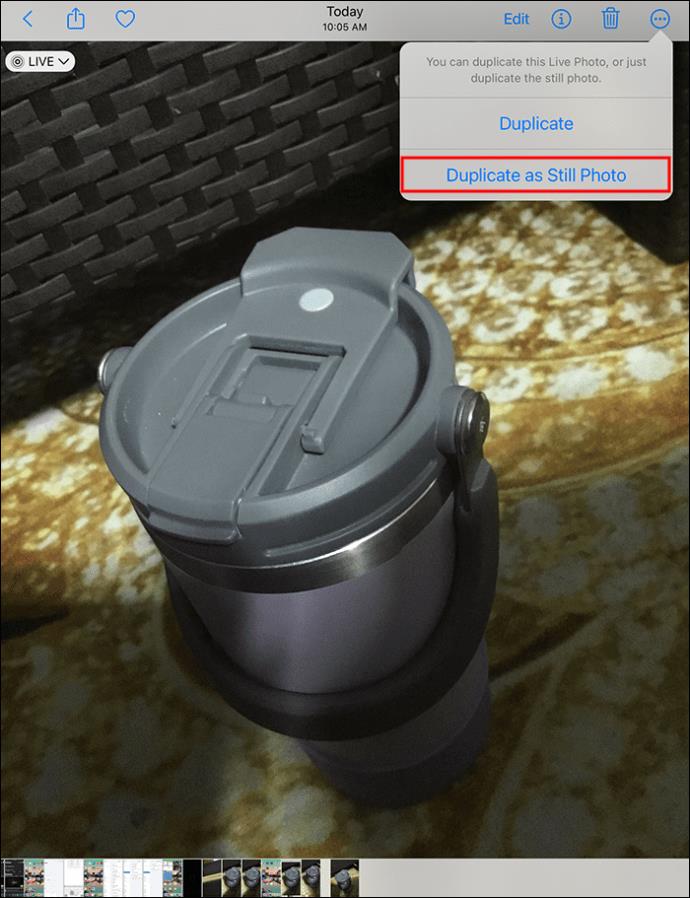

Щоб створити ключову фотографію зі свого Live Photo, якою також можна поділитися, виконайте такі дії:
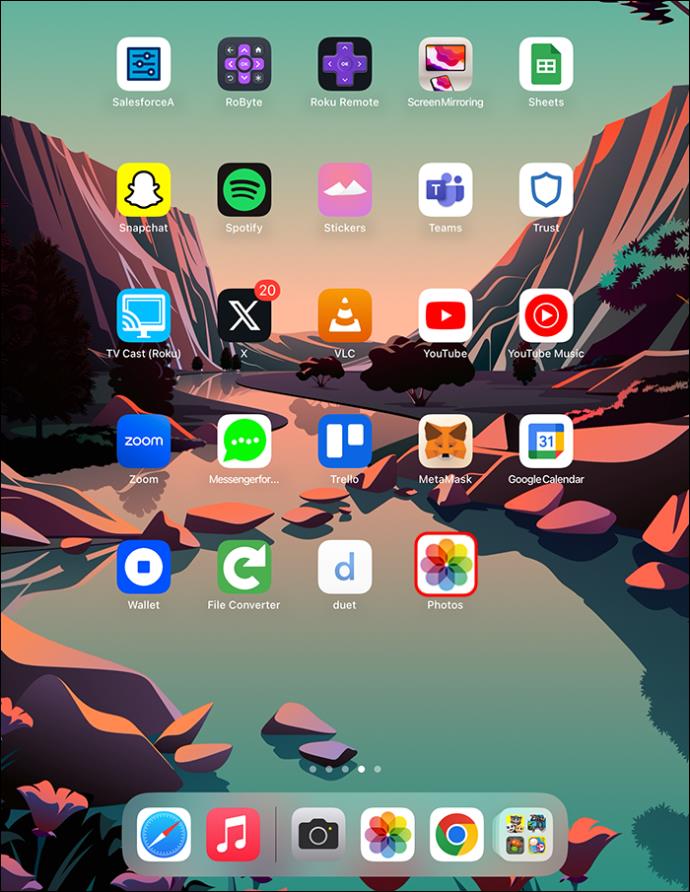
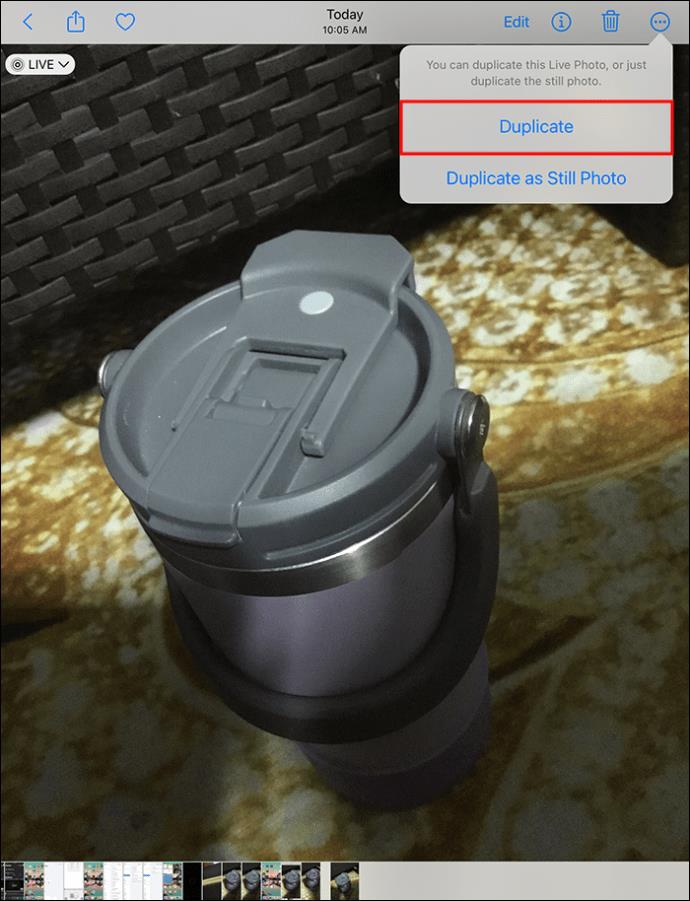

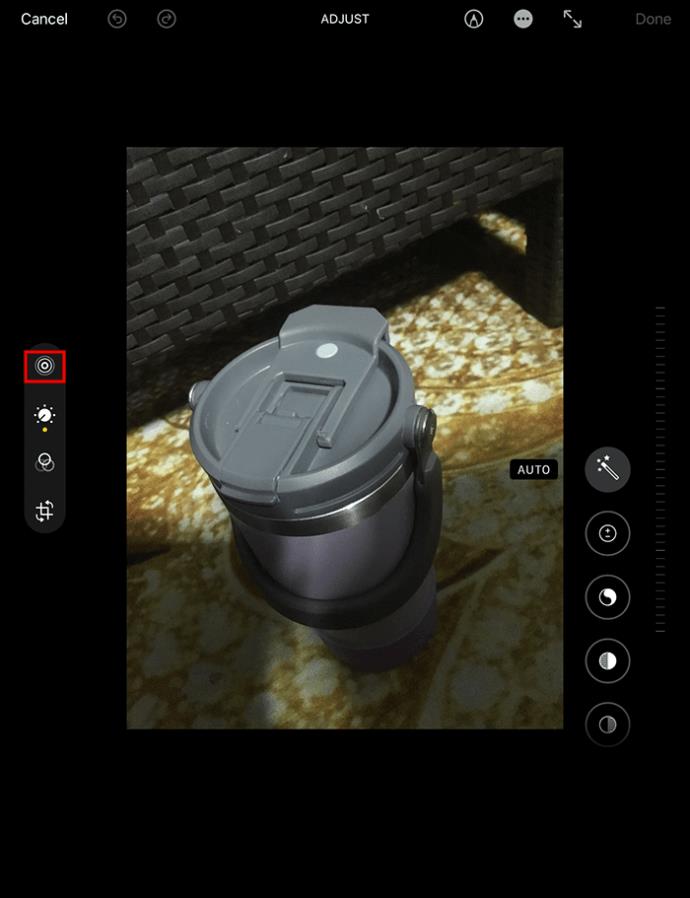
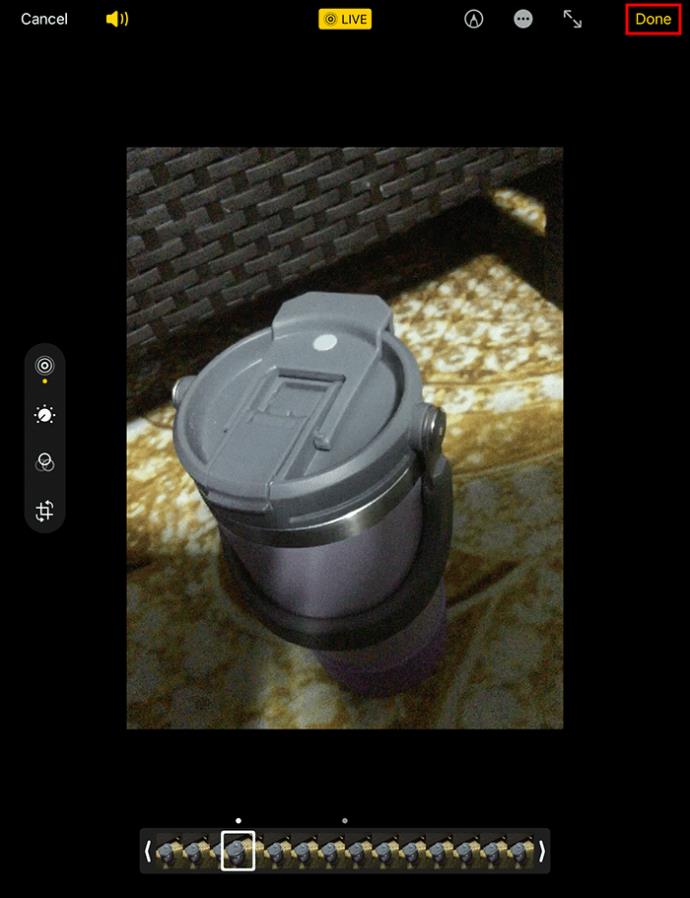
Використовуйте Примітку для перетворення живих фотографій на нерухомі фотографії
Ви можете поділитися або зберегти фотографію безпосередньо з програми «Фотографії» на iPad або iPhone у Note. Ось як розмістити Live Photo у Note та зберегти його як зображення, щоб отримати нерухому версію вашого Live Photo.


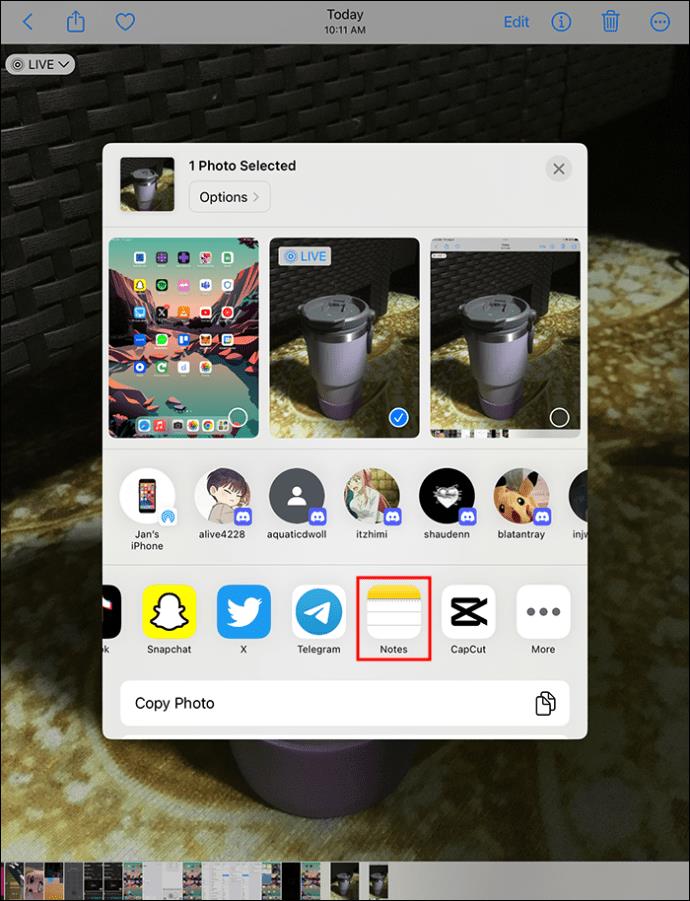
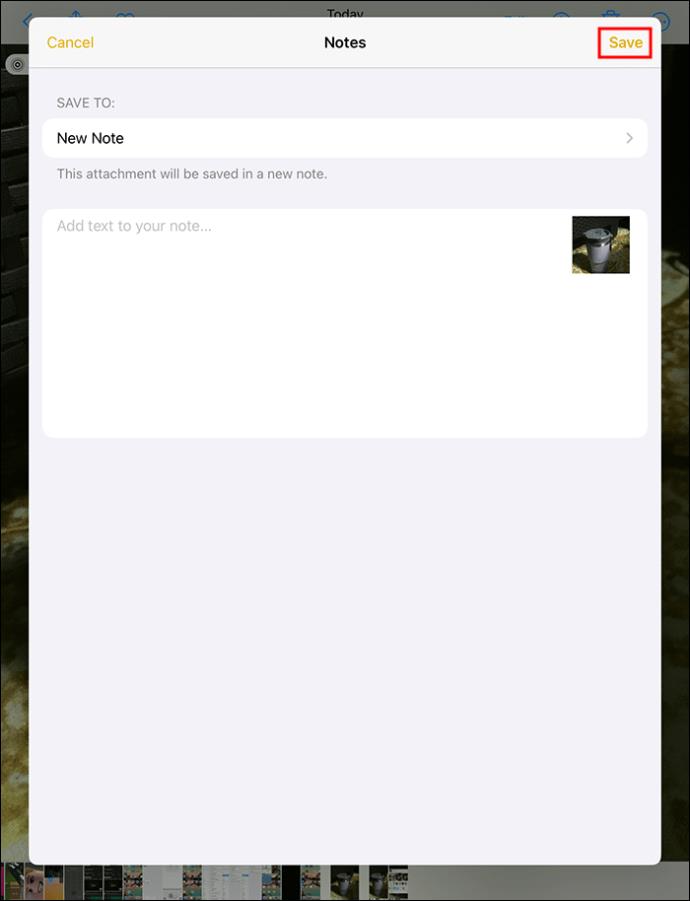
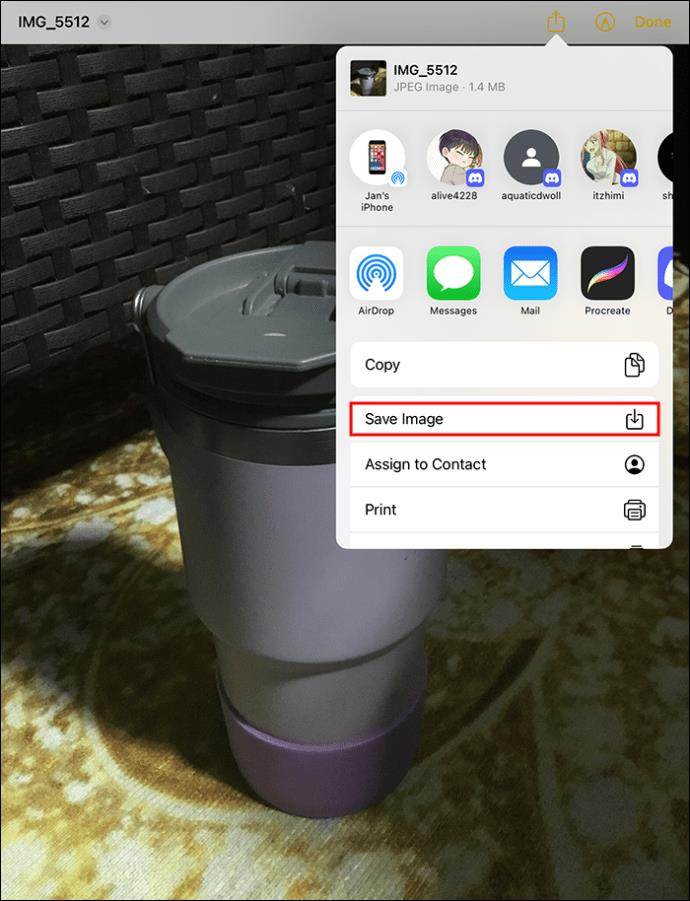
Скористайтеся опцією «Поділитися» в Google Фото
Якщо ви поділитеся своїм Live Photo у Google Photos, а потім збережете його у файли, воно буде збережено як фото. Ось як це зробити:
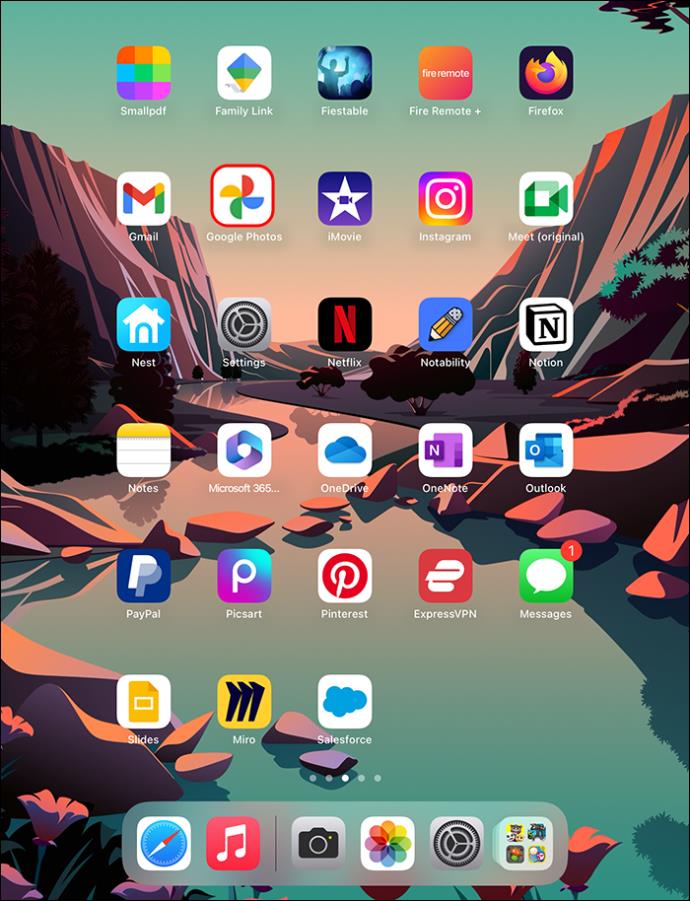
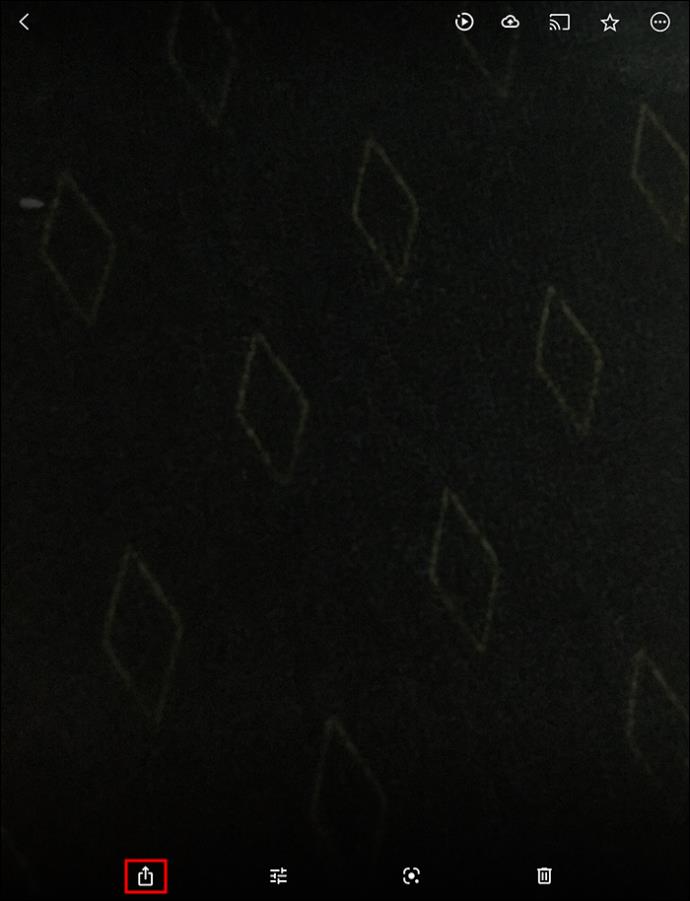
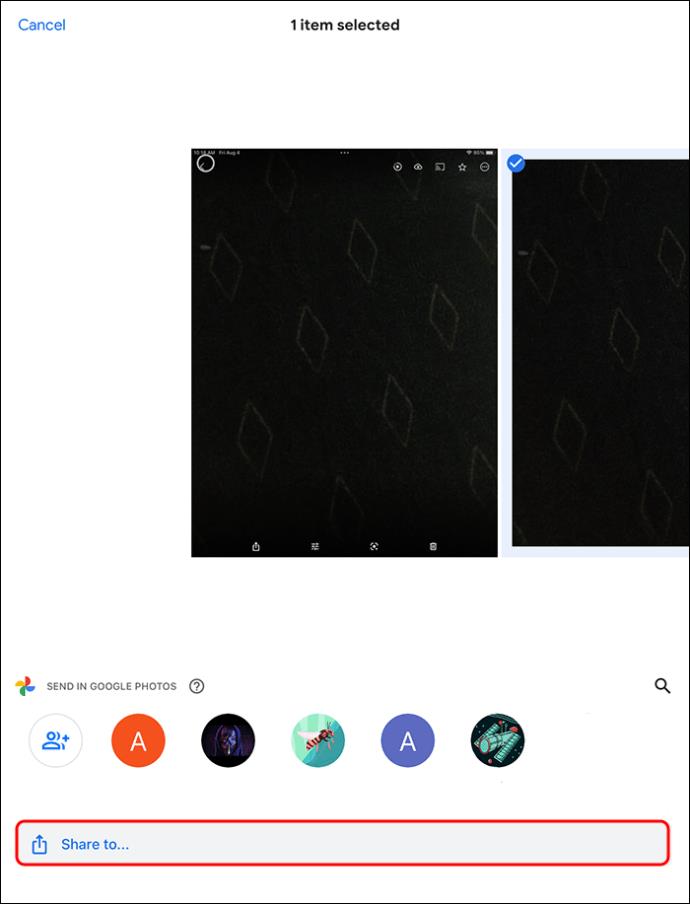
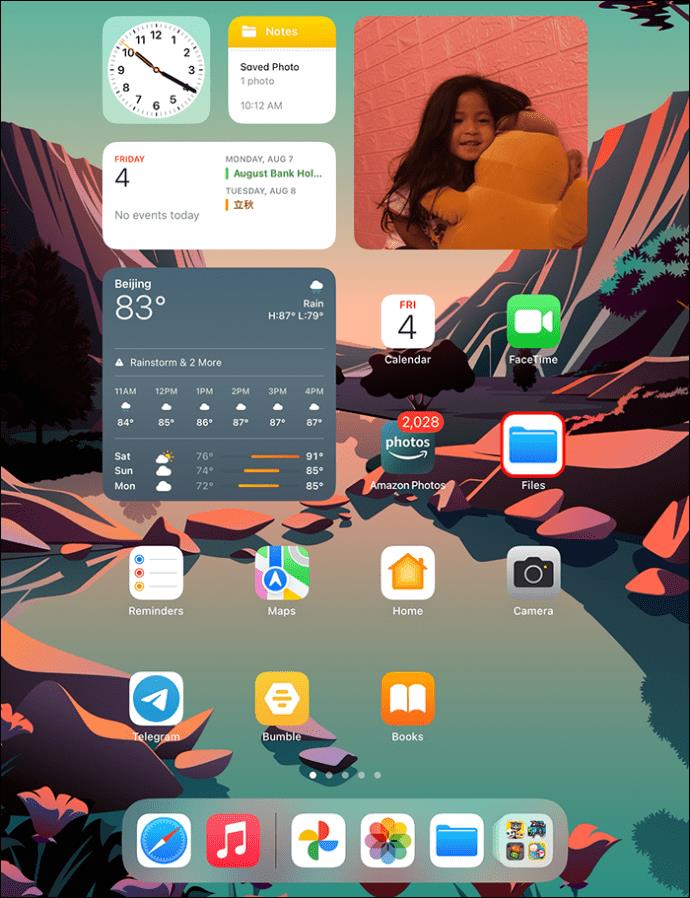
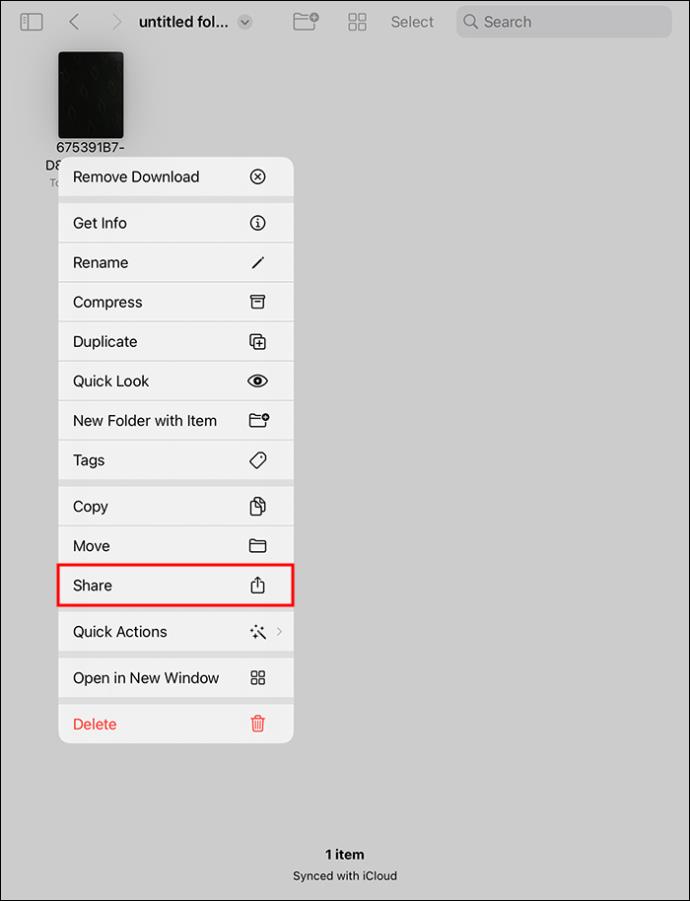
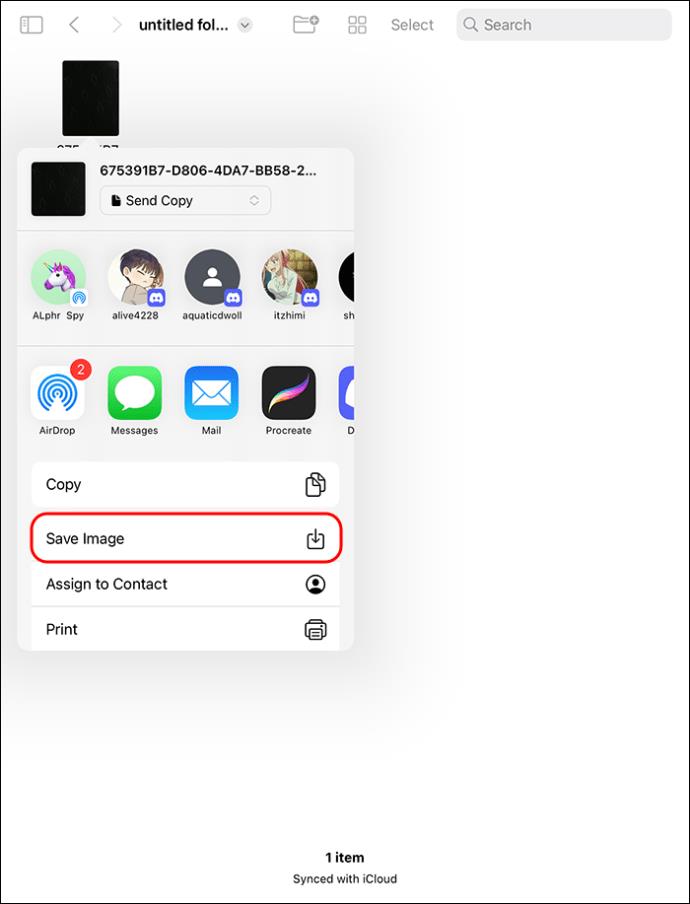
Live Photos вимкнено
Функція Live Photos встановлена за замовчуванням на iPad і додає рух вашим фотографіям, надаючи їм життя. Використовуючи цю функцію, ви можете робити чудові зображення з довгою витримкою. Однак ви можете не захотіти, щоб ваші фотографії були Live Photos і віддати перевагу створенню нерухомих зображень. На щастя, ви можете перетворити наявні Live Photos на нерухомі зображення різними способами або просто вимкнути цю функцію за потреби.
Ви віддаєте перевагу Live Photos чи нерухомі зображення? Ви пробували конвертувати Live Photos? Дайте нам знати в коментарях нижче.
Програми для відеодзвінків стали найважливішою частиною віддаленої роботи та навчання. Досліджуйте, як зменшити гучність у Zoom, Google Meet та Microsoft Teams.
Дізнайтеся, як налаштувати мобільну точку доступу в Windows 10. Цей посібник надає детальне пояснення процесу з урахуванням безпеки та ефективного використання.
Досліджуйте, як налаштувати налаштування конфіденційності в Windows 10 для забезпечення безпеки ваших персональних даних.
Дізнайтеся, як заборонити людям позначати вас у Facebook та захистити свою конфіденційність. Простий покроковий посібник для безпеки у соцмережах.
Пам’ятаєте часи, коли Bluetooth був проблемою? Тепер ви можете ефективно обмінюватися файлами через Windows 10 за допомогою Bluetooth. Дізнайтеся, як це зробити швидко і легко.
Ось посібник про те, як змінити тему, кольори та інші елементи в Windows 11, щоб створити чудовий робочий стіл.
Детальна інструкція про те, як завантажити Google Meet на ваш ПК, Mac або Chromebook для зручного використання.
Детальний огляд процесу налаштування VPN в Windows 10 для безпечного та анонімного Інтернет-серфінгу.
Ось як ви можете отримати максимальну віддачу від Microsoft Rewards для Windows, Xbox, Mobile, покупок і багато іншого.
Оскільки продуктивність і доступність бездротових периферійних пристроїв продовжують зростати, Bluetooth стає все більш поширеною функцією на ПК з Windows. Досліджуйте, як підключити та використовувати Bluetooth.








