Як зменшити гучність у Zoom, Google Meet і Microsoft Teams

Програми для відеодзвінків стали найважливішою частиною віддаленої роботи та навчання. Досліджуйте, як зменшити гучність у Zoom, Google Meet та Microsoft Teams.
Якщо ви схожі на більшість людей, ви, мабуть, постійно тримаєте свій монітор увімкненим. Але що, якщо сталося відключення електроенергії, а у вас немає резервного акумулятора?

Лише кількома натисканнями клавіш ви можете вимкнути монітор, щоб він не витрачав енергію. У цій статті ми покажемо вам, як це зробити.
Як вимкнути монітор за допомогою комбінації клавіш у Windows
Ярлики Windows – це зручний спосіб швидкого доступу до часто використовуваних файлів і програм. Однак їх також можна використовувати для виконання різних команд.
Ось як вимкнути монітор у Windows за допомогою ярлика:
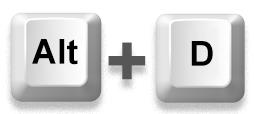
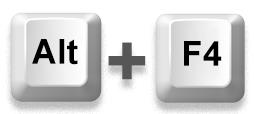
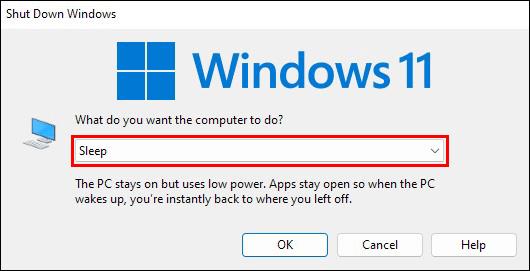
Щоб знову увімкнути монітор, вам потрібно лише натиснути будь-яку клавішу на клавіатурі.
Можливо, ви помітили, що ярлик вище не є «справжнім» ярликом, оскільки він не працює без використання миші. Після натискання комбінації клавіш «Alt + F4» вам все одно потрібно використовувати мишу, щоб вибрати опцію «сплячий режим». Але тут на допомогу приходить PowerShell.
PowerShell — це оболонка командного рядка, розроблена Microsoft спеціально для автоматизації завдань. Він може робити майже все, що потрібно щодня робити адміністратору Windows, наприклад, керувати користувачами, мережами та ресурсами. Це дозволяє користувачам автоматизувати майже все, від закриття відкритих програм до вимкнення екрана.
Ось як за допомогою PowerShell вимкнути монітор у Windows:
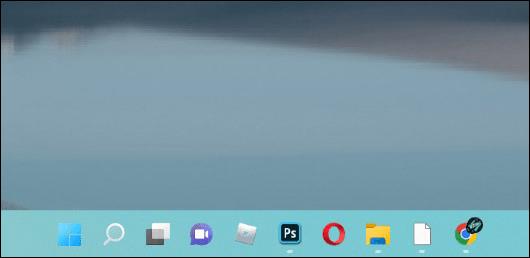
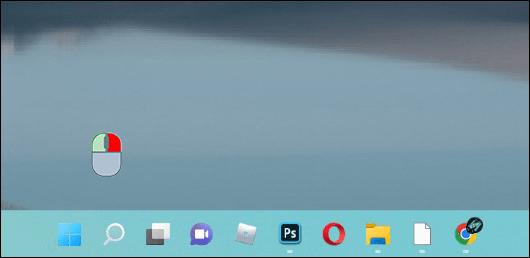
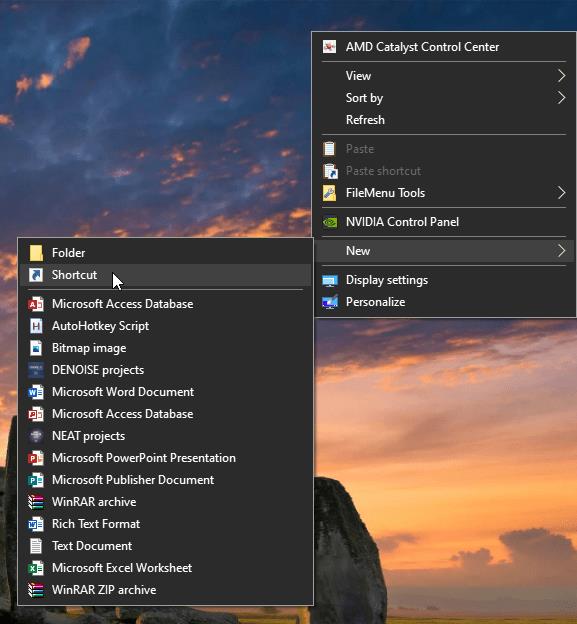
powershell.exe -Command "(Add-Type '[DllImport(\"user32.dll\")]public static extern int SendMessage(int hWnd,int hMsg,int wParam,int lParam);' -Name a -Pas)::SendMessage(-1,0x0112,0xF170,2)"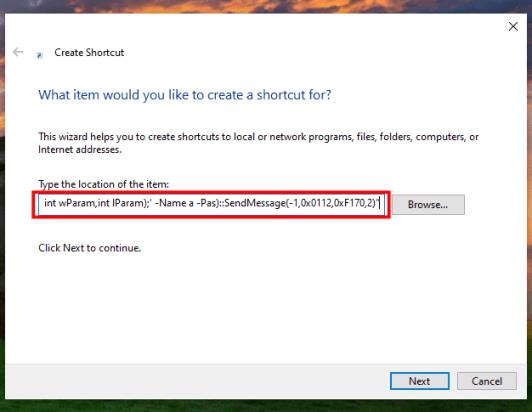
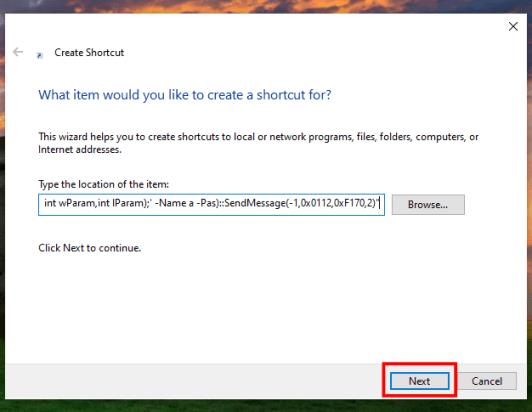
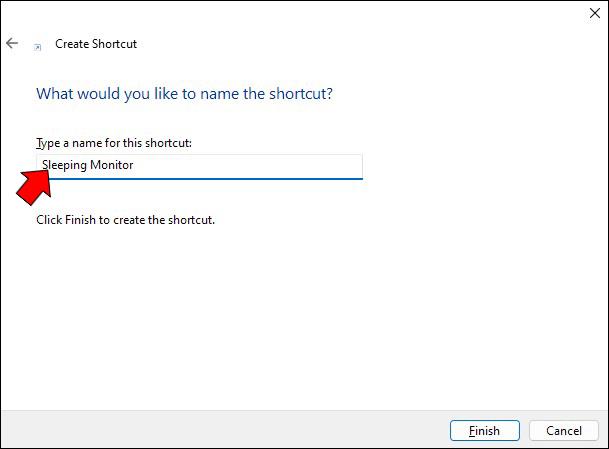
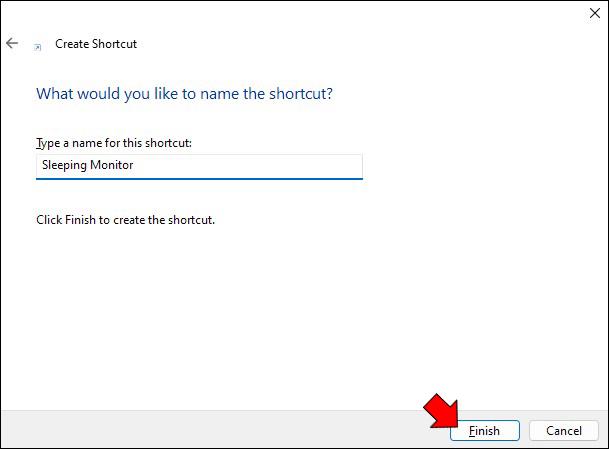

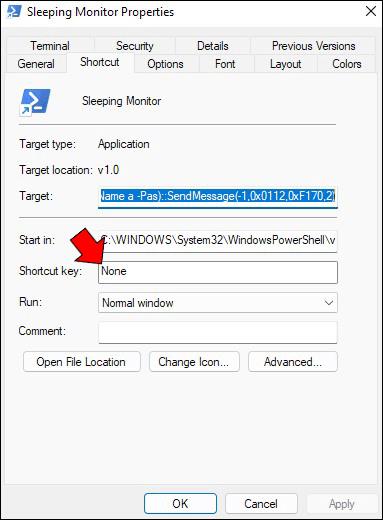
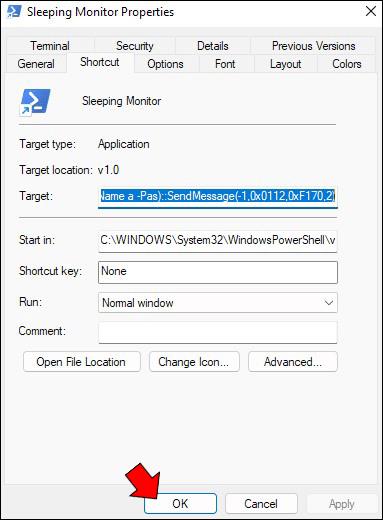
І це все! Щоб запустити ярлик, натисніть щойно створену комбінацію клавіш, щоб відкрити вікно командного рядка на екрані. Екран має згаснути через кілька секунд (приблизно через 2 секунди). Звичайне клацання миші засвітить екран, коли ви будете готові продовжити роботу.
Як вимкнути монітор за допомогою комбінації клавіш на Mac
Як і Windows, macOS дозволяє користувачам використовувати численні комбінації клавіш для автоматизації завдань, які в іншому випадку вимагали б більше часу. Але якщо в Windows немає вбудованої комбінації клавіш для вимкнення екрана, то в macOS вона є: «Control + Shift + Eject».
Найкраще в цій комбінації клавіш те, що вона вимикає екран без переходу в режим сну. Це означає, що ви можете продовжити роботу одразу після натискання будь-якої кнопки на клавіатурі. Вам не буде запропоновано розблокувати екран або ввести локальний пароль Windows.
Однак якщо ви хочете вимкнути екран і одночасно перевести комп’ютер у режим сну, скористайтеся комбінацією клавіш «Option + Command + Eject».
Як вимкнути монітор за допомогою комбінації клавіш на Chromebook
Комп’ютери Chromebook створені для простоти використання, і одна з особливостей, яка робить їх такими зручними, полягає в тому, що ви можете швидко вимкнути екран. Ви також можете вимкнути монітор, перевівши Chromebook у «сплячий» режим. Ось як:

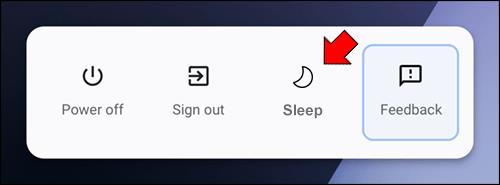
Chromebook перейде в режим сну, а екран погасне. Щоб знову вивести його з режиму сну, натисніть будь-яку клавішу або кнопку живлення.
У режимі сну екран і більшість внутрішніх компонентів буде вимкнено, але оперативна пам’ять залишиться живою, щоб ви могли швидко відновити роботу, коли знову відкриєте кришку.
Як вимкнути монітор за допомогою комбінації клавіш на пристрої Linux
Контроль над вашим монітором на пристроях Linux зводиться до сигналізації керування живленням дисплея (DPMS).
DPMS — це функція, яка підтримується більшістю відеокарт і моніторів і дозволяє комп’ютеру вимикати дисплей, коли він не використовується. Це може заощадити енергію та зменшити навантаження на очі, якщо ви залишаєте комп’ютер увімкненим на тривалий час.
У Linux ви можете використовувати DPMS, щоб вимкнути екран за допомогою простої команди.
Спочатку відкрийте вікно терміналу та введіть «xset dpms force off». Це негайно вимкне ваш екран. Якщо ви хочете знову ввімкнути екран, введіть «xset dpms force on».
Ви також можете використовувати цю команду, щоб перевести комп’ютер у режим очікування або призупинення. Команда « xset dpms force standby» переведе комп’ютер у режим очікування, а « xset dpms force suspend» призупинить екран (запустить режим сну).
Майте на увазі, що використання DPMS не збереже незбережену роботу; перед використанням цих команд обов’язково збережіть свою роботу.
Подовжте термін служби вашого монітора
Коли ви залишаєте свій комп’ютер на тривалий період, необхідно вжити кількох запобіжних заходів, щоб переконатися, що він буде справним після повернення. Одна з найважливіших речей, яку ви можете зробити, це вимкнути монітор.
Незважаючи на те, що це може здатися маленьким, вимкнення монітора може допомогти уникнути вигорання та подовжити термін його служби.
Програми для відеодзвінків стали найважливішою частиною віддаленої роботи та навчання. Досліджуйте, як зменшити гучність у Zoom, Google Meet та Microsoft Teams.
Дізнайтеся, як налаштувати мобільну точку доступу в Windows 10. Цей посібник надає детальне пояснення процесу з урахуванням безпеки та ефективного використання.
Досліджуйте, як налаштувати налаштування конфіденційності в Windows 10 для забезпечення безпеки ваших персональних даних.
Дізнайтеся, як заборонити людям позначати вас у Facebook та захистити свою конфіденційність. Простий покроковий посібник для безпеки у соцмережах.
Пам’ятаєте часи, коли Bluetooth був проблемою? Тепер ви можете ефективно обмінюватися файлами через Windows 10 за допомогою Bluetooth. Дізнайтеся, як це зробити швидко і легко.
Ось посібник про те, як змінити тему, кольори та інші елементи в Windows 11, щоб створити чудовий робочий стіл.
Детальна інструкція про те, як завантажити Google Meet на ваш ПК, Mac або Chromebook для зручного використання.
Детальний огляд процесу налаштування VPN в Windows 10 для безпечного та анонімного Інтернет-серфінгу.
Ось як ви можете отримати максимальну віддачу від Microsoft Rewards для Windows, Xbox, Mobile, покупок і багато іншого.
Оскільки продуктивність і доступність бездротових периферійних пристроїв продовжують зростати, Bluetooth стає все більш поширеною функцією на ПК з Windows. Досліджуйте, як підключити та використовувати Bluetooth.








