Як зменшити гучність у Zoom, Google Meet і Microsoft Teams

Програми для відеодзвінків стали найважливішою частиною віддаленої роботи та навчання. Досліджуйте, як зменшити гучність у Zoom, Google Meet та Microsoft Teams.
Посилання на пристрої
Усі популярні веб-браузери на всіх платформах мають вбудований блокувальник спливаючих вікон. Як правило, вони достатньо розумні, щоб блокувати небажані спливаючі вікна, які інакше зіпсували б ваш досвід перегляду. Але в деяких випадках може знадобитися тимчасово вимкнути блокувальник спливаючих вікон браузера. Якщо це так, ви прийшли в потрібне місце.
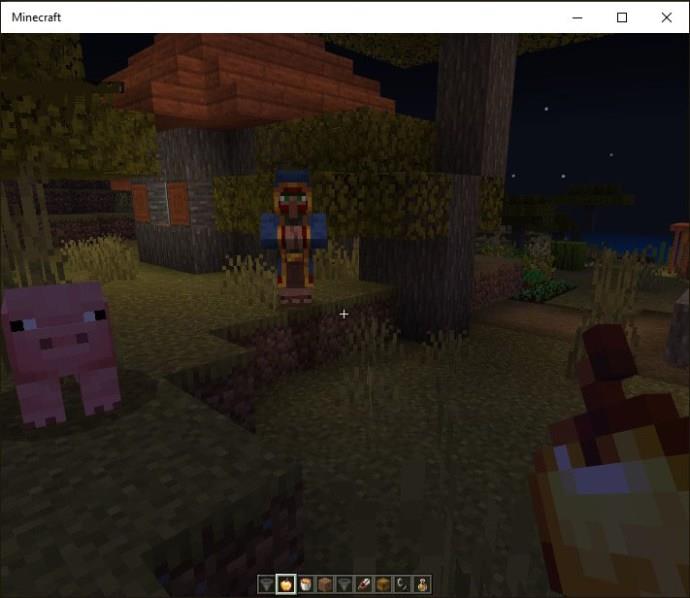
Дотримуйтесь цього посібника, щоб дізнатися, як вимкнути блокувальник спливаючих вікон у Google Chrome, Microsoft Edge, Safari та Firefox.
Зверніть увагу, що вам також слід тимчасово вимкнути блокувальник реклами , оскільки це може вплинути на функціональність сайту.
Як вимкнути блокувальники спливаючих вікон у Google Chrome на Windows або Mac
Якщо ви використовуєте Chrome як веб-переглядач за умовчанням, спливаючі вікна блокуються за замовчуванням. Це означає, що щоразу, коли спливаюче вікно намагається з’явитися під час перегляду, Chrome запобігає його відкриттю. Зазвичай у такому разі в адресному рядку з’являється повідомлення «Спливаюче вікно заблоковано».
На щастя, вимкнути блокування спливаючих повідомлень у Google Chrome легко.
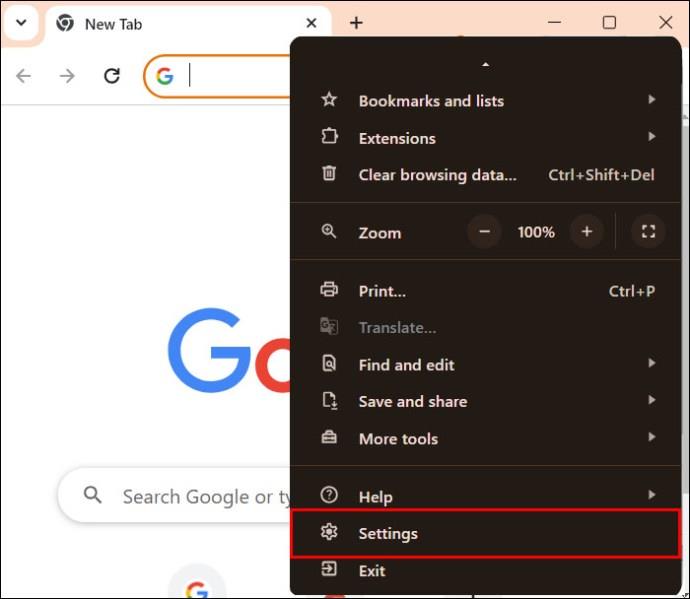
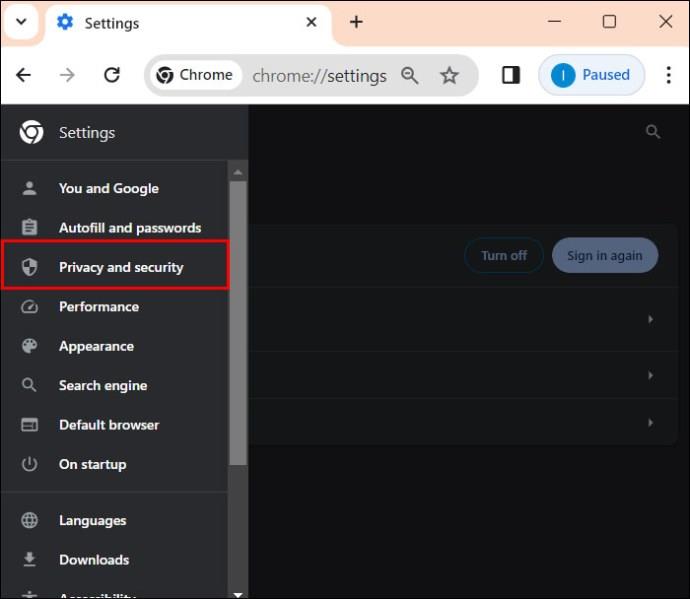
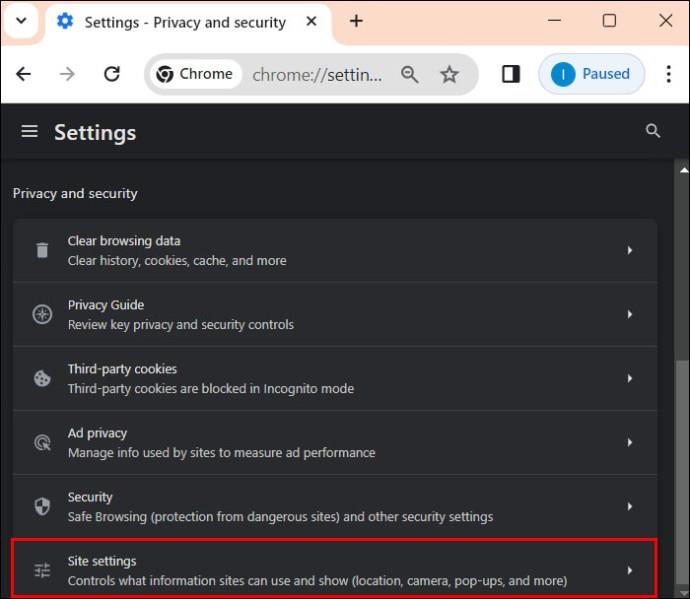
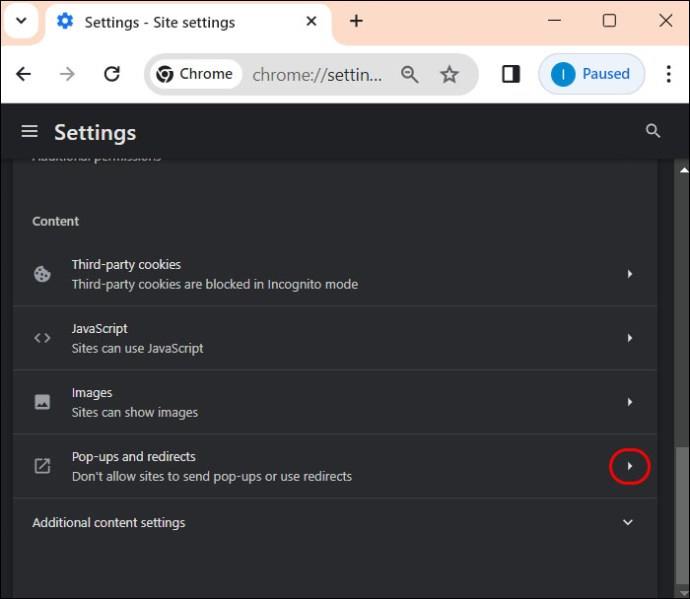
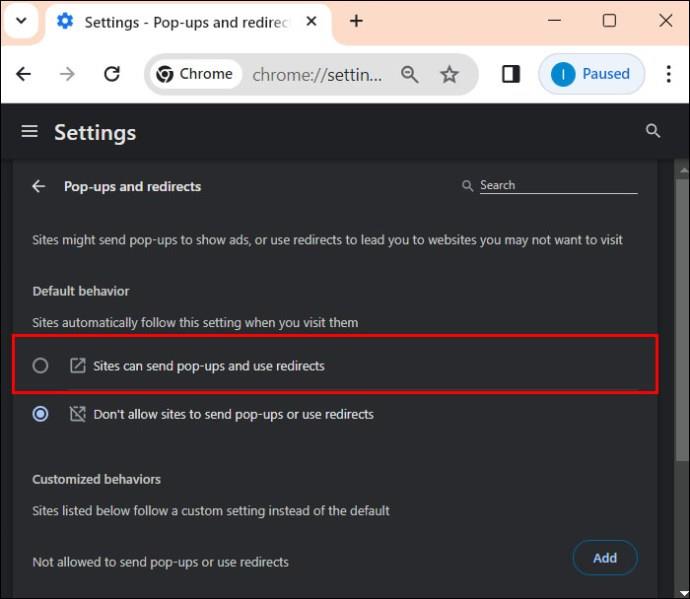
Якщо ви хочете дозволити спливаючі вікна для певних сайтів, виконайте наведені вище кроки, а потім перейдіть до Дозволено надсилати спливаючі вікна та використовувати переспрямування .
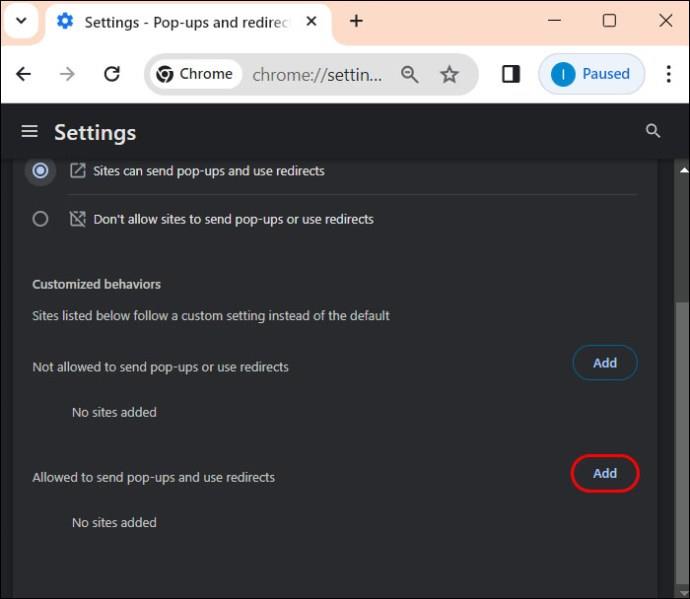

Пам’ятайте, що якщо ви видалите та повторно встановите Chrome , вам доведеться повторно підтвердити налаштування блокувальника спливаючих вікон.
Як вимкнути блокувальник спливаючих вікон у Google Chrome на Android
Ви також можете вимкнути блокувальник спливаючих вікон у Chrome для Android. Ми не рекомендуємо цього робити, оскільки ваш досвід перегляду може негативно вплинути. Проте, якщо ви хочете, виконайте наведені нижче дії. Зауважте, що, на відміну від версії для настільного ПК, ви не можете дозволити спливаючі вікна для певних сайтів.
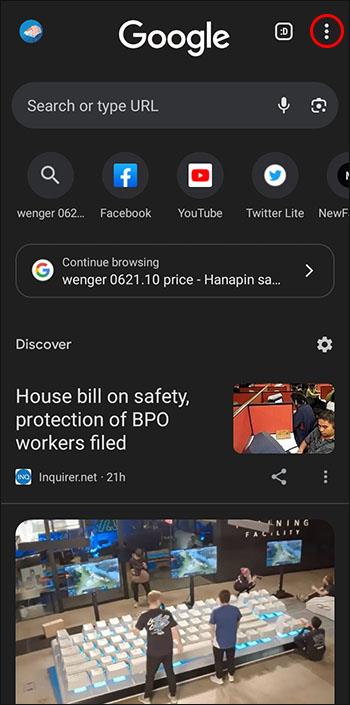
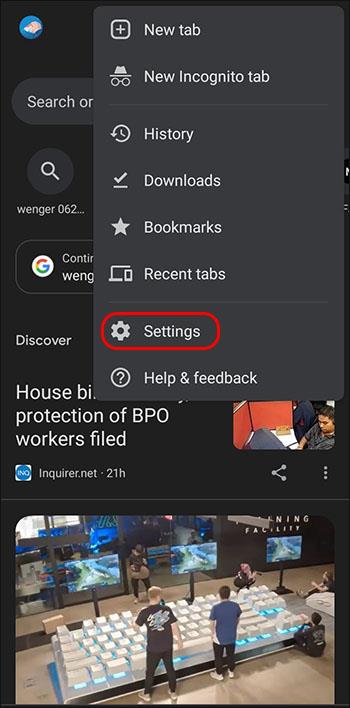
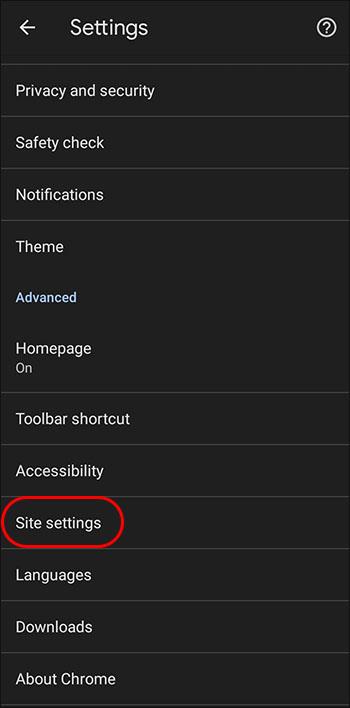
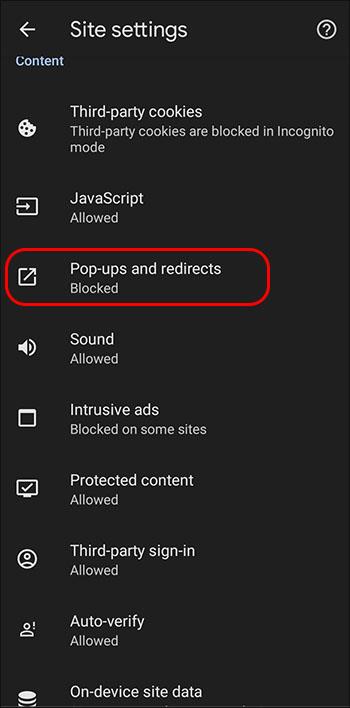

Пам’ятайте, що вимкнення блокувальника спливаючих вікон Chrome не зупинить показ спливаючих оголошень на вашому телефоні Android .
Як вимкнути блокувальники спливаючих вікон у Safari на Mac
На жаль, як і Chrome, Safari також блокує спливаючі вікна за замовчуванням. Але ви можете налаштувати цей параметр на свій розсуд.
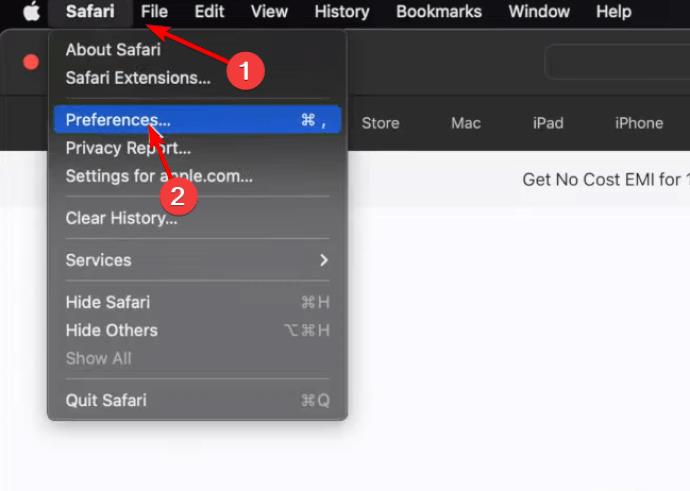

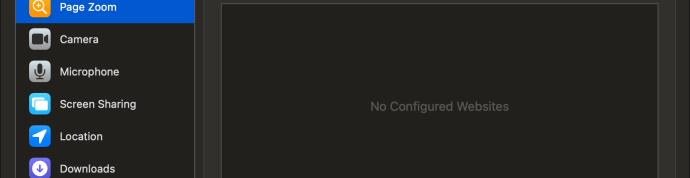
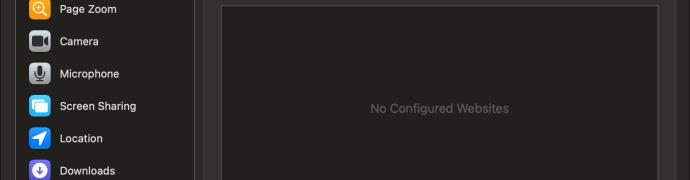
Як і в Chrome, ви також можете вибрати, на яких веб-сайтах дозволити спливаючі вікна. Переконайтеся лише, що ви перебуваєте на відповідному веб-сайті. Ось що вам потрібно зробити:

Як вимкнути блокувальник спливаючих вікон у Safari на iPhone
Для певних веб-сайтів може знадобитися вимкнути блокувальник спливаючих вікон Safari на iPhone. Хоча блокувальник спливаючих вікон забезпечує захист від нав’язливої реклами, ви повинні розуміти, як керувати цими налаштуваннями для плавного перегляду.
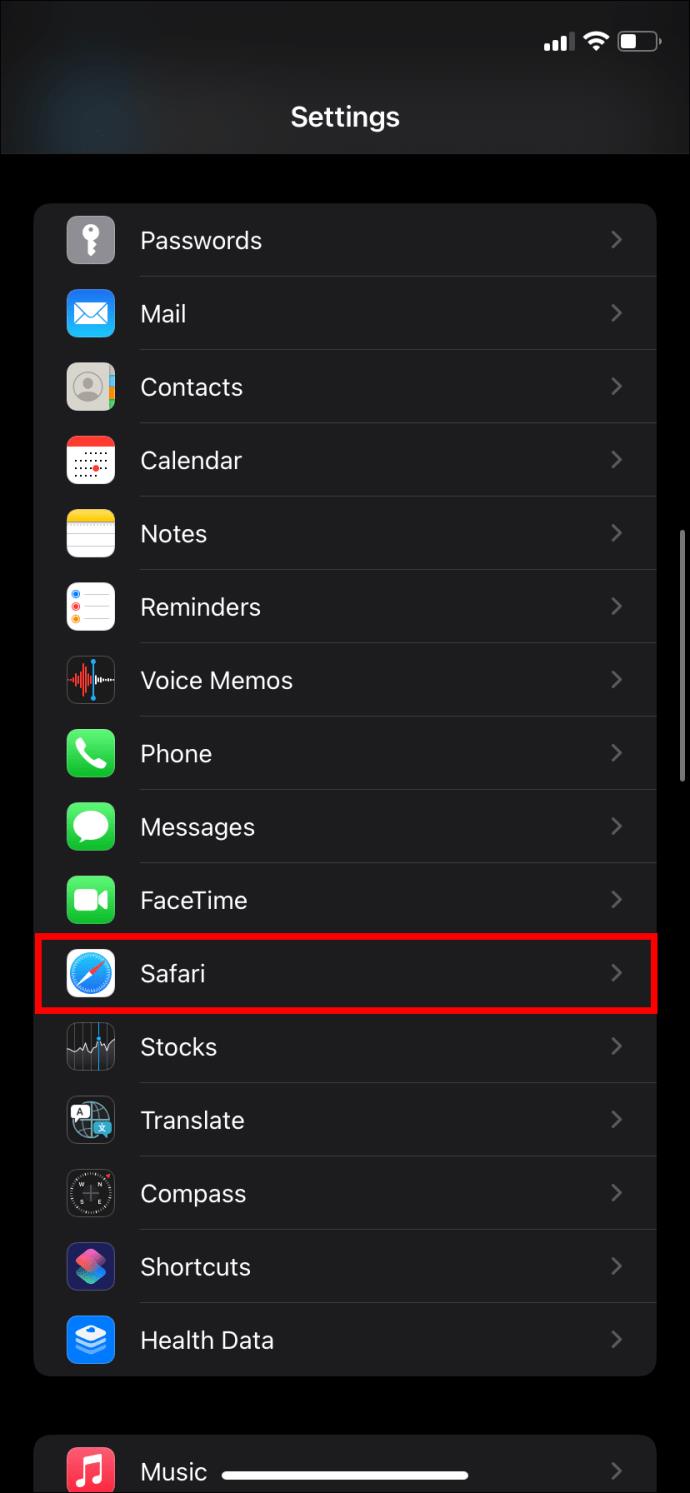
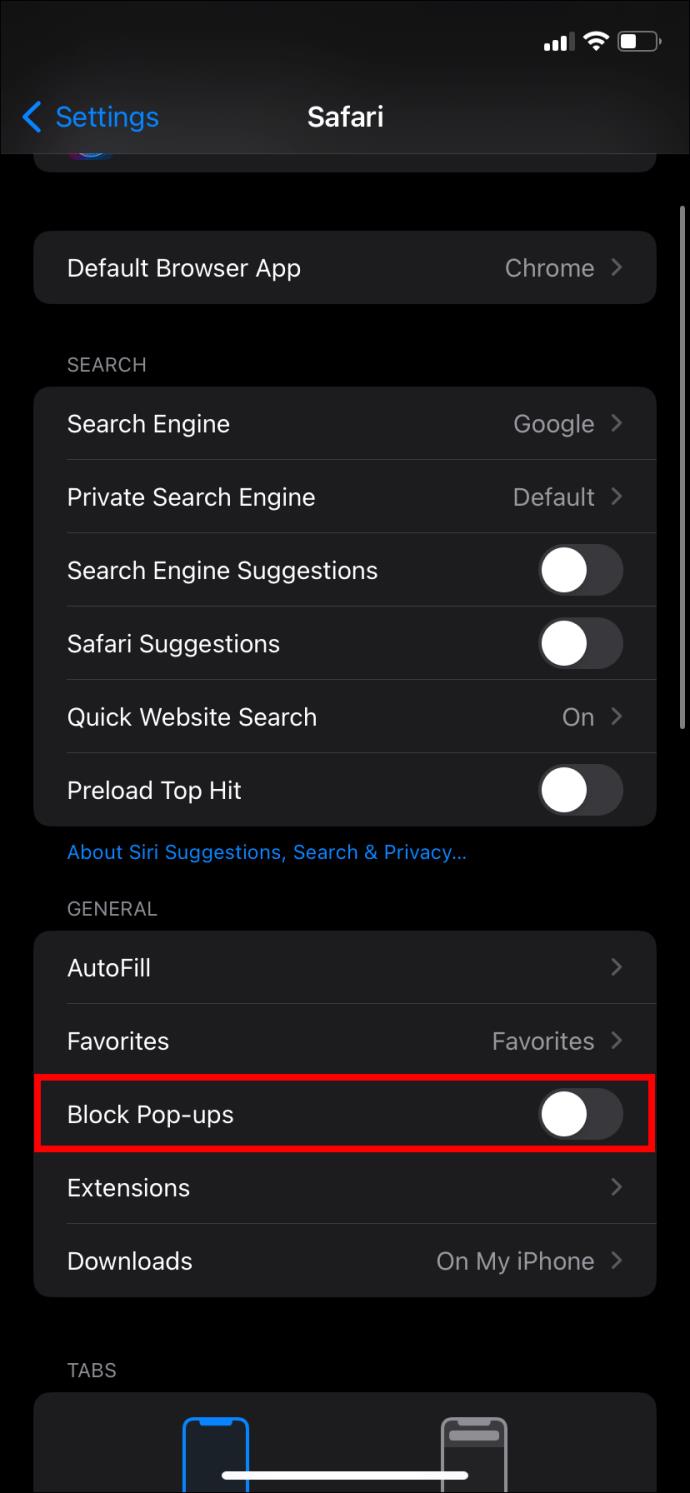
На відміну від Safari на Mac, ви не можете дозволити спливаючі вікна для окремих сайтів у Safari на iPhone.
Як вимкнути блокувальники спливаючих вікон у Firefox на робочому столі
За умовчанням Mozilla Firefox блокує будь-які спливаючі вікна на веб-сайтах, які ви відкриваєте. Але ви все одно можете вимкнути їх на Mac, Windows, Linux або Chromebook. Зауважте, що кроки однакові незалежно від того, яку версію веб-переглядача для настільних ПК ви використовуєте.
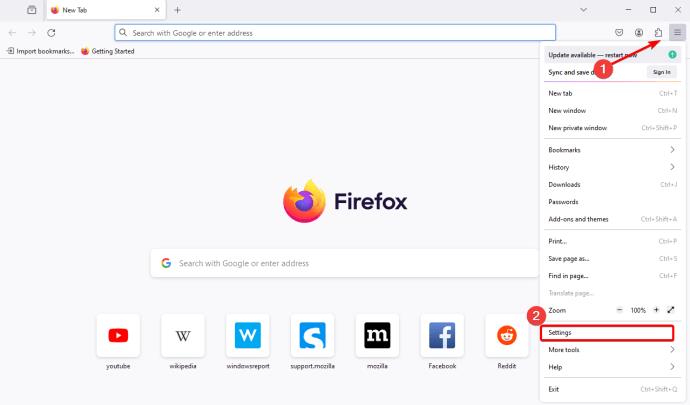
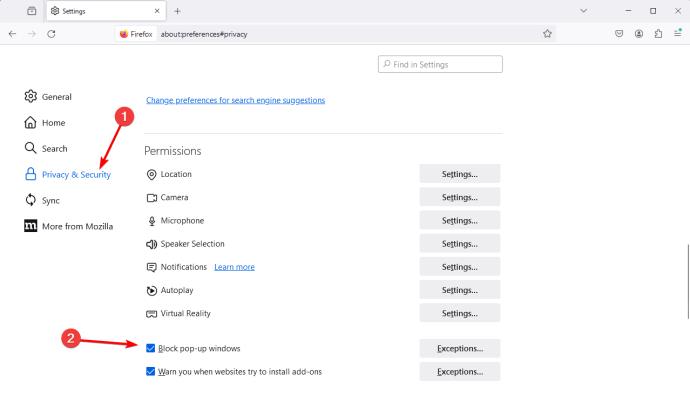
Подібно до настільної версії Safari та Google Chrome, ви можете дозволити спливаючі вікна з певних сайтів у Safari.
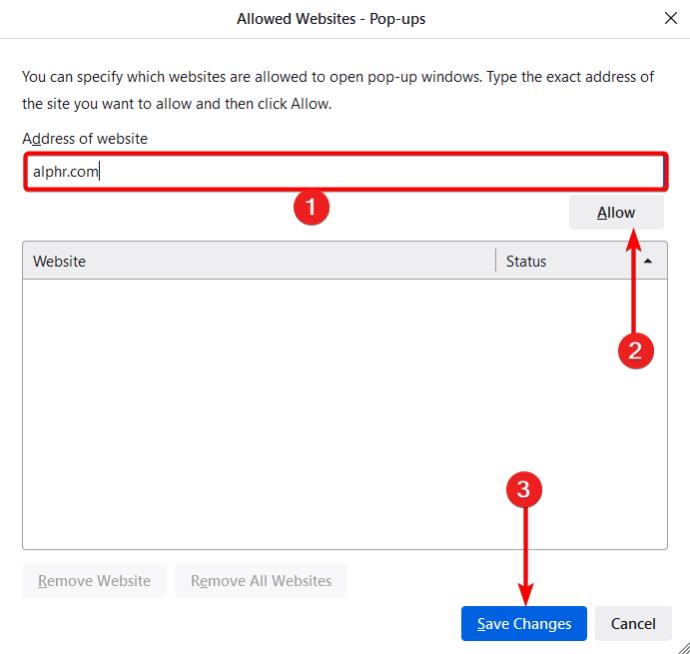
Як вимкнути блокувальник спливаючих вікон у Firefox на iPhone
Якщо у вас виникають проблеми з доступом до певного вмісту або функцій веб-сайту під час використання Firefox на вашому iPhone, вам може знадобитися тимчасово вимкнути блокувальник спливаючих вікон. Зауважте, що на відміну від версії для настільного ПК, ви не можете дозволити спливаючі вікна для певного сайту.
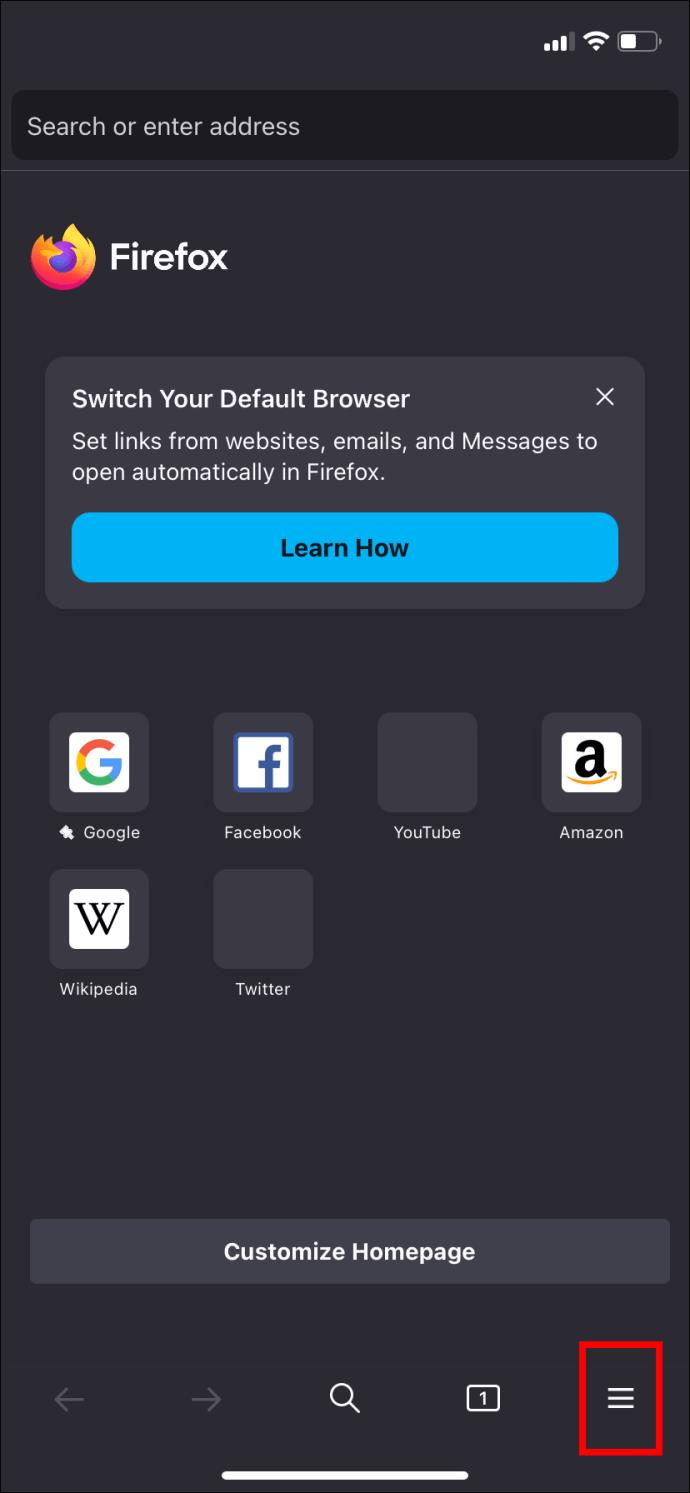
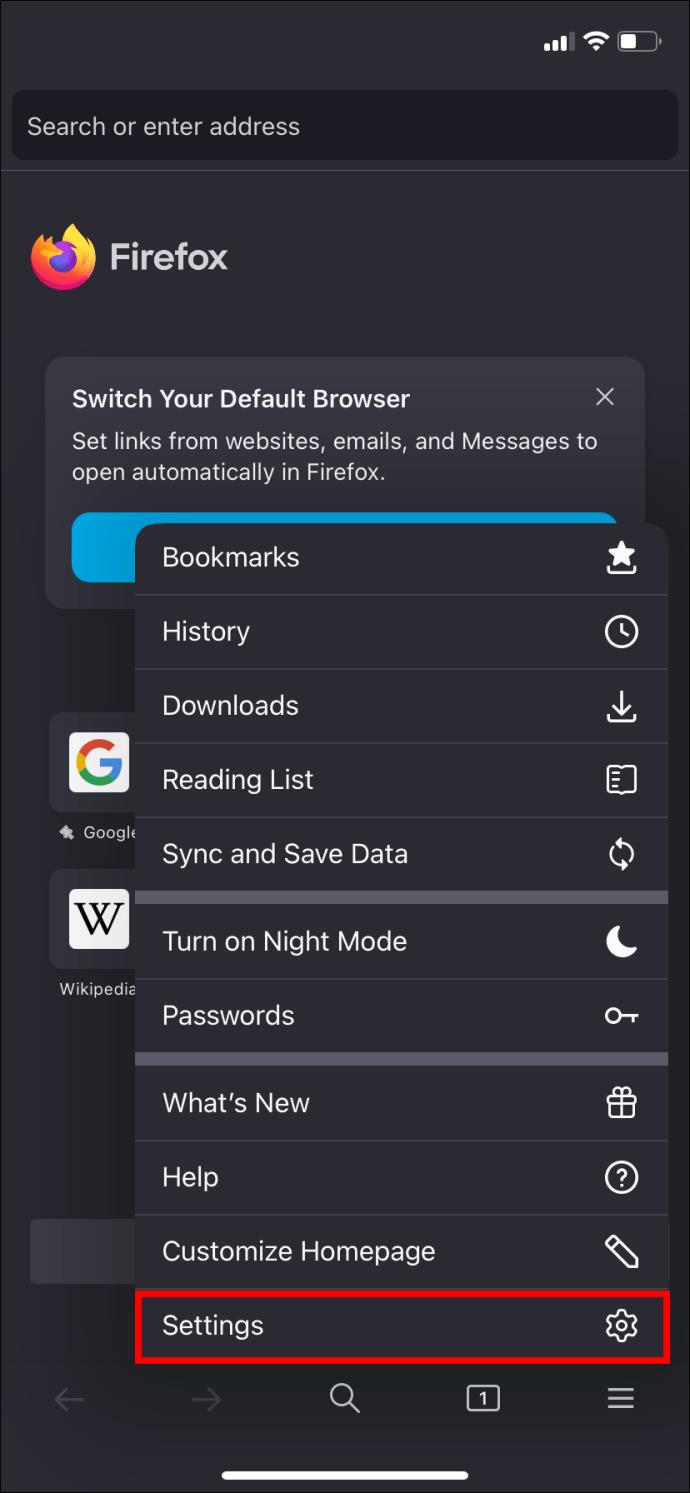
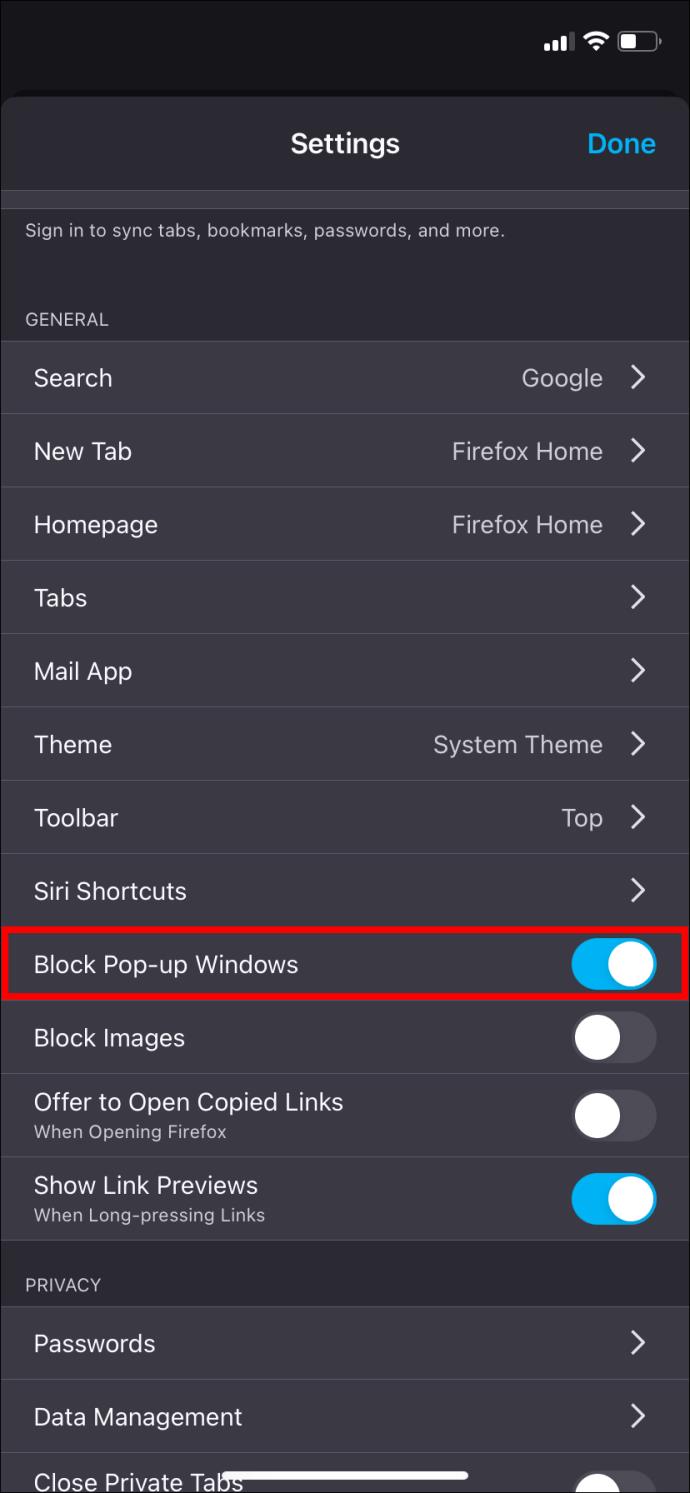
І ви готові переглядати улюблені веб-сайти, які найкраще працюють зі спливаючими вікнами.
Як вимкнути блокувальник спливаючих вікон у Microsoft Edge
Вимкнути блокувальник спливаючих вікон у Microsoft Edge не так складно, як ви думаєте. Ви виконуєте наведені нижче дії.
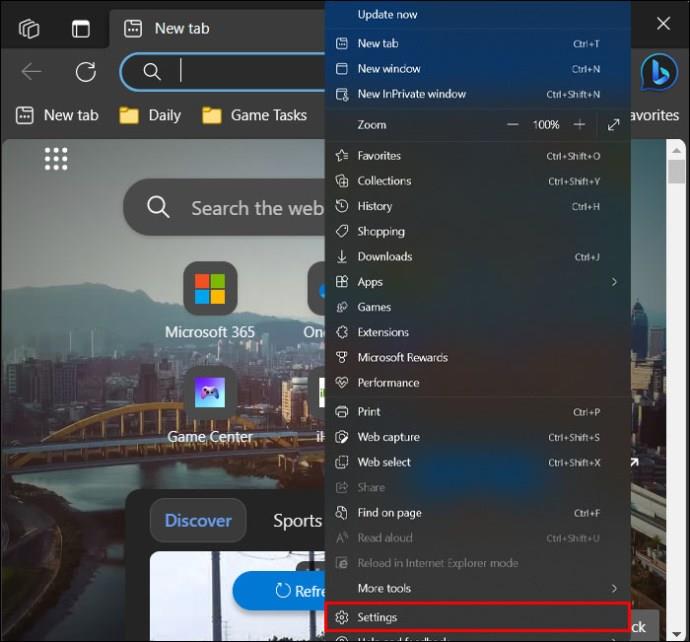
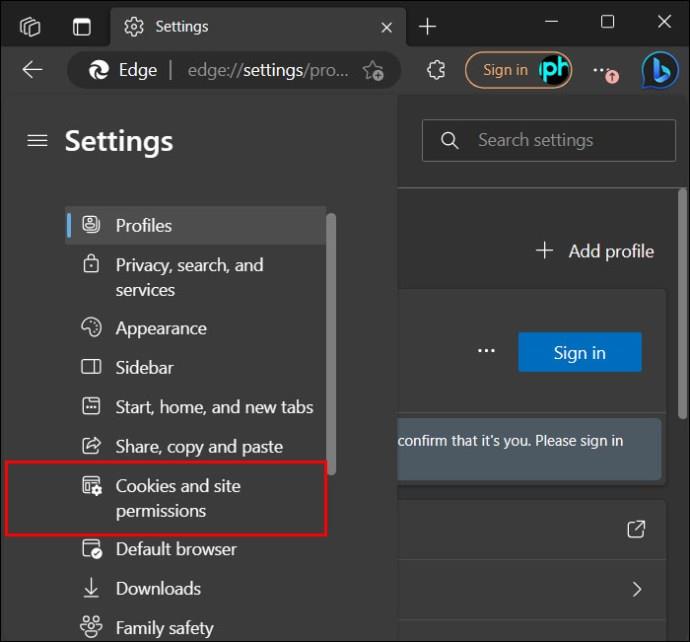
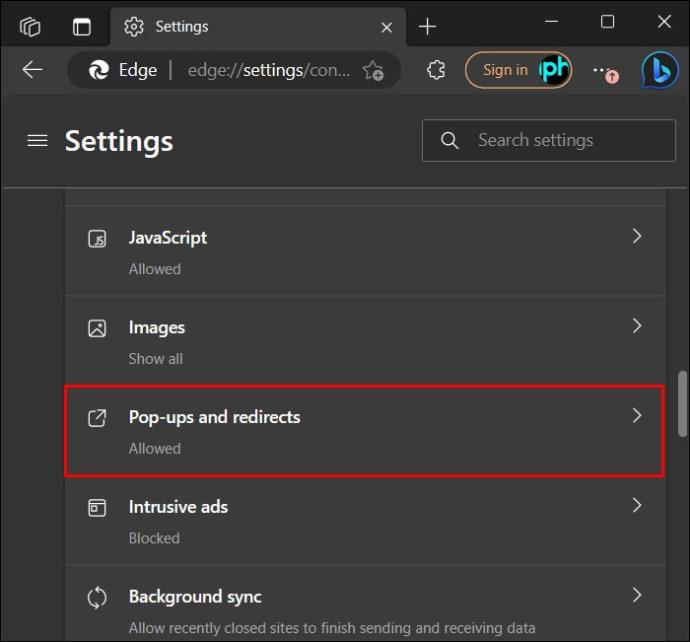
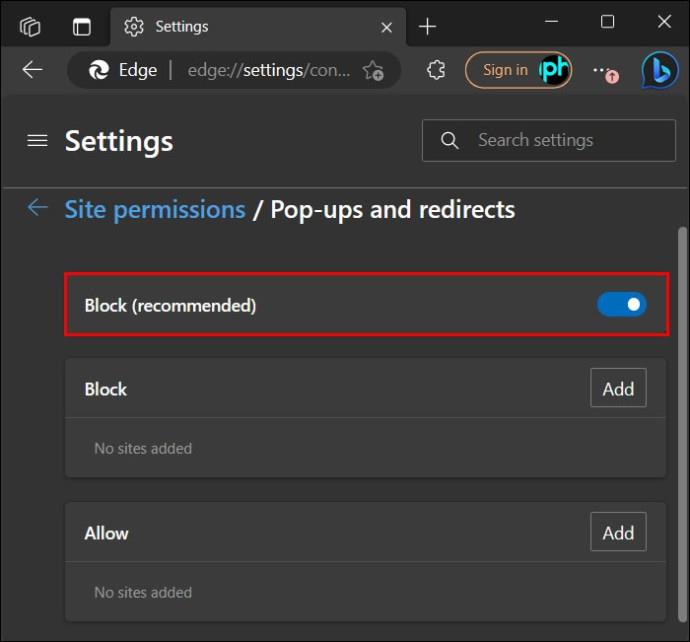
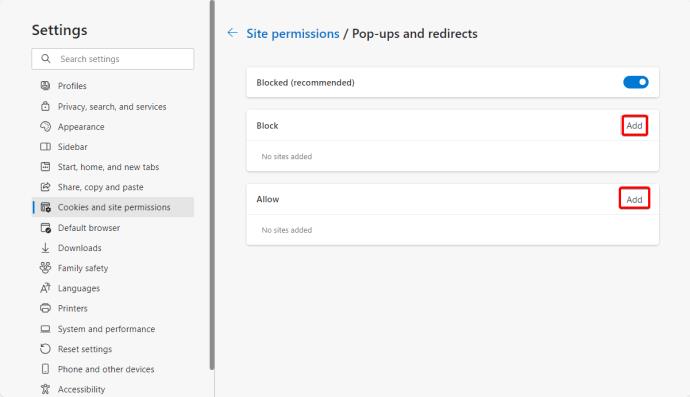
Чому варто вимкнути блокувальники спливаючих вікон?
Ми знаємо, що спливаючі вікна можуть дратувати, але вони все одно мають своє застосування. Ось кілька причин, чому варто вимкнути блокувальники спливаючих вікон.
Спливаючі вікна можуть дратувати, але вони все одно корисні!
Спливаючі вікна можуть дратувати, особливо коли вони з’являються щоразу, коли ви переглядаєте улюблені сайти. Але вони є основними інструментами, які допомагають веб-сайтам, подібним до тих, якими керують банки, працювати належним чином. Увімкнення спливаючих вікон у ваших браузерах може бути складним завданням, якщо ви ніколи цього не робили раніше. Однак це не складно, якщо ви знаєте, як.
Далі ви можете дізнатися, як перейти в режим анонімного перегляду в Google Chrome, Firefox і Safari для більш приватного перегляду.
поширені запитання
Що таке спливаюче сповіщення?
Спливаюче сповіщення – це повідомлення, яке часто з’являється в браузері або на робочому столі користувача. Думайте про спливаюче вікно як про повідомлення, призначене для того, щоб привернути вашу увагу та певним чином зацікавити вас під час перегляду. Спливаючі сповіщення візуально привабливі та часто використовуються для залучення користувачів Інтернету, підвищення впізнаваності бренду та покращення досвіду перегляду.
Яка різниця між спливаючим вікном і сповіщенням?
Спливаючі сповіщення – це повідомлення, які часто з’являються на екрані під час перегляду веб-сторінок. З іншого боку, сповіщення – це сповіщення, які надсилаються на ваш пристрій. Сповіщення інформують вас про важливі оновлення, повідомлення чи акції.
Програми для відеодзвінків стали найважливішою частиною віддаленої роботи та навчання. Досліджуйте, як зменшити гучність у Zoom, Google Meet та Microsoft Teams.
Дізнайтеся, як налаштувати мобільну точку доступу в Windows 10. Цей посібник надає детальне пояснення процесу з урахуванням безпеки та ефективного використання.
Досліджуйте, як налаштувати налаштування конфіденційності в Windows 10 для забезпечення безпеки ваших персональних даних.
Дізнайтеся, як заборонити людям позначати вас у Facebook та захистити свою конфіденційність. Простий покроковий посібник для безпеки у соцмережах.
Пам’ятаєте часи, коли Bluetooth був проблемою? Тепер ви можете ефективно обмінюватися файлами через Windows 10 за допомогою Bluetooth. Дізнайтеся, як це зробити швидко і легко.
Ось посібник про те, як змінити тему, кольори та інші елементи в Windows 11, щоб створити чудовий робочий стіл.
Детальна інструкція про те, як завантажити Google Meet на ваш ПК, Mac або Chromebook для зручного використання.
Детальний огляд процесу налаштування VPN в Windows 10 для безпечного та анонімного Інтернет-серфінгу.
Ось як ви можете отримати максимальну віддачу від Microsoft Rewards для Windows, Xbox, Mobile, покупок і багато іншого.
Оскільки продуктивність і доступність бездротових периферійних пристроїв продовжують зростати, Bluetooth стає все більш поширеною функцією на ПК з Windows. Досліджуйте, як підключити та використовувати Bluetooth.








