Як зменшити гучність у Zoom, Google Meet і Microsoft Teams

Програми для відеодзвінків стали найважливішою частиною віддаленої роботи та навчання. Досліджуйте, як зменшити гучність у Zoom, Google Meet та Microsoft Teams.
Останніми роками цифрове мистецтво стало гарячою темою для тих, хто хоче заробити на незамінних токенах (NFT). Ви можете взяти участь у цій цифровій золотій лихоманці за допомогою Figma. На відміну від популярних інструментів дизайну, таких як Canva та Photoshop , Figma може похвалитися унікальними функціями, які можуть допомогти вам швидко масштабувати простір цифрового мистецтва. Однією з цих властивостей є його здатність відстежувати зображення.
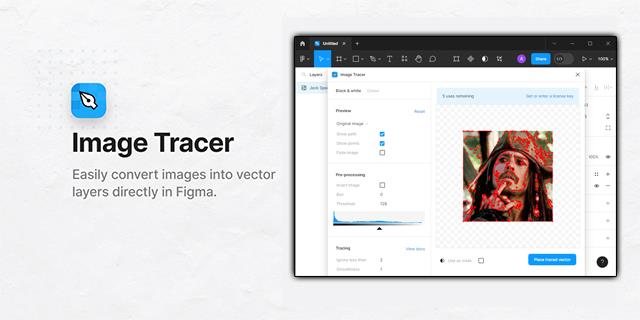
Читайте далі, щоб дізнатися, як швидко відстежувати на Figma та скористатися перевагами цієї прибуткової цифрової інновації.
Використання Figma Quick Image Tracing
Майте на увазі, що Figma не може відстежувати фотографії у форматі PNG або JPG за замовчуванням. Але встановлення плагіна Image Tracer дає змогу програмі швидко відстежувати зображення. Після цього використання швидкого трасування Figma є досить простим процесом. Хоча існує багато способів трасування зображення на Figma, функція Vectorize у плагінах програми є найзручнішою для швидкого трасування. Наведені нижче інструкції допоможуть вам у використанні Image Tracer:
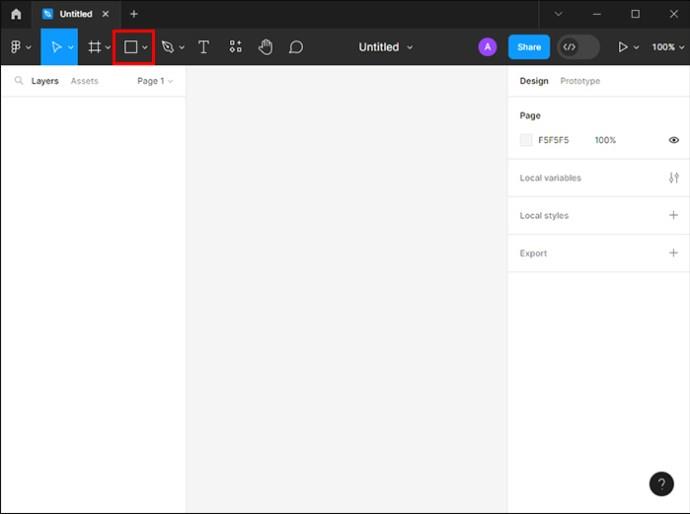
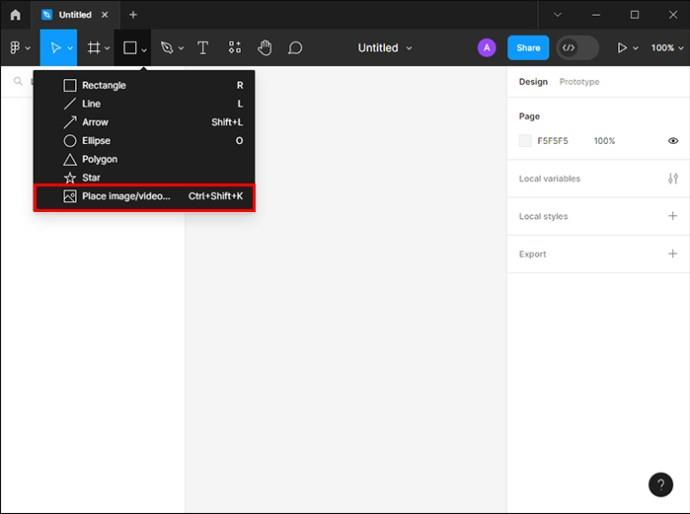


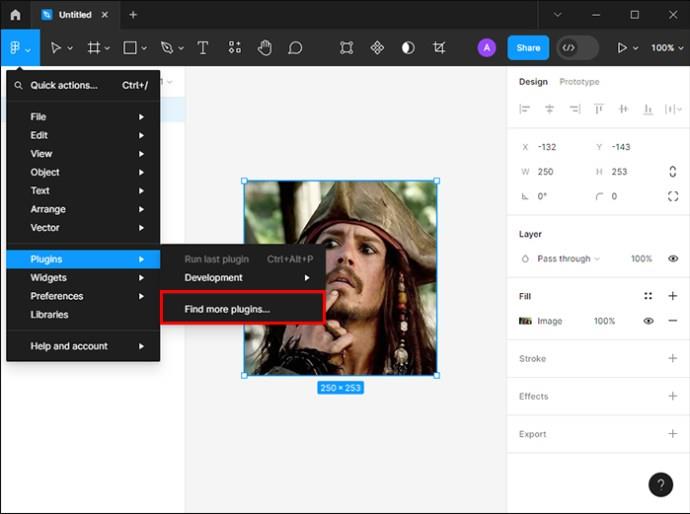
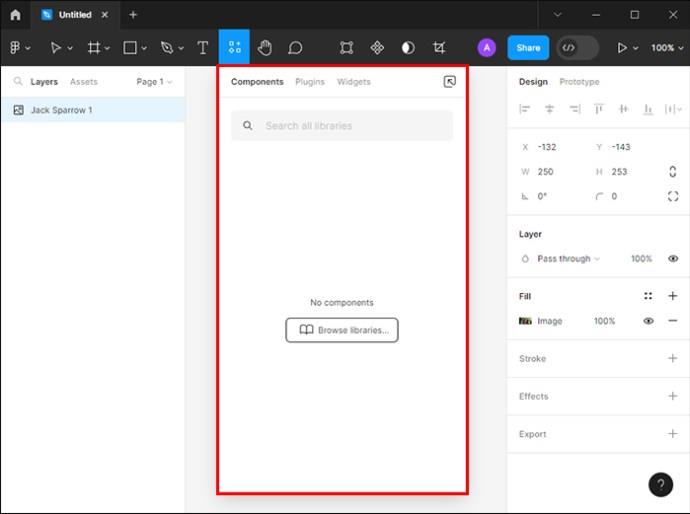
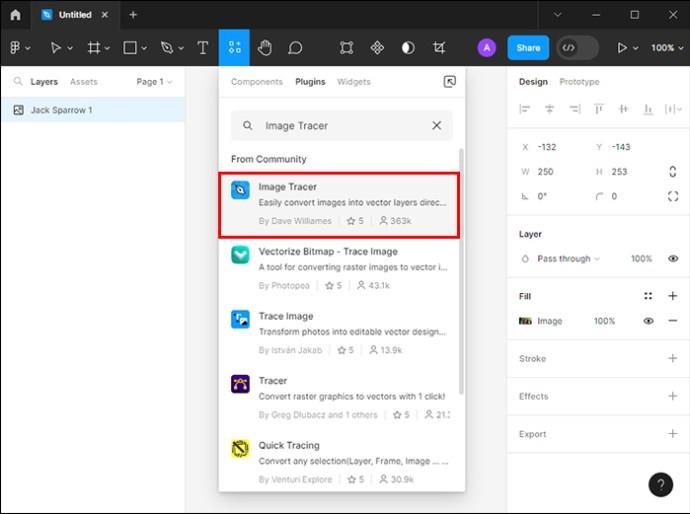


Ви також отримуєте лише кілька спроб перевірити плагін Image Tracer, перш ніж вам знадобиться отримати ліцензійний ключ. Його можна отримати безкоштовно з обмеженими можливостями або за ціною від 10 доларів, залежно від вибраного плану.
Налаштування плагіна Figma Quick Tracing
Після встановлення та запуску плагіна Image Tracer виконайте наступні кроки:

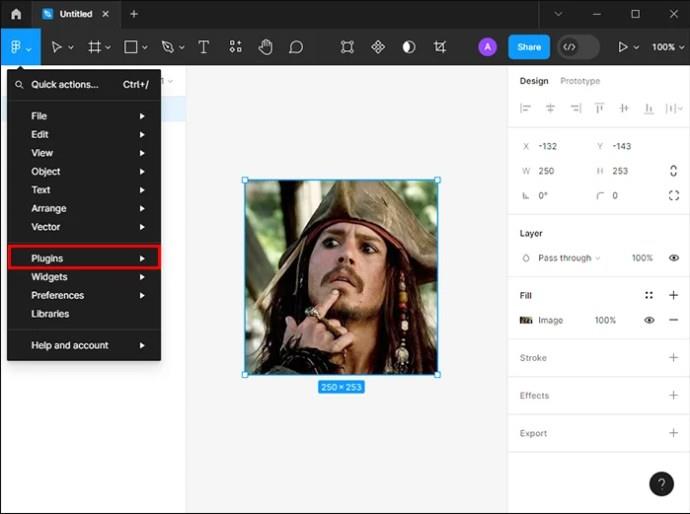

Після цього відобразиться нова панель плагіна Figma з можливістю вибору між налаштуваннями відтінків сірого та кольорового зображення. Функції відрізняються для кожного варіанта. Ось як працює кожен параметр:
Плагін швидкого трасування Figma також надає вам параметри попереднього перегляду. Ви можете вибрати вихідне зображення, оброблене зображення та трасований вектор. Художники також можуть увімкнути такі параметри, як «Показати контури», «Зникнути зображення» та «Показати точки». Їх функції пояснюються нижче:
Перш ніж швидко обвести зображення на Figma, плагін за замовчуванням змінює фотографію на чорно-білу. Потім він надасть вам три атрибути на вибір. Нижче наведено властивості:
Навіщо використовувати Figma Quick Tracing?
Графічний дизайн може бути складним, а з деякими зображеннями важко працювати. Figma quick tracing полегшує їх обробку. Ось кілька унікальних випадків, коли швидке відстеження корисне:
Популярні плагіни для швидкого відстеження у Figma
Для швидкого перетворення растрових зображень у векторні потрібні плагіни. Їх встановлення робить процес перетворення набагато легшим і швидшим. Плагіни, наведені нижче, є одними з найпоширеніших.
Image Tracer
Це найпопулярніший плагін Figma для трасування зображень. Це дозволяє безпосередньо перетворювати фотографії на векторні шари. Він ідеально підходить для растрових зображень, швидкого трасування та рестайлінгу зображень.
Векторизувати
Vectorize зручний для перетворення зображень у вектори. Це чудовий інструмент для проектування для художників, які прагнуть перетворити логотипи, піктограми та іншу графіку в геометричні файли.
Видаліть плагін BG
Це ще один корисний плагін Figma, який призначений для позбавлення від фону зображення. Це робить перетворення фотографії швидким і легким.
Кілька плагінів доступні для швидкого трасування у Figma. Image Tracer вважається одним із найнадійніших. Але ви можете спробувати різні варіанти, перш ніж зупинитися на найкращому для вас.
Поради щодо швидкого трасування Figma
Мрія кожного графічного дизайнера – створювати чудові витвори мистецтва. Якщо ви новачок у Figma та бажаєте створювати унікальні зображення, у цьому розділі наведено кілька порад, які допоможуть вдосконалити ваше швидке трасування:
Відстежуйте зображення як професіонал із Figma
Трасування зображень Figma дозволяє швидко перетворювати зображення у векторну графіку. Він виконує все це, зберігаючи якість зображення навіть після зміни розміру. Це робить його корисним інструментом для створення логотипу та будь-якої іншої графіки, яка може знадобитися в різних розмірах. Майте на увазі, що ви повинні уникати будь-яких порушень авторських прав. Якщо зображення захищено авторським правом, зверніться до власника авторських прав і попросіть його використовувати.
Як ви плануєте використовувати швидке трасування у Figma? Поділіться своїми думками з нами в розділі коментарів нижче.
Програми для відеодзвінків стали найважливішою частиною віддаленої роботи та навчання. Досліджуйте, як зменшити гучність у Zoom, Google Meet та Microsoft Teams.
Дізнайтеся, як налаштувати мобільну точку доступу в Windows 10. Цей посібник надає детальне пояснення процесу з урахуванням безпеки та ефективного використання.
Досліджуйте, як налаштувати налаштування конфіденційності в Windows 10 для забезпечення безпеки ваших персональних даних.
Дізнайтеся, як заборонити людям позначати вас у Facebook та захистити свою конфіденційність. Простий покроковий посібник для безпеки у соцмережах.
Пам’ятаєте часи, коли Bluetooth був проблемою? Тепер ви можете ефективно обмінюватися файлами через Windows 10 за допомогою Bluetooth. Дізнайтеся, як це зробити швидко і легко.
Ось посібник про те, як змінити тему, кольори та інші елементи в Windows 11, щоб створити чудовий робочий стіл.
Детальна інструкція про те, як завантажити Google Meet на ваш ПК, Mac або Chromebook для зручного використання.
Детальний огляд процесу налаштування VPN в Windows 10 для безпечного та анонімного Інтернет-серфінгу.
Ось як ви можете отримати максимальну віддачу від Microsoft Rewards для Windows, Xbox, Mobile, покупок і багато іншого.
Оскільки продуктивність і доступність бездротових периферійних пристроїв продовжують зростати, Bluetooth стає все більш поширеною функцією на ПК з Windows. Досліджуйте, як підключити та використовувати Bluetooth.








