Як зменшити гучність у Zoom, Google Meet і Microsoft Teams

Програми для відеодзвінків стали найважливішою частиною віддаленої роботи та навчання. Досліджуйте, як зменшити гучність у Zoom, Google Meet та Microsoft Teams.
Інструмент «Шлях» є одним із найпотужніших засобів редагування зображень GIMP. За допомогою цього інструменту ви можете розробити редаговані та точні контури або контури на зображеннях. Інструмент «Контур» фактично замінює інструмент «Перо», який є в інших програмах для редагування, але має кілька додаткових прийомів. Опанувавши Path Tool, ви зможете отримувати професійні результати.

У цьому посібнику ви ознайомитеся з тим, як використовувати інструмент «Шлях» у GIMP для досягнення найвидатніших результатів.
Використання інструменту «Контур».
Інструмент «Шлях» у GIMP дозволяє створювати лінії, криві та фігури, подібно до інструменту «Перо» у Photoshop. Однак він також підтримує складний вибір шляхом вибору кількох точок або створення кривої Безьє. Будь-хто, хто користувався Inkscape, Illustrator або інструментом «Перо» Photoshop, може не мати труднощів із використанням інструменту «Контури» в GIMP.
Малювання шляху
Використання інструменту контурів для малювання контуру дає змогу отримати точне виділення навколо об’єкта чи форми зображення. Таким чином позбутися фону стає відносно легше. Ось як це зробити:
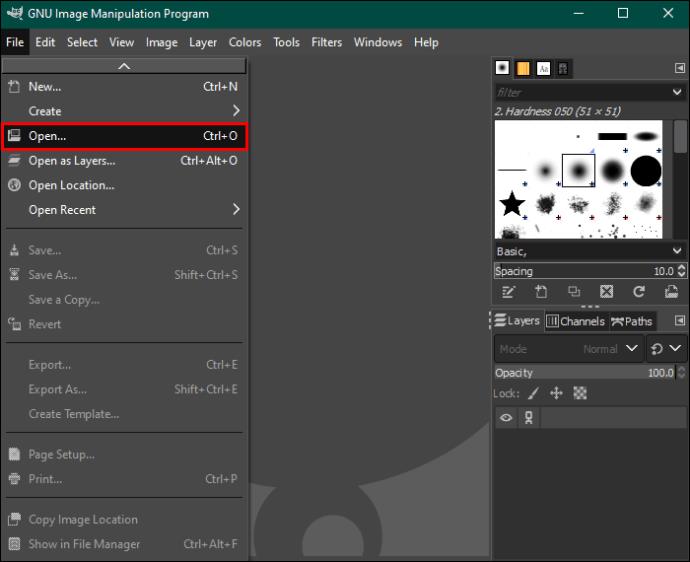

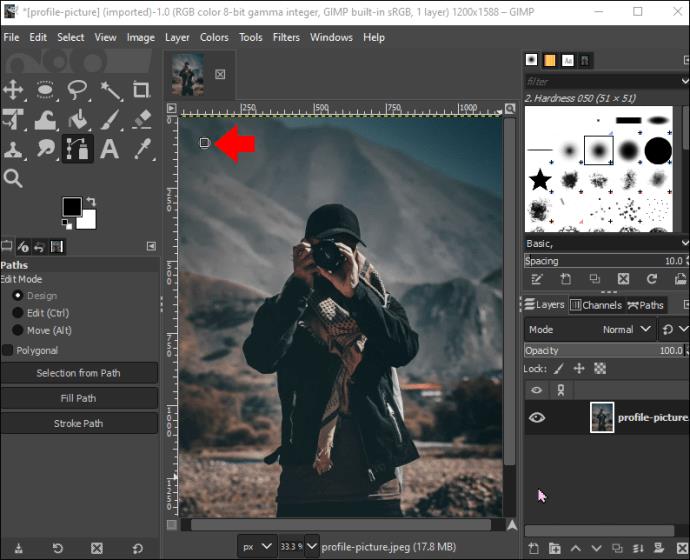
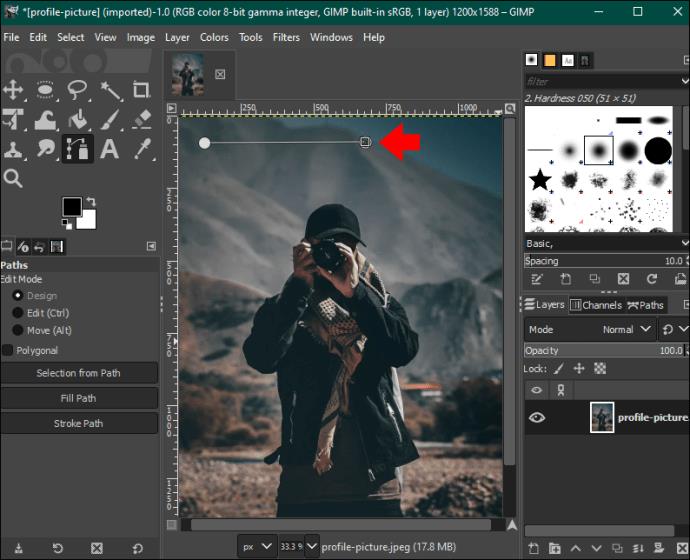
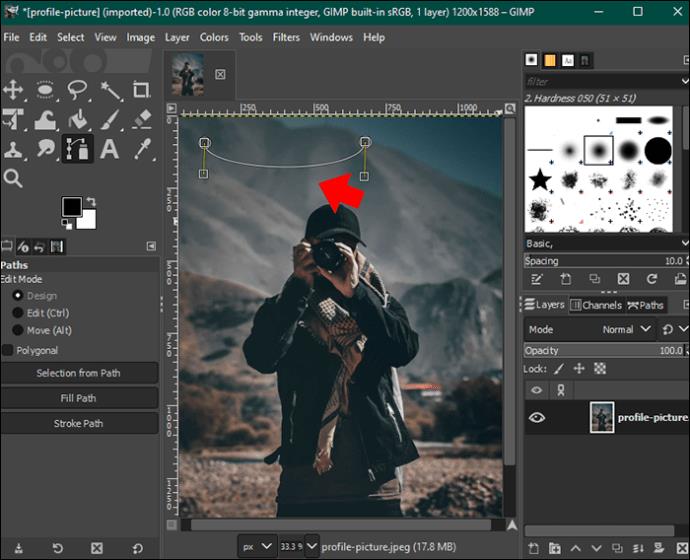


Використовуйте шлях для створення виділення
Можна працювати зі своїм шляхом як з виділенням. Це стосується випадків, коли ви хочете перефарбувати, відкоригувати, скопіювати або витягнути вибрану область, не змінюючи нічого іншого у своєму зображенні.
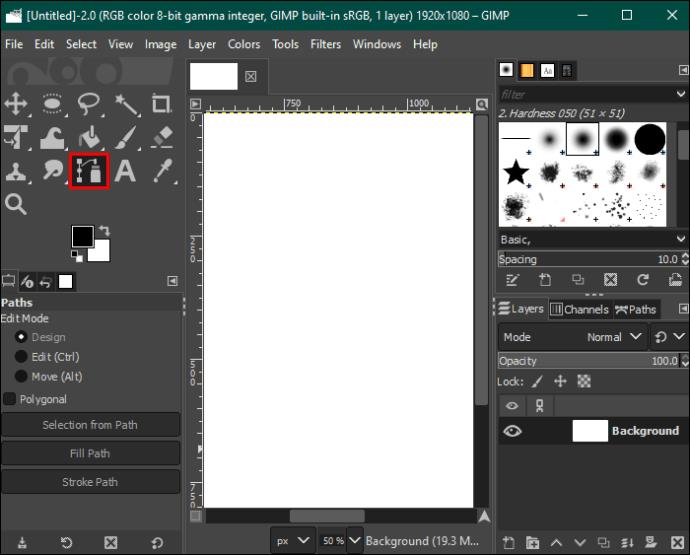
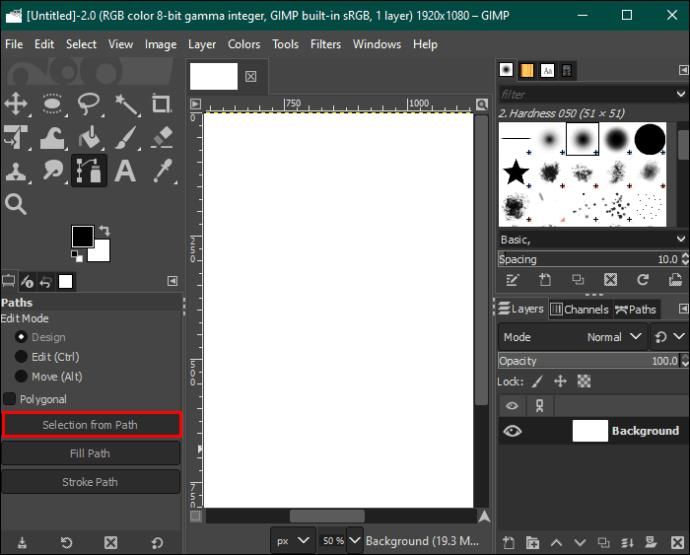
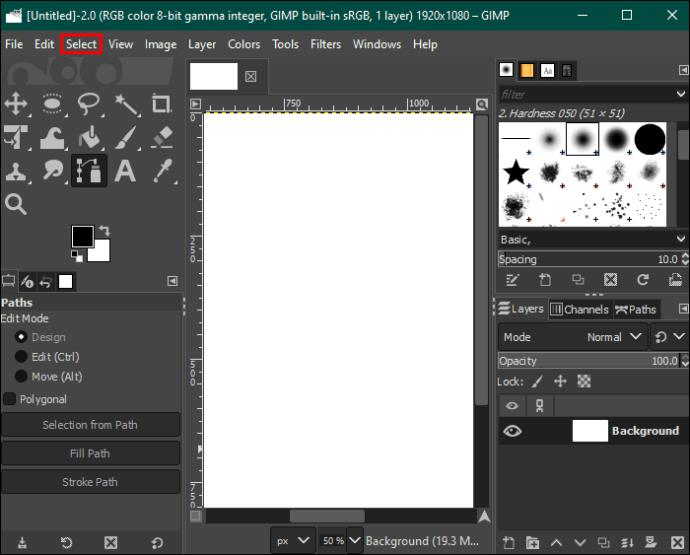
Створення ілюстрації
Якщо ви хочете створити ілюстрації, використовуйте «Штрих» на лівій панелі. Тут ви можете налаштувати лінію шляху. Ось як:
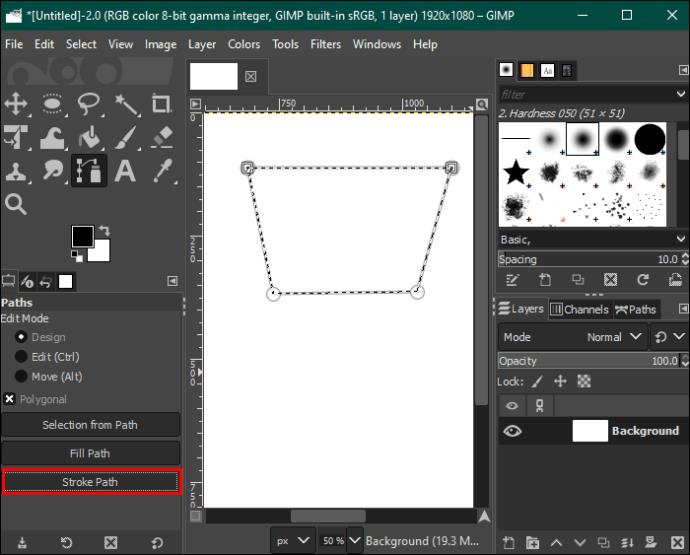
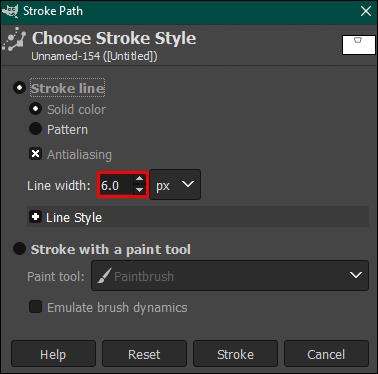
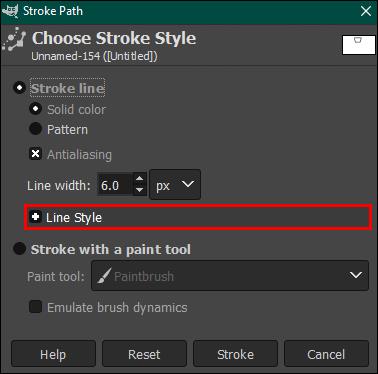
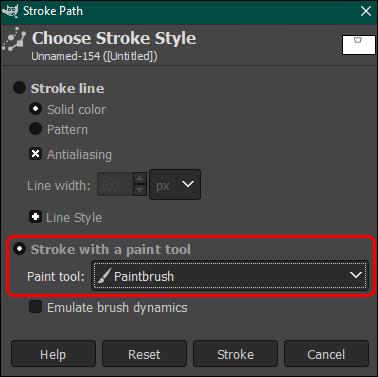
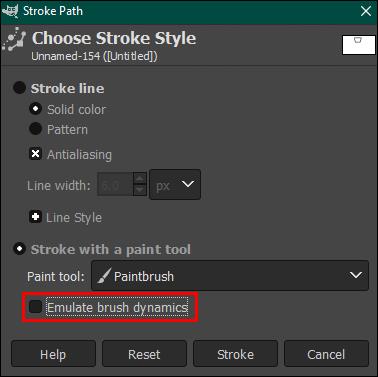
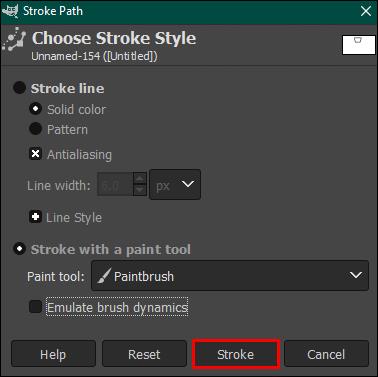
Редагування шляхів
Коли ви все ще перебуваєте в режимі проектування, ви можете перемістити точку, клацнувши та перетягнувши її. Якщо потрібно перемістити кілька точок одночасно, утримуйте клавішу «Shift», клацаючи кожну точку. Щоб перемістити всі виділені точки, перетягніть і перемістіть одну з них.
У режимі редагування перетягування точок викривляє ваш попередній сегмент. Використання режимів редагування та дизайну дозволяє вносити багато змін у ваш шлях. Однак кожен із режимів має різні функції. У режимі редагування користувачі можуть обробляти лише існуючий шлях. Якщо ви бажаєте внести багато змін одночасно, режим дизайну — найкращий спосіб піти.
Додати нову точку
Нові точки можна додавати як у режимі проектування, так і в режимі редагування, утримуючи клавішу «Ctrl» (або CMD) і клацаючи потрібну точку в межах сегмента.
Криві лінії в сегментах
Після завершення шляху ви можете викривити сегменти між будь-якими двома точками. У режимі розробки наведіть курсор на сегмент. Подивіться, як маленький квадрат поруч із курсором обертається, утворюючи перехрестя зі стрілками. Тепер ви можете клацнути та перетягнути цільовий сегмент у потрібному напрямку. Якщо це зробити, утримуючи клавішу «Shift», буде створено симетричну криву.
Налаштувати криві
Зміна напрямку кривої передбачає перетягування маркерів у будь-якій точці в потрібному напрямку. Ця функція працює як у режимі редагування, так і в режимі дизайну.
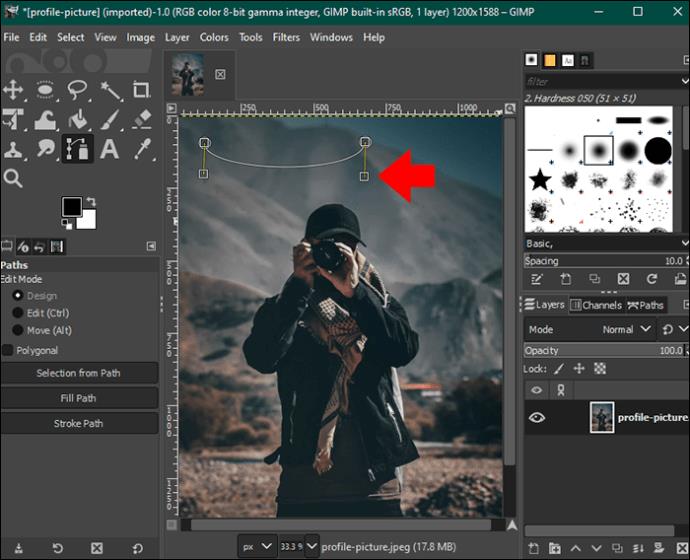


Видалити сегменти
Сегменти можна видаляти лише в режимі редагування. Щоб успішно завершити це, виконайте наведені нижче дії.
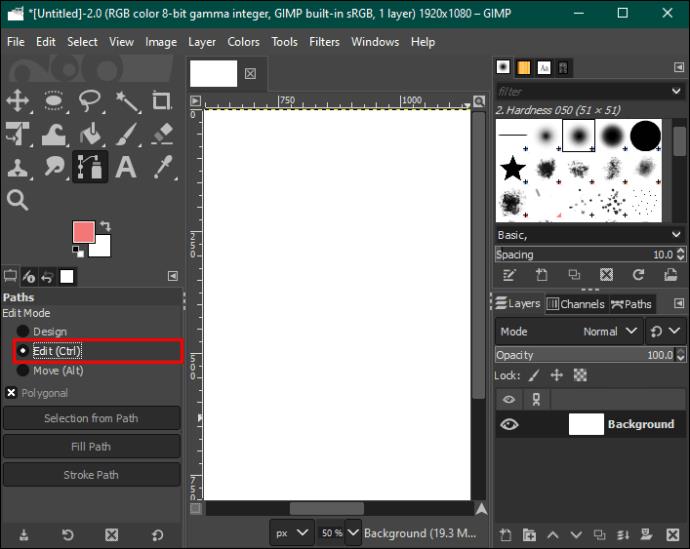


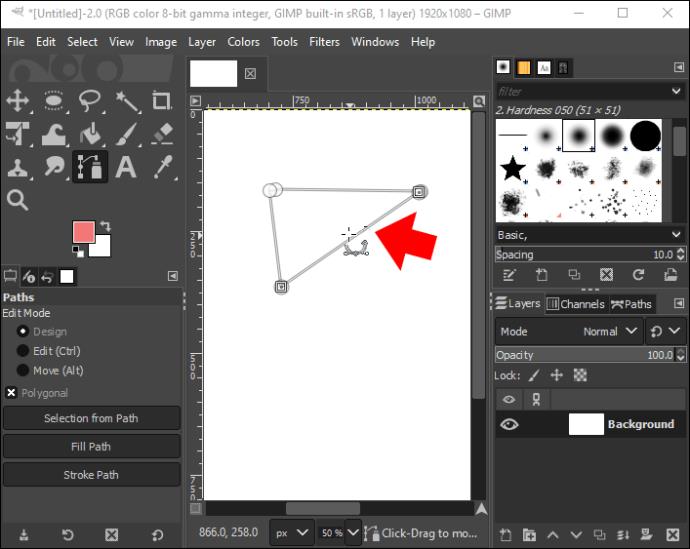
Видалити точки
Бувають випадки, коли точок занадто багато, і ви вирішуєте видалити деякі з них. У такому випадку вам слід перейти в режим дизайну або редагування.


Переміщення точок і шляхів
Переставити блоки відносно просто. Це можна зробити в режимі «Дизайн». Загальна ідея полягає в тому, щоб клацнути, а потім перетягнути точку в потрібне положення. Якщо вам потрібно перемістити більше однієї точки одночасно, утримуйте клавішу «Shift», клацаючи точки, які потрібно перемістити, а потім перетягніть.
Щоб перемістити весь шлях, перейдіть у режим переміщення та виберіть його. Натисніть і перетягніть будь-яку точку на шляху. Це переміщує весь вибір.
Максимально використовуйте інструмент «Шлях» у GIMP
Інструмент «Шлях» у GIMP можна використовувати кількома способами, як-от створення векторної графіки та малювання пензлем. Це один із найзручніших інструментів, які є в розпорядженні користувачів GIMP. Ви можете розмістити скільки завгодно точок на шляху, але спробуйте якомога менше для найкращого результату та чіткішої лінії.
Чи знаєте ви інші способи використання Path Tool у GIMP? Повідомте нам у розділі коментарів нижче.
Програми для відеодзвінків стали найважливішою частиною віддаленої роботи та навчання. Досліджуйте, як зменшити гучність у Zoom, Google Meet та Microsoft Teams.
Дізнайтеся, як налаштувати мобільну точку доступу в Windows 10. Цей посібник надає детальне пояснення процесу з урахуванням безпеки та ефективного використання.
Досліджуйте, як налаштувати налаштування конфіденційності в Windows 10 для забезпечення безпеки ваших персональних даних.
Дізнайтеся, як заборонити людям позначати вас у Facebook та захистити свою конфіденційність. Простий покроковий посібник для безпеки у соцмережах.
Пам’ятаєте часи, коли Bluetooth був проблемою? Тепер ви можете ефективно обмінюватися файлами через Windows 10 за допомогою Bluetooth. Дізнайтеся, як це зробити швидко і легко.
Ось посібник про те, як змінити тему, кольори та інші елементи в Windows 11, щоб створити чудовий робочий стіл.
Детальна інструкція про те, як завантажити Google Meet на ваш ПК, Mac або Chromebook для зручного використання.
Детальний огляд процесу налаштування VPN в Windows 10 для безпечного та анонімного Інтернет-серфінгу.
Ось як ви можете отримати максимальну віддачу від Microsoft Rewards для Windows, Xbox, Mobile, покупок і багато іншого.
Оскільки продуктивність і доступність бездротових периферійних пристроїв продовжують зростати, Bluetooth стає все більш поширеною функцією на ПК з Windows. Досліджуйте, як підключити та використовувати Bluetooth.








