Як зменшити гучність у Zoom, Google Meet і Microsoft Teams

Програми для відеодзвінків стали найважливішою частиною віддаленої роботи та навчання. Досліджуйте, як зменшити гучність у Zoom, Google Meet та Microsoft Teams.
Посилання на пристрої
Деякі фрагменти відео дивитися нудно. В інших випадках ви захочете перейти до фрагмента, який вам потрібен, або переглянути фрагменти відео, доки не знайдете сцену, потрібну для створення чудового мему. Якщо ви використовуєте VLC, ви можете натиснути панель відтворення, щоб перейти до часового відрізку, але ви можете пропустити важливі частини, якщо зробите це випадковим чином. Ви можете зробити це швидше за допомогою гарячих клавіш клавіатури для VLC. Якщо ви не знаєте цих гарячих клавіш, ви прийшли в потрібне місце.

У цій статті пояснюється різноманітні ярлики VLC для Windows, Mac і смартфонів.
Що таке ярлики переходу вперед у Windows?
Якщо ви хочете використовувати VLC більш ефективно та продуктивно, вивчіть усі його комбінації клавіш. Існує два основних способи переходу вперед: збільшення швидкості відтворення та перехід до майбутньої позначки часу.
Для початку натисніть кнопку «-» на клавіатурі, щоб швидше відтворити відео. Або натисніть «]», щоб трохи прискорити відео. Так само натисніть кнопку «+», щоб відтворити його повільніше або повернутися до стандартних значень після +, або натисніть «[», щоб трохи уповільнити його та змінити «]». Натисніть «=», щоб повернутися до стандартної швидкості.
Щоб перейти вперед і уникнути перегляду деяких частин, використовуйте такі гарячі клавіші:
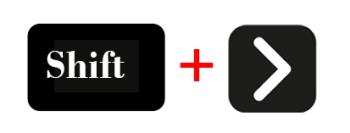
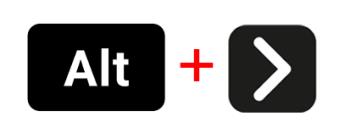
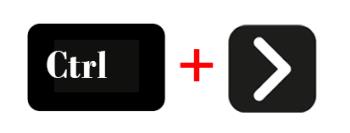
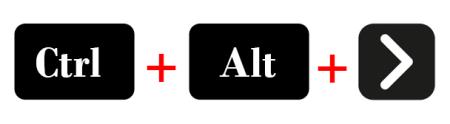
VLC має гарячі клавіші для скасування дій переходу вперед, зокрема:
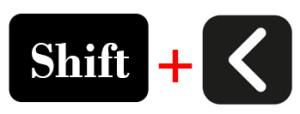
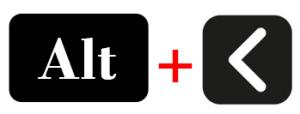

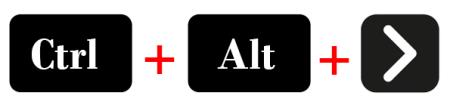
Ви також можете натиснути «Ctrl + T», щоб перейти до заданого періоду часу у вашому відеофайлі. Наприклад, ви можете ввести бажаний час за допомогою цифрових клавіш на клавіатурі. Натисніть «Enter», щоб перейти до встановленого вами часу.
Як прискорити ваше відео у VLC на Mac
Якщо ви використовуєте VLC на Mac, ви можете пришвидшити відео, одночасно натиснувши клавіші «CMD» і «+». Зробіть навпаки (натисніть CMD і +), щоб уповільнити його. Одночасно натисніть клавіші «CMD» і «=», щоб відновити нормальну швидкість відтворення.
Інші важливі гарячі клавіші для переходу відео вперед у VLC на Mac:
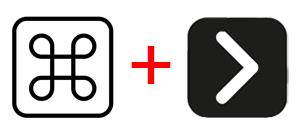
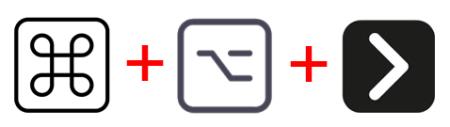

Налаштування швидкості відтворення VLC за замовчуванням на Windows або Mac
Щоб уникнути зміни швидкості відтворення вручну кожного разу, коли ви відтворюєте відео у VLC, створіть швидкість відтворення за замовчуванням. Кожне відео, яке ви відтворюєте після цього, використовуватиме ту саму швидкість відтворення. Ось як це зробити:
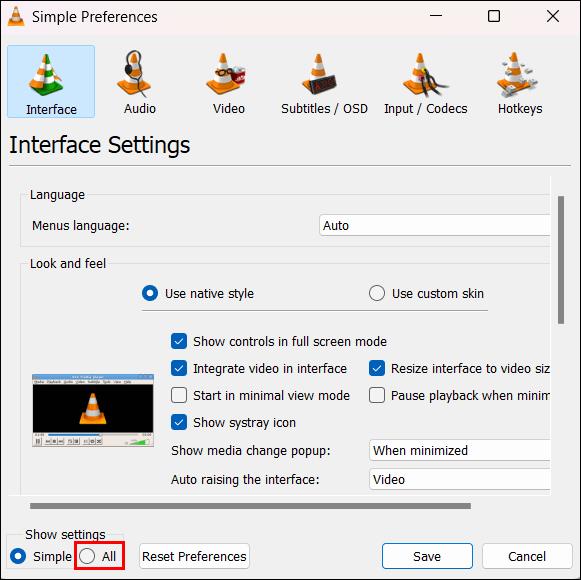
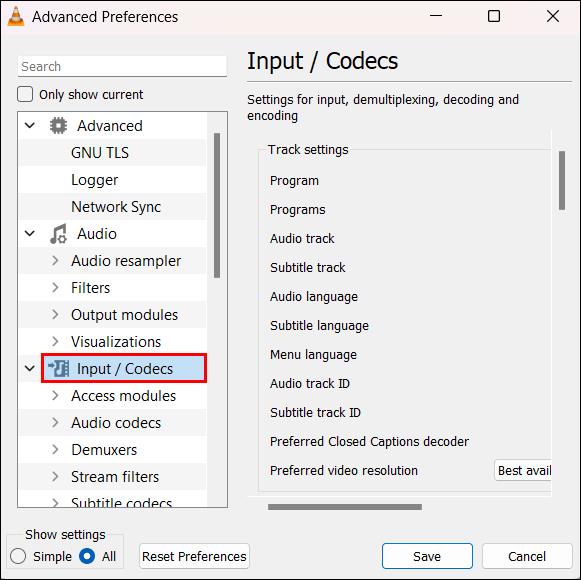
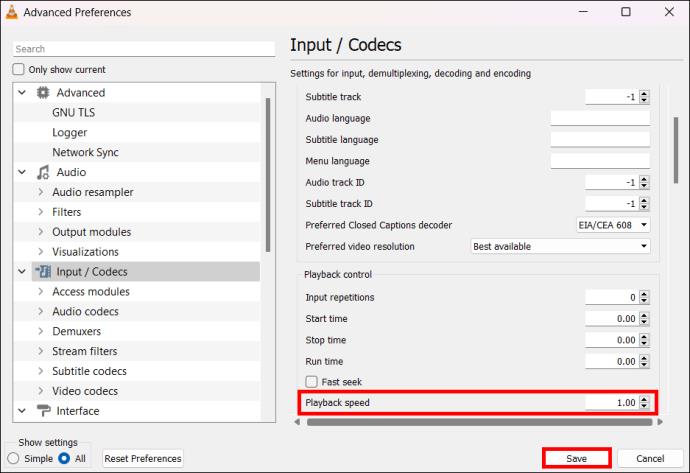
Перейти вперед до свого відео у VLC на Android або Apple
VLC — мультиплатформенний відео та аудіоплеєр. Якщо ви віддаєте перевагу відтворенню відео на Android або iOS у VLC, вам слід навчитися використовувати гарячі клавіші переходу вперед. Якщо ви використовуєте Android, виконайте наведені нижче дії.
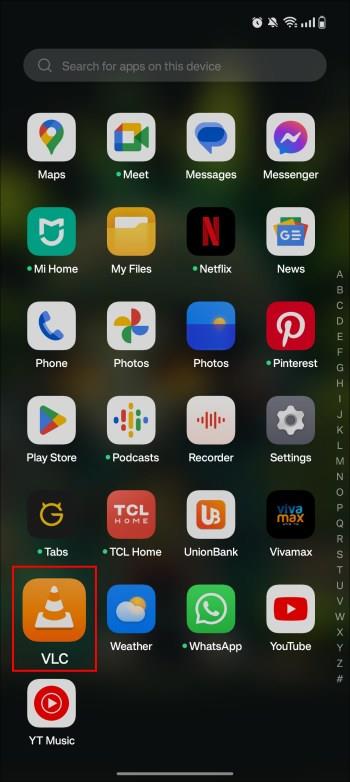


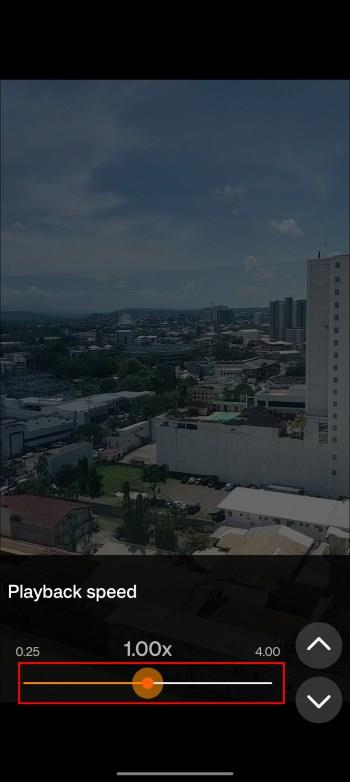
Якщо ви відтворюєте відео на iPhone або iPad у VLC, ось як їх перемотати вперед:


Інші важливі ярлики VLC
Незалежно від пристрою, на якому ви відкриваєте VLC, ви можете отримати доступ до більшості його комбінацій клавіш. Крім гарячих клавіш для переходу вперед або назад, VLC має інші приховані ярлики. Ви не тільки можете використовувати ці ключі в налаштуваннях за замовчуванням. Ви також можете налаштувати їх, щоб отримати більше задоволення від використання програми VLC. Ось інші гарячі клавіші, які можна використовувати під час відкриття відео у VLC на комп’ютері чи мобільному пристрої:
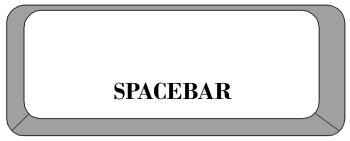
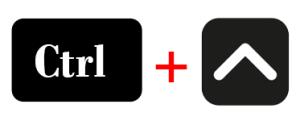
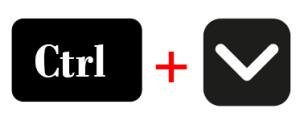
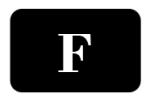
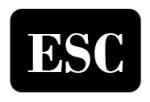
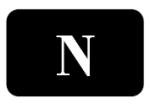
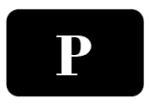

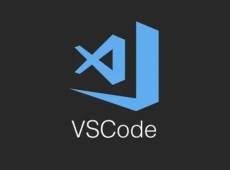

FAQ
Чи можу я налаштувати гарячі клавіші VLC?
Перейдіть до Інструменти > Параметри та відкрийте контекстне меню, щоб отримати повний список гарячих клавіш VLC. Ви можете змінити гарячі клавіші в цьому меню.
Які інші медіаплеєри я можу використовувати для прискорення або сповільнення мого відео?
VLC є одним з найкращих безкоштовних інструментів, але ви можете спробувати інші. Якщо ви використовуєте Mac, спробуйте такий інструмент, як QuickTime Player . Хоча він може обробляти майже в десять разів менше відеоформатів, ніж VLC, QuickTime Player, ви можете вибрати швидкість відтворення перед відтворенням відеокліпу. Користувачі Windows можуть використовувати Sigma Media Player . Це дозволяє їм регулювати швидкість відтворення після відкриття відеофайлу.
Керуйте відео у VLC за допомогою клавіатури
Щоб насолоджуватися переглядом відео на VLC, дізнайтеся, як використовувати різні гарячі клавіші. Ці ключі будуть унікальними залежно від вашої операційної системи. Якщо у вас ПК Mac, більшість гарячих клавіш починатимуться з «CMD». З іншого боку, гарячі клавіші Windows VLC починаються з «Ctrl» або «Alt».
Яку функцію перемотування вперед ви використовуєте найчастіше? Повідомте нам у розділі коментарів нижче.
Програми для відеодзвінків стали найважливішою частиною віддаленої роботи та навчання. Досліджуйте, як зменшити гучність у Zoom, Google Meet та Microsoft Teams.
Дізнайтеся, як налаштувати мобільну точку доступу в Windows 10. Цей посібник надає детальне пояснення процесу з урахуванням безпеки та ефективного використання.
Досліджуйте, як налаштувати налаштування конфіденційності в Windows 10 для забезпечення безпеки ваших персональних даних.
Дізнайтеся, як заборонити людям позначати вас у Facebook та захистити свою конфіденційність. Простий покроковий посібник для безпеки у соцмережах.
Пам’ятаєте часи, коли Bluetooth був проблемою? Тепер ви можете ефективно обмінюватися файлами через Windows 10 за допомогою Bluetooth. Дізнайтеся, як це зробити швидко і легко.
Ось посібник про те, як змінити тему, кольори та інші елементи в Windows 11, щоб створити чудовий робочий стіл.
Детальна інструкція про те, як завантажити Google Meet на ваш ПК, Mac або Chromebook для зручного використання.
Детальний огляд процесу налаштування VPN в Windows 10 для безпечного та анонімного Інтернет-серфінгу.
Ось як ви можете отримати максимальну віддачу від Microsoft Rewards для Windows, Xbox, Mobile, покупок і багато іншого.
Оскільки продуктивність і доступність бездротових периферійних пристроїв продовжують зростати, Bluetooth стає все більш поширеною функцією на ПК з Windows. Досліджуйте, як підключити та використовувати Bluetooth.








