Як зменшити гучність у Zoom, Google Meet і Microsoft Teams

Програми для відеодзвінків стали найважливішою частиною віддаленої роботи та навчання. Досліджуйте, як зменшити гучність у Zoom, Google Meet та Microsoft Teams.
Sims 4 — остання частина ігрової франшизи, яка почалася майже 20 років тому. Сьогодні він пропонує функції та приховані налаштування, які дають користувачам майже повний творчий контроль над історіями, які вони хочуть відтворити. Режим повного редагування Sims 4 дає вам можливість редагувати, будувати та створювати так, як ви ніколи раніше не думали.

Прочитайте статтю нижче, щоб дізнатися, як увімкнути та використовувати повний режим редагування Sims 4.
Як увімкнути повний режим редагування в Sims 4
Режим повного редагування Sims 4 — це інструмент, який використовують багато користувачів, щоб отримати максимальну віддачу від гри. Ви можете дозволити своєму творчому геймплею сяяти, використовуючи ці чіти для свого симулятора та збірок. Але перш ніж використовувати будь-який із цих чітів, ви повинні ввімкнути гру для їх розпізнавання.
Щоб дізнатися, як увімкнути чіти в повному режимі редагування, виконайте ці інструкції.
Увімкнути чити на ПК

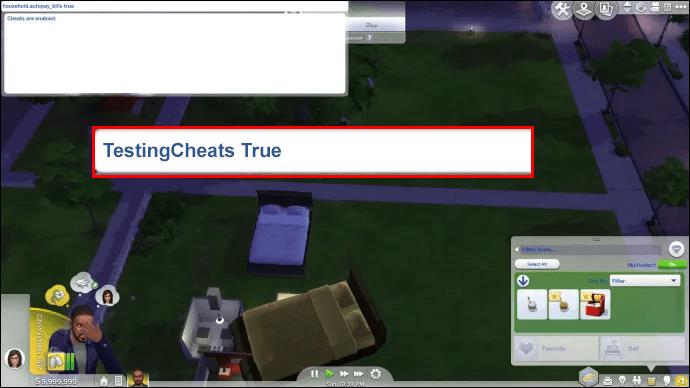

Увімкніть чити на Mac
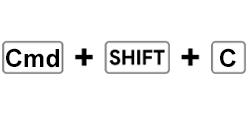
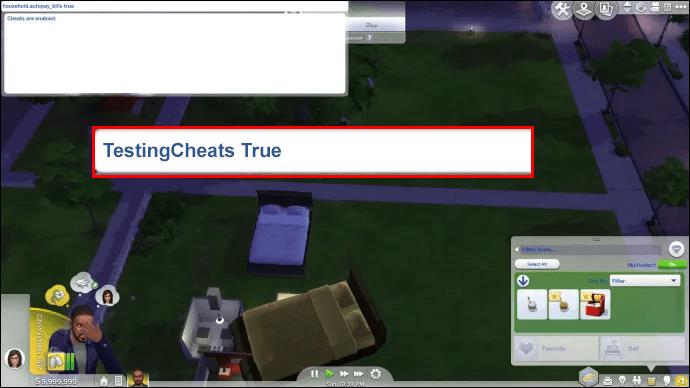
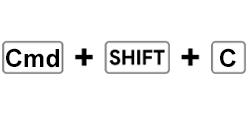
Увімкніть коди на консолі
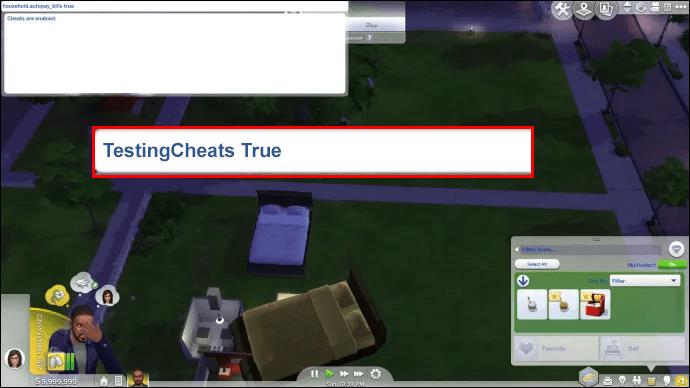
Використання повного режиму редагування CAS у Sims 4
CAS повного режиму редагування Sims 4 призначений для редагування вашого симулятора поза тим, що зазвичай дозволяє вам робити гра. Коли ви вперше створюєте симулятора, у вас є безліч варіантів для волосся, шкіри, очей, одягу тощо. Під час гри єдиний спосіб змінити симулятора – це використовувати дзеркало, яке дозволить вам змінити лише обмежену кількість функцій. Немає способу повернути вже створеного сима на екран «Створити сима».
Тут на допомогу приходить CAS. Ви можете відкрити «Create a Sim» незалежно від того, як довго ви граєте в Sim. Щоб відкрити CAS, виконайте ці інструкції.
Відкрийте CAS на ПК

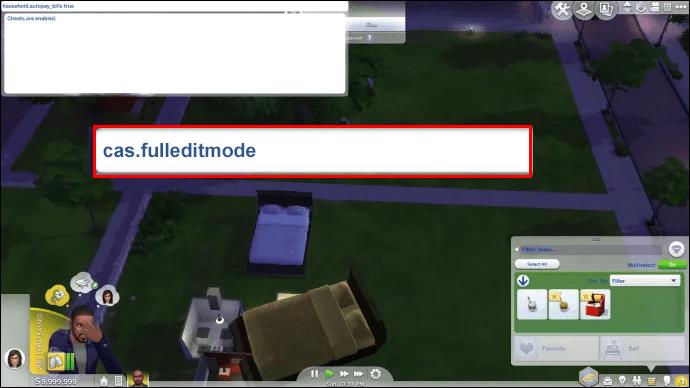


Відкрийте CAS на Mac
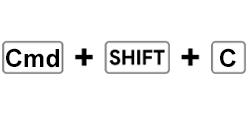
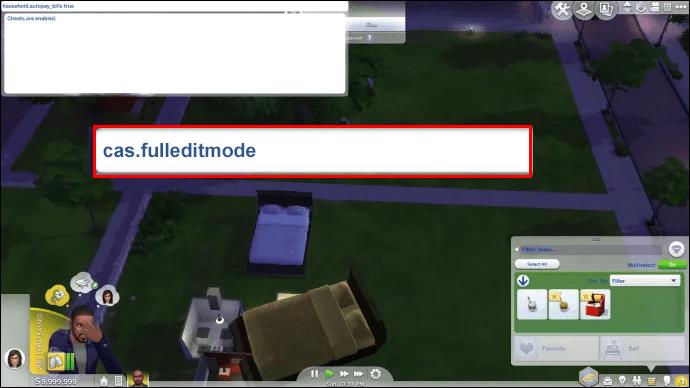
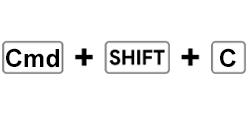

Відкрийте CAS на консолі
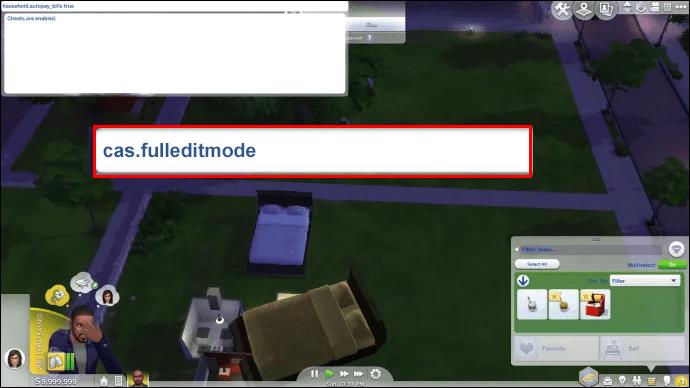

Як режим редагування впливає на створення ефектів?
The Sims 4 обмежує, як гравці можуть будувати в грі. Зазвичай ви пов’язані сітками та зонами, які можуть обмежувати, де та як ви будуєте. Загалом, будівельні обмеження, накладені на вас у грі, подібні до тих, яких вам, можливо, доведеться дотримуватися в реальному світі. З чітом збірки ви ігноруєте всі ці правила.
Щоб дізнатися, як використовувати чіт збірки в режимі повного редагування Sims 4, дотримуйтеся вказівок нижче.
Відкрийте Build на ПК

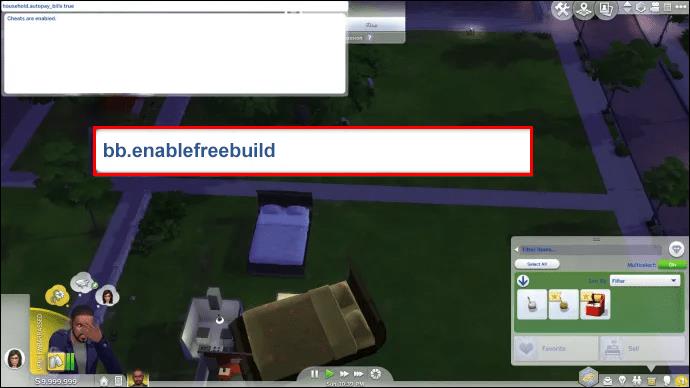

Відкрийте Build на Mac
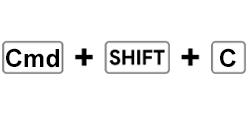
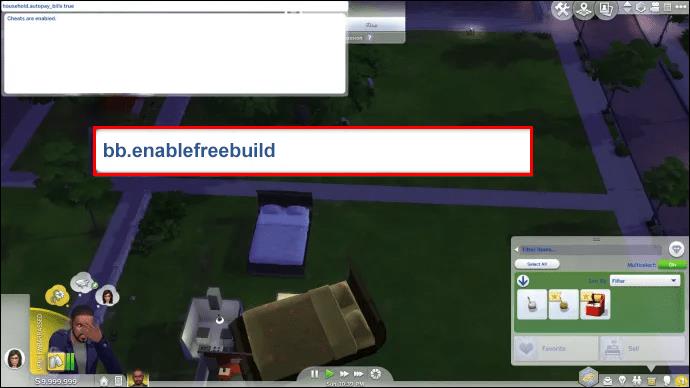
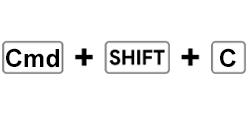
Відкрийте Build on Console
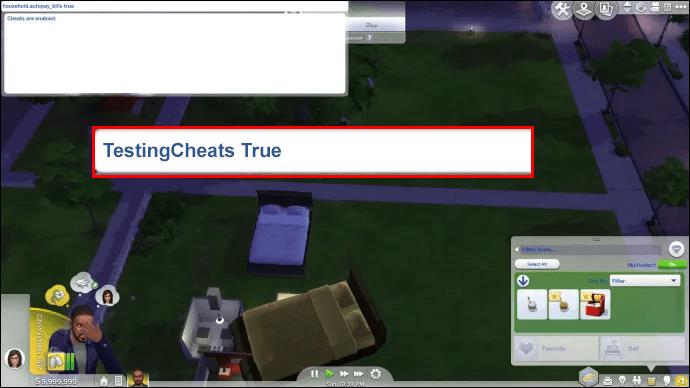
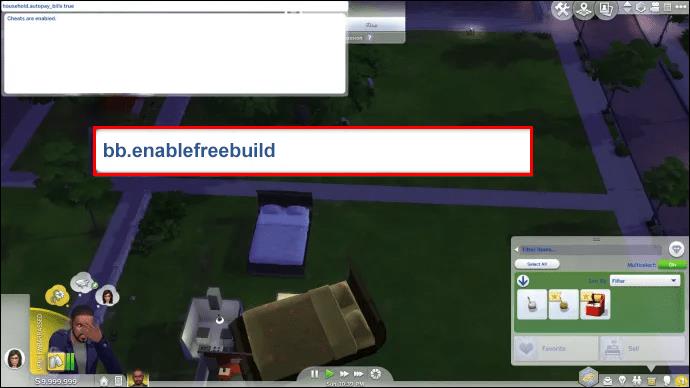
Повний режим редагування модів для Sims 4
Одним із найкращих аспектів Sims 4 є моди. Це створені користувачами доповнення до гри, які можуть покращити ваш творчий ігровий процес. Користувачі створили моди для будинків, кар’єр, статі, особистості тощо. У грі є не тільки широкий вибір модів, але й їхнє завантаження просто.
Щоб дізнатися, як додати моди до гри, виконайте ці інструкції.
Моди на пк
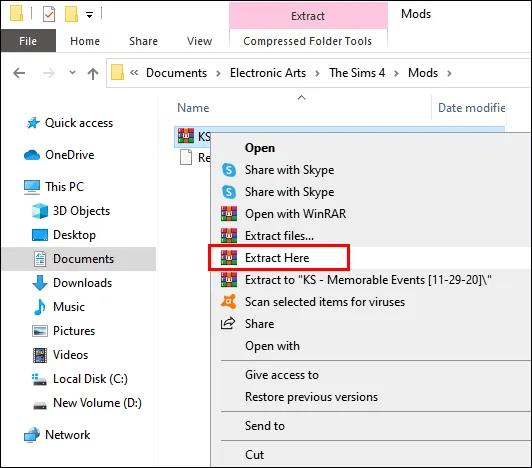
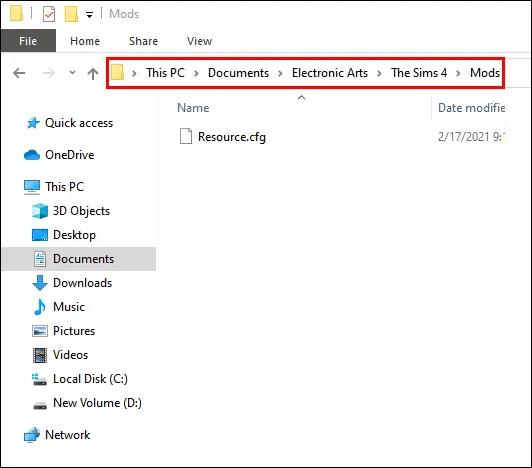
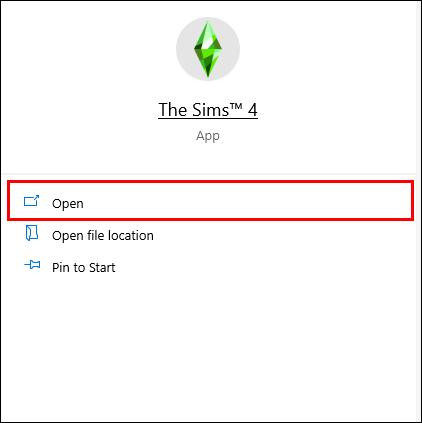
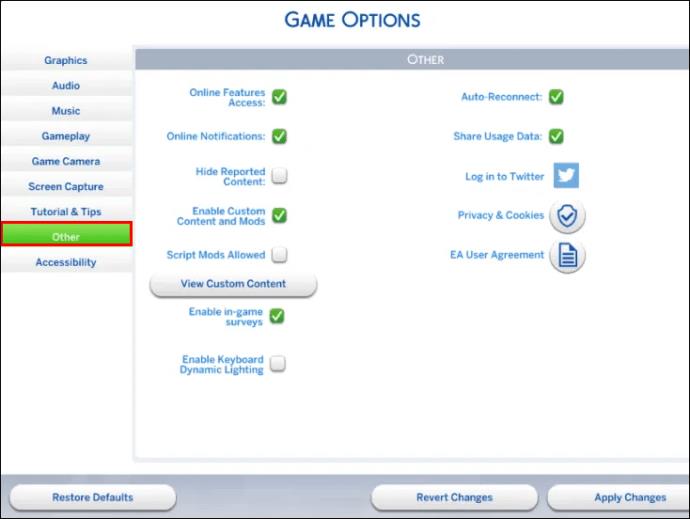
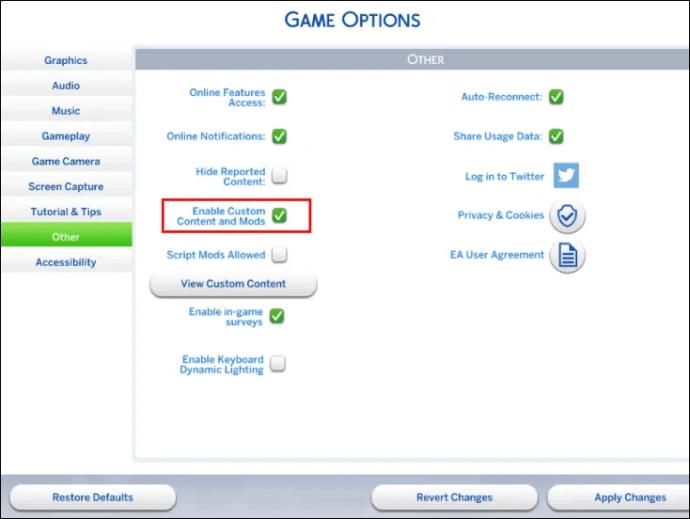
Моди на Mac
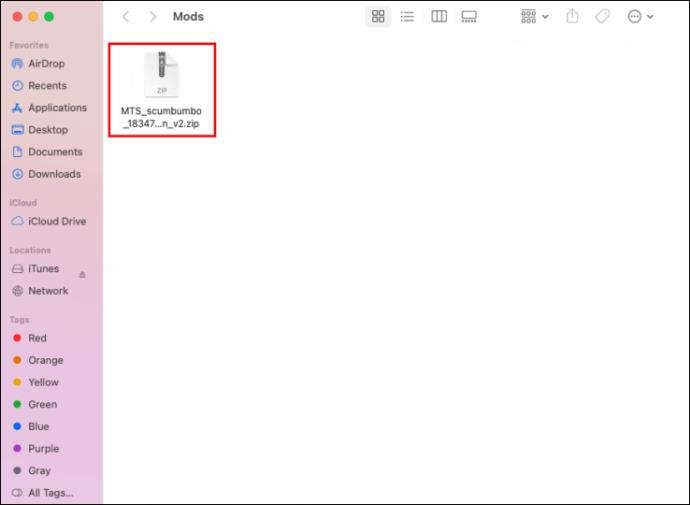
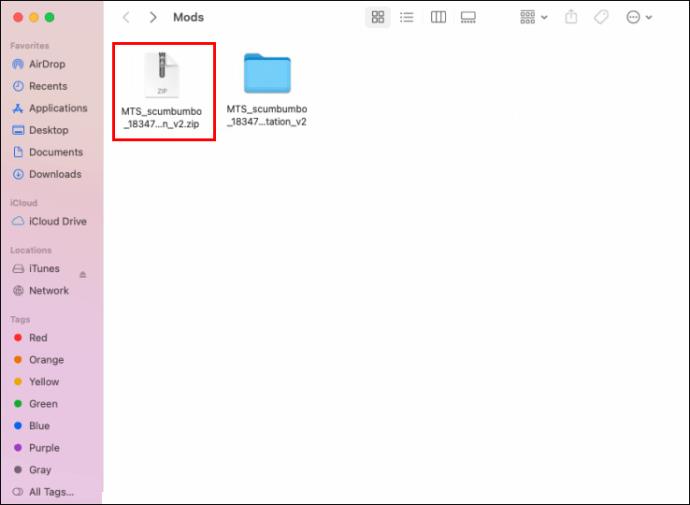
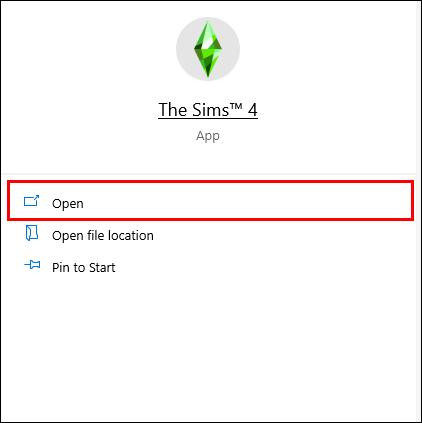
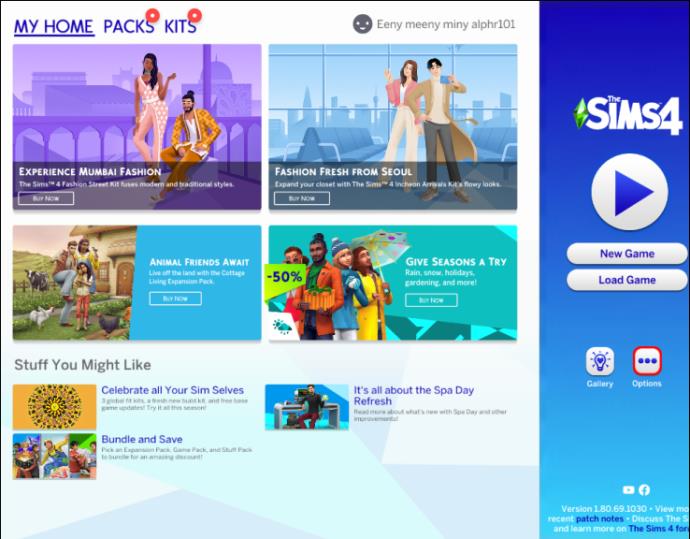
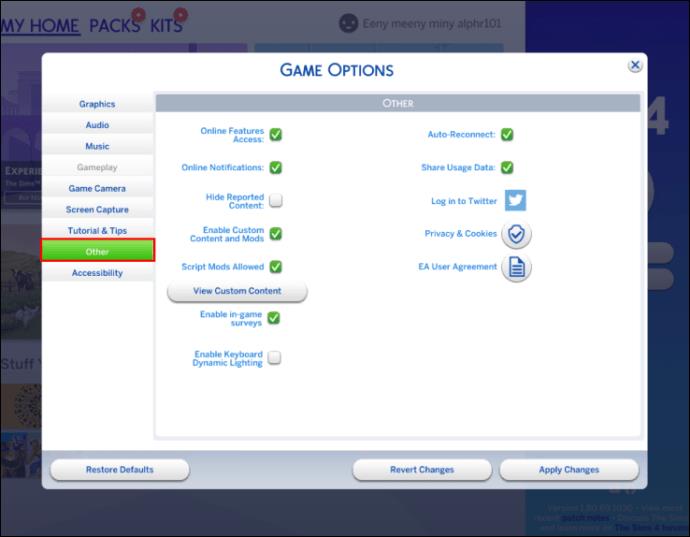
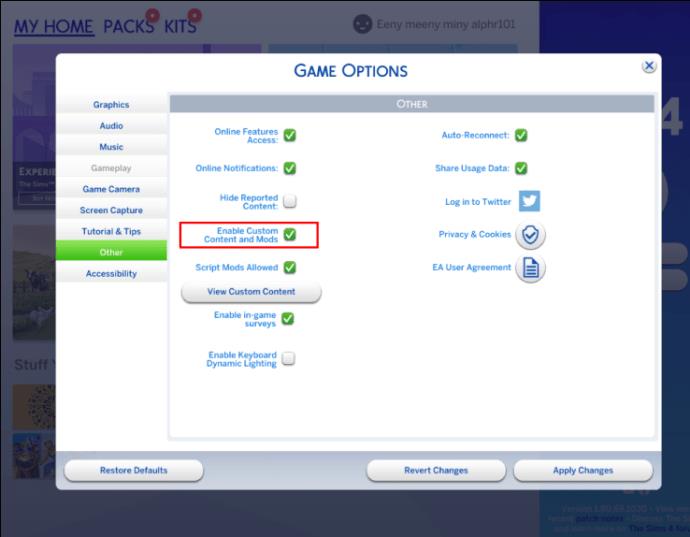
Моди на консолі
Наразі Sims 4 не підтримує модифікації на консолях. Моди для будь-якої гри на консолі дуже рідкісні, і коли Sims 4 було перенесено на консоль, моди не були включеною функцією.
Режим повного редагування не працює належним чином
Час від часу ви можете виявити, що чіти не працюють. Це може відбуватися з кількох причин.
Ще раз перевірте код
Чіт-коди чутливі до регістру. Ви повинні точно ввести коди включення та чит-коди, щоб вони працювали. Ще раз перевірте великі літери та пробіли, якщо ви не можете активувати чит.
Використовуйте інший код увімкнення
Іноді код «TestingCheats True» не дозволяє активувати чіти у вашій грі. Це може статися, навіть якщо код раніше працював для вас. Якщо ваші чіти раптово не працюють, спробуйте використати «TestingCheats On», щоб увімкнути чіти в грі.
Модифікації та спеціальний вміст
Як моди, так і спеціальний вміст можуть заважати вашим чітам. Якщо ви нещодавно додали модифікацію або власний файл вмісту до своєї гри, і чіти не вдалися, вам слід видалити цей файл. Якщо ви не знаєте, який файл спричиняє проблему, можливо, вам доведеться видалити їх усі з гри.
Повністю творчі можливості в повному режимі редагування
Включені налаштування Sims 4 і режими гри пропонують гравцям безліч творчих можливостей. Вам доступні історії, декорування та будівництво. Однак увімкнення чітів і їх використання дає вам творчий контроль, який перевищує те, що ви могли вважати можливим. Ви можете переписати весь світ і історію свого сима.
Для чого ви плануєте використовувати чіти в режимі повного редагування? Ви відтворите свого симулятора чи побудуєте щось унікальне? Розкажіть нам про свій творчий геймплей у коментарях нижче!
Програми для відеодзвінків стали найважливішою частиною віддаленої роботи та навчання. Досліджуйте, як зменшити гучність у Zoom, Google Meet та Microsoft Teams.
Дізнайтеся, як налаштувати мобільну точку доступу в Windows 10. Цей посібник надає детальне пояснення процесу з урахуванням безпеки та ефективного використання.
Досліджуйте, як налаштувати налаштування конфіденційності в Windows 10 для забезпечення безпеки ваших персональних даних.
Дізнайтеся, як заборонити людям позначати вас у Facebook та захистити свою конфіденційність. Простий покроковий посібник для безпеки у соцмережах.
Пам’ятаєте часи, коли Bluetooth був проблемою? Тепер ви можете ефективно обмінюватися файлами через Windows 10 за допомогою Bluetooth. Дізнайтеся, як це зробити швидко і легко.
Ось посібник про те, як змінити тему, кольори та інші елементи в Windows 11, щоб створити чудовий робочий стіл.
Детальна інструкція про те, як завантажити Google Meet на ваш ПК, Mac або Chromebook для зручного використання.
Детальний огляд процесу налаштування VPN в Windows 10 для безпечного та анонімного Інтернет-серфінгу.
Ось як ви можете отримати максимальну віддачу від Microsoft Rewards для Windows, Xbox, Mobile, покупок і багато іншого.
Оскільки продуктивність і доступність бездротових периферійних пристроїв продовжують зростати, Bluetooth стає все більш поширеною функцією на ПК з Windows. Досліджуйте, як підключити та використовувати Bluetooth.








