Як зменшити гучність у Zoom, Google Meet і Microsoft Teams

Програми для відеодзвінків стали найважливішою частиною віддаленої роботи та навчання. Досліджуйте, як зменшити гучність у Zoom, Google Meet та Microsoft Teams.
Незважаючи на те, що існує багато інструментів цифрового мистецтва, Procreate виділяється не просто так. Він призначений для малювання оригінального мистецтва за допомогою стилуса та планшета, що дає вам досвід олівця та паперу. Крім того, ви можете легко відстежити інструменти візуальних елементів, але використання їх для заповнення кольором неочевидно.

Однак, незалежно від того, чи ви вже користувалися Procreate, чи новачок, ви можете навчитися заповнювати кольором кількома способами з невеликими вказівками.
У цій статті пояснюється п’ять різних способів заповнення кольором у Procreate. Продовжуйте читати, щоб дізнатися, який метод підходить вам.
Як заповнити колір на Procreate
Procreate — це шедевр для всіх, хто захоплюється цифровим мистецтвом. Цей інструмент для iPad і iPhone містить понад 200 вбудованих настроюваних пензлів, що додає вашій ілюстрації універсальності. Окрім пензлів, у Procreate є сучасне відерце для фарби та ColorDrop, які допомагають заповнювати закриті області кольором. Ці інструменти можуть заощадити вам багато часу, який ви б втратили, старанно уникаючи переходу через рядки.
Чудова особливість Procreate полягає в тому, що ви можете робити одну справу різними способами. Тут ми обговорюємо п’ять способів заповнення кольором у Procreate.
Заповнення кольором еталонним шаром
Ви живете для того, щоб створювати чисте мистецтво та зберігати свої штрихові малюнки недоторканими? Заповнення кольором еталонного шару може допомогти вам реалізувати мрію. Цей метод додає шар до вашого мистецтва, зберігаючи базову лінію малюнка та кольорові частини окремо.
Еталонний шар працює разом із ColorDrop. Він вибирає закриті ділянки вашої лінії, які ви хочете намалювати. Потім ColorDrop може перетягувати кольори в закриті області. Цей спосіб дозволяє швидко фарбувати і експериментувати з кількома кольорами.
Як заповнити колір на Procreate за допомогою опорного шару? Дотримуйтесь цих інструкцій:
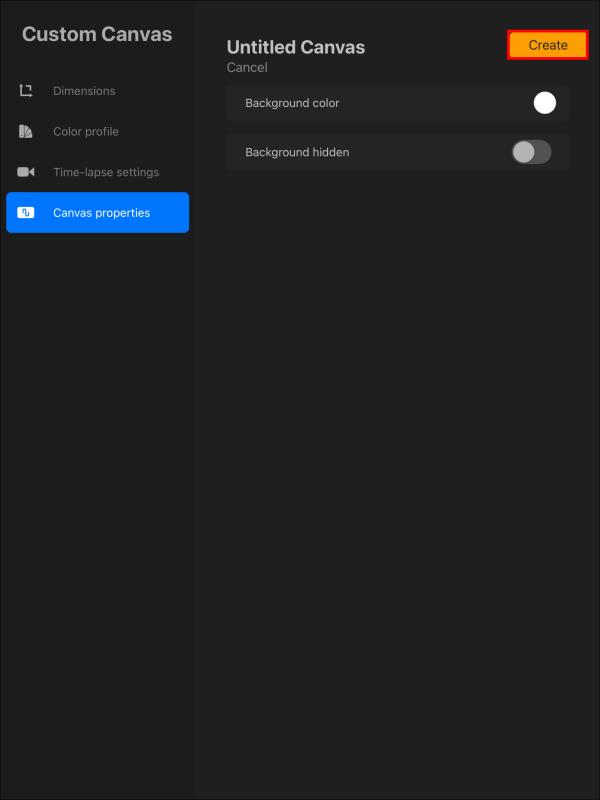
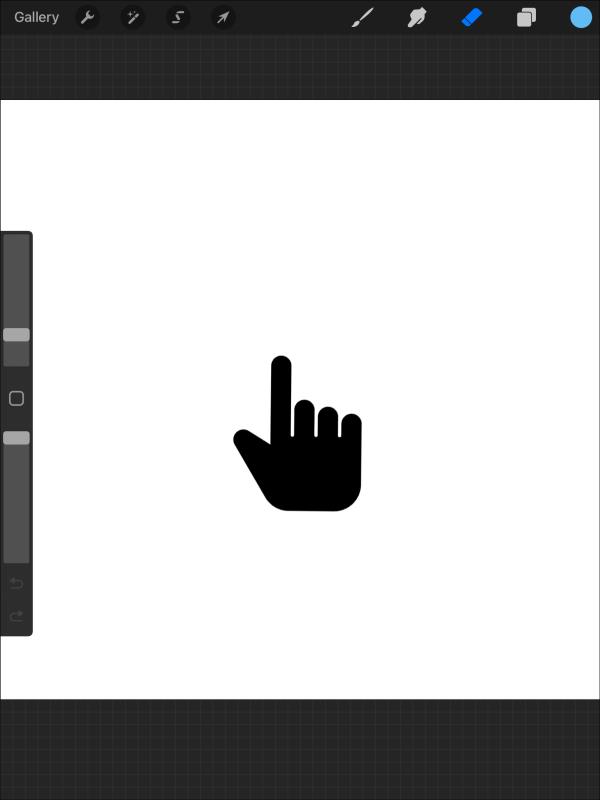
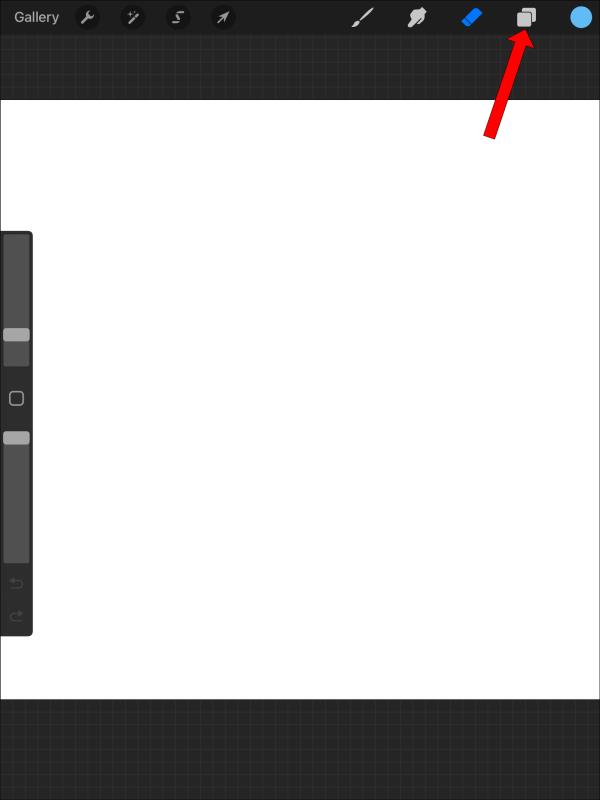

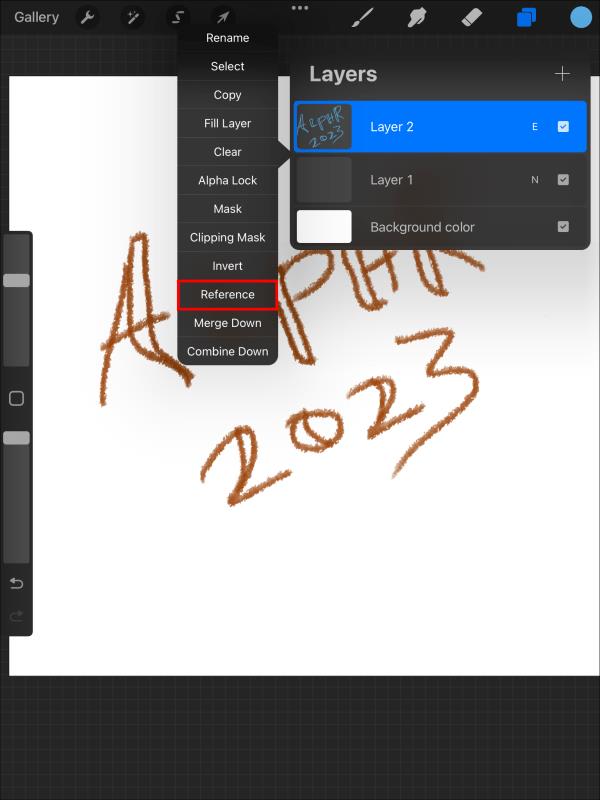
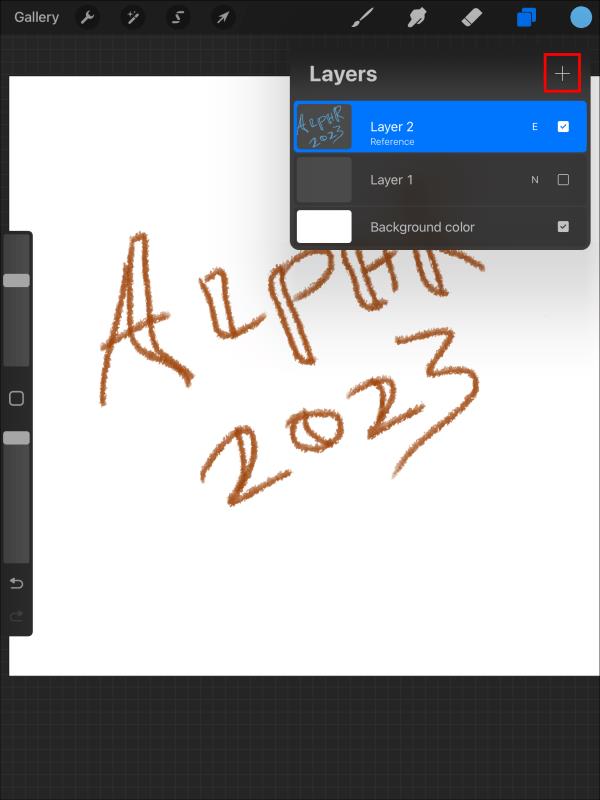
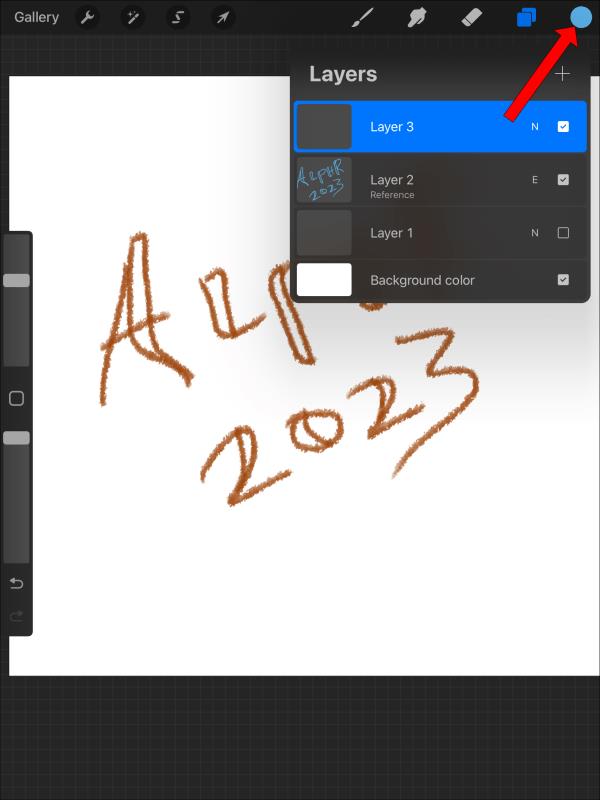
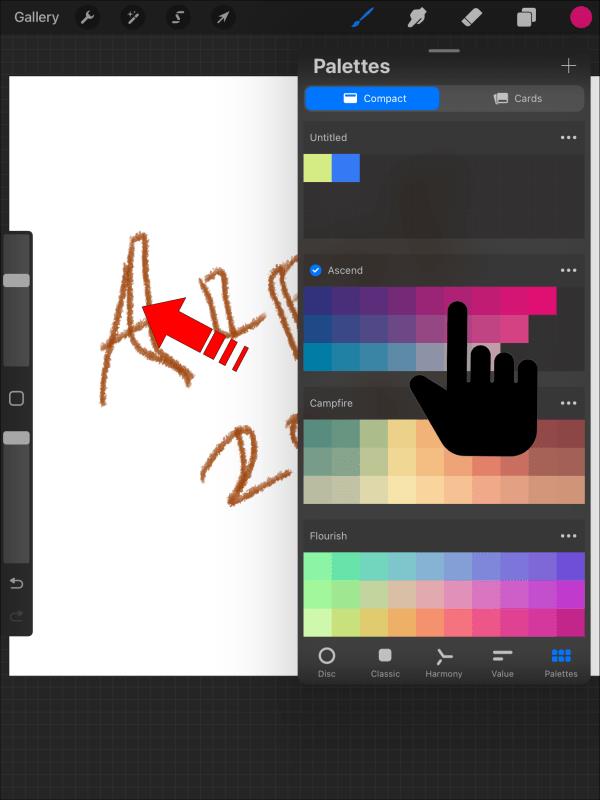
Заповнення кольором за допомогою Color Drag
Заливка кольором перетягуванням проста і не займе багато часу. Він працює подібно до еталонного методу. Єдина відмінність полягає в тому, що вам не потрібно додавати ще один шар до існуючого штрихового зображення. Отже, будь-який колір, який ви додаєте, стає єдиним цілим із вашим мистецтвом. Цей спосіб може бути менш зручним, якщо ви хочете поекспериментувати з кількома кольорами.
Ось як ви заповнюєте колір за допомогою перетягування на Procreate:

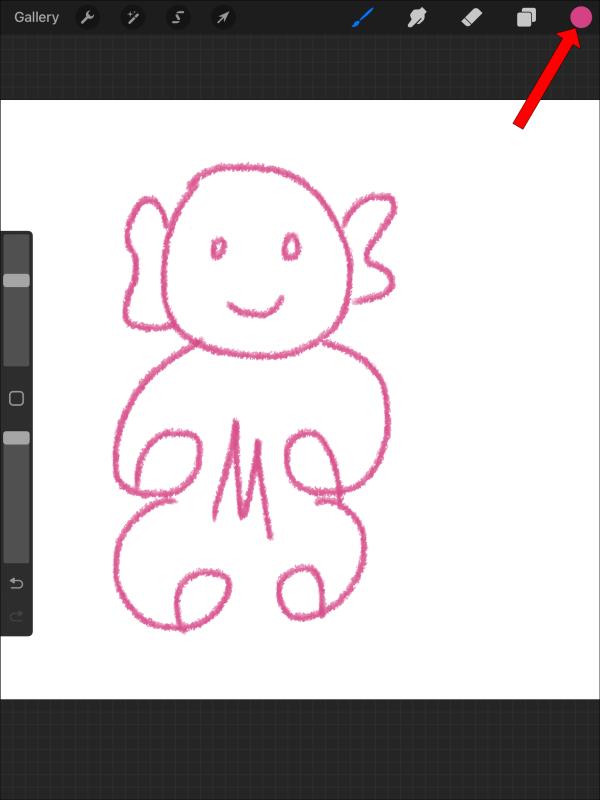
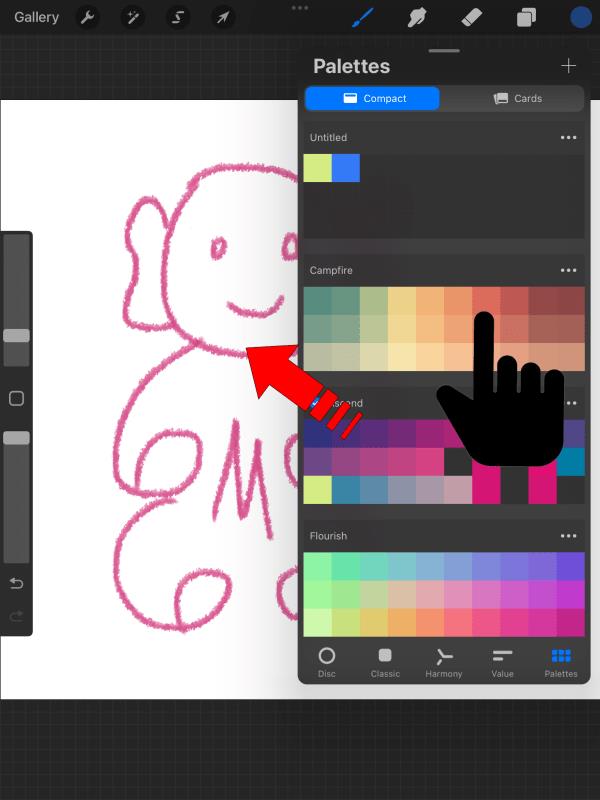
Заповнення кольором за виділенням
Якщо ваш малюнок має товсті контури, ви швидко заповните колір за допомогою цього методу. І навпаки, вам може здатися нудним, якщо ваш штриховий малюнок має тонкі контури. Інша річ, яку слід зазначити, полягає в тому, що заливка кольором за допомогою цього методу трудомістка, оскільки вимагає від вас вручну вибрати певні розділи вашої штрихової ілюстрації для заповнення кольором.
Наступні кроки детально описують заповнення кольором шляхом вибору:
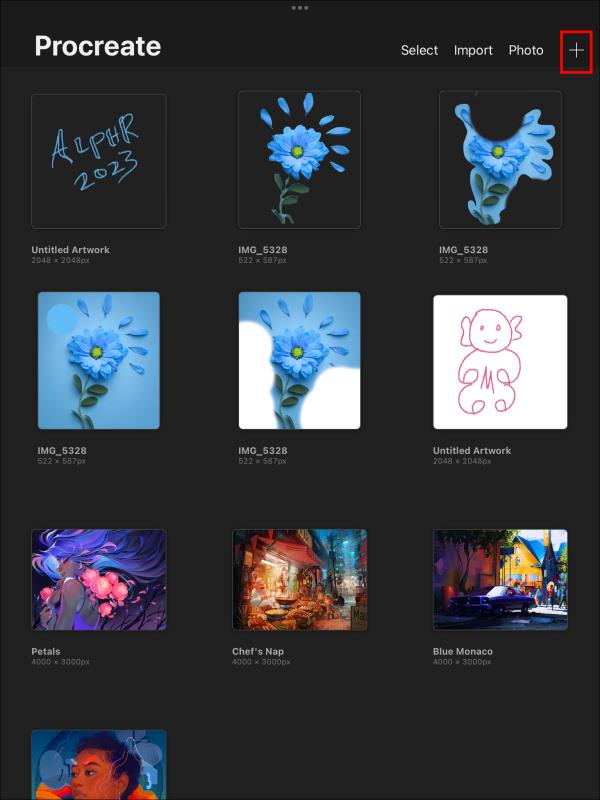
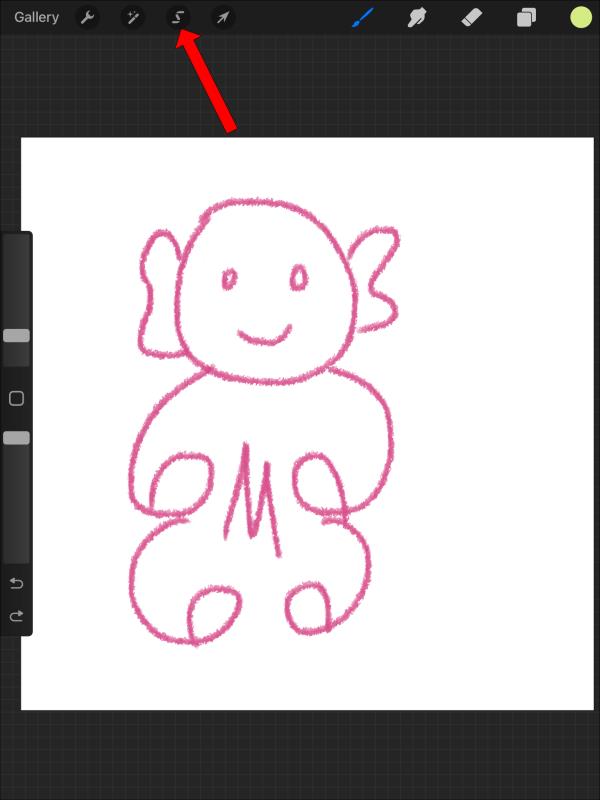
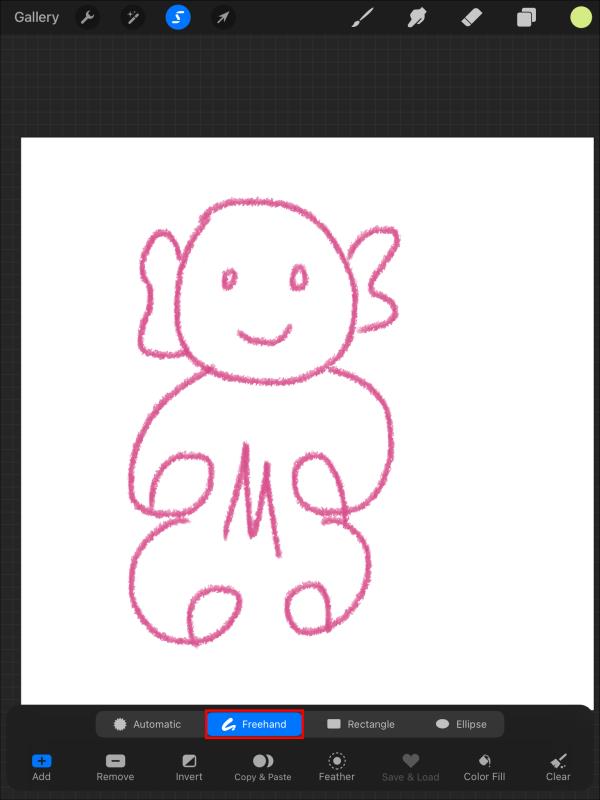
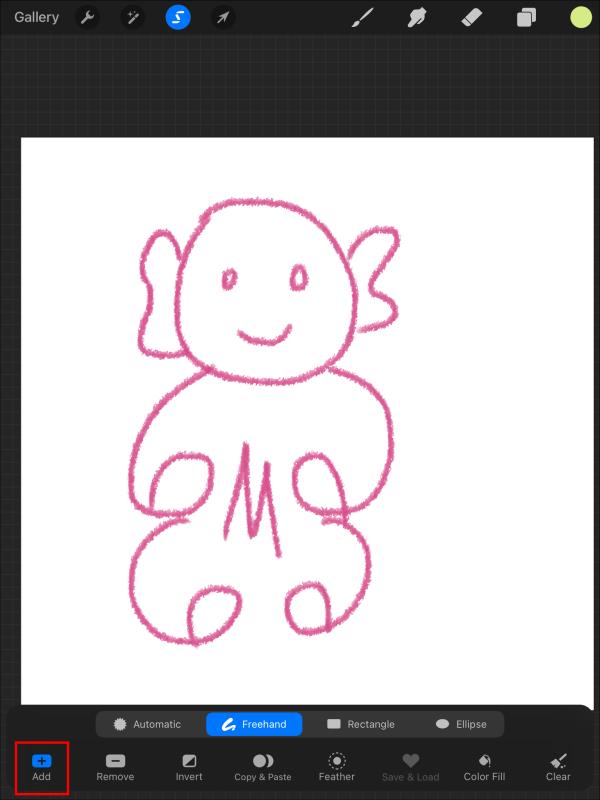
Крім того, ви можете використовувати ColorDrop замість кольорової заливки. Зробивши вибір, перетягніть колір із «Панелі кольорів» у верхньому правому куті.
Заповнення кольором за допомогою Alpha Lock
Більшість художників зазвичай витрачають багато часу на малювання навколо рамок. Невелике відхилення додасть більше роботи зі скасування та повторення. Але використовуючи Alpha lock, ви можете обійти цю перешкоду. З активним блокуванням Alpha вам потрібно лише вибрати шар і намалювати, не турбуючись про перевищення меж.
Однак цей метод є менш сприятливим, оскільки він об’єднує всі шари в один після збереження. Тому ви не зможете налаштувати свою роботу чи скасувати свій малюнок.
Щоб заповнити кольором за допомогою Alpha lock, виконайте такі дії:
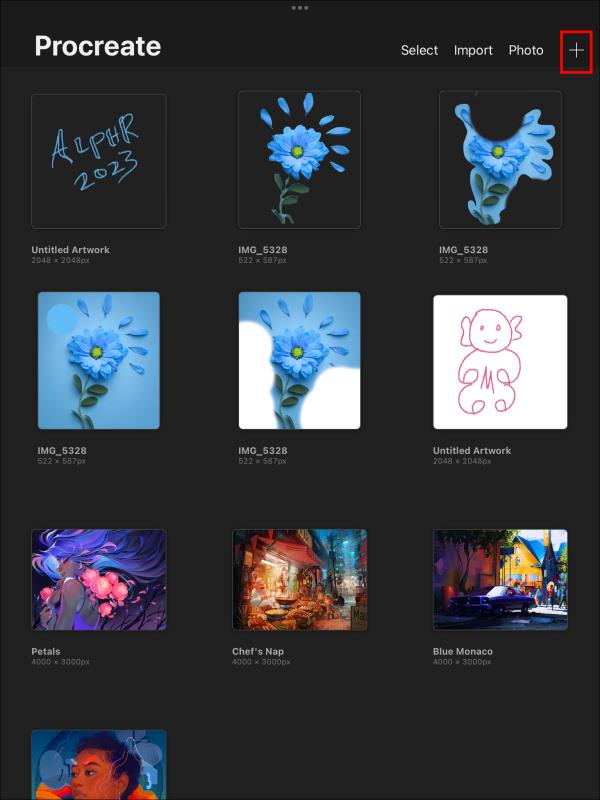

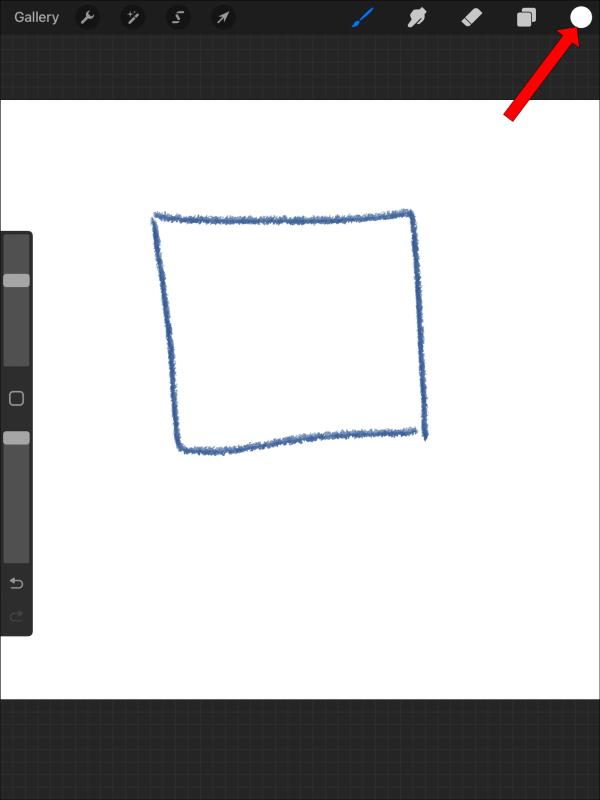
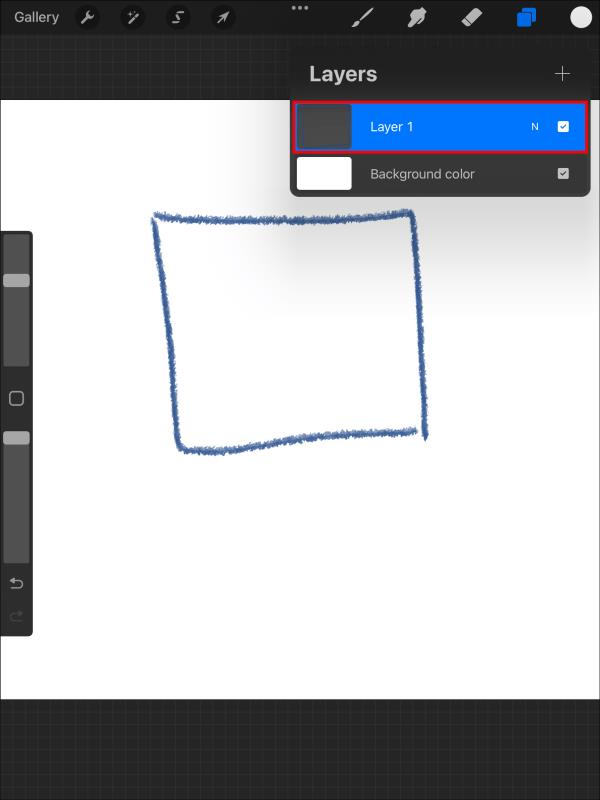
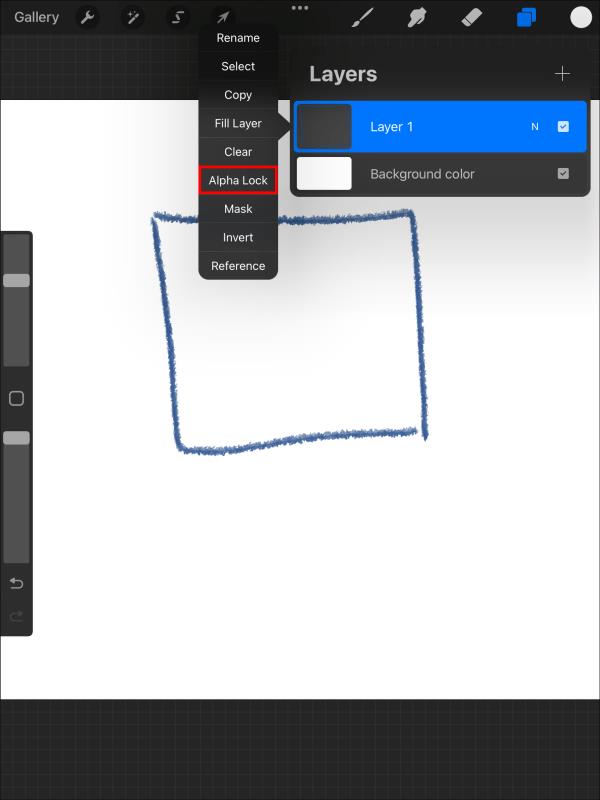
Заповнення кольором мазками пензля
Це ручний спосіб заповнення кольором вашого витвору мистецтва. Незважаючи на те, що це цікавий спосіб відпочити від мистецтва, він може забрати багато часу, якщо ви хочете малювати швидше. Також високий ризик фарбування за кордоном. Але ви можете використовувати ластик, щоб видалити непотрібні штрихи.
Ви можете заповнити колір за допомогою пензля та штрихів у Procreate, виконавши такі дії:
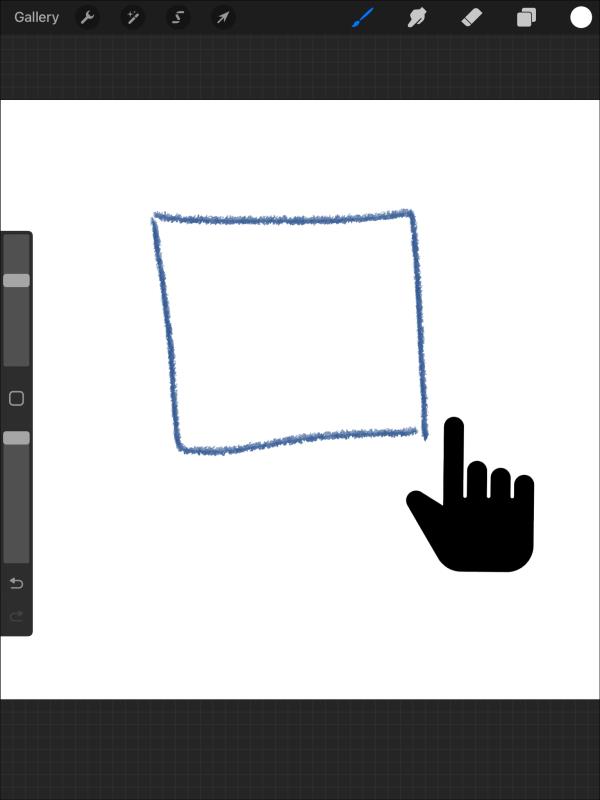
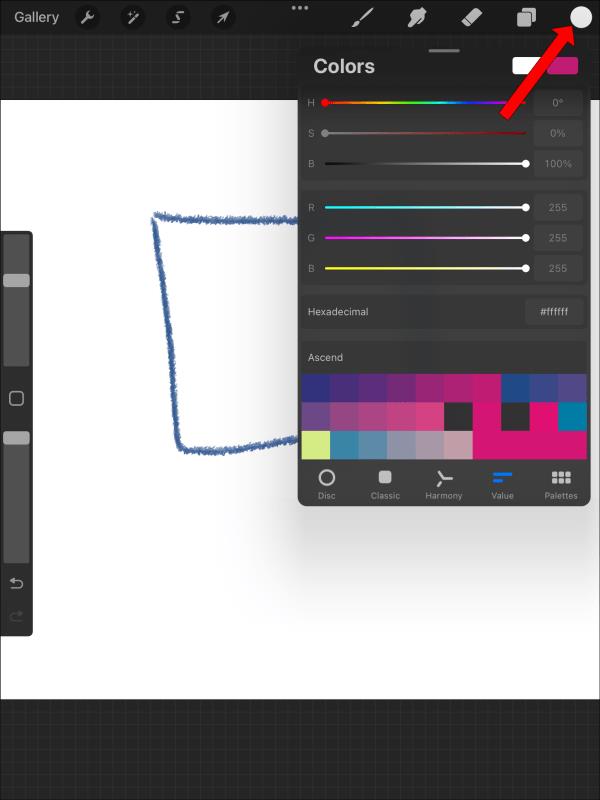
Зробіть своє мистецтво Procreate барвистим
Усі перераховані вище способи допоможуть вам наповнити кольором ваше мистецтво. Деякі методи є швидкими та стосуються лише ліній, тоді як інші дозволяють більше творчих експериментів. Ви можете адаптувати свій процес фарбування до різних художніх стилів, які відповідають вашим потребам. Пам’ятайте, що практика є ключем до освоєння функцій фарбування Procreate.
Ви пробували будь-який із цих методів заповнення кольором у Procreate? Поділіться своїми думками та дайте нам знати, що вам найкраще підходить, у розділі коментарів нижче.
Програми для відеодзвінків стали найважливішою частиною віддаленої роботи та навчання. Досліджуйте, як зменшити гучність у Zoom, Google Meet та Microsoft Teams.
Дізнайтеся, як налаштувати мобільну точку доступу в Windows 10. Цей посібник надає детальне пояснення процесу з урахуванням безпеки та ефективного використання.
Досліджуйте, як налаштувати налаштування конфіденційності в Windows 10 для забезпечення безпеки ваших персональних даних.
Дізнайтеся, як заборонити людям позначати вас у Facebook та захистити свою конфіденційність. Простий покроковий посібник для безпеки у соцмережах.
Пам’ятаєте часи, коли Bluetooth був проблемою? Тепер ви можете ефективно обмінюватися файлами через Windows 10 за допомогою Bluetooth. Дізнайтеся, як це зробити швидко і легко.
Ось посібник про те, як змінити тему, кольори та інші елементи в Windows 11, щоб створити чудовий робочий стіл.
Детальна інструкція про те, як завантажити Google Meet на ваш ПК, Mac або Chromebook для зручного використання.
Детальний огляд процесу налаштування VPN в Windows 10 для безпечного та анонімного Інтернет-серфінгу.
Ось як ви можете отримати максимальну віддачу від Microsoft Rewards для Windows, Xbox, Mobile, покупок і багато іншого.
Оскільки продуктивність і доступність бездротових периферійних пристроїв продовжують зростати, Bluetooth стає все більш поширеною функцією на ПК з Windows. Досліджуйте, як підключити та використовувати Bluetooth.








