Як зменшити гучність у Zoom, Google Meet і Microsoft Teams

Програми для відеодзвінків стали найважливішою частиною віддаленої роботи та навчання. Досліджуйте, як зменшити гучність у Zoom, Google Meet та Microsoft Teams.
Під час потокової передачі за допомогою OBS ви можете підправити фон. Це забезпечує відповідний фон для вашого потоку, що робить його привабливим. На щастя, OBS має простий метод, який дозволяє застосувати це. Також відома як опція Chroma Key, функція доступна безпосередньо в інтерфейсі OBS.
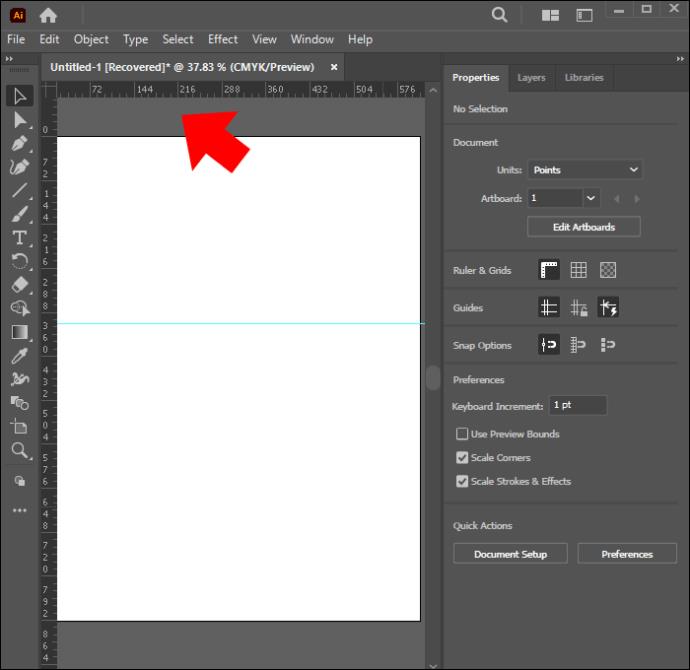
Читайте далі, щоб дізнатися, як використовувати зелений екран у OBS.
Опція зеленого екрана хроматичної клавіші на OBS
Використання параметра Chroma key на OBS — це швидкий і простий спосіб застосувати зелений екран до вашого потоку. Він також дозволяє вибрати зелений або синій колір, надаючи додаткові можливості налаштування. Однак ми рекомендуємо передусім мати добре освітлений фон і не носити сорочку того ж кольору, що й кольоровий варіант.
Ось як ви можете використовувати зелений екран у OBS:
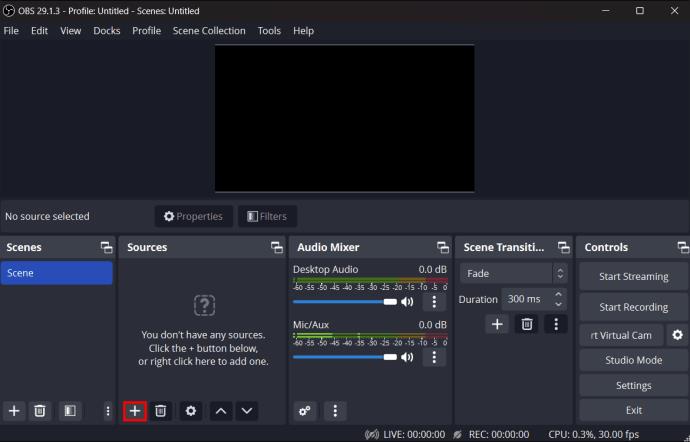
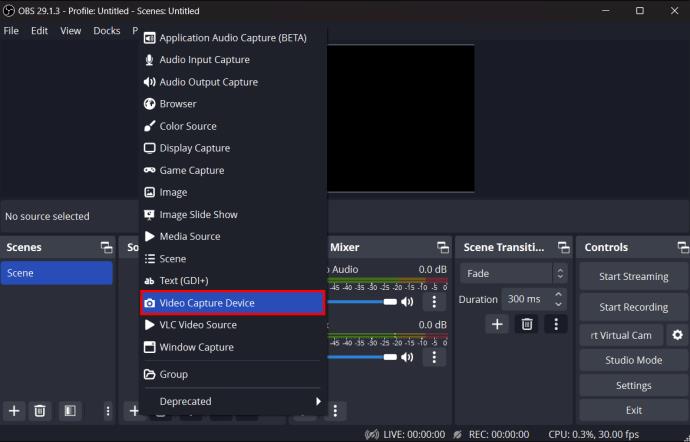
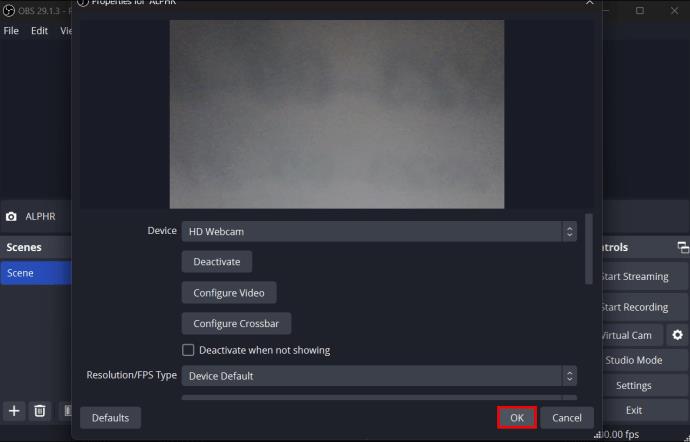
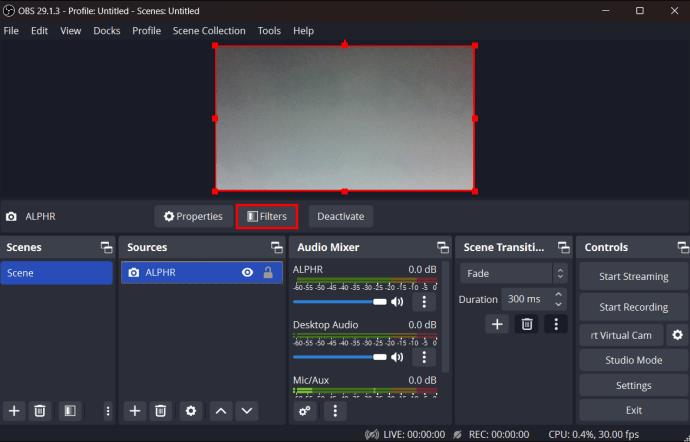
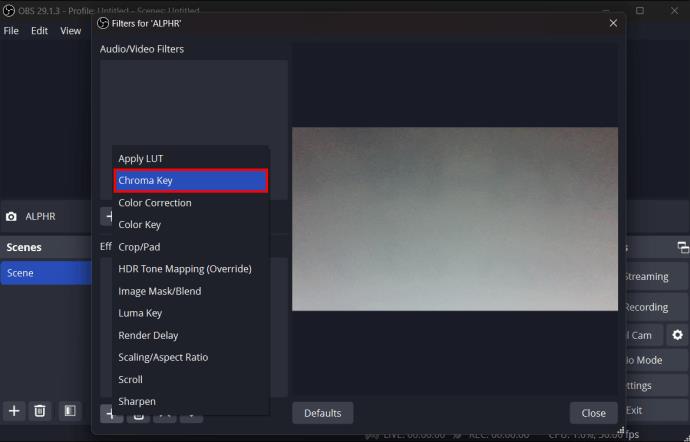
Вибравши параметр кольоровості, ви зможете налаштувати його так, щоб він ідеально відповідав налаштуванням потоку. Ви можете вибрати синій або зелений і використовувати панель згладжування, щоб налаштувати ефект. Як правило, це залежатиме від якості камери, відстані до камери, кольорів фону, кольорів одягу та освітлення. Вам також потрібно буде зберегти налаштування, перш ніж продовжити трансляцію.
Заміна вашого фону
Після того, як ви скористалися опцією хроматичного ключа на OBS, ви можете перейти до зміни фону, щоб він краще відповідав вашим потребам. Хоча для вас екран може здатися зеленим, ті, хто переглядає ваш потік, бачитимуть його прозорим, тому не потрібно робити жодних додаткових дій, щоб зробити його прозорим після активації кольорового ключа.
Що стосується нового фону, ви повинні переконатися, що у вас є збережене HD-зображення або відео, яке ви хочете відобразити. Деякі хороші ідеї можуть включати:
Коли ви збережете своє зображення чи відео на робочому столі, ось як ви зможете використовувати його для OBS studio:
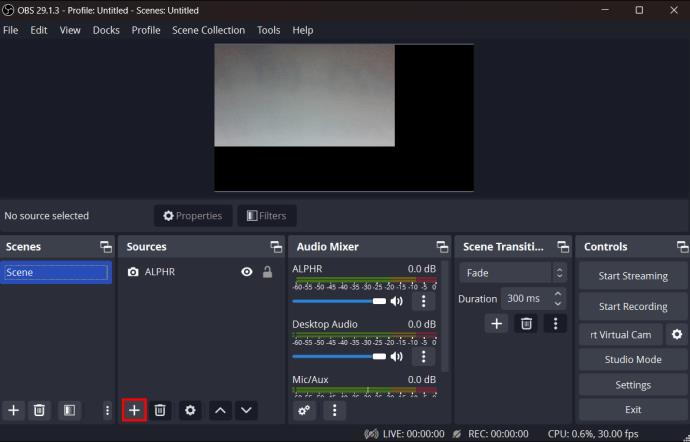
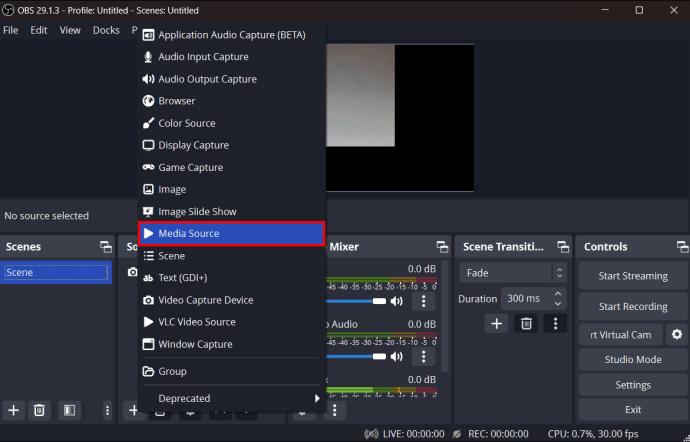
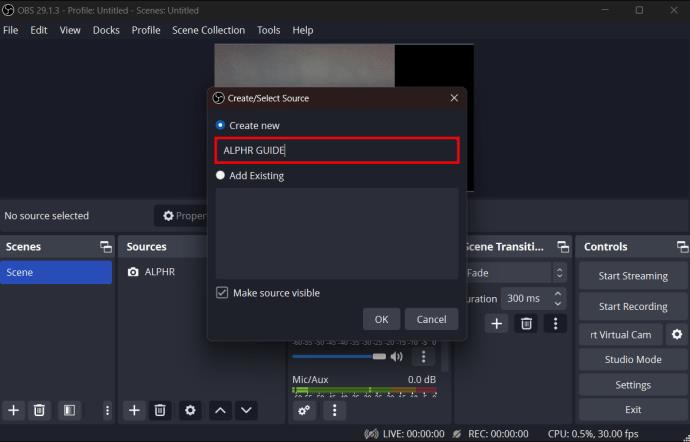
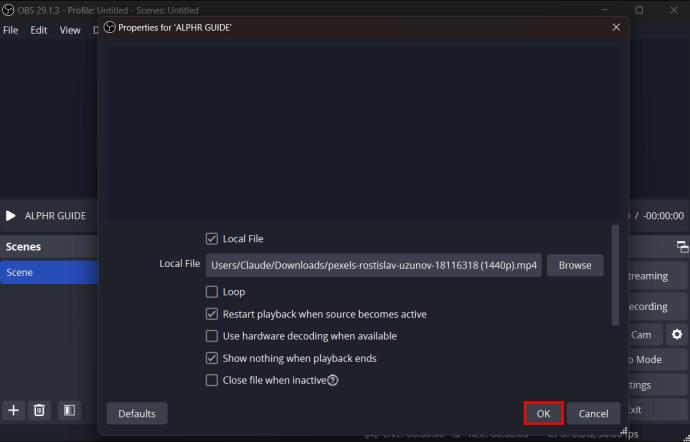
Це так просто. Ви зможете використовувати абсолютно новий фон у своєму потоці OBS. Однак вам може знадобитися зробити невеликі зміни. На щастя, ви можете зробити це, просто вибравши джерело та налаштувавши параметри форматування, які з’являться.
Пам’ятайте, що ефект вашого нового фону іноді може суперечити старому, залежно від освітлення. Радимо уникати різкого освітлення, щоб отримати найкращі результати, оскільки воно може створювати різкі тіні. Натомість подумайте про використання кільцевих світильників або лайтбоксів для найкращого м’якого світіння.
Проблеми з Chroma Key в OBS
У деяких випадках хроматичний ключ може не працювати. Причиною цієї проблеми можуть бути погані параметри фону або проблеми з комп’ютером. Припустімо, ви переконалися, що у вас інший колір сорочки, ніж колірний ключ і рівномірне м’яке освітлення. У цьому випадку все ще є деякі інші аспекти, які слід розглянути, зокрема:
ЦП і відеокарта. Щоб ваш зелений екран працював належним чином, вам знадобиться чотирьохядерний процесор, наприклад Ryzen 5. Хорошою основною відеокартою буде NVIDIA GTX 1050 Ti. За сучасними стандартами, ці параметри є мінімумом, необхідним для потокової передачі гідної якості.
Проблеми з оновленням – розробники постійно вносять зміни до програмного забезпечення OBS. Вам потрібна найновіша версія; інакше певні функції, як-от хроматичний ключ, не працюватимуть.
Проблеми з веб-камерою. Вам також знадобиться високоякісна веб-камера, щоб відрізнити зелене світло від фону. Якщо ваша камера спричиняє проблеми, подумайте про налаштування її балансу білого, контрастності та яскравості. Ви також можете використовувати камеру телефону з програмним забезпеченням OBS для кращої якості. Однак для цього потрібні додаткові програми або плагіни. Ви також можете купити нову веб-камеру.
Використання альтернативного програмного забезпечення для потокового передавання
Якщо проблема із зеленим екраном не зникає, вам не потрібно залишатися на OBS. Хоча це безкоштовний і простий у використанні варіант потокового передавання, інші також дозволяють використовувати кольоровий ключ. Деякі приклади можуть включати:
FAQ
Чи можу я встановити інші кольори кольоровості?
На жаль, на OBS є лише зелений і синій колірні кольори. Однак це не відіграватиме такої великої ролі, оскільки в будь-якому випадку це відображатиметься прозорим у потоці.
Мені використовувати справжній фон чи зображення?
Це залежить від ваших конкретних потреб і цілей потокового передавання. Якщо у вас брудний фон, одне зображення може легко замаскувати його, щоб ви могли продовжувати трансляцію, виглядаючи якнайкраще.
Чому кольорові клавіші зазвичай зелені або сині?
Це тому, що датчики камери особливо чутливі до зеленого та синього світла. Крім того, це кольори, які найбільше відрізняються від тонів шкіри.
Дивовижні фони з OBS
Презентація є великою частиною потокового передавання. Окрім хорошої веб-камери та мікрофона, вам також знадобиться чудовий фон. Параметр кольоровості в OBS чудово справляється з цим. Просто перейдіть до нього на вкладці первинних джерел, щоб зробити фон прозорим. Ви також можете додати інші зображення або відео для додаткових візуальних ефектів.
Чи легко було зробити тло прозорим за допомогою кольорового ключа на OBS? Ви віддаєте перевагу прозорому фону чи малюнку під час трансляції? Повідомте нам у розділі коментарів нижче.
Програми для відеодзвінків стали найважливішою частиною віддаленої роботи та навчання. Досліджуйте, як зменшити гучність у Zoom, Google Meet та Microsoft Teams.
Дізнайтеся, як налаштувати мобільну точку доступу в Windows 10. Цей посібник надає детальне пояснення процесу з урахуванням безпеки та ефективного використання.
Досліджуйте, як налаштувати налаштування конфіденційності в Windows 10 для забезпечення безпеки ваших персональних даних.
Дізнайтеся, як заборонити людям позначати вас у Facebook та захистити свою конфіденційність. Простий покроковий посібник для безпеки у соцмережах.
Пам’ятаєте часи, коли Bluetooth був проблемою? Тепер ви можете ефективно обмінюватися файлами через Windows 10 за допомогою Bluetooth. Дізнайтеся, як це зробити швидко і легко.
Ось посібник про те, як змінити тему, кольори та інші елементи в Windows 11, щоб створити чудовий робочий стіл.
Детальна інструкція про те, як завантажити Google Meet на ваш ПК, Mac або Chromebook для зручного використання.
Детальний огляд процесу налаштування VPN в Windows 10 для безпечного та анонімного Інтернет-серфінгу.
Ось як ви можете отримати максимальну віддачу від Microsoft Rewards для Windows, Xbox, Mobile, покупок і багато іншого.
Оскільки продуктивність і доступність бездротових периферійних пристроїв продовжують зростати, Bluetooth стає все більш поширеною функцією на ПК з Windows. Досліджуйте, як підключити та використовувати Bluetooth.








