Як зменшити гучність у Zoom, Google Meet і Microsoft Teams

Програми для відеодзвінків стали найважливішою частиною віддаленої роботи та навчання. Досліджуйте, як зменшити гучність у Zoom, Google Meet та Microsoft Teams.
Використовуючи Obsidian, ви можете виявити, що вам потрібна додаткова інформація для підтримки ваших нотаток. Але замість того, щоб копіювати все та додавати все в одну довгу замітку, ви можете просто зробити посилання на неї. Зворотні посилання — чудовий спосіб зв’язати нотатки з ідеями, джерелами та важливою інформацією. Це дає вам змогу бачити загальні теми серед ваших нотаток, підвищувати вашу творчість і зв’язувати вас із посиланнями та контекстом.
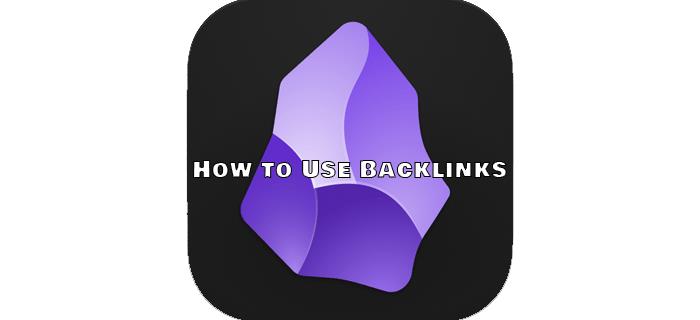
Зворотні посилання в Obsidian – це посилання, які ви додаєте до нотатки, які пов’язують її з іншою пов’язаною нотаткою. Використовуючи зворотні посилання Obsidian, ви можете зв’язувати будь-що у своїх нотатках у двох напрямках. Це означає, що якщо ви зв’яжете сторінку четверту зі сторінкою сьомою, Obsidian також вставить посилання на сторінку сьому, посилаючись на сторінку четверту.
Як створити зворотне посилання в Obsidian
Зворотні посилання Obsidian створюються у форматі подвійних дужок Wikilink . Наприклад, ваша нотатка виглядатиме так, як наведено нижче, із посиланням на іншу сторінку в дужках:
«Я оновив свої [[попередні ідеї]] наступними новими».
Інформація в дужках є посиланням на додаткову примітку. Ось кроки, які потрібно виконати:
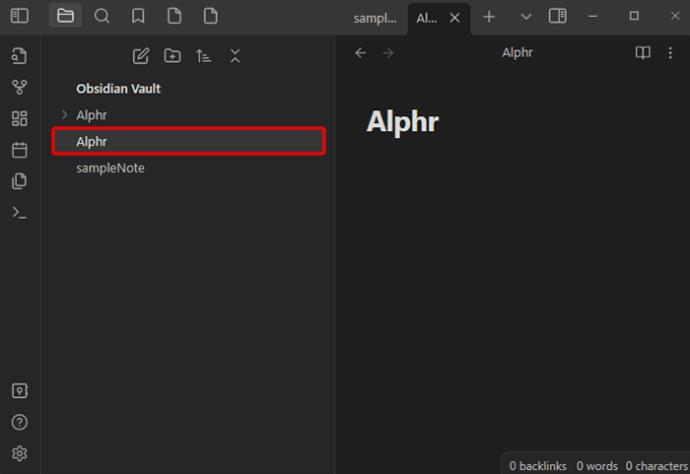
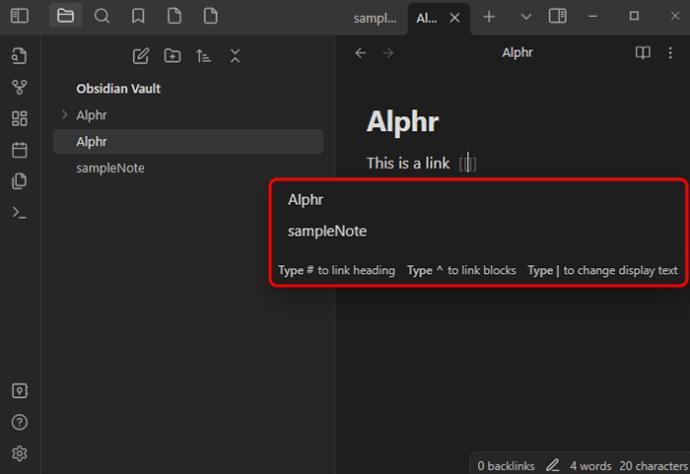
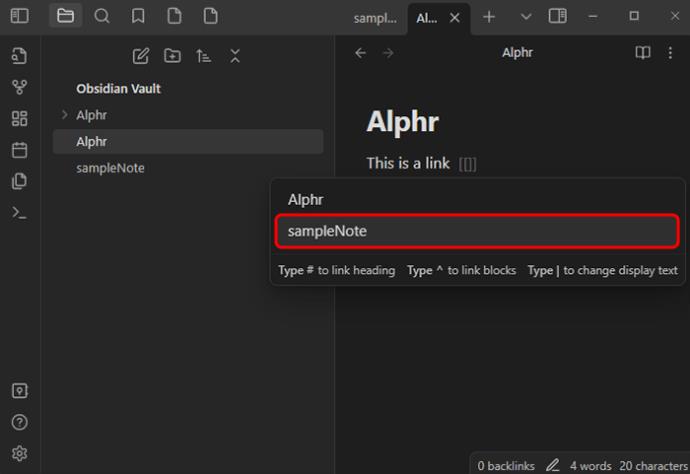
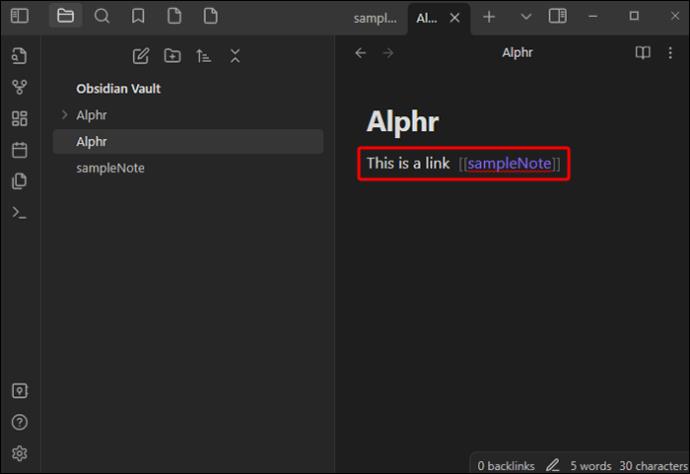
Obsidian за замовчуванням посилається на нову нотатку; однак він не створює його, доки ви не перейдете за посиланням. За посиланням на Mac натисніть «CMD + enter». У Windows натисніть «CTRL + enter». Це переведе вас на іншу сторінку, а нотатку збережено у вашому сховищі.
Чудовою особливістю Obsidian є те, що він обробляє всі оновлення посилань між вашими нотатками у фоновому режимі. Наприклад, якщо ви пов’язали файл C із файлом F і перемістили файл F, це посилання залишиться пов’язаним, оскільки Obsidian синхронізується з усіма змінами у ваших нотатках. Це також стосується перейменування нотаток; це не вплине на зворотні посилання.
Окрім зв’язування сторінок нотаток, ви також можете створювати посилання на певні розділи в нотатках.
Як показувати та переглядати зворотні посилання в Obsidian
Obsidian має плагін зворотних посилань, який показує всі зворотні посилання на активні вкладки та згадки про них. Є два розділи, які можна використовувати для перегляду зворотних посилань: пов’язані згадки та незв’язані згадки.
Пов’язані та незв’язані згадки допомагають побачити, як пов’язані ваші нотатки, і створюють більше ідей.
Плагін зворотних посилань Obsidian робить наступне:
Як переглянути зворотні посилання для Obsidian Note
Можна переглянути всі зворотні посилання для певної ноти Obsidian. Для цього виберіть «Зворотні посилання» (піктограма посилання та стрілка) на вкладці праворуч, щоб побачити всі активні зворотні посилання на нотатки. Якщо вкладка «Зворотні посилання» не відображається, відкрийте панель команд і виберіть «Зворотні посилання: Показати зворотні посилання».
Доки ви не згорнете її, на вкладці зворотних посилань відображатимуться всі зворотні посилання для активної нотатки, а коли ви перейдете на іншу нотатку, вона автоматично оновлюватиметься. Якщо ви хочете побачити зворотні посилання для неактивної нотатки, вам потрібно відкрити вкладку «Зв’язані» зворотні посилання. Ось як це зробити:
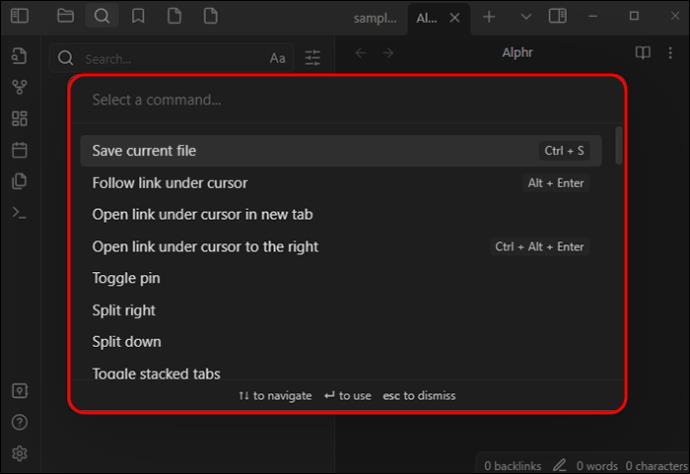

Поруч із вашою активною нотаткою відкриється окрема вкладка, на якій відображається піктограма посилання, що підтверджує, що її пов’язано з вашою нотаткою.
Окрім перегляду зворотних посилань на окремій вкладці, зворотні посилання також можна переглянути внизу нотатки. Щоб переглянути зворотні посилання таким чином, виконайте такі дії:
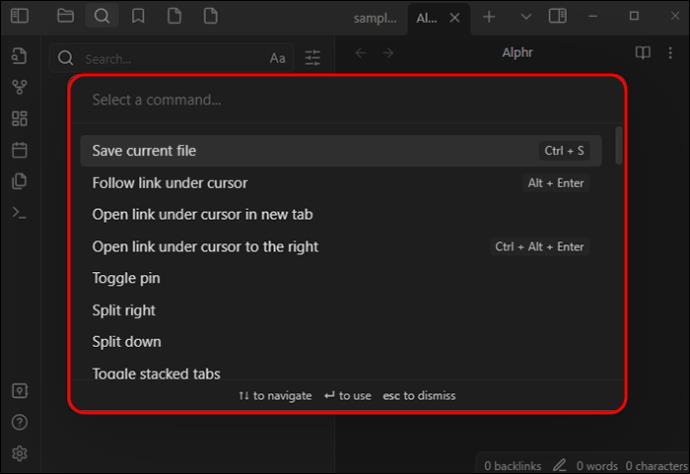
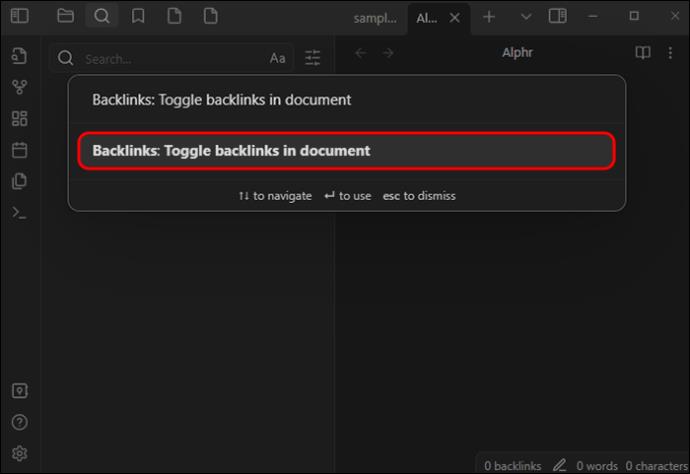
Переваги використання зворотних посилань
Використання зворотних посилань в Obsidian може надати вам додатковий контекст для нотаток, які ви переглядаєте. Посилаючись на іншу нотатку за допомогою зворотного посилання, ви отримаєте підсумок усіх дій, пов’язаних із цією конкретною нотаткою, або ви побачите, як нотатка пов’язана з іншими думками, ідеями чи нотатками.
Ще одна чудова функція Obsidian для зворотних посилань — це граф знань. На цьому графіку показано сторінки, на які є посилання, і місце, де вони є. Це допоможе вам побачити свій проект під іншим кутом. Ви можете додатково класифікувати цей графік, додаючи фільтри, змінюючи сили вузлів або редагуючи параметри відображення. Щоб отримати новий погляд на проект, графік знань має функцію анімації, яка пов’язує ваші сторінки нотаток окремо.
Використання посилань-заповнювачів
Під час введення нотатки в Obsidian ви можете додати посилання-заповнювач, щоб повернутися до нього пізніше. Це можна зробити, як і з будь-якою іншою нотаткою: якщо ви клацнете посилання, буде створено нотатку. Але з посиланнями-заповнювачами немає необхідності спочатку створювати нотатку, а потім посилати її пізніше. Наприклад, якщо ви пишете нотатки про координацію події, ви можете використовувати посилання-заповнювач, щоб створити простір для можливих постачальників і пов’язаних компаній, коли ви починаєте створювати для них нотатку. Ви також можете пов’язати примітку-заповнювач із майбутньою датою, і коли цей розділ дати буде створено у вашому файлі щоденних нотаток, посилання стане активним.
Використання плагіна заголовка автоматичного посилання для зовнішнього посилання
Ви можете додавати зовнішні посилання до своїх нотаток, наприклад, посилання на веб-сайти. Для цього можна використати плагін, наприклад Auto-Link title . За допомогою цього плагіна можна скопіювати будь-яку URL-адресу веб-переглядача та вставити її в Obsidian, який автоматично посилатиметься на сайт, видобуватиме заголовок сторінки та створюватиме посилання Obsidian із цим заголовком. Це також робить ваші нотатки чистішими.
Різниця між тегами та посиланнями в Obsidian
В Obsidian ви можете використовувати посилання та теги разом, але є деякі важливі речі, про які слід пам’ятати.
Позначте свої думки та ідеї за допомогою зворотних посилань Obsidian
Завдяки зворотним посиланням Obsidian вам не доведеться читати сторінки нотаток, намагаючись знайти певну важливу пов’язану інформацію. Крім того, коли ви позначаєте тегами будь-які концепції у своїх нотатках або використовуєте внутрішні посилання для підключення до інших нотаток, ви створюєте графік, який використовує Obsidian, щоб допомогти вам відстежувати всі ці схожі ідеї чи думки.
Зворотні посилання Obsidian створюються за допомогою методу подвійних дужок Wikilinks , а плагін зворотних посилань може показати вам усі зворотні посилання для всіх активних вкладок. Ви також можете використовувати палітру команд, щоб побачити активні зворотні посилання ваших нотаток.
Як використання зворотних посилань у Obsidian допомогло вам стежити за своїми ідеями? Повідомте нам у розділі коментарів нижче.
Програми для відеодзвінків стали найважливішою частиною віддаленої роботи та навчання. Досліджуйте, як зменшити гучність у Zoom, Google Meet та Microsoft Teams.
Дізнайтеся, як налаштувати мобільну точку доступу в Windows 10. Цей посібник надає детальне пояснення процесу з урахуванням безпеки та ефективного використання.
Досліджуйте, як налаштувати налаштування конфіденційності в Windows 10 для забезпечення безпеки ваших персональних даних.
Дізнайтеся, як заборонити людям позначати вас у Facebook та захистити свою конфіденційність. Простий покроковий посібник для безпеки у соцмережах.
Пам’ятаєте часи, коли Bluetooth був проблемою? Тепер ви можете ефективно обмінюватися файлами через Windows 10 за допомогою Bluetooth. Дізнайтеся, як це зробити швидко і легко.
Ось посібник про те, як змінити тему, кольори та інші елементи в Windows 11, щоб створити чудовий робочий стіл.
Детальна інструкція про те, як завантажити Google Meet на ваш ПК, Mac або Chromebook для зручного використання.
Детальний огляд процесу налаштування VPN в Windows 10 для безпечного та анонімного Інтернет-серфінгу.
Ось як ви можете отримати максимальну віддачу від Microsoft Rewards для Windows, Xbox, Mobile, покупок і багато іншого.
Оскільки продуктивність і доступність бездротових периферійних пристроїв продовжують зростати, Bluetooth стає все більш поширеною функцією на ПК з Windows. Досліджуйте, як підключити та використовувати Bluetooth.








