Як зменшити гучність у Zoom, Google Meet і Microsoft Teams

Програми для відеодзвінків стали найважливішою частиною віддаленої роботи та навчання. Досліджуйте, як зменшити гучність у Zoom, Google Meet та Microsoft Teams.
Якщо ви хочете створювати динамічні та захоплюючі відео, ви можете використовувати відстеження руху. Це техніка, при якій камера стежить за об’єктом, що рухається.
На щастя, найкраща програма для редагування відео CapCut використовує цю чудову функцію. У цій статті пояснюється, як використовувати відстеження руху в CapCut.
Як використовувати відстеження руху в CapCut
Як згадувалося, відстеження руху означає техніку, яка змушує камеру стежити за рухомим об’єктом. Лише кілька програм для редагування відео мають цю функцію, включаючи CapCut.
Ось кроки, щоб додати відстеження руху до вашого відео в CapCut:

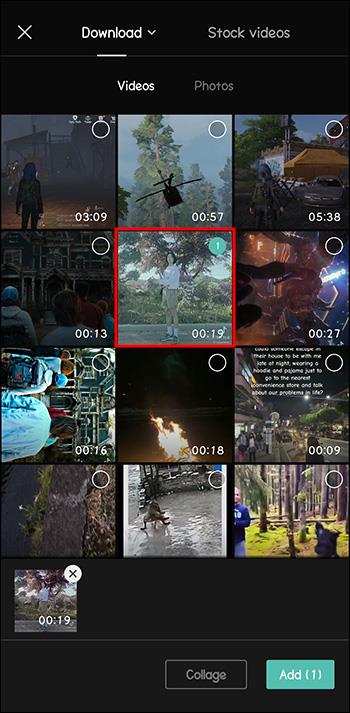
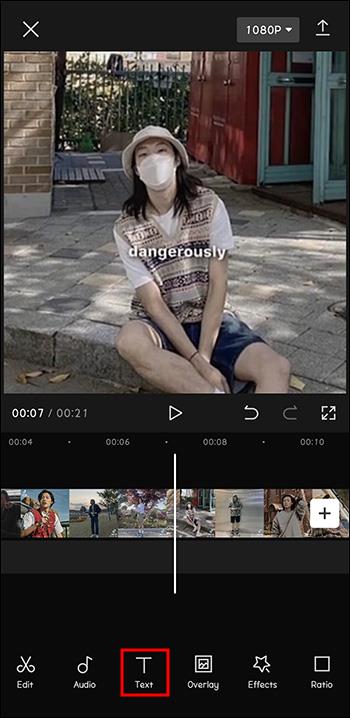
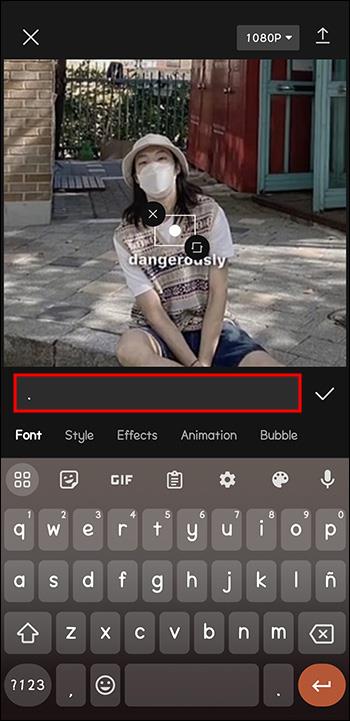
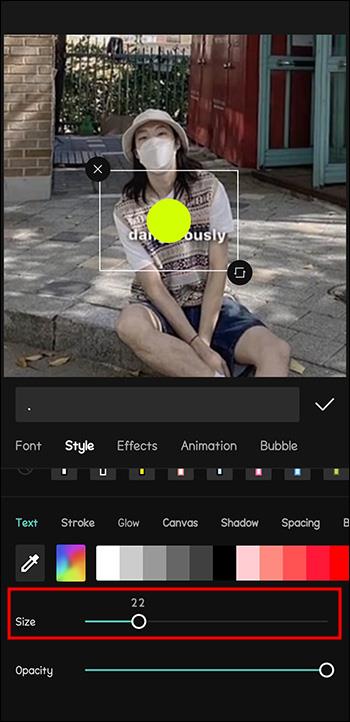
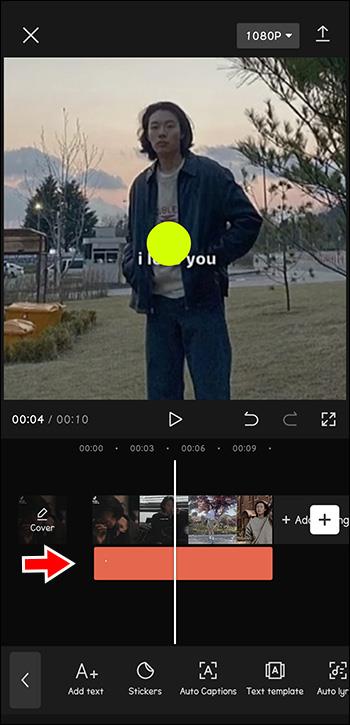
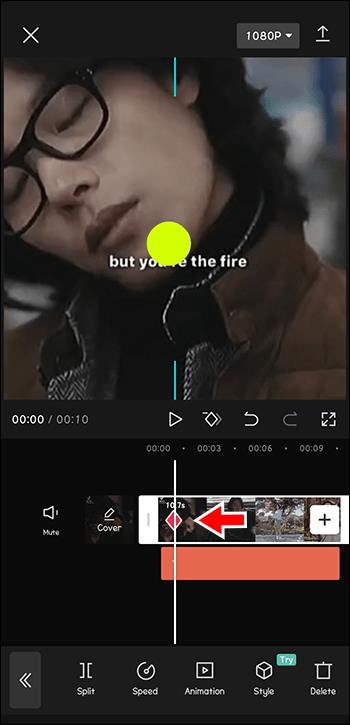

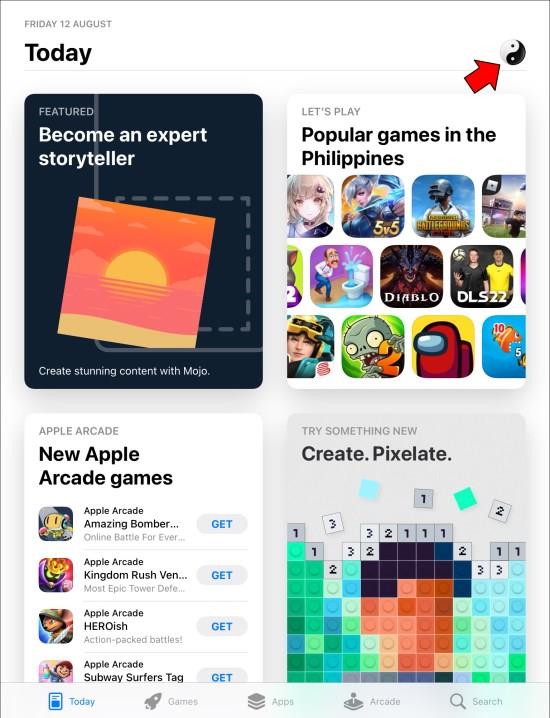
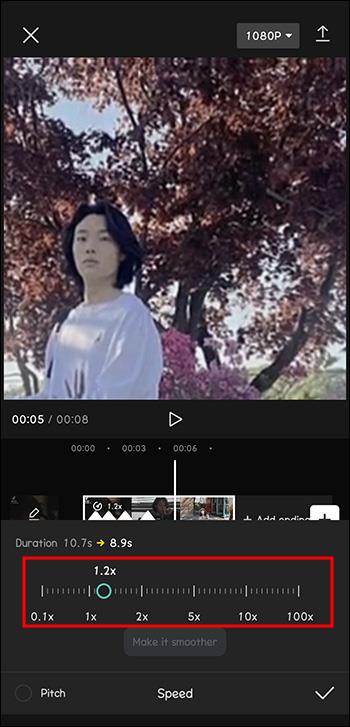
Як ви бач��те, це швидкий спосіб зробити ваші відео динамічними. Це також стане в нагоді, коли ви фізично не можете стежити за об’єктом під час зйомки.
Як додати музику в CapCut за допомогою пристрою Android
Що зробить ваші відео, що швидко рухаються, ще більше привертає увагу? Додавання ритму до рухів!
Уявіть собі відео, на якому ви стрибаєте, усе збільшене. Але без музики ефект не був би таким. Отже, ось як ви зробите його «гідним Оскара»:


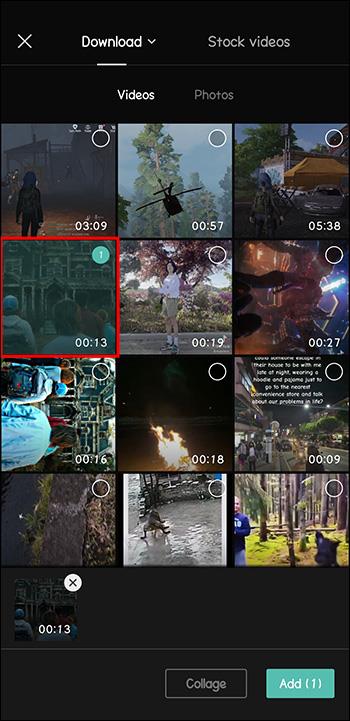
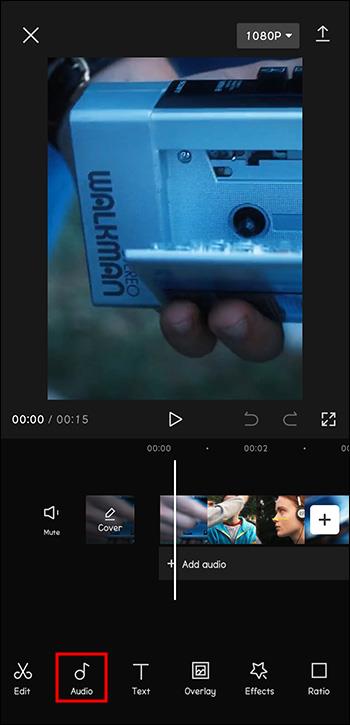
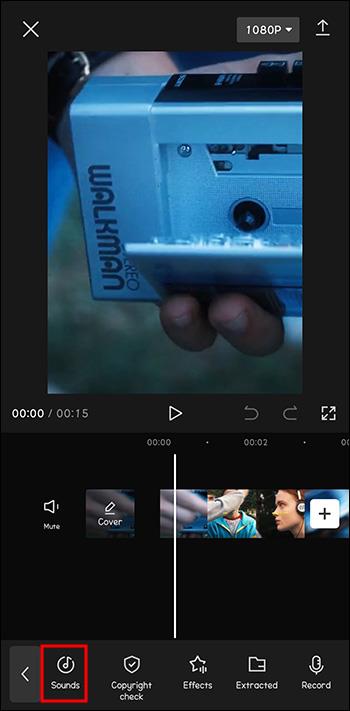
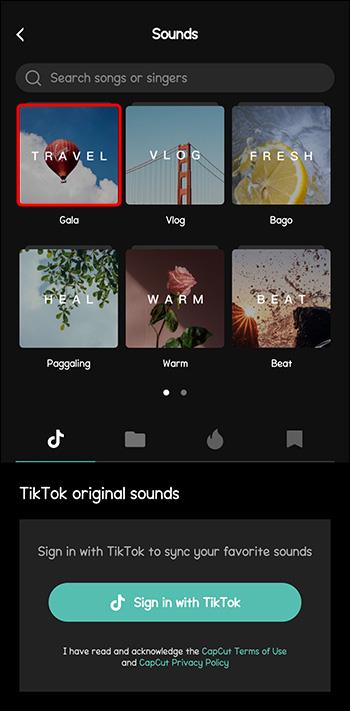
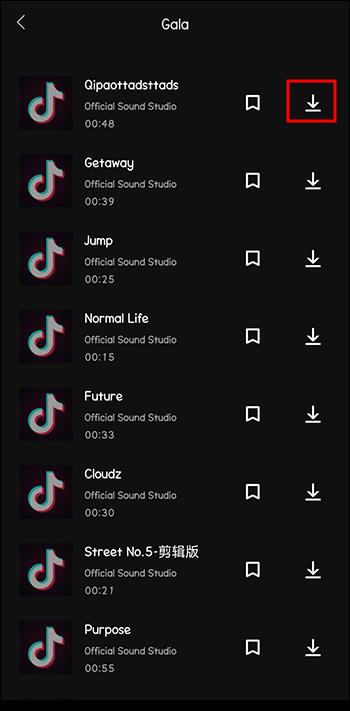
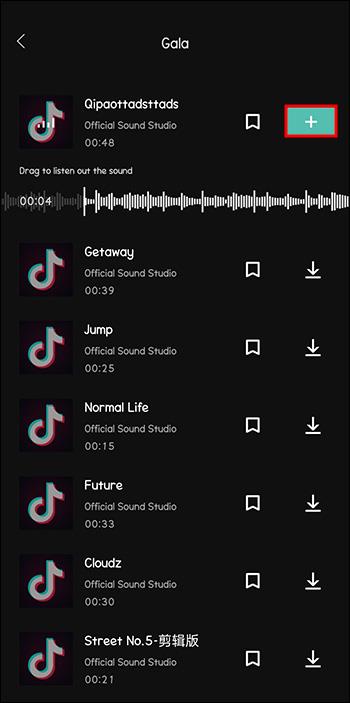
Тепер ваше відео – це повноцінний досвід. Завжди пам’ятайте вказувати авторів музики, якщо не вказано, що вона «захищена авторським правом». Ви можете зробити це, згадавши їх ім’я та назву треку в полі опису свого відео.
Як уповільнити відео за допомогою CapCut
Уповільнена зйомка може бути цікавим способом надати сцені у вашому кліпі більше експозиції та важливості.
Виконайте такі дії, щоб уповільнити відеоролик:

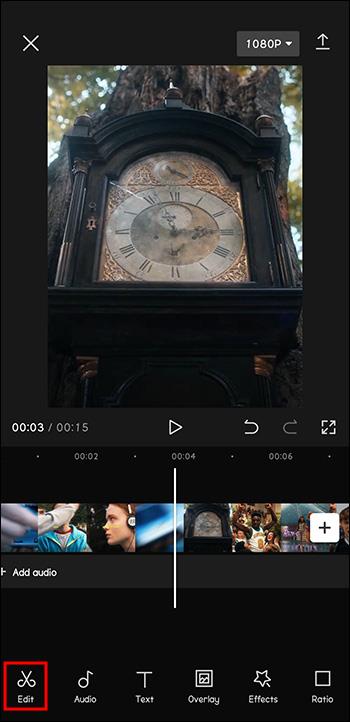
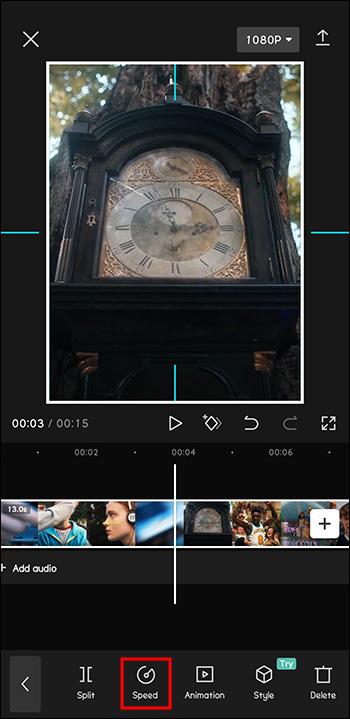
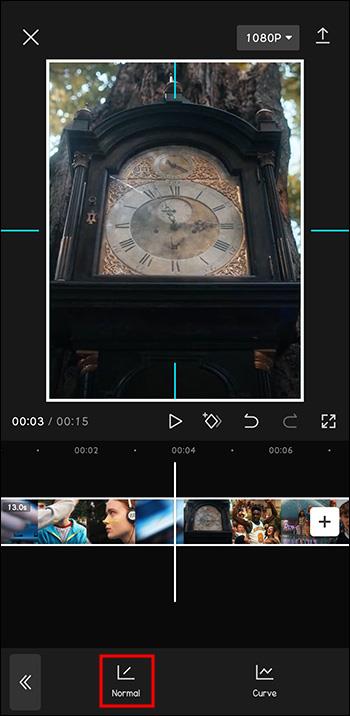
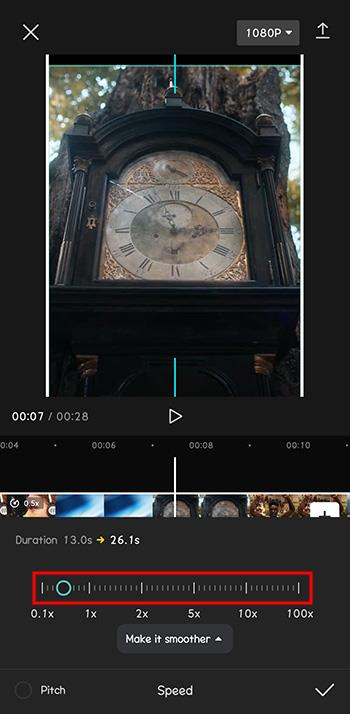
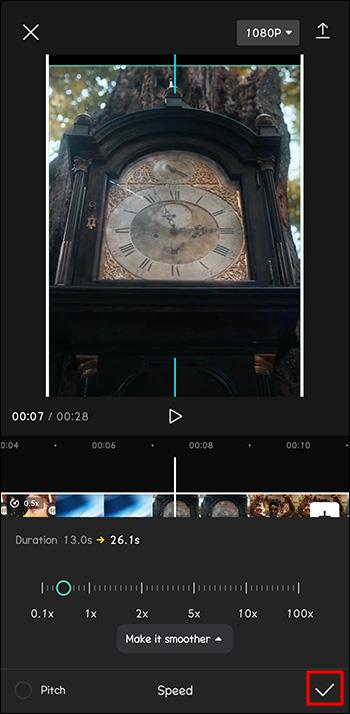
Тепер ваше відео виділятиметься в морі тисяч відео онлайн.
Чи можете ви додати закадровий голос у свої відео за допомогою CapCut?
Можливо, ви створюєте різні типи відео, ніж ті динамічні, які ми згадували раніше. Можливо, вам більше до вподоби прибирання вдома або відео типу "сидіти й готуватися разом зі мною".
Це також чудово, особливо коли ви хочете розслабитися після довгого дня і відчуваєте, ніби ви щойно поговорили з другом. Однак такі типи відео можуть бути більш сумісними з озвученням.
Ось як ви можете додати голос за кадром до своїх відео за допомогою CapCut:



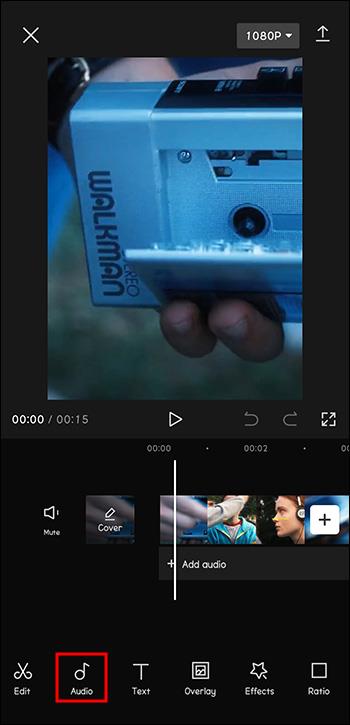
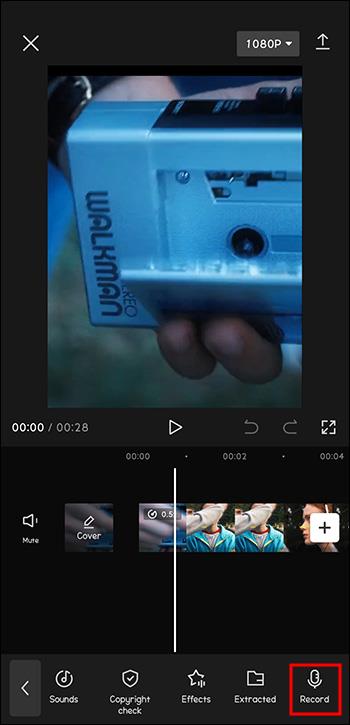
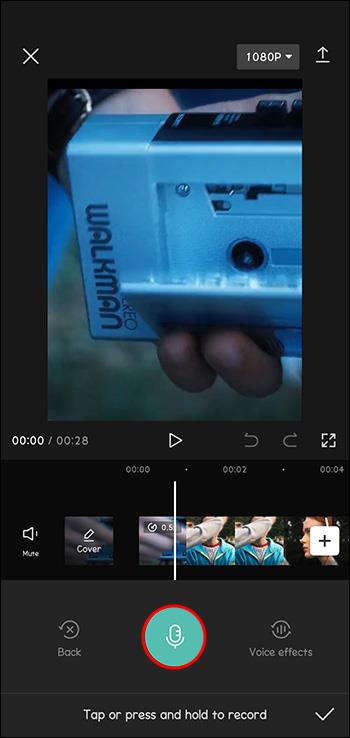
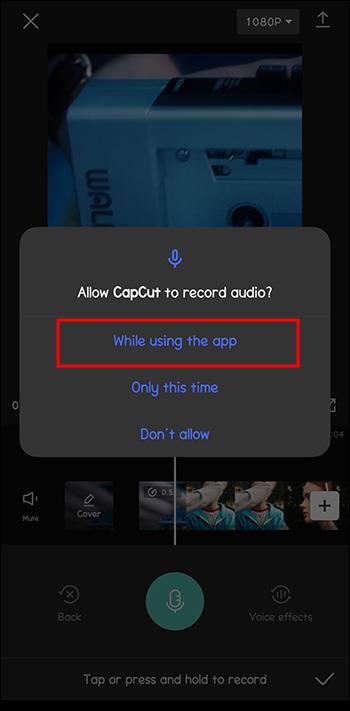
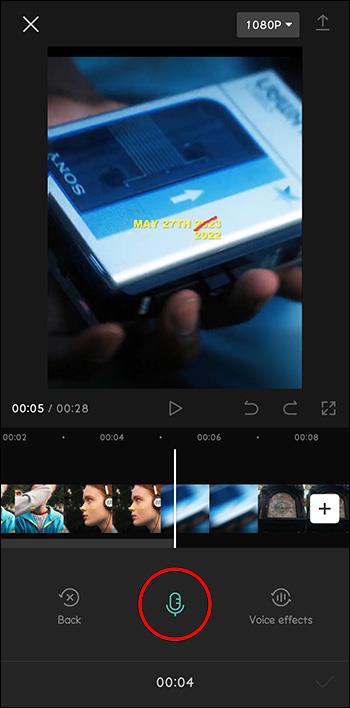
Тепер ваше відео налаштовано для подальшої роботи над ним або публікації.
Як завантажити свої мелодії та використовувати їх у CapCut
Хоча CapCut вже має багату бібліотеку на вибір, ви можете вставити дуже конкретну пісню у своє відео. Не хвилюйтеся, це можливо.
Щоб додати музику до відео в CapCut, виконайте такі дії:


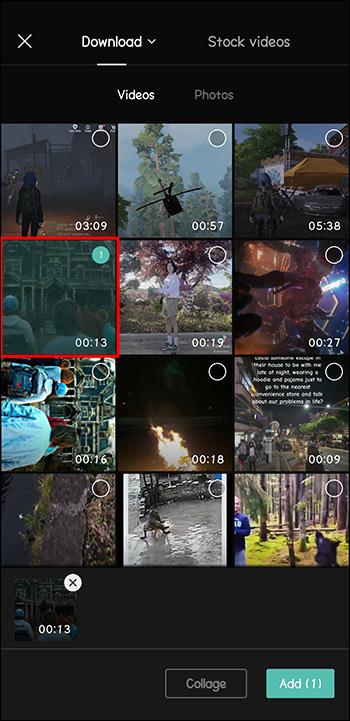
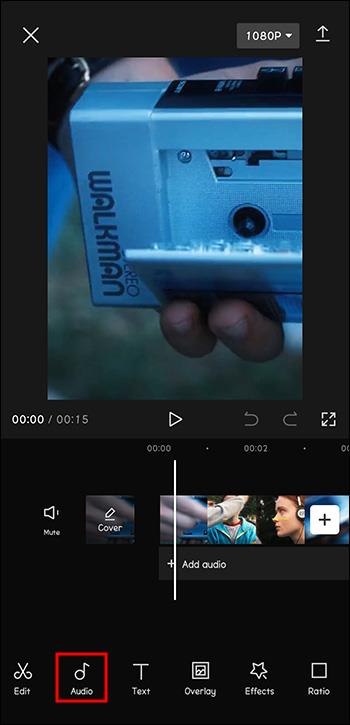
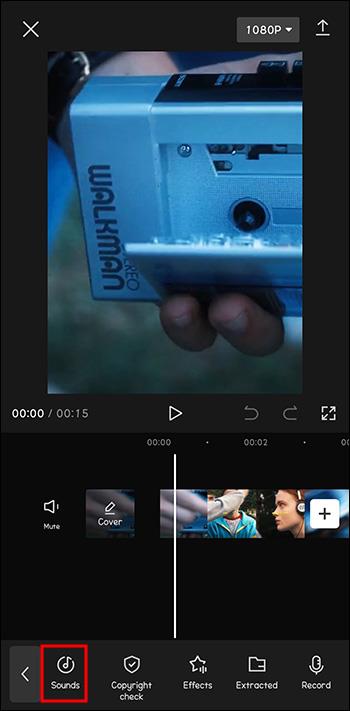
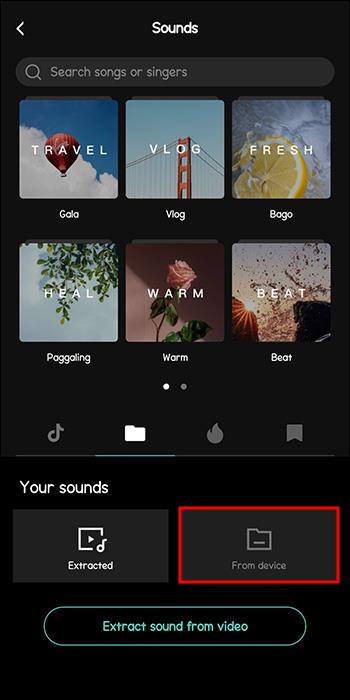
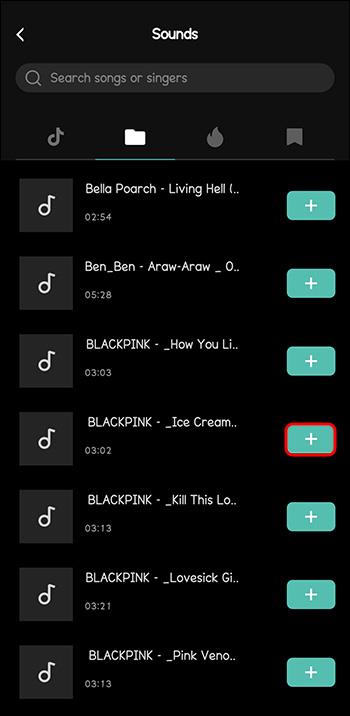
І вуаля, ваша музика у відео. Знову ж таки, завжди вказуйте авторів музики, щоб уникнути претензій щодо авторських прав.
Як зберегти музику з CapCut на потім
Можливо, ви просто прокрутили музичну бібліотеку CapCut і знайшли ідеальну пісню, яку хочете знову додати до свого наступного відео. Що робити, якщо я не зможу знайти його знову або його було видалено з CapCut? Не панікуйте.
Ось як ви можете додати зі свого попереднього відео:

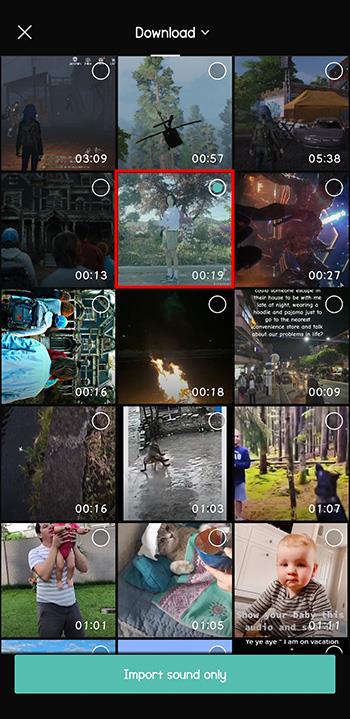
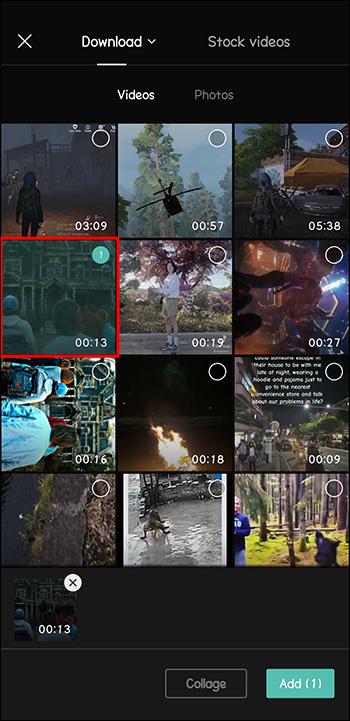
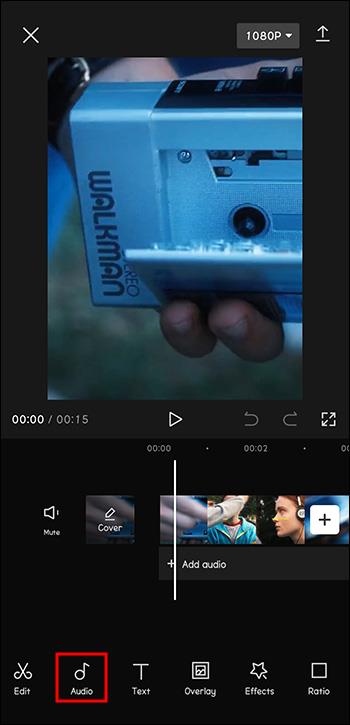
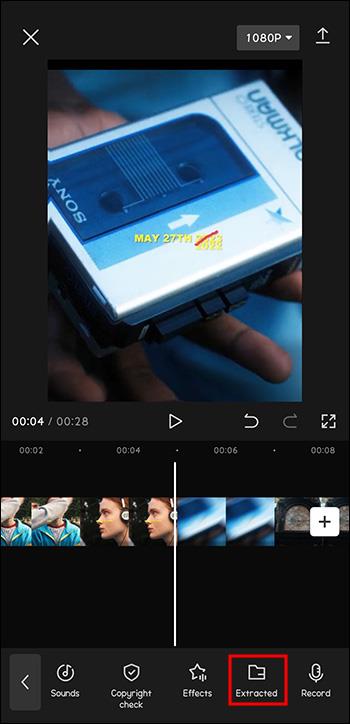
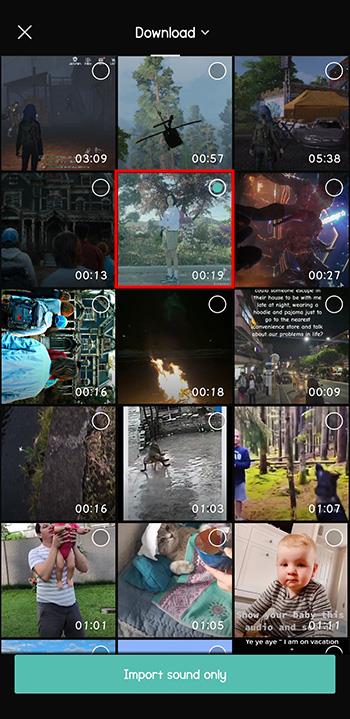
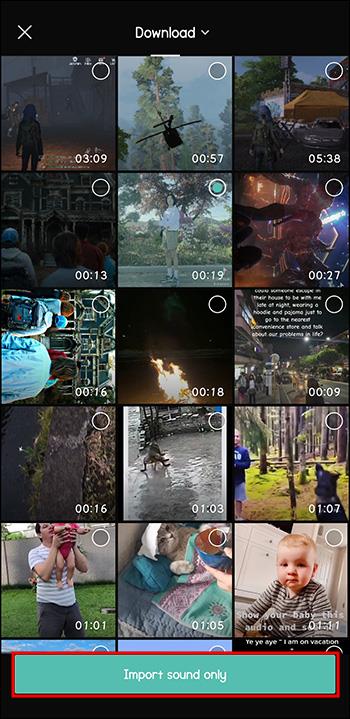
Тепер у вашому відео є ідеальна мелодія, яку ви хвилювалися, що не зможете відтворити.
Створення відео, щоб привернути увагу глядачів
Створення контенту – це вже не просто творчість і можливість мати, що сказати. Ви повинні бути оригінальними, вирізнятися серед натовпу та завжди приносити щось нове. Комусь із вас може бути байдуже, оскільки вони роблять це просто заради розваги, але інші зробили кар’єру завдяки соцмережам.
CapCut — ваш ідеальний компаньйон у цьому. Цей інструмент для редагування відео дозволяє додавати музику, фільтри, фони, тексти та багато іншого до ваших відео.
Найновішим доповненням до його функцій є відстеження руху. Це дозволяє стежити за рухомим об’єктом у ваших відео, навіть якщо ви не змогли це зробити, знімаючи його в реальному житті. За допомогою цього можна створювати дуже динамічні відеоролики, що привертають увагу.
Ви використовуєте CapCut? Які функції ви використовуєте найчастіше? Розкажіть нам у розділі коментарів нижче.
Програми для відеодзвінків стали найважливішою частиною віддаленої роботи та навчання. Досліджуйте, як зменшити гучність у Zoom, Google Meet та Microsoft Teams.
Дізнайтеся, як налаштувати мобільну точку доступу в Windows 10. Цей посібник надає детальне пояснення процесу з урахуванням безпеки та ефективного використання.
Досліджуйте, як налаштувати налаштування конфіденційності в Windows 10 для забезпечення безпеки ваших персональних даних.
Дізнайтеся, як заборонити людям позначати вас у Facebook та захистити свою конфіденційність. Простий покроковий посібник для безпеки у соцмережах.
Пам’ятаєте часи, коли Bluetooth був проблемою? Тепер ви можете ефективно обмінюватися файлами через Windows 10 за допомогою Bluetooth. Дізнайтеся, як це зробити швидко і легко.
Ось посібник про те, як змінити тему, кольори та інші елементи в Windows 11, щоб створити чудовий робочий стіл.
Детальна інструкція про те, як завантажити Google Meet на ваш ПК, Mac або Chromebook для зручного використання.
Детальний огляд процесу налаштування VPN в Windows 10 для безпечного та анонімного Інтернет-серфінгу.
Ось як ви можете отримати максимальну віддачу від Microsoft Rewards для Windows, Xbox, Mobile, покупок і багато іншого.
Оскільки продуктивність і доступність бездротових периферійних пристроїв продовжують зростати, Bluetooth стає все більш поширеною функцією на ПК з Windows. Досліджуйте, як підключити та використовувати Bluetooth.








