Як зменшити гучність у Zoom, Google Meet і Microsoft Teams

Програми для відеодзвінків стали найважливішою частиною віддаленої роботи та навчання. Досліджуйте, як зменшити гучність у Zoom, Google Meet та Microsoft Teams.
Якщо ви хочете створити презентацію для мобільних телефонів, вам потрібно буде змінити макет на вертикальний у Google Slides. Презентації Google призначені для горизонтальних горизонтальних дисплеїв. Якщо ви не зміните співвідношення, у верхній і нижній частині слайдів на екрані з’являться великі смуги. Однак вертикальне слайд-шоу оптимізує розмір екрана.
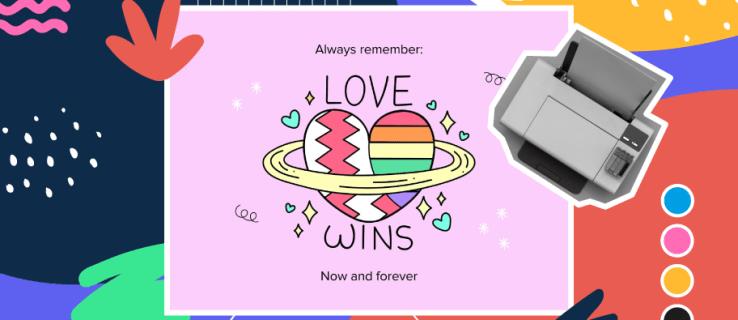
На щастя, Google Slides дозволяє користувачам налаштовувати розміри слайд-шоу. Читайте далі, щоб дізнатися більше.
Як зробити вертикальні слайди в Google Slides
Google Презентації не можуть перемкнути налаштування зі стандартного горизонтального пейзажу на вертикальний портрет. Але, на щастя, ви можете налаштувати слайди, щоб змінити їх на портретну презентацію, виконавши ці прості кроки:
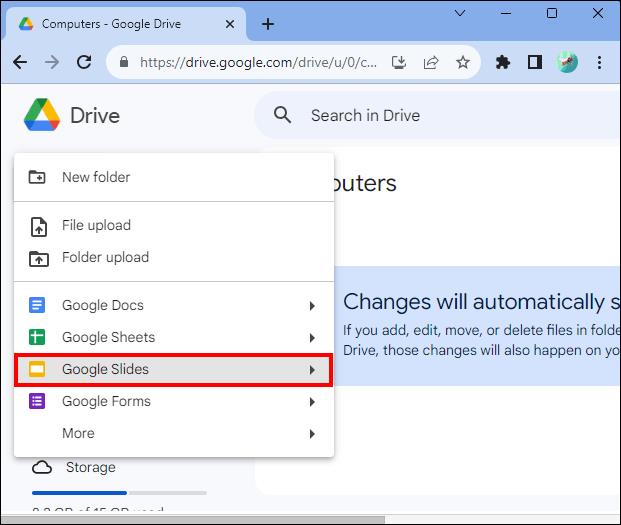
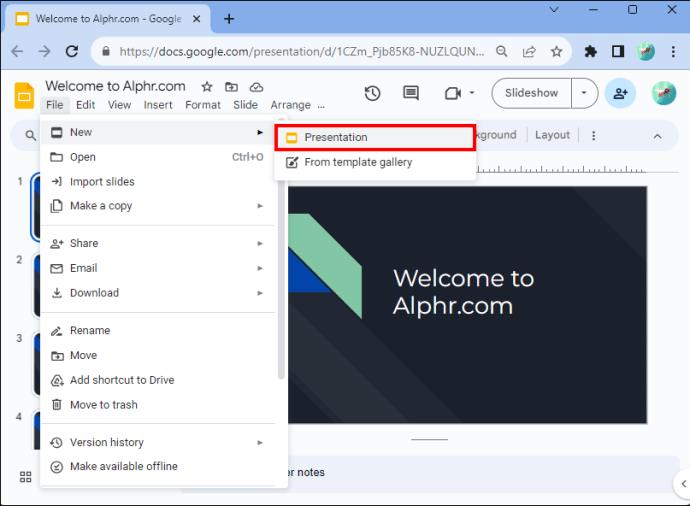
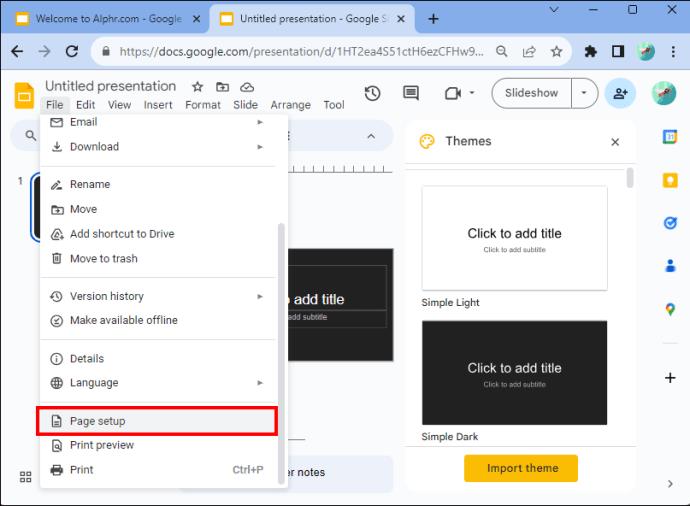
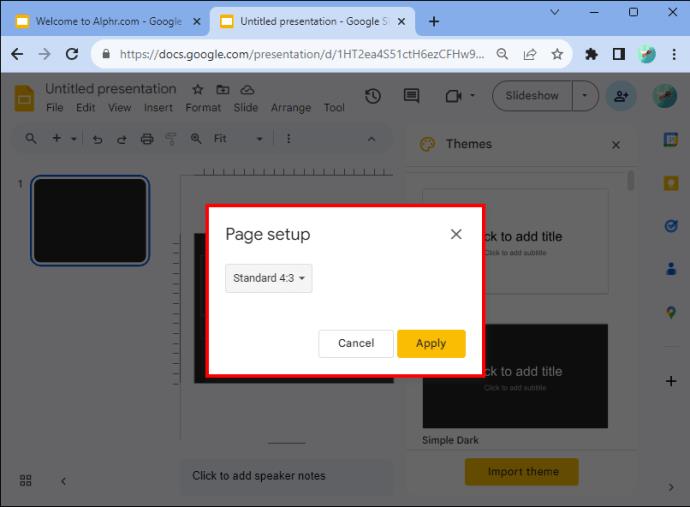
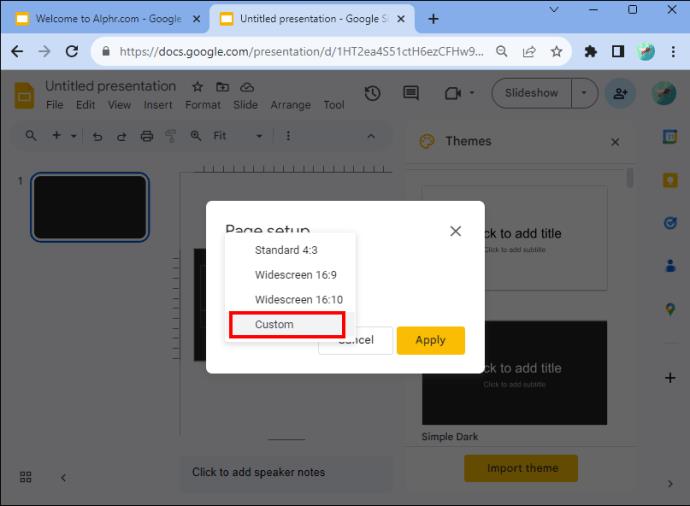
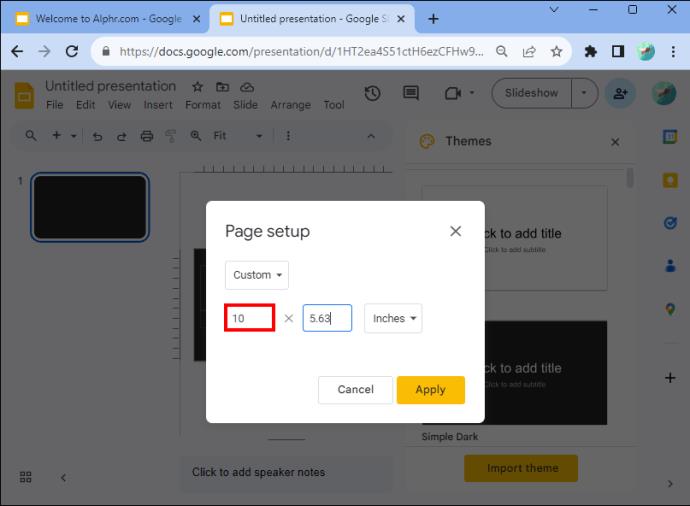

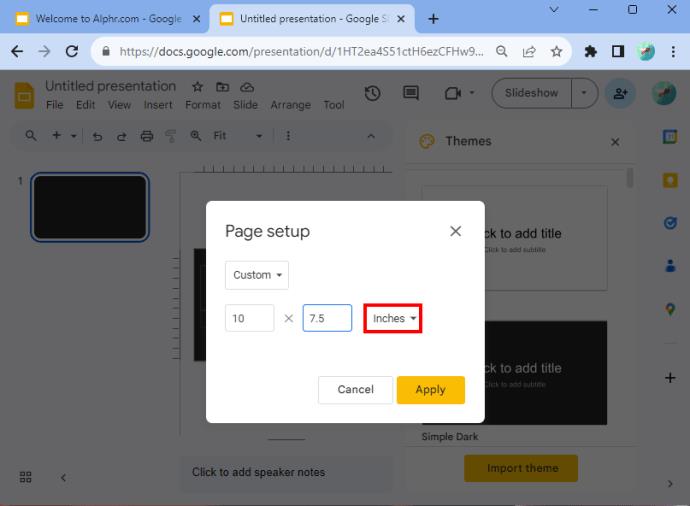
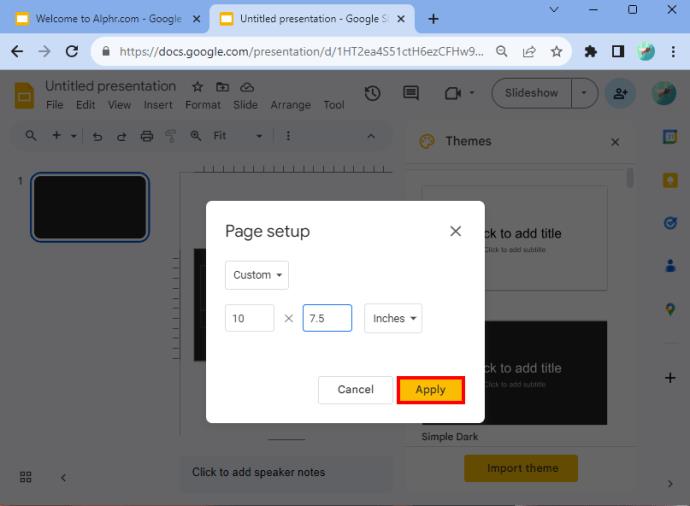
Якщо ви виконали ці дії правильно, ваші слайди будуть вертикальними.
Вибір розмірів
Якщо вам потрібна допомога у визначенні розмірів, які потрібно ввести, стандартним буде 10 x 5,62. Але деякі інші вертикальні розміри, які ви можете застосувати, включають A4 (8,27 x 11,69 дюймів), Ledger (17 x 11 дюймів), Tabloid (11 × 7 дюймів), Letter (8,5 x 11 дюймів) і Legal (8,5 x 14 дюймів). Ви можете ввести ці значення після вибору опції «Власна орієнтація».
Вам також може бути корисною таблиця нижче, оскільки в ній детально описано розміри, які найбільше підходять для типу носія, на якому можна переглядати слайд-шоу.
| Тип | Співвідношення сторін | Пікселі | Сантиметри | Дюйми | Роздрукувати |
| Проектор, екран | 16:9 | 1900×1080 | 25,4×14,9 | 10 х 5,63 | |
| Проектор, екран | 9:16 | 1080 x 1920 | 14,29 х 25,4 | 5,63 х 10 | |
| Проектор, екран | 16:10 | 1920 x 1200 | 25,4 х 15,88 | 10 х 6,25 | |
| Проектор, екран | 10:16 | 1200 x 1920 | 15,88 х 25,4 | 6,25 х 10 | |
| Старі проектори | 4:3 | 1024 x 768 | 25,4 х 19,5 | 10 х 7,5 | Так |
| Старі проектори | 3:4 | 768 x 1024 | 19,05 х 25,4 | 7,5 х 10 | Так |
| Для друку | A4 | 1920 x 1357 | 29,7 х 21,0 | 11,69 х 8,27 | Так |
| Для друку | A4 | 1357 x 1920 | 21,0 х 29,7 | 8,27 х 11,69 | Так |
Змінні в таблиці та формати букв повинні допомогти вам зробити оптимальний вибір.
Використовуйте опцію «Презентувати», щоб побачити досвід
Пам’ятайте, що в деяких випадках ви можете бути не зовсім задоволені результатом навіть після використання розмірів у таблиці вище. Наприклад, застосовані вами розміри можуть зробити презентацію тонкою. Якщо вам це не подобається, ви можете повернутися до налаштованої сторінки та ввести нові розміри. Це дозволить вам повозитися, поки не знайдете те, що вас влаштовує.
Ви також можете скористатися опцією презентації, яку Google пропонує користувачам. Його можна знайти в розділі меню Google Презентацій. Це відкриє спадне меню. Угорі є опція «Подати». Якщо натиснути на це, ви побачите, що робили б члени вашої аудиторії під час слайд-шоу. Показуючи слайд-шоу, ви повинні краще розуміти, які розміри слід використовувати для створення презентації.
Як повернути екран Google Slides на горизонтальний
Якщо вам потрібно повернути Google Презентації в горизонтальний режим, ви також можете це зробити.
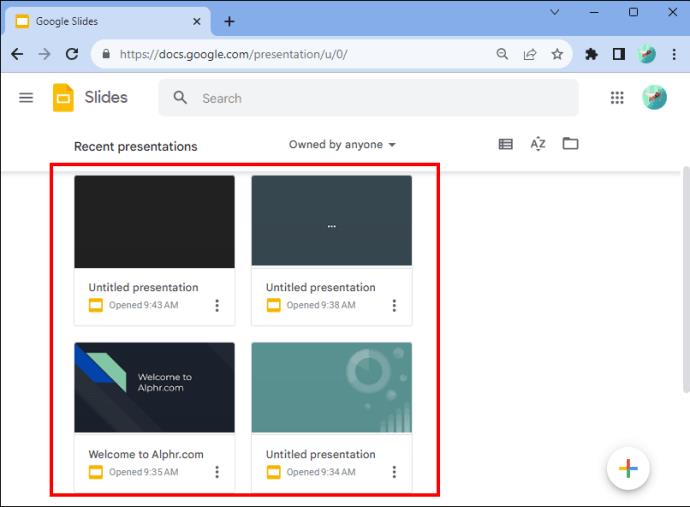
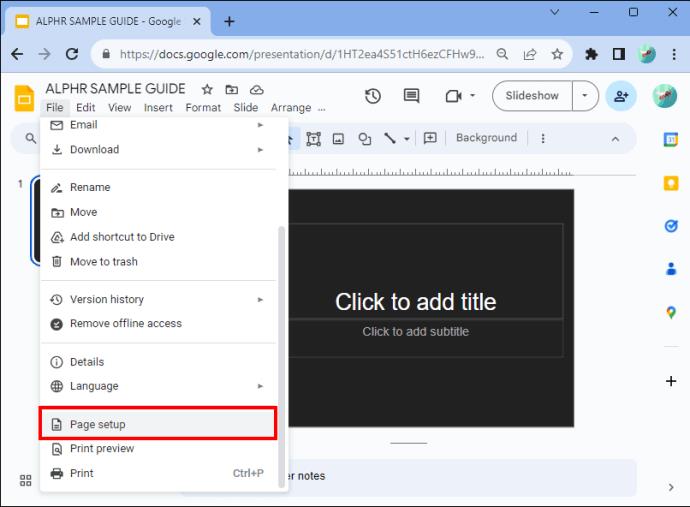
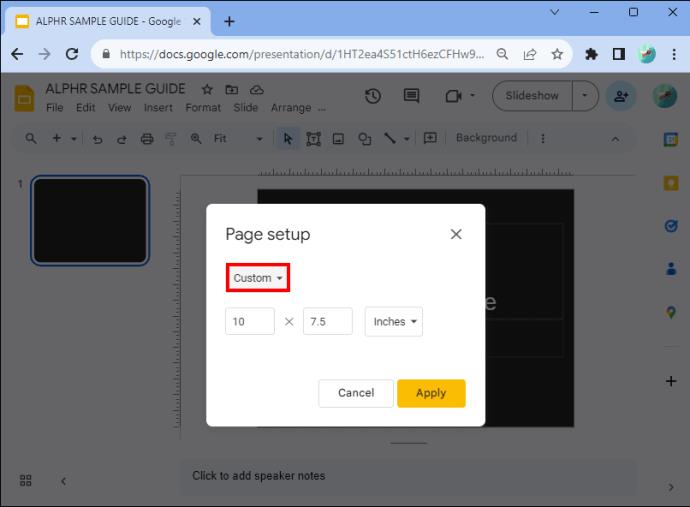
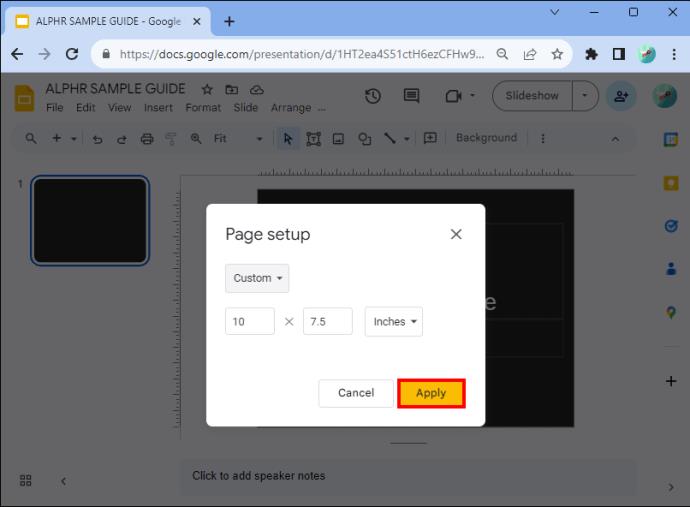
І це все! Ви успішно перемкнули налаштування назад на горизонтальне положення.
Переваги зміни слайдів на вертикальні
Є кілька причин, чому слід зробити слайди вертикальними. По-перше, багато людей переглядають презентації на своєму телефоні, які проводяться у вертикальному форматі. Крім того, це дозволяє вам бути більш творчими. І це зручний варіант, якщо ви хочете роздрукувати свою презентацію, додати таблиці, діаграми чи інформаційні графіки. Результати з великою кількістю тексту, навпаки, більше підходять для портрета.
Ще одна причина, чому варто перейти до вертикального, полягає в тому, що створення інформаційного бюлетеня більше підходить для читання, ніж альбомне. Він не тільки виглядає краще, але його легше тримати, якщо ви роздруковуєте його. Хоча плакати іноді краще виглядають у вертикальному форматі. Спробуйте і перевірте, чи це вам підходить. Візьміть до уваги те, що ви робите, і визначте, чи підходить вертикаль для дизайну вашої презентації.
FAQ
Чи можна змінити орієнтацію окремого слайда?
У презентації не можна розміщувати деякі слайди горизонтально, а інші вертикально. Зміна орієнтації окремих слайдів наразі недоступна в програмі. Однак ви можете змінити орієнтацію фотографії чи іншого об’єкта, який ви можете додати до слайд-шоу.
Які переваги Google Slides?
Google Презентації доступні швидко та легко (і безкоштовно), якщо у вас є обліковий запис Google. Якщо у вас немає облікового запису, ви можете зареєструватися миттєво. Але припустімо, що ваша презентація в PowerPoint, і ви хочете використовувати Google Slides. не хвилюйся Ви можете зробити це лише за кілька швидких кроків. Просто перетворіть PowerPoint на Google Презентації, і все готово.
Макет Google Slide
Хоча немає кнопки, яка б дозволяла вам автоматично змінювати пейзаж, виконавши кілька кроків, ви можете легко перемикатися між горизонтальним і вертикальним. Вам слід вибрати вертикальний макет, якщо ви друкуєте свою презентацію або вам потрібно, щоб дисплей був доступним для перегляду на мобільних пристроях. Інформаційні бюлетені та плакати також можуть вимагати використання вертикального макета. Тепер ви розумієте, як змінити орієнтацію презентації на Google Slides у вертикальному положенні, вони не завадять вам.
Ви коли-небудь змінювали макет у Google Slides? Чи допомогли вам поради та підказки в цій статті? Повідомте нам у розділі коментарів нижче.
Програми для відеодзвінків стали найважливішою частиною віддаленої роботи та навчання. Досліджуйте, як зменшити гучність у Zoom, Google Meet та Microsoft Teams.
Дізнайтеся, як налаштувати мобільну точку доступу в Windows 10. Цей посібник надає детальне пояснення процесу з урахуванням безпеки та ефективного використання.
Досліджуйте, як налаштувати налаштування конфіденційності в Windows 10 для забезпечення безпеки ваших персональних даних.
Дізнайтеся, як заборонити людям позначати вас у Facebook та захистити свою конфіденційність. Простий покроковий посібник для безпеки у соцмережах.
Пам’ятаєте часи, коли Bluetooth був проблемою? Тепер ви можете ефективно обмінюватися файлами через Windows 10 за допомогою Bluetooth. Дізнайтеся, як це зробити швидко і легко.
Ось посібник про те, як змінити тему, кольори та інші елементи в Windows 11, щоб створити чудовий робочий стіл.
Детальна інструкція про те, як завантажити Google Meet на ваш ПК, Mac або Chromebook для зручного використання.
Детальний огляд процесу налаштування VPN в Windows 10 для безпечного та анонімного Інтернет-серфінгу.
Ось як ви можете отримати максимальну віддачу від Microsoft Rewards для Windows, Xbox, Mobile, покупок і багато іншого.
Оскільки продуктивність і доступність бездротових периферійних пристроїв продовжують зростати, Bluetooth стає все більш поширеною функцією на ПК з Windows. Досліджуйте, як підключити та використовувати Bluetooth.








