Як зменшити гучність у Zoom, Google Meet і Microsoft Teams

Програми для відеодзвінків стали найважливішою частиною віддаленої роботи та навчання. Досліджуйте, як зменшити гучність у Zoom, Google Meet та Microsoft Teams.
Стирання фону зображень у Google Презентаціях допомагає створювати плавні слайд-шоу. Це надає слайдам витонченого вигляду, підкреслюючи основний вміст сторінки. Це важливо для підвищення вашої професійної репутації.
У цій статті пояснюється, як видалити фон із зображень у Google Презентаціях.
Видалення фону зображення за допомогою Google Slides
Google Презентації зробили процес видалення фону зображень досить простим. Ось як це робиться:
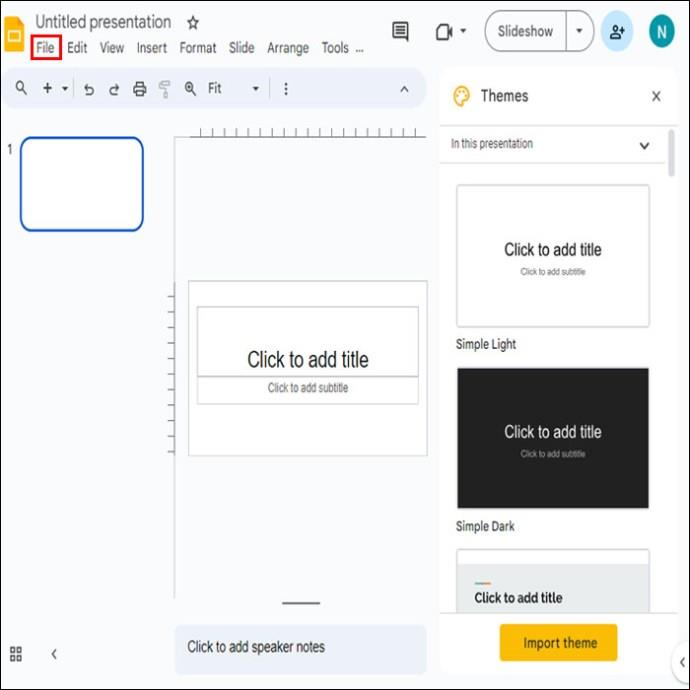
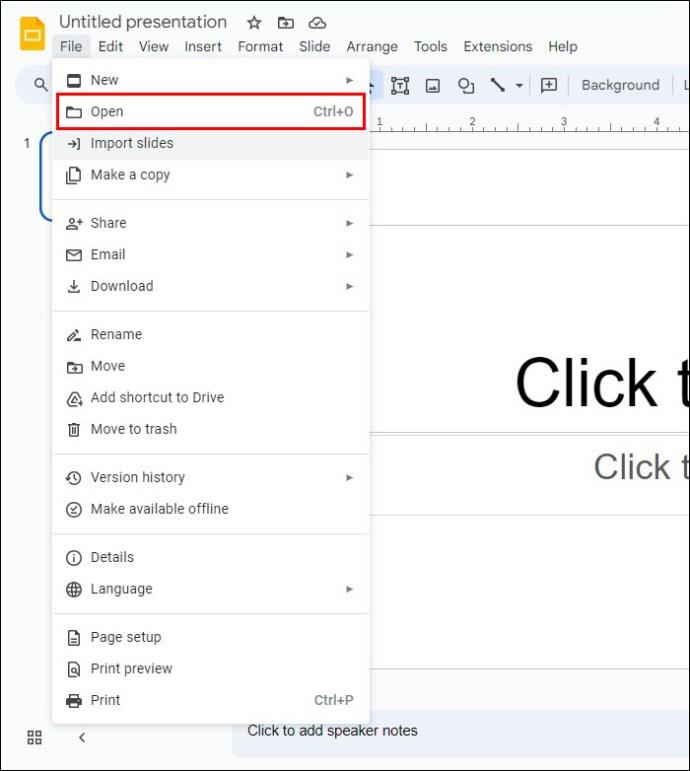
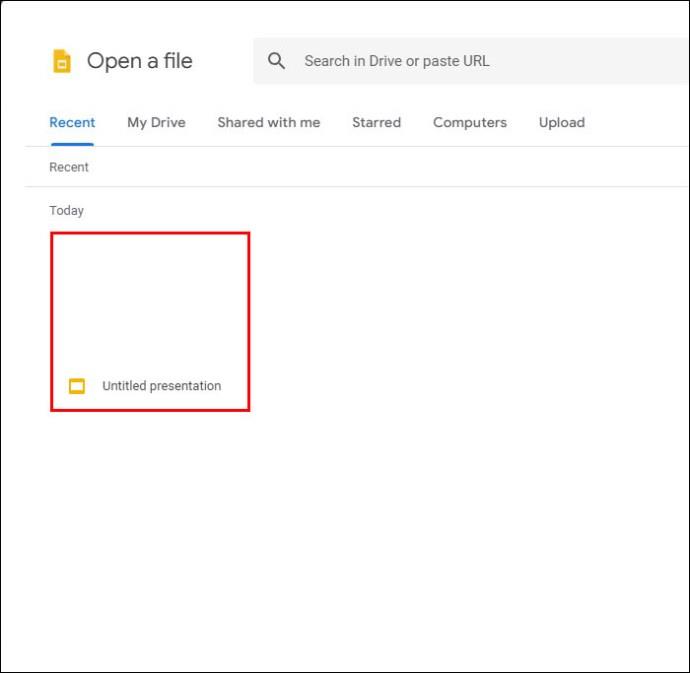
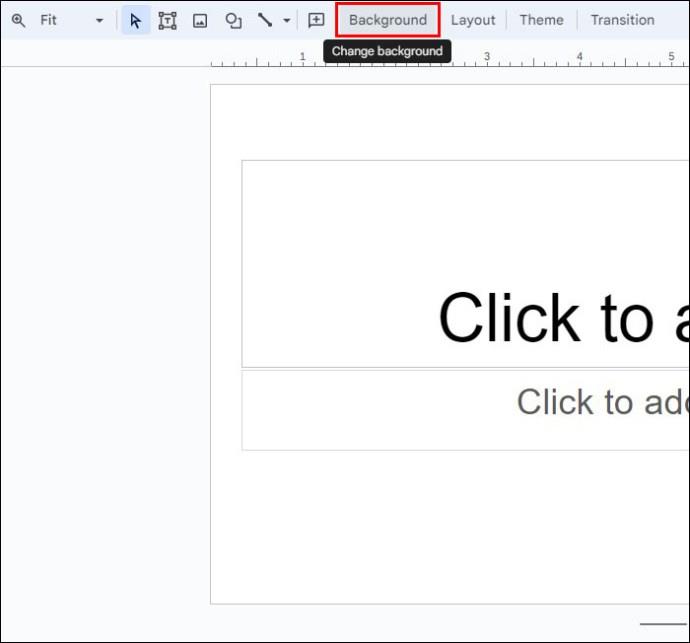
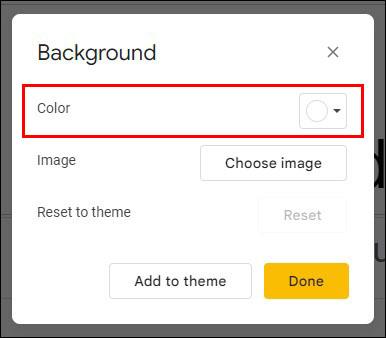

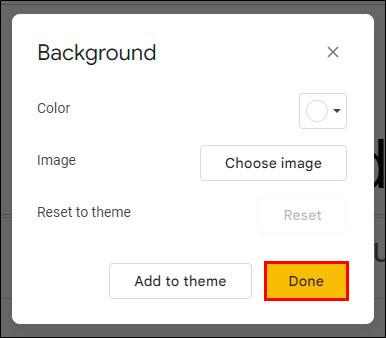
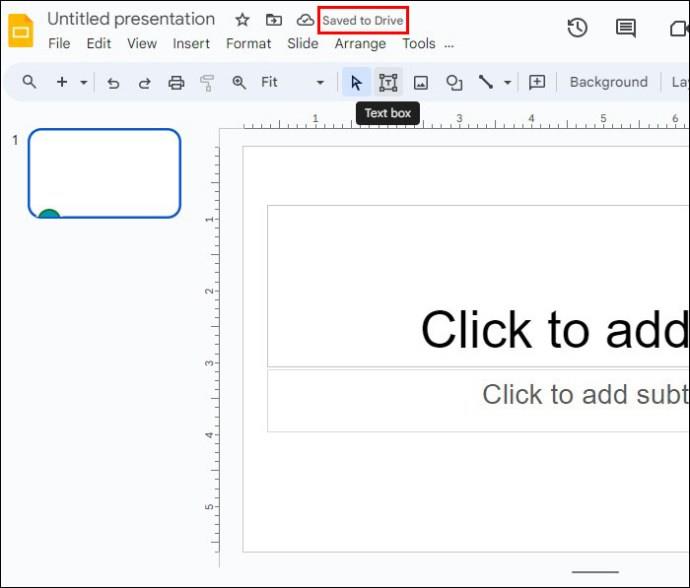
Створення прозорого фону зображення
Ось як можна зробити фон зображення прозорим у Google Презентаціях:

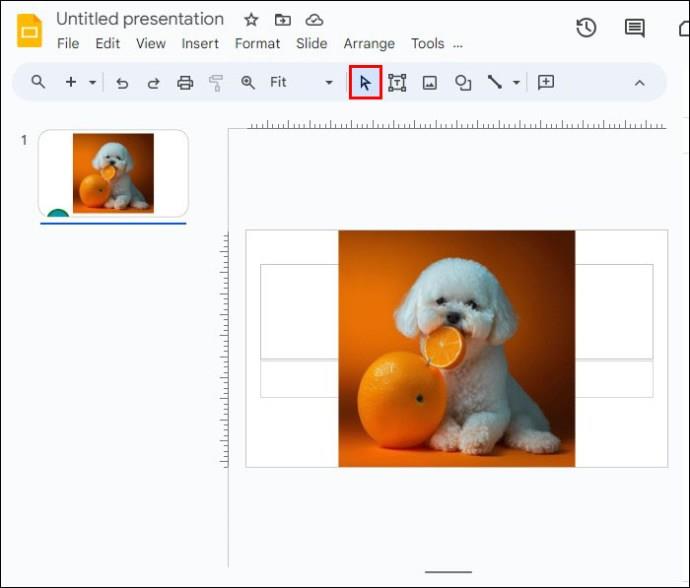
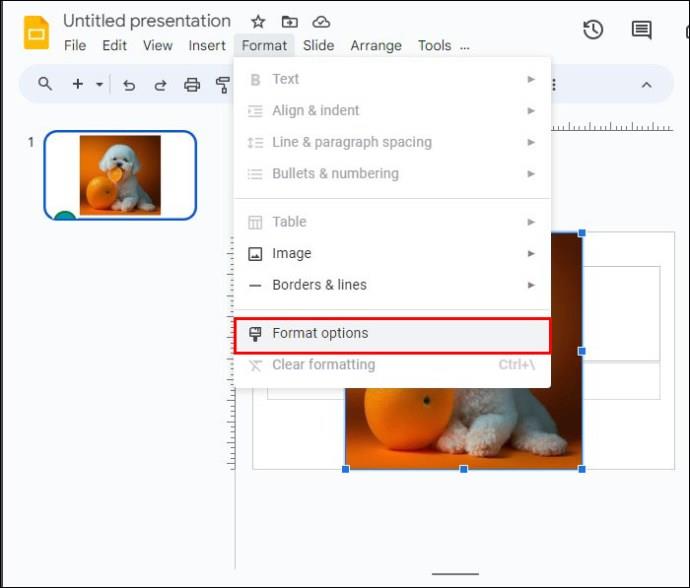

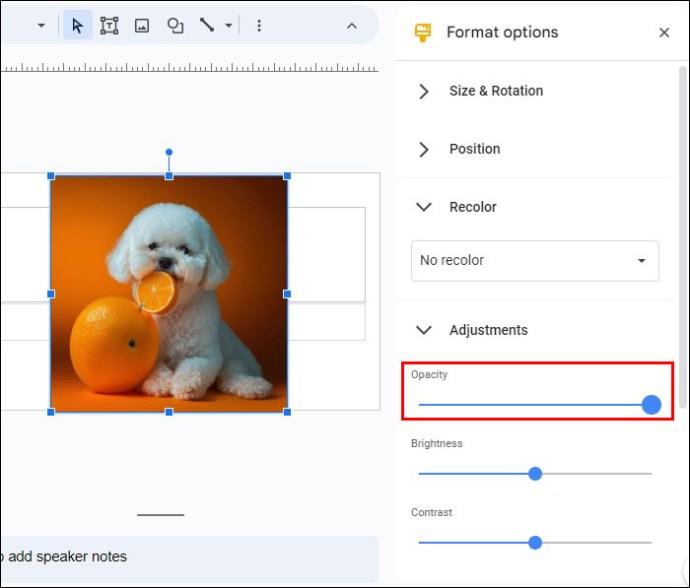
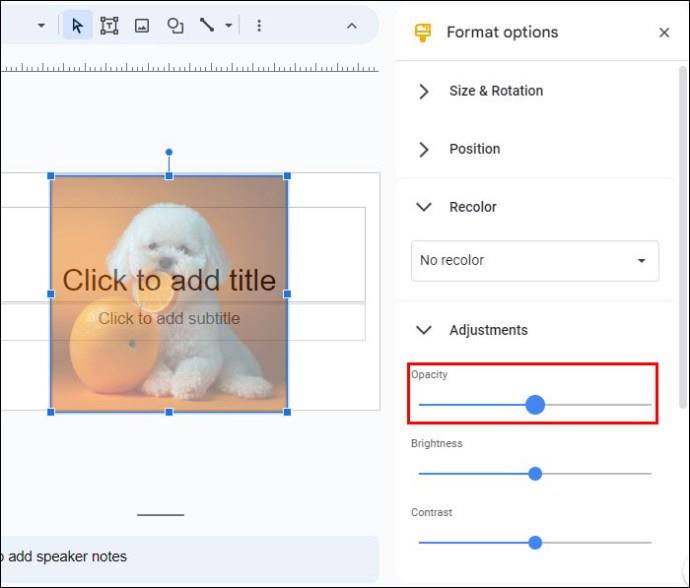
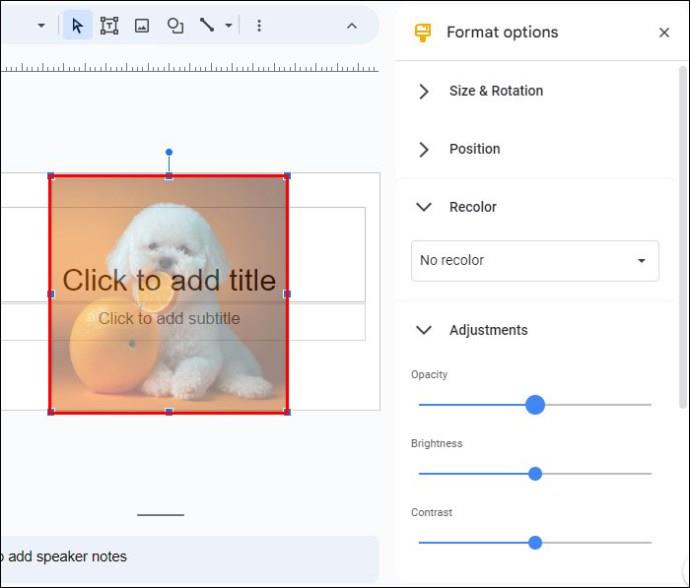
Видалення фонових зображень для кількох фотографій
Якщо ви працюєте над великою презентацією, можна зробити кілька фонів зображень прозорими.
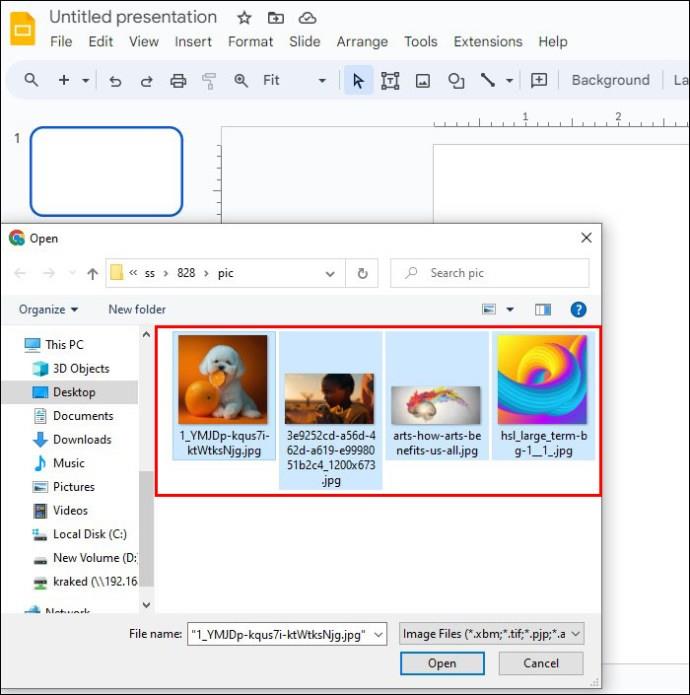
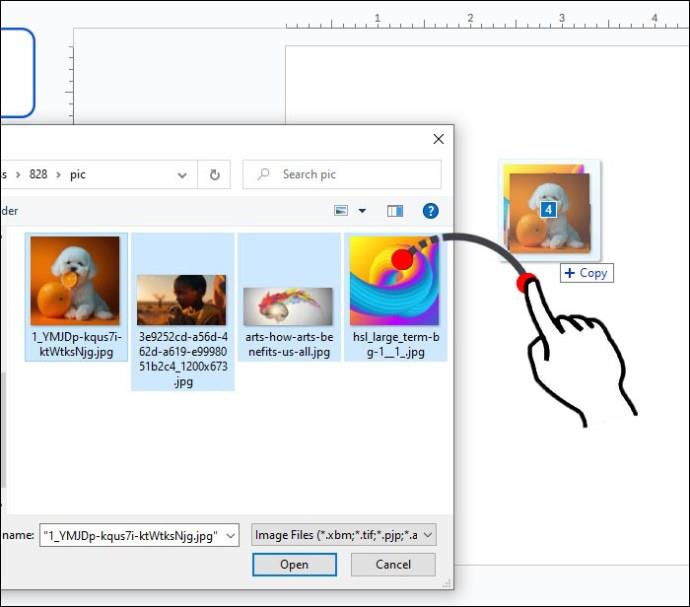
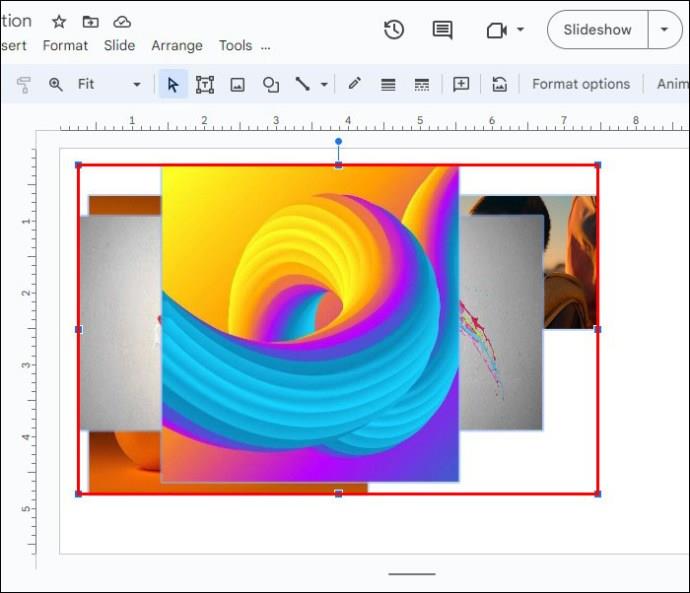
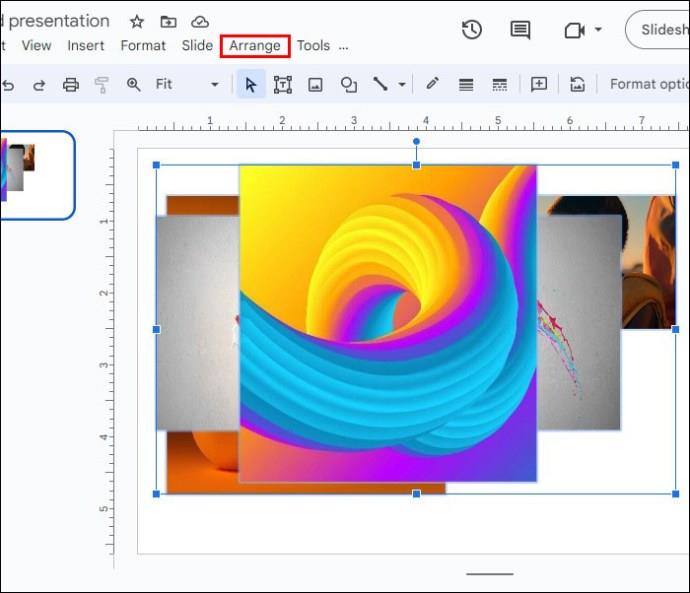
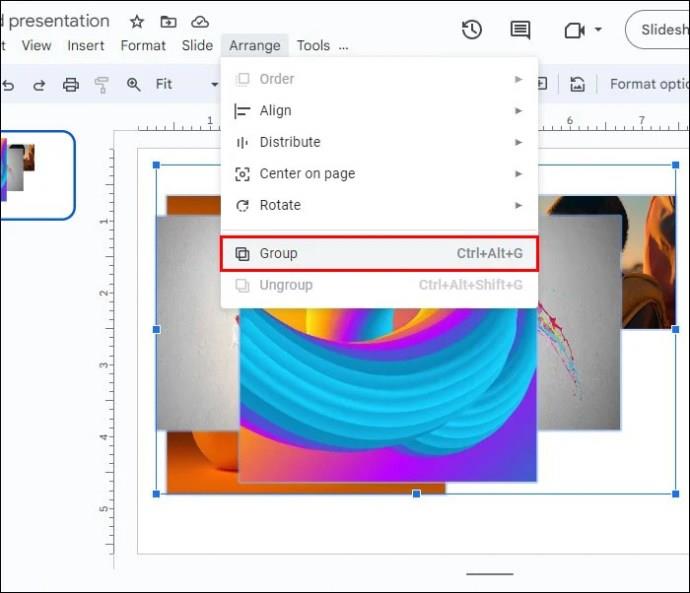
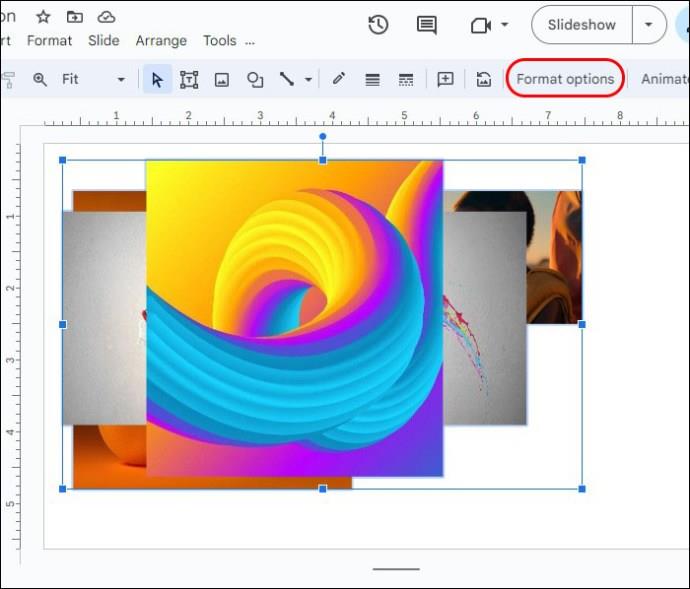
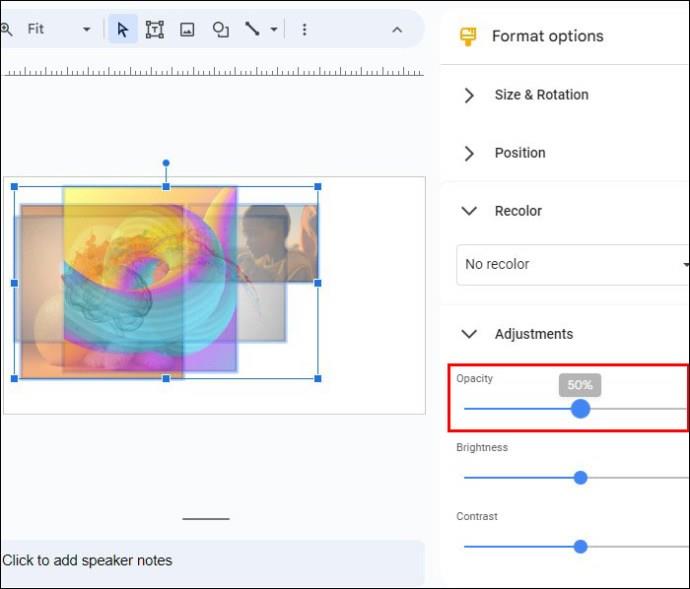
Додаткові сценарії використання
Якщо пізніше потрібно буде перенести кожне зображення на новий слайд, ви можете зробити ось що:
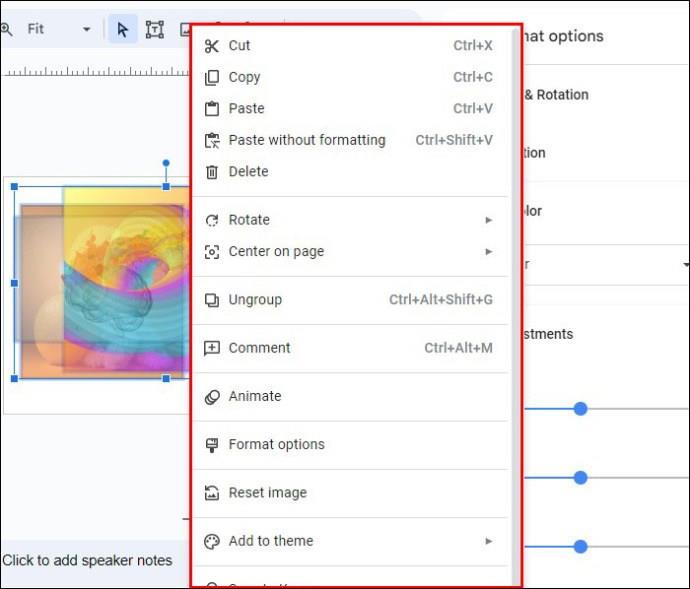

Щоб додати окреме зображення як фон на інший слайд, виконайте такі дії:
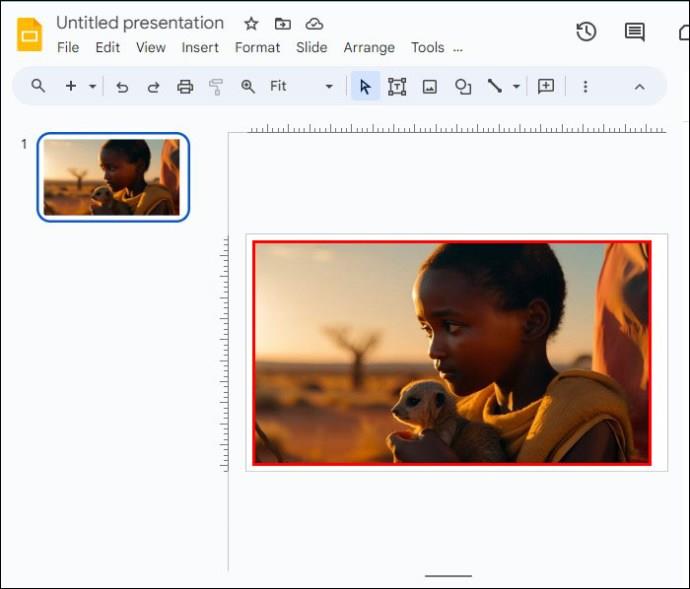
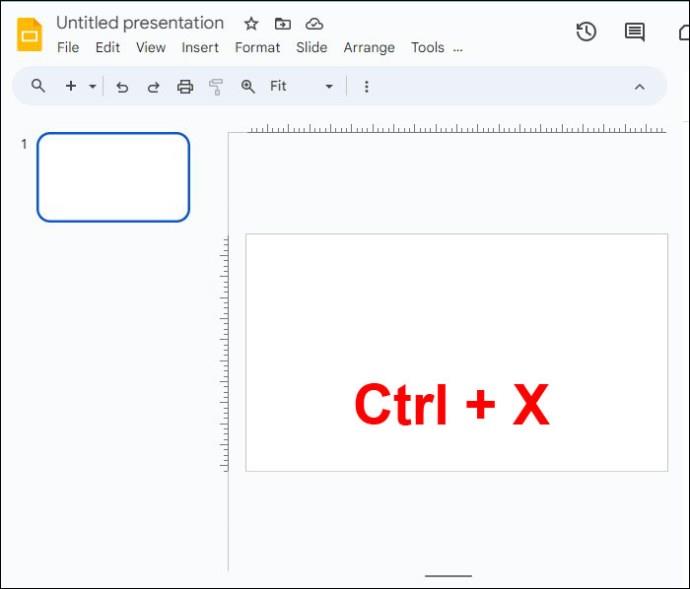
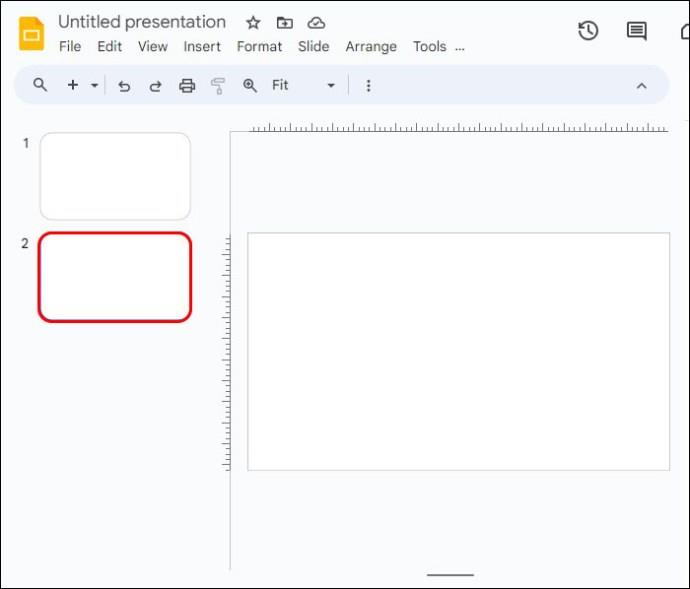

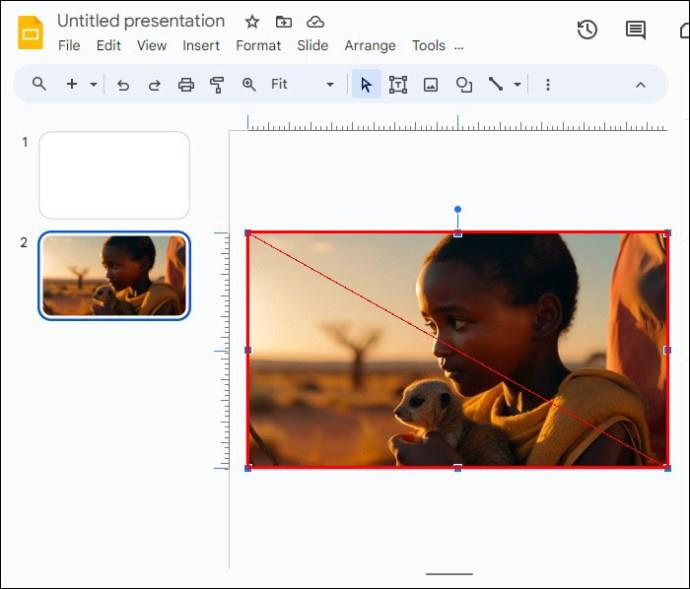
Вам доведеться змінити розташування фотографій, щоб ваш текст залишався чітким і яскравим. Ось як це робиться:
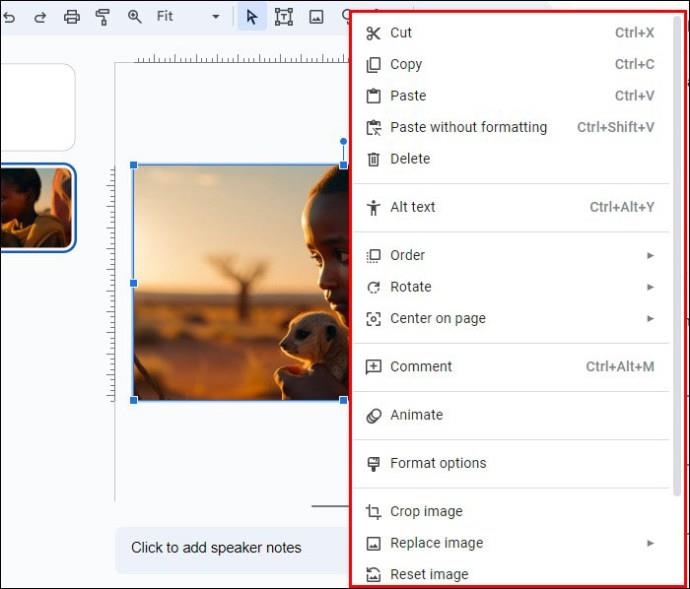
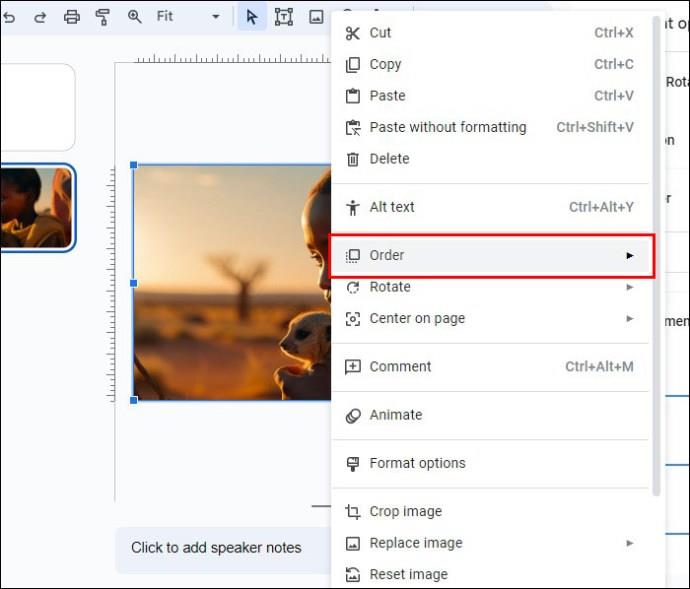
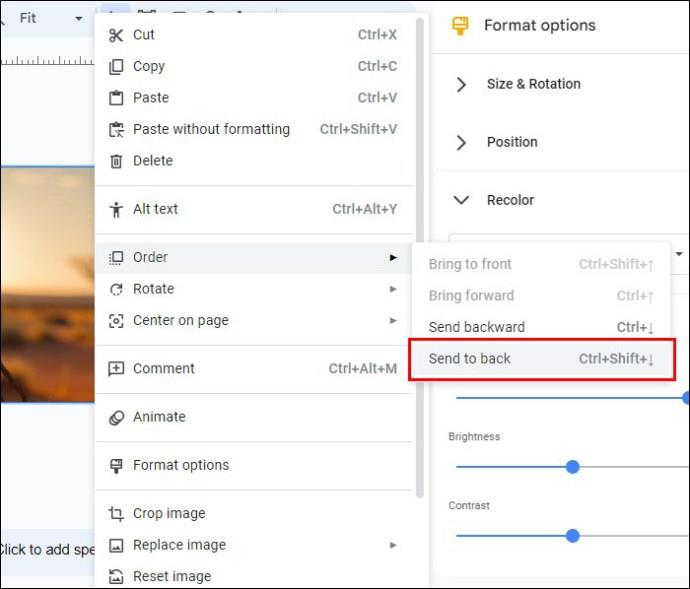
Цей метод є чудовим способом підвищити продуктивність і підтримувати постійну якість презентацій.
Використання програм сторонніх розробників
Незважаючи на те, що Google Презентації пропонують деякі корисні функції для видалення фону зображень, час від часу вам можуть знадобитися розширеніші функції.
Програми сторонніх розробників мають чудові властивості та функції, які спрощують видалення фону фотографій. Одним із чудових варіантів є програма Fotor Background Remover на тему ШІ . Ця програма автоматично визначає основний об’єкт на зображенні та миттєво досягає полірованої обробки після видалення фону. Він виконує всю роботу за вас. геній!
Щоб видалити фонове зображення за допомогою Fotor, виконайте наведені нижче дії.
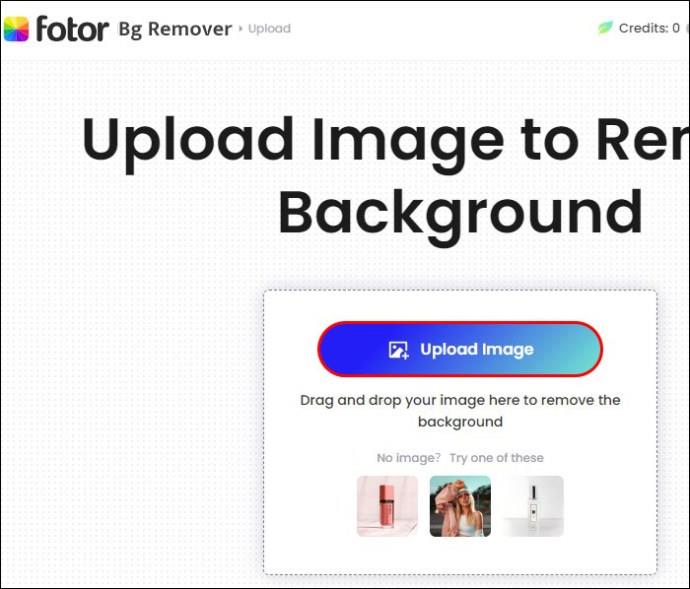
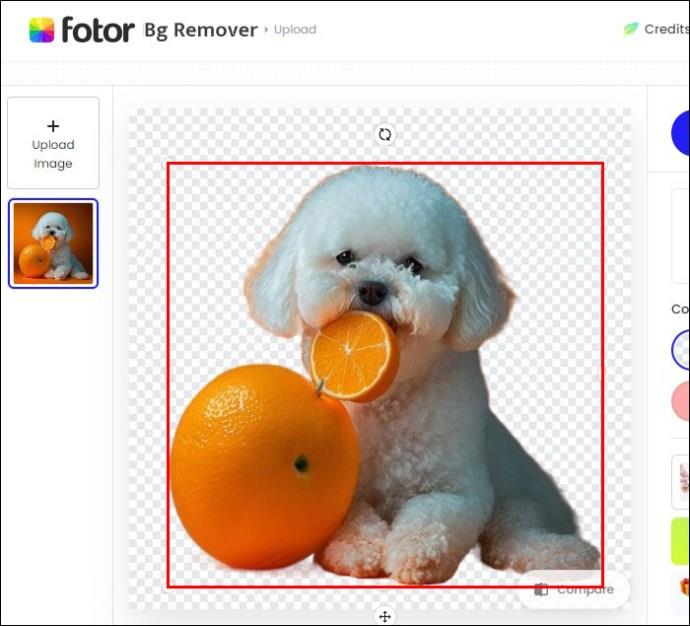
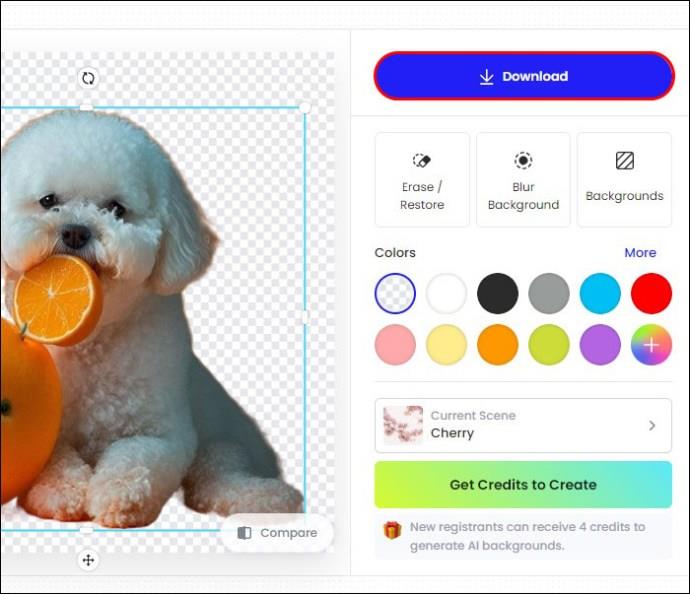
Використання Remove.bg
Оскільки Google Презентації не можуть видаляти фонове зображення за умовчанням, використання безкоштовних зовнішніх інструментів є розумним вибором. Remove.bg — одна з найкращих програм для редагування фотографій на ринку, яка може допомогти вам змінити структуру фотографій за бажанням.
Ось як ви можете ним скористатися:
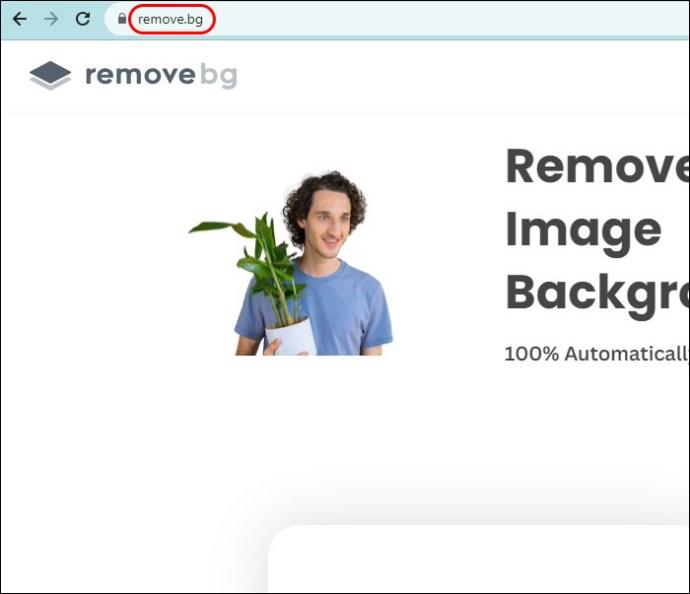

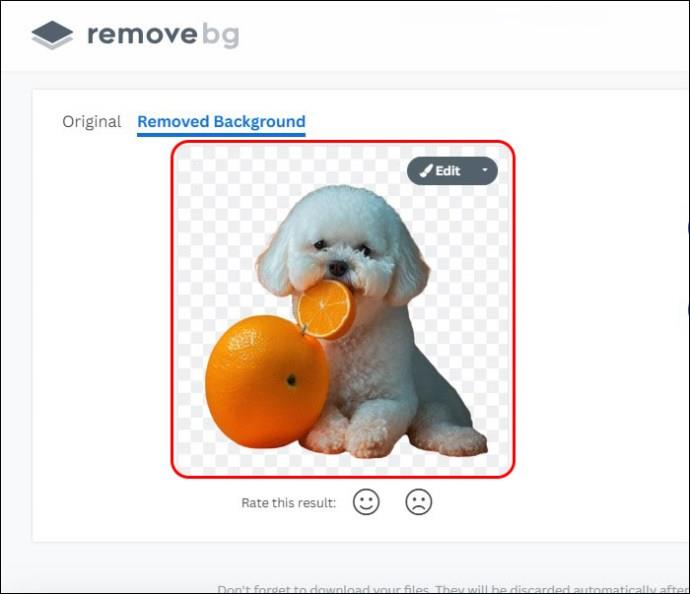
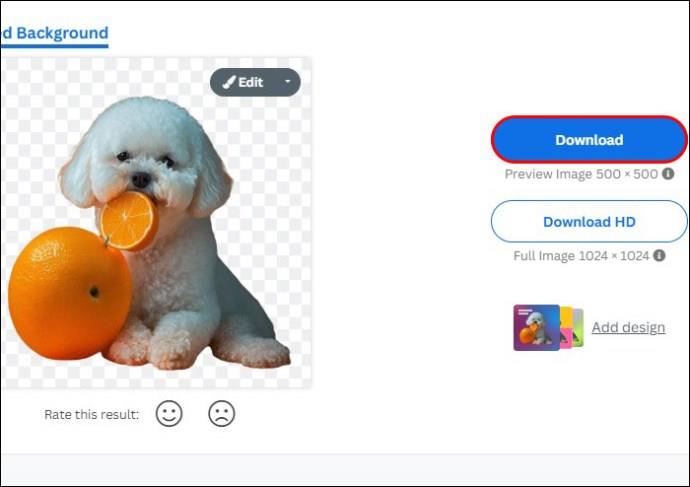
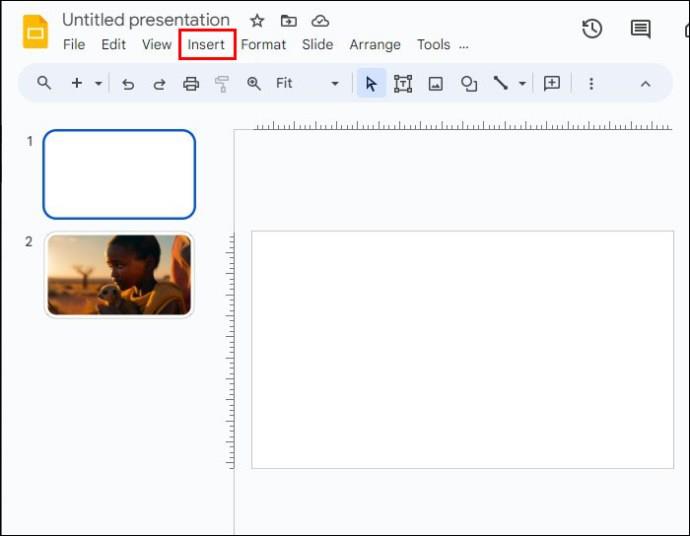
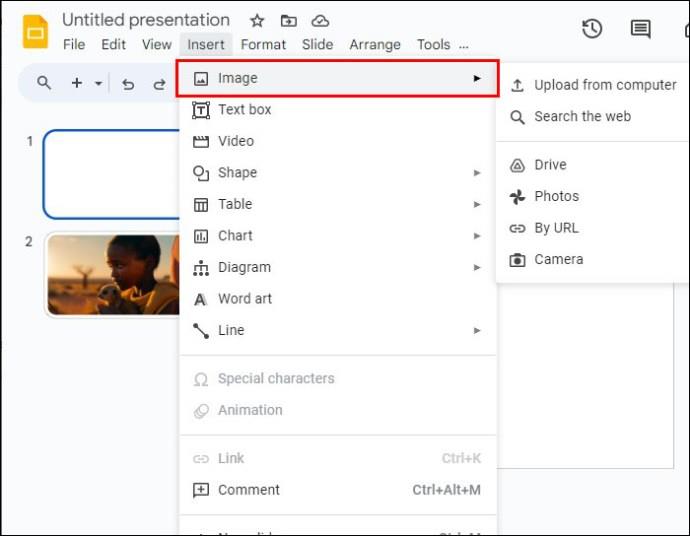
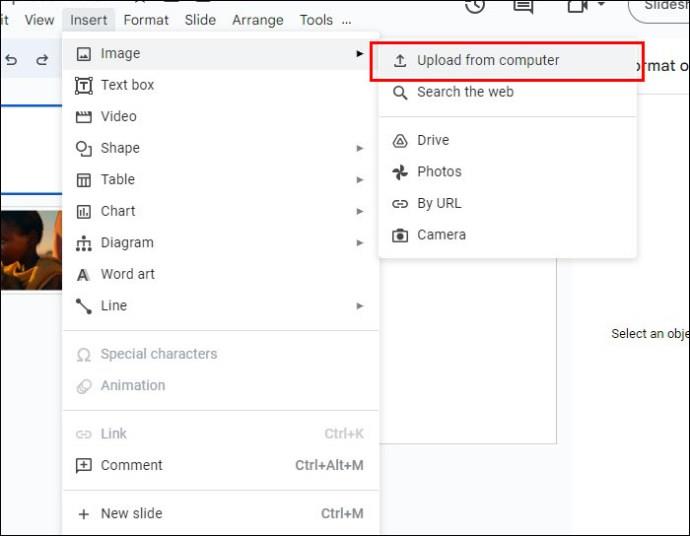
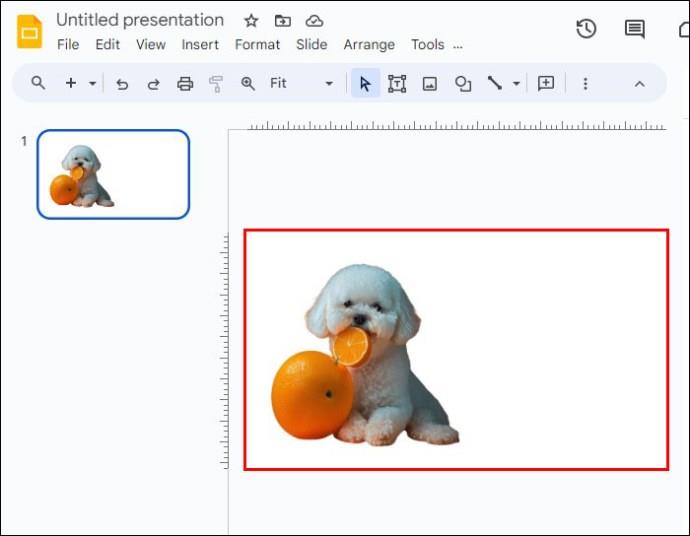
Однак рекомендується використовувати цю сторонню програму лише для зображень із білим фоном. Причина в тому, що Remove.bg погано працює під час видалення кольорового фону.
Використання Slazzer.com
Slazzer.com представляє себе як миттєвий онлайн-засіб для видалення фону, який використовує технологію штучного інтелекту, щоб заощадити час і пропонує чітке та точне вирізання зображення. На відміну від Remove.bg, ця програма також добре працює з кольоровим фоном.
Ось як можна видалити кольоровий фон із зображень, які ви хочете використовувати в Google Презентаціях:
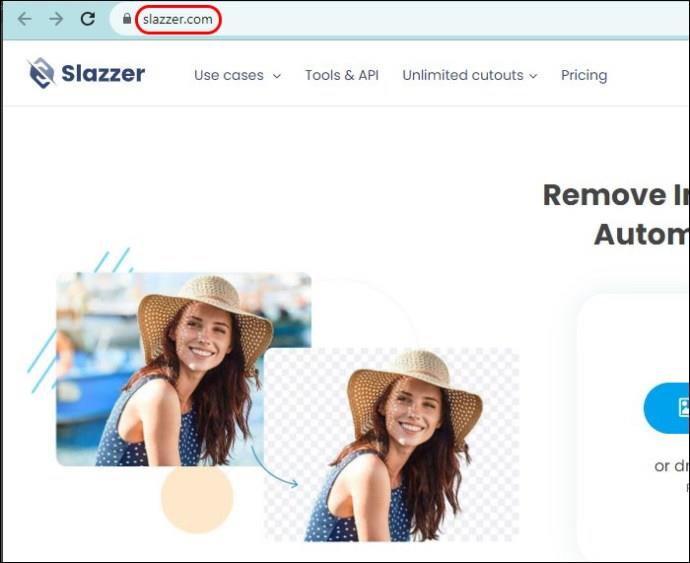
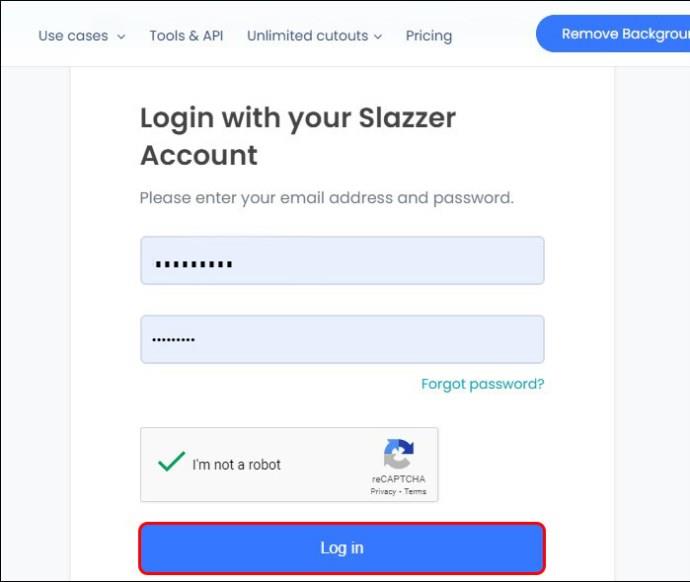
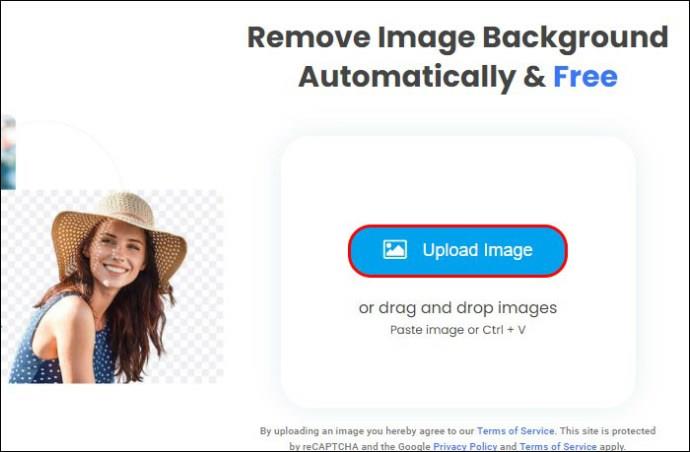
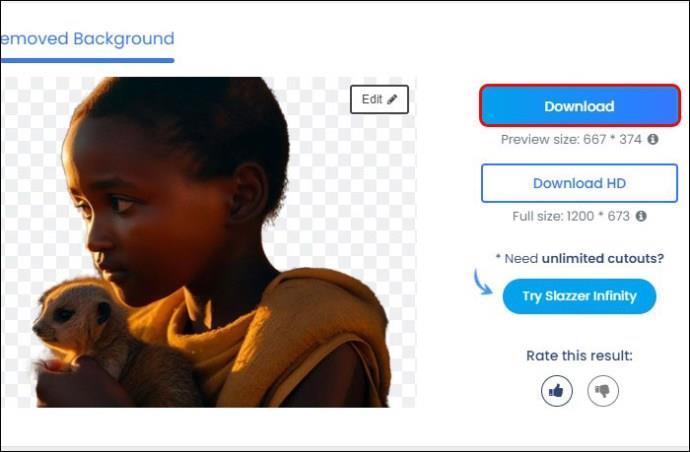
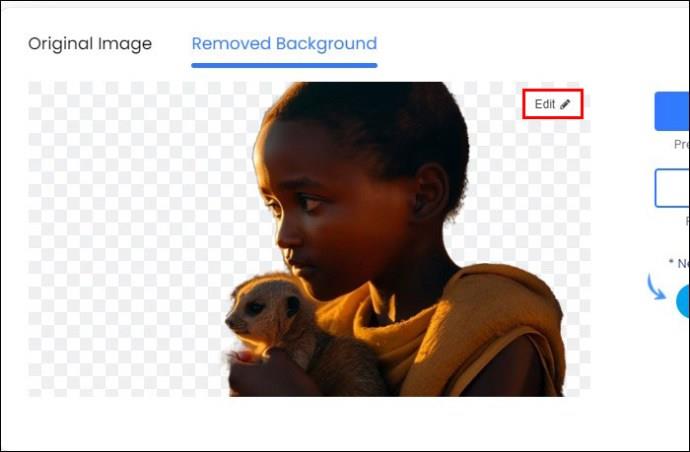
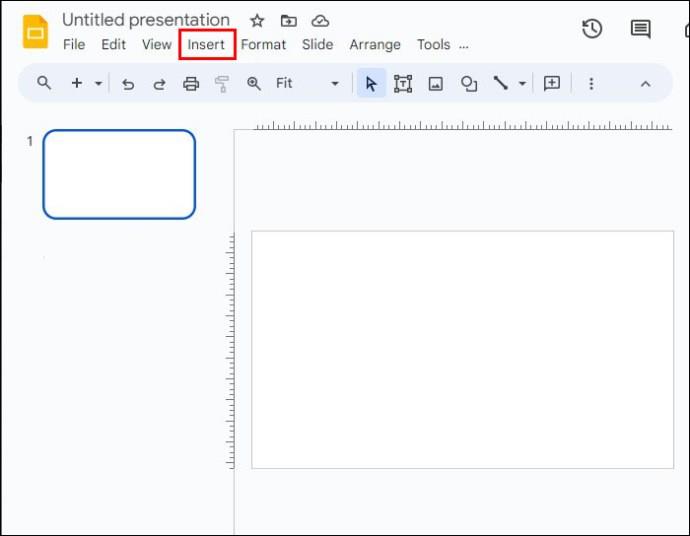
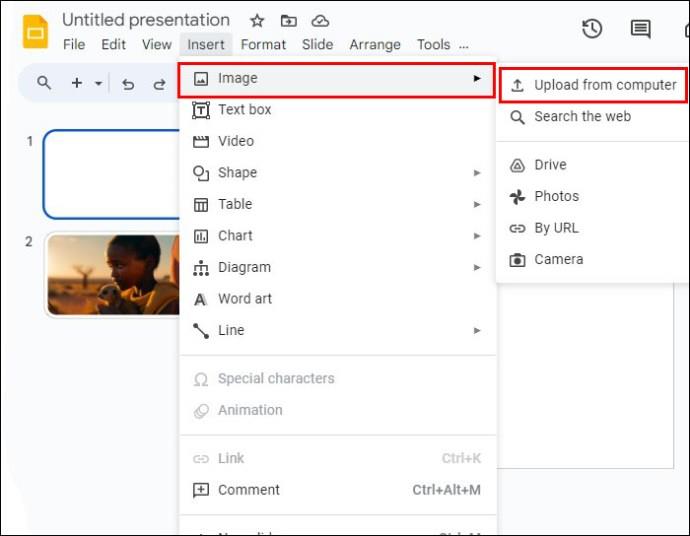
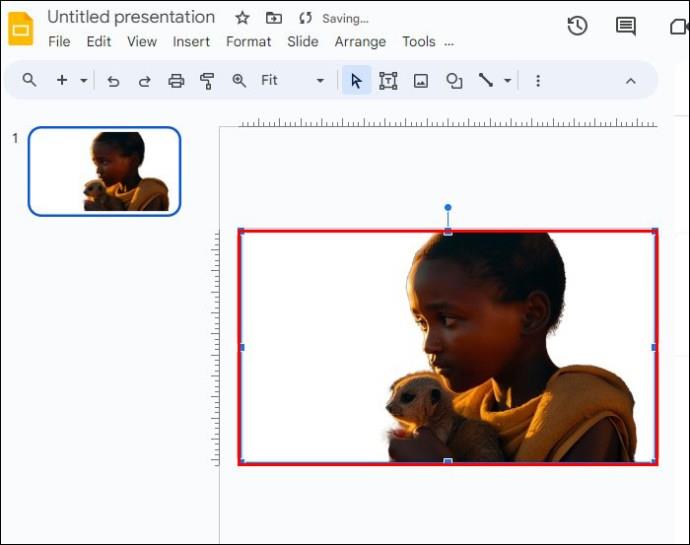
Майте на увазі, що відкриття облікового запису Slazzer безкоштовне. Це допоможе вам отримати безкоштовні кредити, щоб розблокувати такі унікальні функції, як завантаження зображень у форматі HD. Однак реєстрація на Slazzer не є обов’язковою. Ви все ще можете видалити фон із зображення без реєстрації.
Швидкі виправлення для видалення фону зображення в Google Презентаціях
Ви можете зіткнутися з багатьма проблемами, намагаючись видалити рамки для фотографій у Google Презентаціях. Нижче наведено деякі часті проблеми, які можуть виникати, і способи їх вирішення.
поширені запитання
Чи можете ви видалити інші об’єкти з Google Slides?
Так. Google Slides дозволяє видаляти будь-які елементи з вашої презентації за допомогою функції вирізання або видалення.
Чи можна змінити розмір зображення під час використання Google Презентацій?
Так. Google Презентації пропонують параметри форматування, які допомагають змінювати масштаб і повертати фотографії.
Чи дозволяє Google Презентації регулювати колір зображення?
Так. Функція «Перефарбувати» на панелі форматування Google Slides дозволяє це зробити.
Які ще ефекти можна додати до зображень Google Slide?
У Google Slide є кілька варіантів налаштування. Ви можете додати до своїх зображень ефекти тіні та відбиття, щоб зробити презентацію більш яскравою.
Підберіть досконалі зображення в Google Презентаціях
Google Slides — динамічний інструмент для роботи з дизайнами. Проте видалити фон фотографії в додатку може бути складно. Причина в тому, що програма не має спеціальної функції для цієї ролі. На щастя, програма дійсно пропонує життєздатне рішення завдяки своїм основним функціям, які допомагають змінити прозорість рамки зображення.
Ви коли-небудь видаляли фонове зображення з Google Slide? Чи скористалися ви будь-якими порадами та прийомами, представленими в цій статті? Повідомте нам у розділі коментарів нижче.
Програми для відеодзвінків стали найважливішою частиною віддаленої роботи та навчання. Досліджуйте, як зменшити гучність у Zoom, Google Meet та Microsoft Teams.
Дізнайтеся, як налаштувати мобільну точку доступу в Windows 10. Цей посібник надає детальне пояснення процесу з урахуванням безпеки та ефективного використання.
Досліджуйте, як налаштувати налаштування конфіденційності в Windows 10 для забезпечення безпеки ваших персональних даних.
Дізнайтеся, як заборонити людям позначати вас у Facebook та захистити свою конфіденційність. Простий покроковий посібник для безпеки у соцмережах.
Пам’ятаєте часи, коли Bluetooth був проблемою? Тепер ви можете ефективно обмінюватися файлами через Windows 10 за допомогою Bluetooth. Дізнайтеся, як це зробити швидко і легко.
Ось посібник про те, як змінити тему, кольори та інші елементи в Windows 11, щоб створити чудовий робочий стіл.
Детальна інструкція про те, як завантажити Google Meet на ваш ПК, Mac або Chromebook для зручного використання.
Детальний огляд процесу налаштування VPN в Windows 10 для безпечного та анонімного Інтернет-серфінгу.
Ось як ви можете отримати максимальну віддачу від Microsoft Rewards для Windows, Xbox, Mobile, покупок і багато іншого.
Оскільки продуктивність і доступність бездротових периферійних пристроїв продовжують зростати, Bluetooth стає все більш поширеною функцією на ПК з Windows. Досліджуйте, як підключити та використовувати Bluetooth.








