Як зменшити гучність у Zoom, Google Meet і Microsoft Teams

Програми для відеодзвінків стали найважливішою частиною віддаленої роботи та навчання. Досліджуйте, як зменшити гучність у Zoom, Google Meet та Microsoft Teams.
Щоб створити візуально привабливий вміст у цифровому ландшафті, потрібно видалити фони, які не відповідають вашим зображенням. GIMP є одним із найкращих інструментів для початківців, які можуть допомогти вам видалити фон зображення та зберегти його природний вигляд.
Якщо ви не знаєте, як видалити фонове зображення в GIMP, ви в потрібному місці. У цій статті розглядаються всі п’ять методів, які можна використовувати.
Видалення фону в GIMP
Інтерфейс користувача GIMP трохи захаращений порівняно з іншим програмним забезпеченням, що спеціалізується на видаленні фону. Але це для того, щоб скористатися всіма інструментами, необхідними для всіх інструментів редагування зображень. Крім того, видалення фону зображення є трудомістким, але дасть вражаючі результати.
Використання інструменту нечіткого вибору для видалення фону в GIMP
Метод інструменту нечіткого вибору ідеально підходить, якщо ваше зображення має контрастні кольори переднього плану та фону. Він працює, вибираючи схожі пікселі в локальній області зображення. Використовуючи цей метод, вам слід вибирати невелику частину за раз, щоб уникнути підробки деталей зображення, які ви хочете зберегти.
Ось як це робиться:
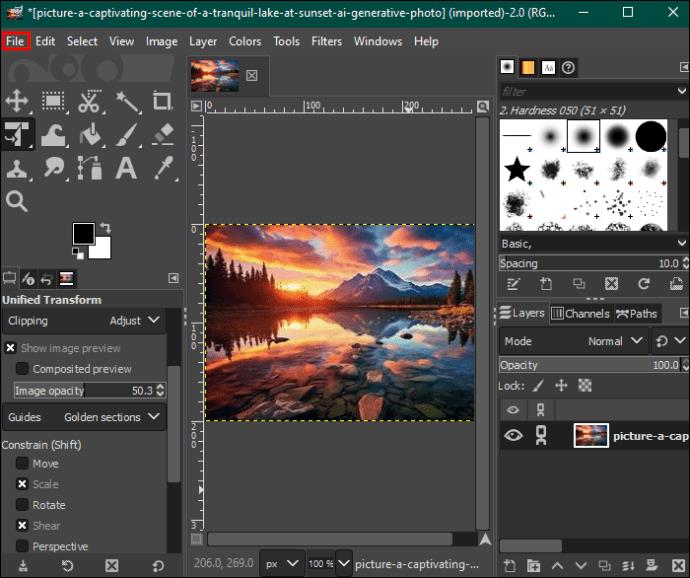
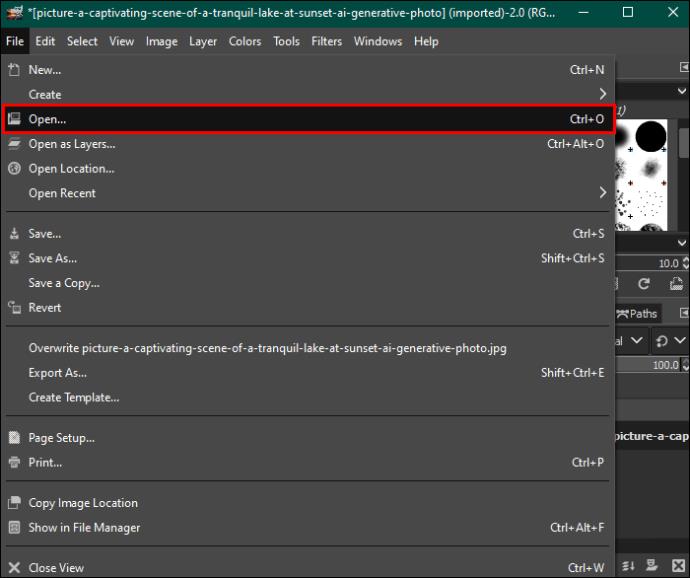
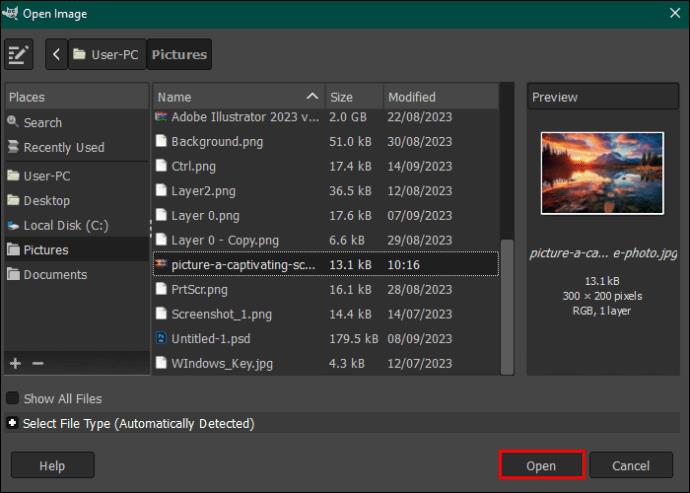
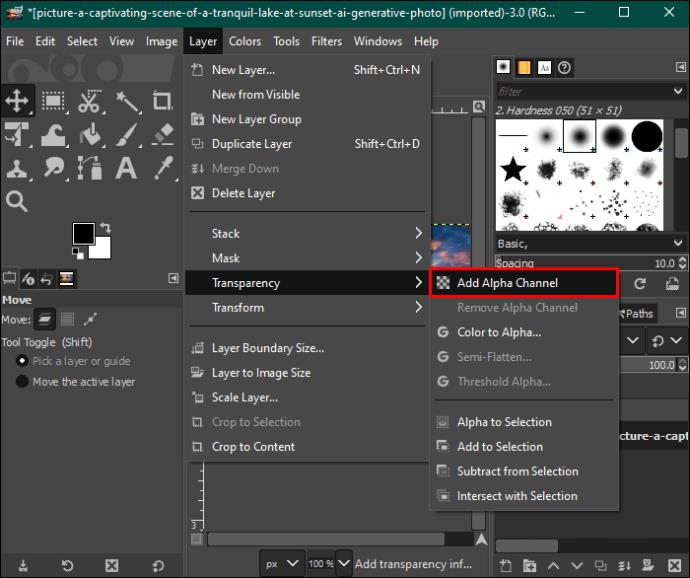
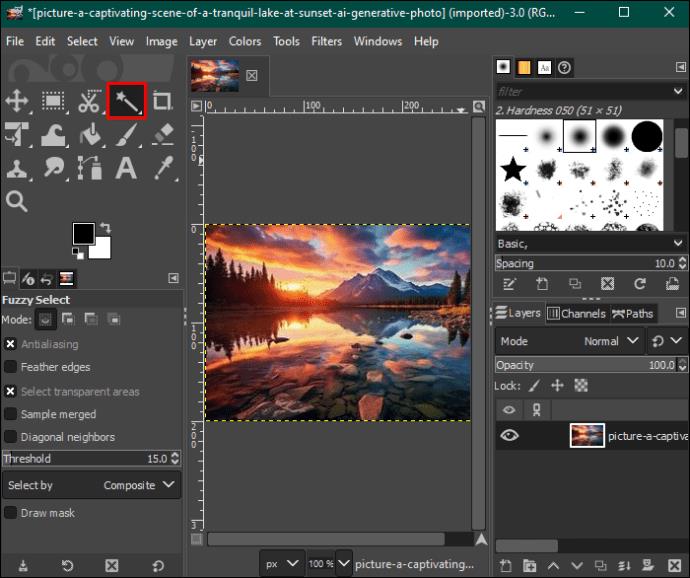
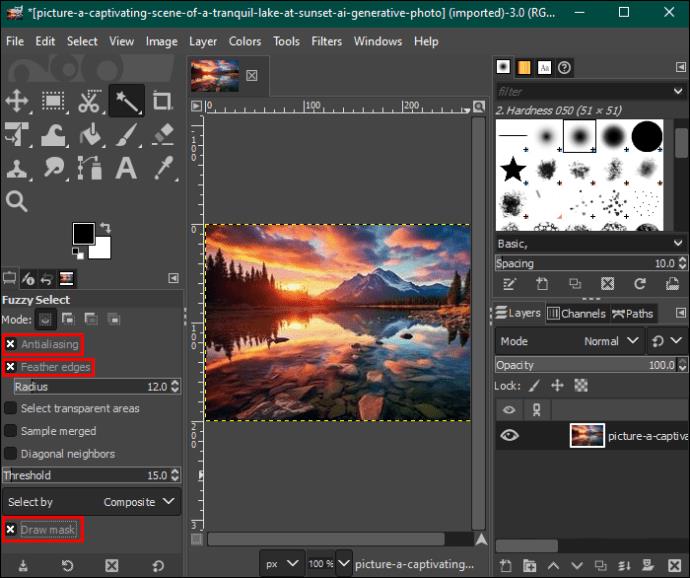
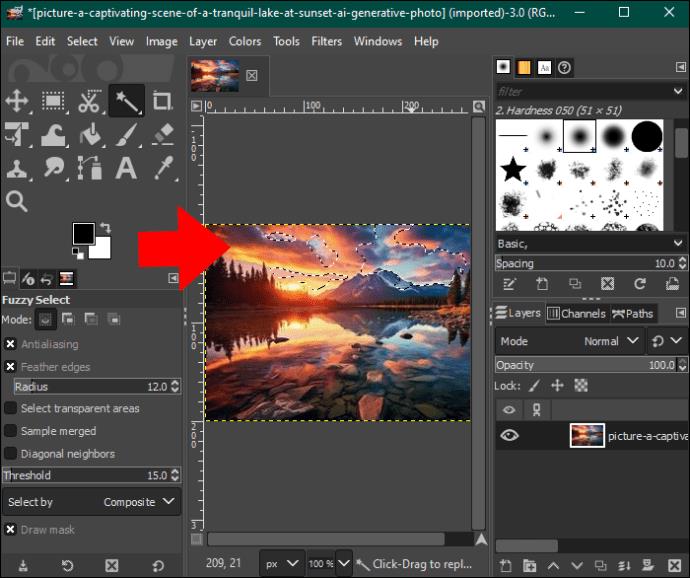

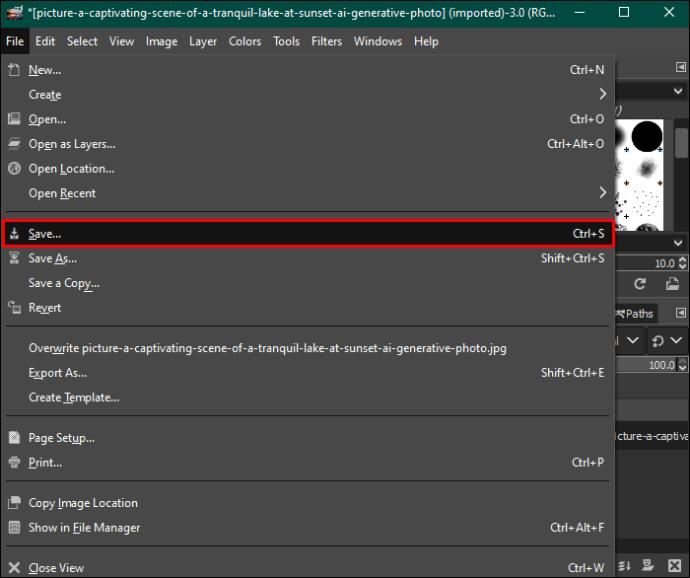
Використання інструменту «Колір» для видалення фону в GIMP
Метод вибору за кольором виділяє всі пікселі однаковим кольором, щоб видалити їх разом. Він добре працює для векторних зображень або зображень із рівномірним розподілом кольору фону. Якщо ви використовуєте його для реальних фотографій, ви можете отримати небажані результати через забагато градієнтів кольорів.
Ось як ви це робите:
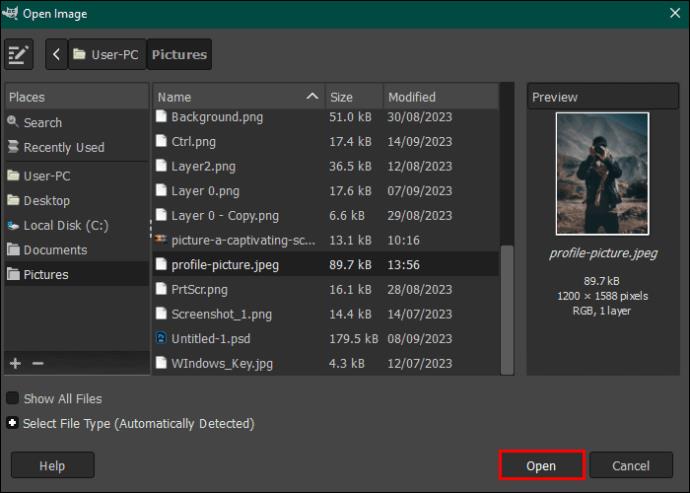
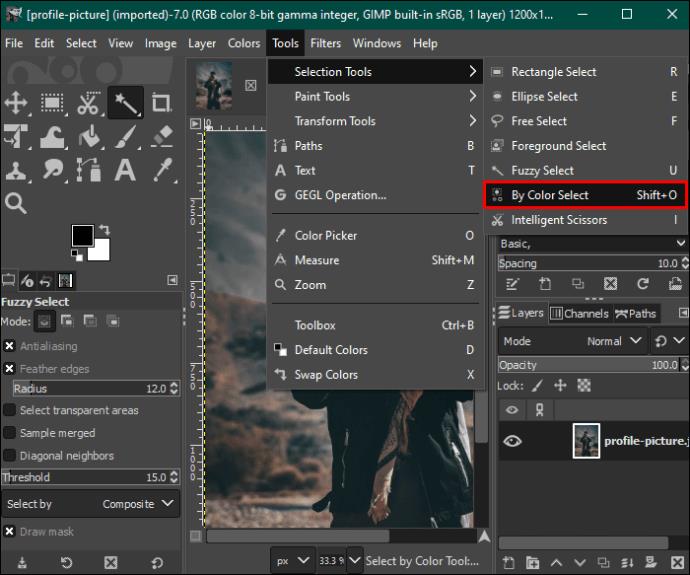
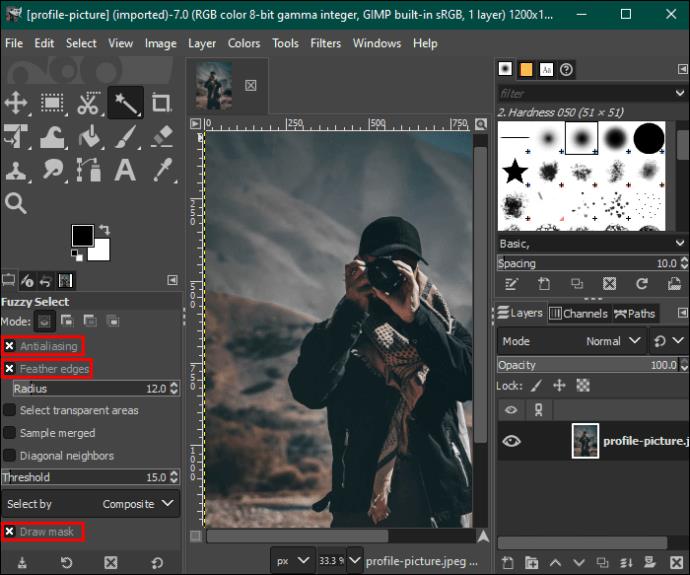
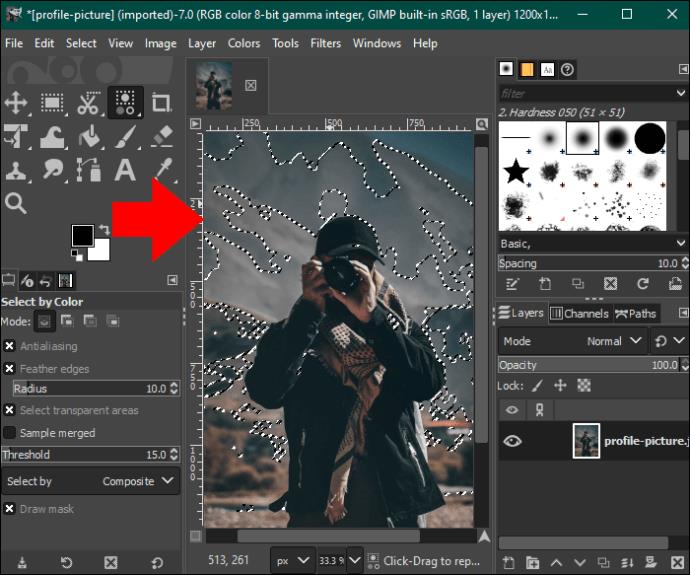
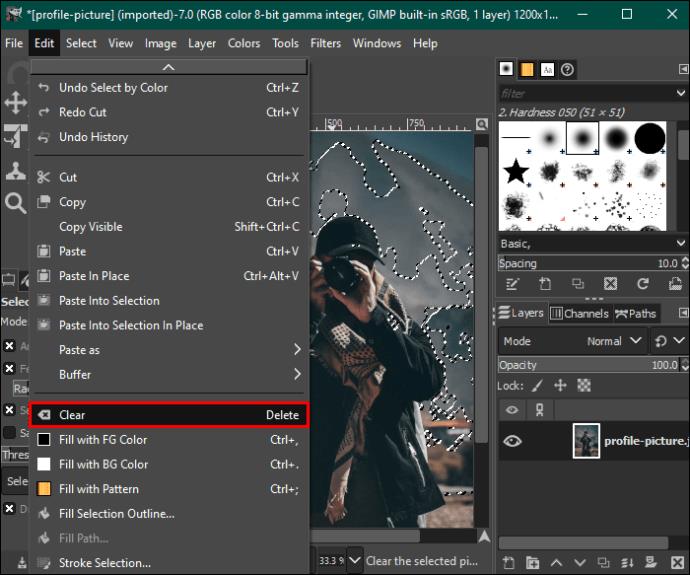
Використання інструменту виділення переднього плану для видалення фону в GIMP
Якщо на вашій фотографії є складні деталі, як-от волосся, хутро, пухнасті або зубчасті краї, інструмент вибору переднього плану допоможе отримати кращі результати. Ось як це зробити:
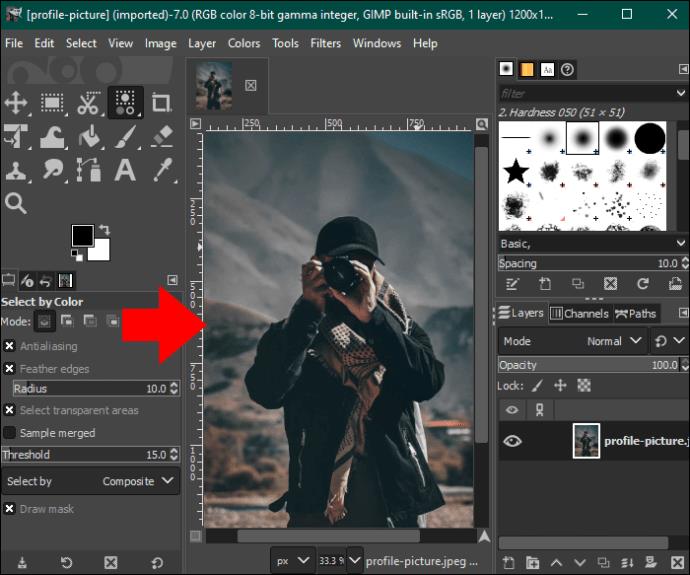
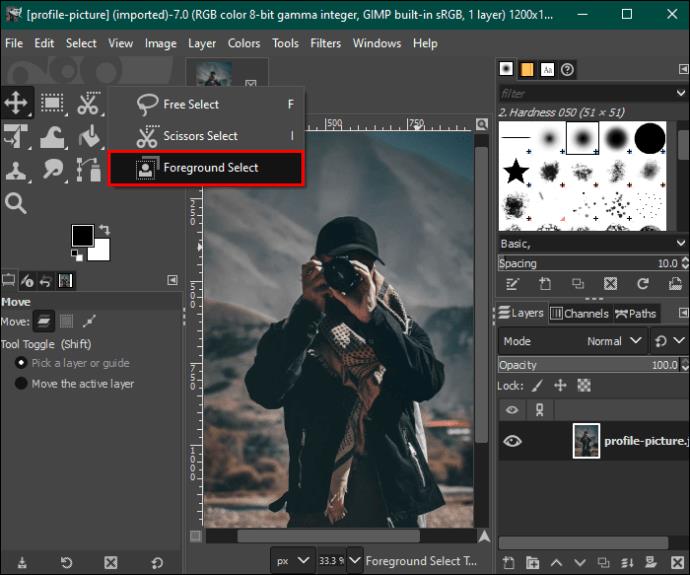
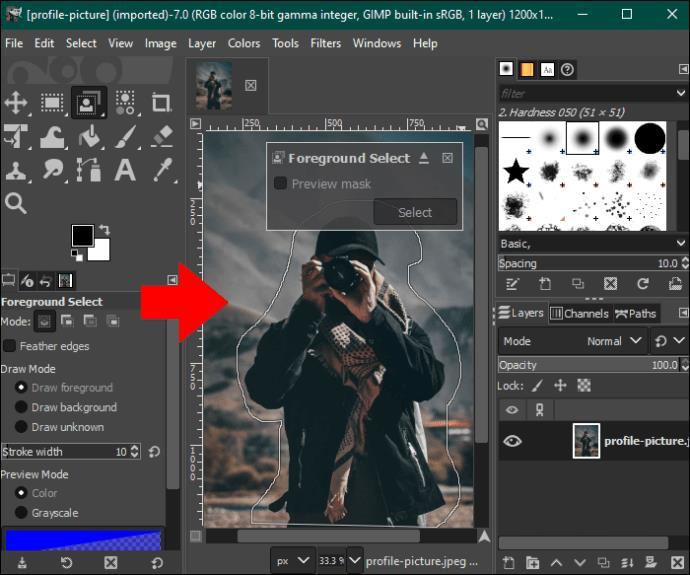
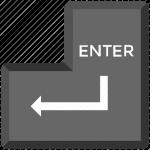
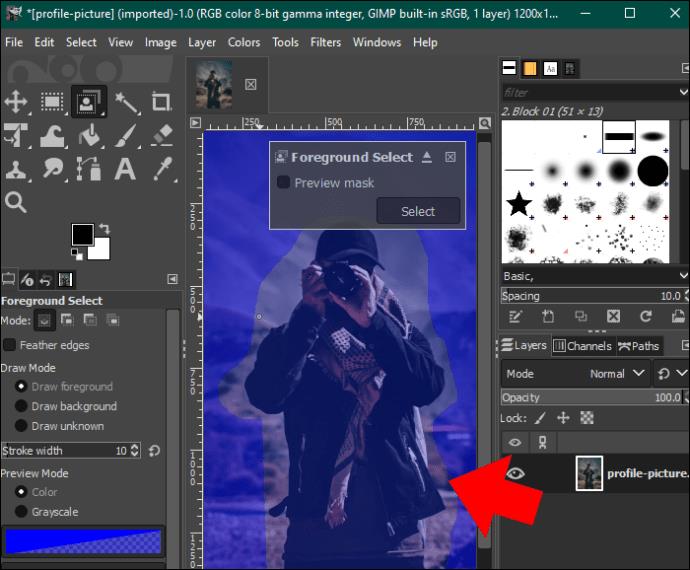
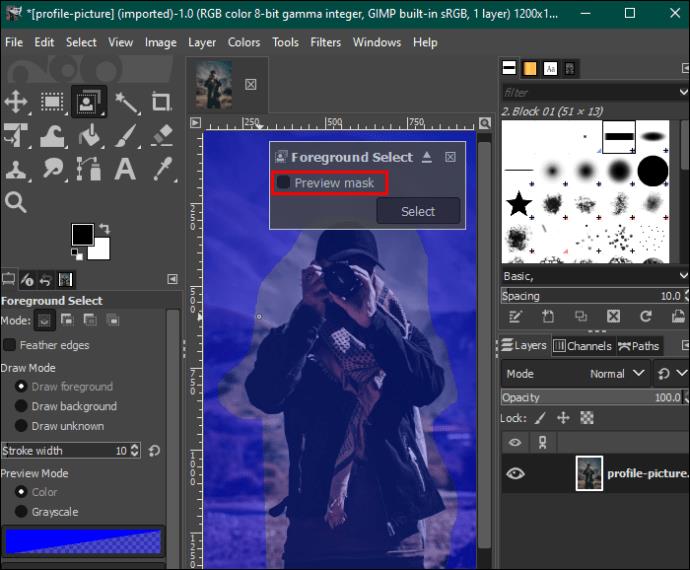
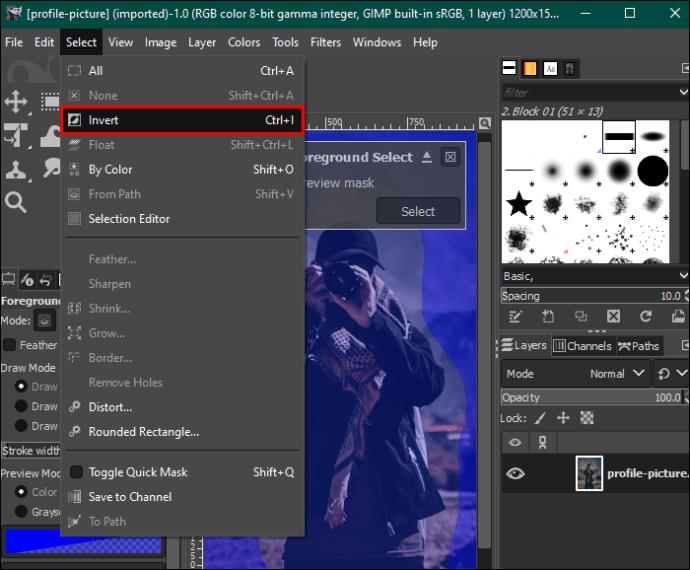

Використання маски шару для видалення фону в GIMP
Як і інструмент вибору переднього плану, цей метод підходить для зображень із складними деталями та винятковим контрастом між переднім планом і фоном.
Ось кроки, які потрібно виконати:
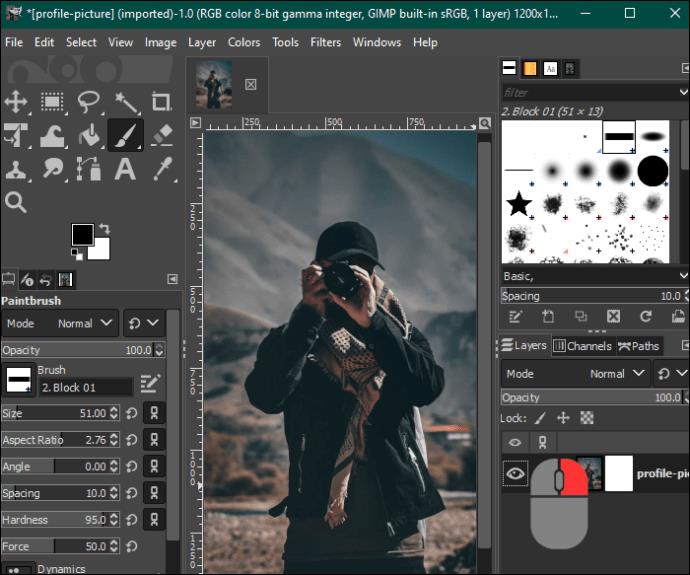
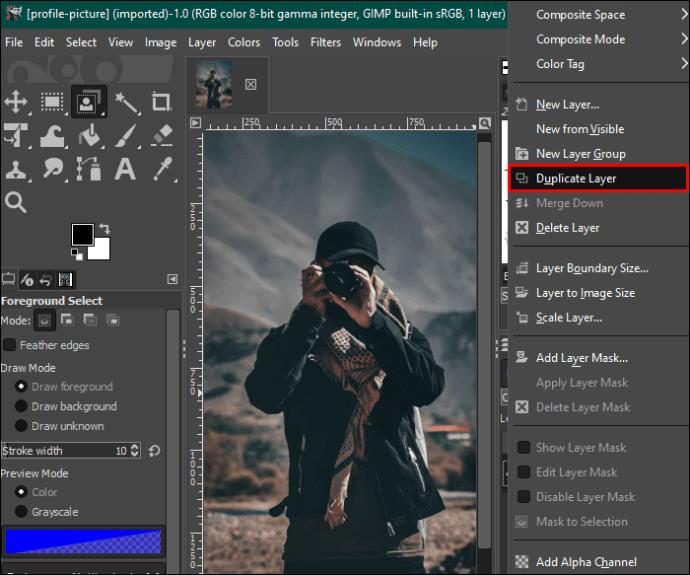
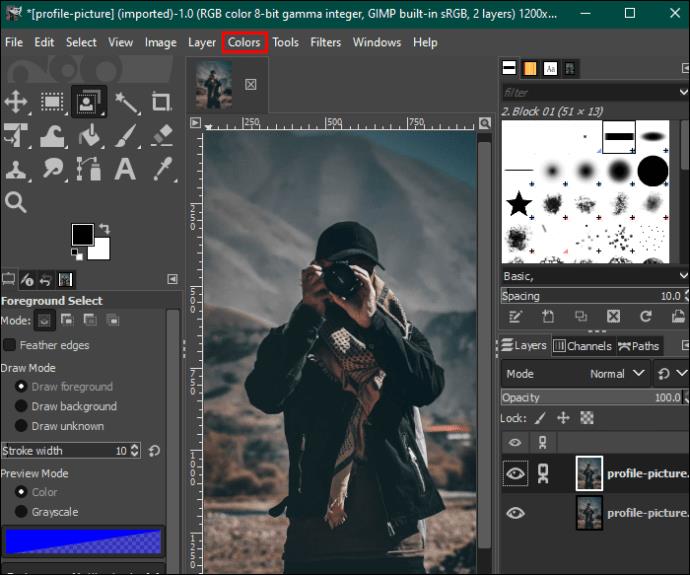
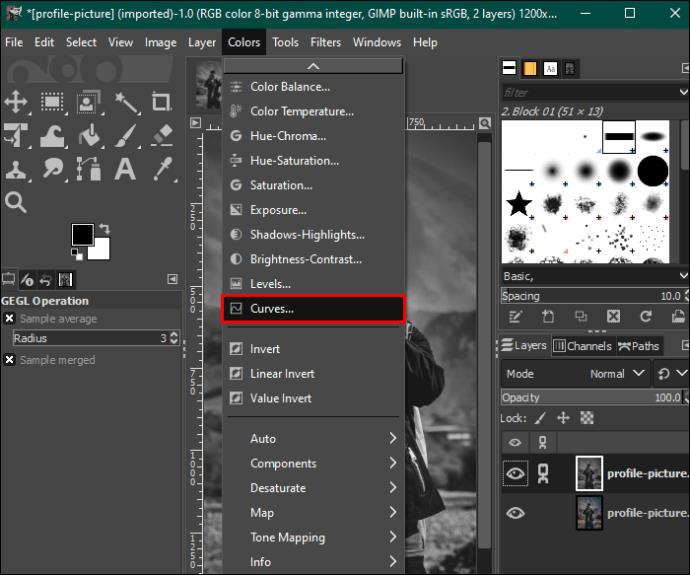
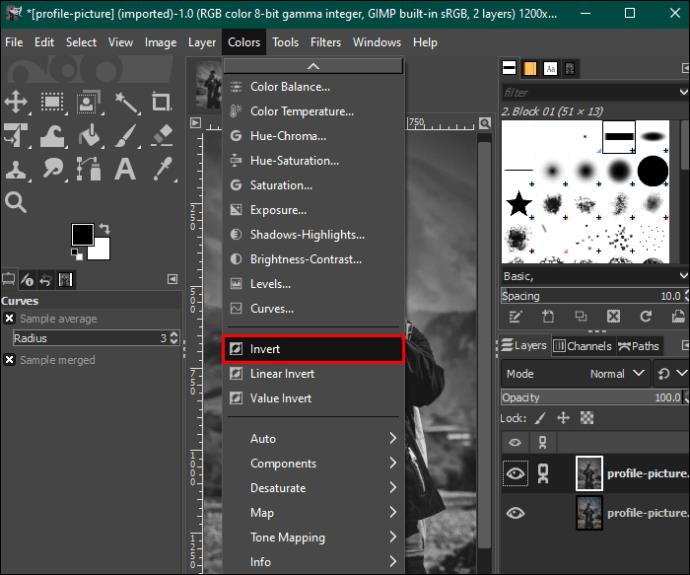
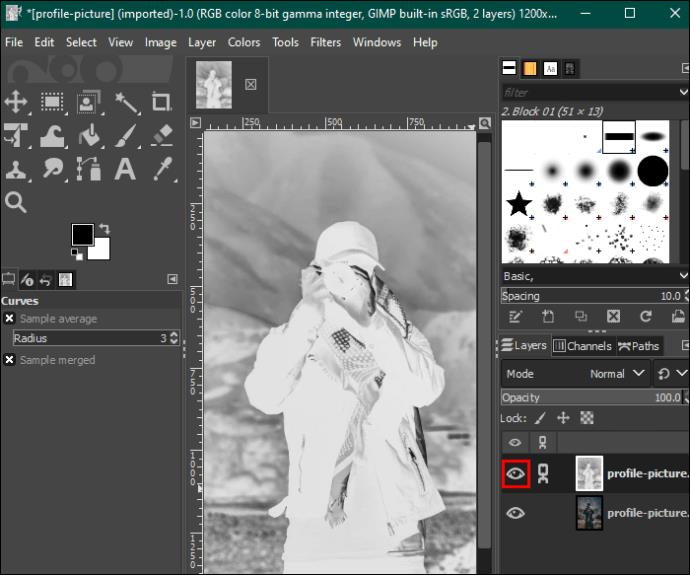

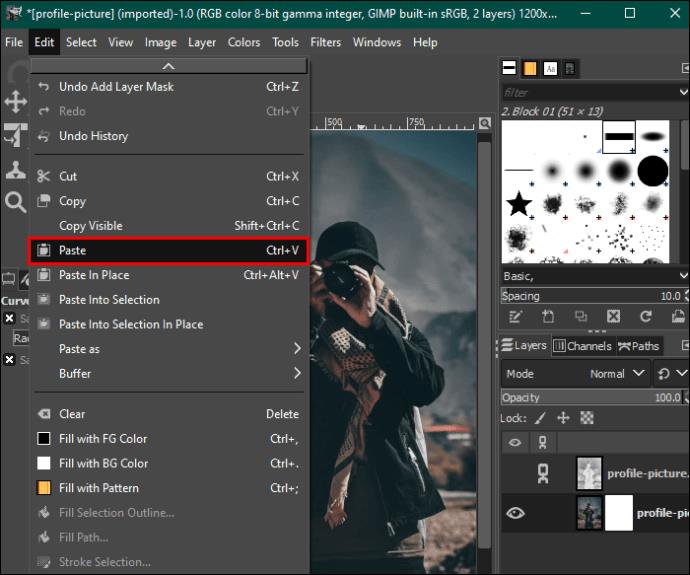
Покращте фонове зображення
Коли ви знаєте, як користуватися GIMP, вам не доведеться турбуватися про те, де ви робите свої фотографії. У ньому є всі інструменти, необхідні для редагування будь-якого типу фону. На щастя, процес відносно простий. Крім того, GIMP безкоштовний, і ви можете використовувати його в Windows, macOS і Linux.
Ви використовуєте GIMP для видалення фону зображення? Який ваш улюблений метод і чому? Розкажіть нам у коментарях нижче.
Програми для відеодзвінків стали найважливішою частиною віддаленої роботи та навчання. Досліджуйте, як зменшити гучність у Zoom, Google Meet та Microsoft Teams.
Дізнайтеся, як налаштувати мобільну точку доступу в Windows 10. Цей посібник надає детальне пояснення процесу з урахуванням безпеки та ефективного використання.
Досліджуйте, як налаштувати налаштування конфіденційності в Windows 10 для забезпечення безпеки ваших персональних даних.
Дізнайтеся, як заборонити людям позначати вас у Facebook та захистити свою конфіденційність. Простий покроковий посібник для безпеки у соцмережах.
Пам’ятаєте часи, коли Bluetooth був проблемою? Тепер ви можете ефективно обмінюватися файлами через Windows 10 за допомогою Bluetooth. Дізнайтеся, як це зробити швидко і легко.
Ось посібник про те, як змінити тему, кольори та інші елементи в Windows 11, щоб створити чудовий робочий стіл.
Детальна інструкція про те, як завантажити Google Meet на ваш ПК, Mac або Chromebook для зручного використання.
Детальний огляд процесу налаштування VPN в Windows 10 для безпечного та анонімного Інтернет-серфінгу.
Ось як ви можете отримати максимальну віддачу від Microsoft Rewards для Windows, Xbox, Mobile, покупок і багато іншого.
Оскільки продуктивність і доступність бездротових периферійних пристроїв продовжують зростати, Bluetooth стає все більш поширеною функцією на ПК з Windows. Досліджуйте, як підключити та використовувати Bluetooth.








